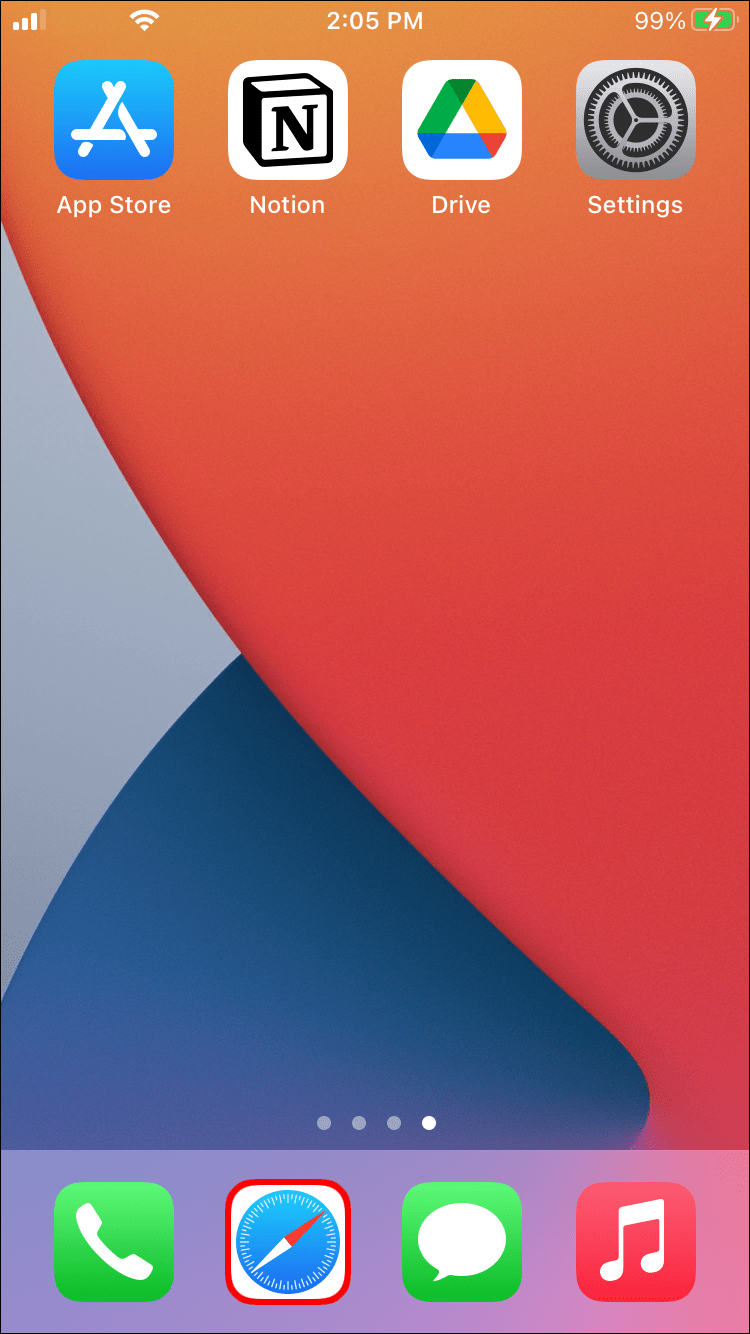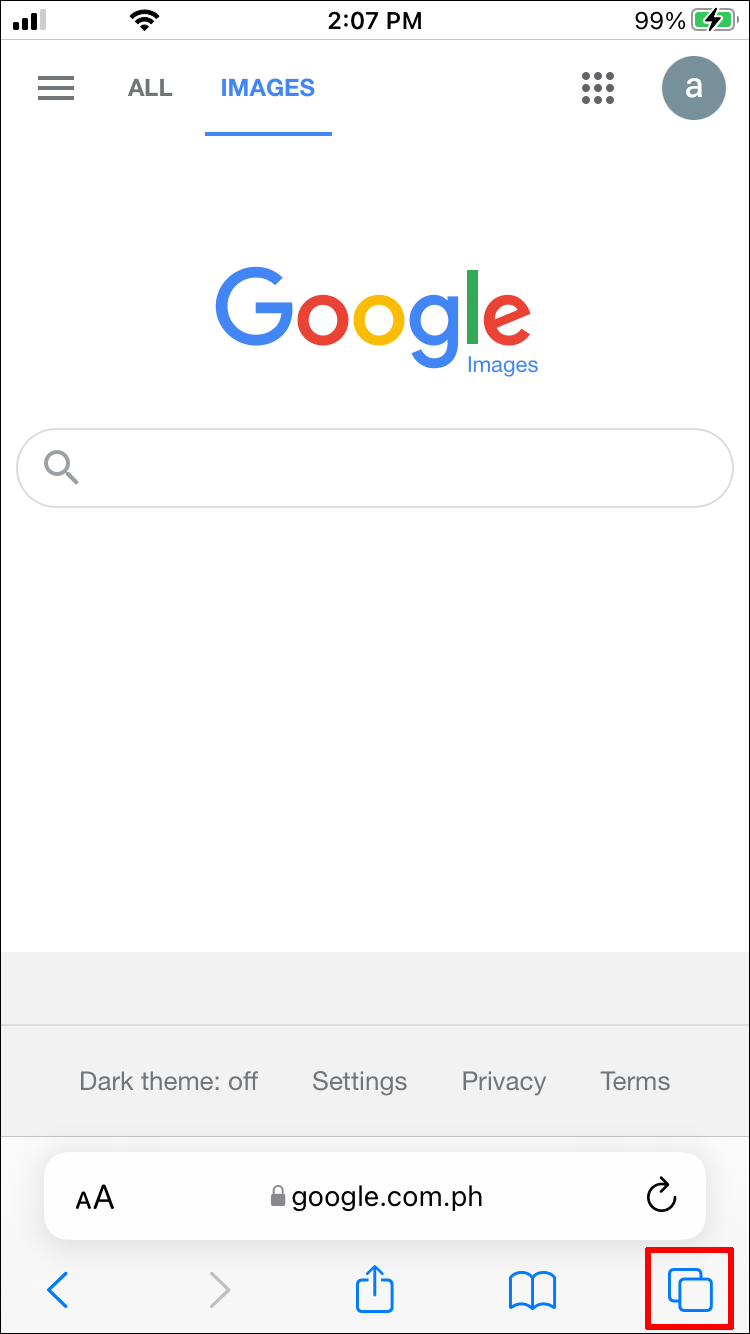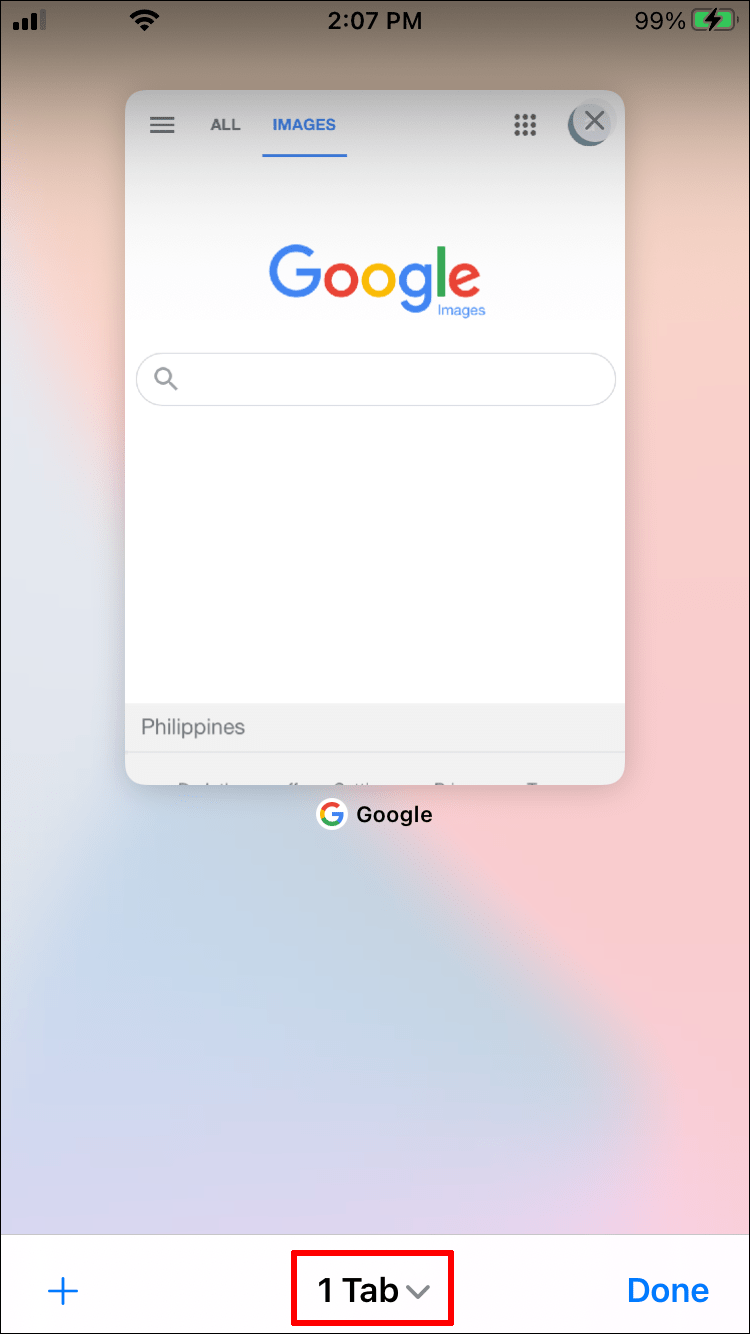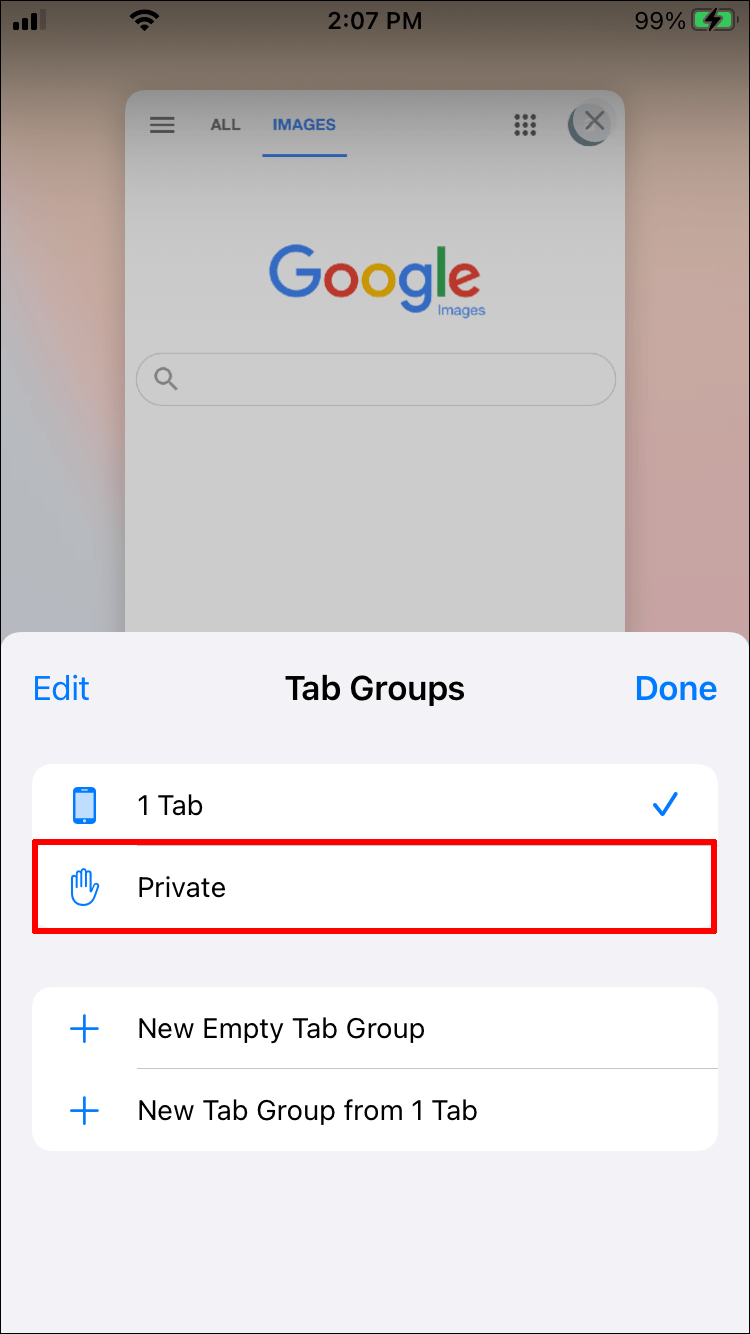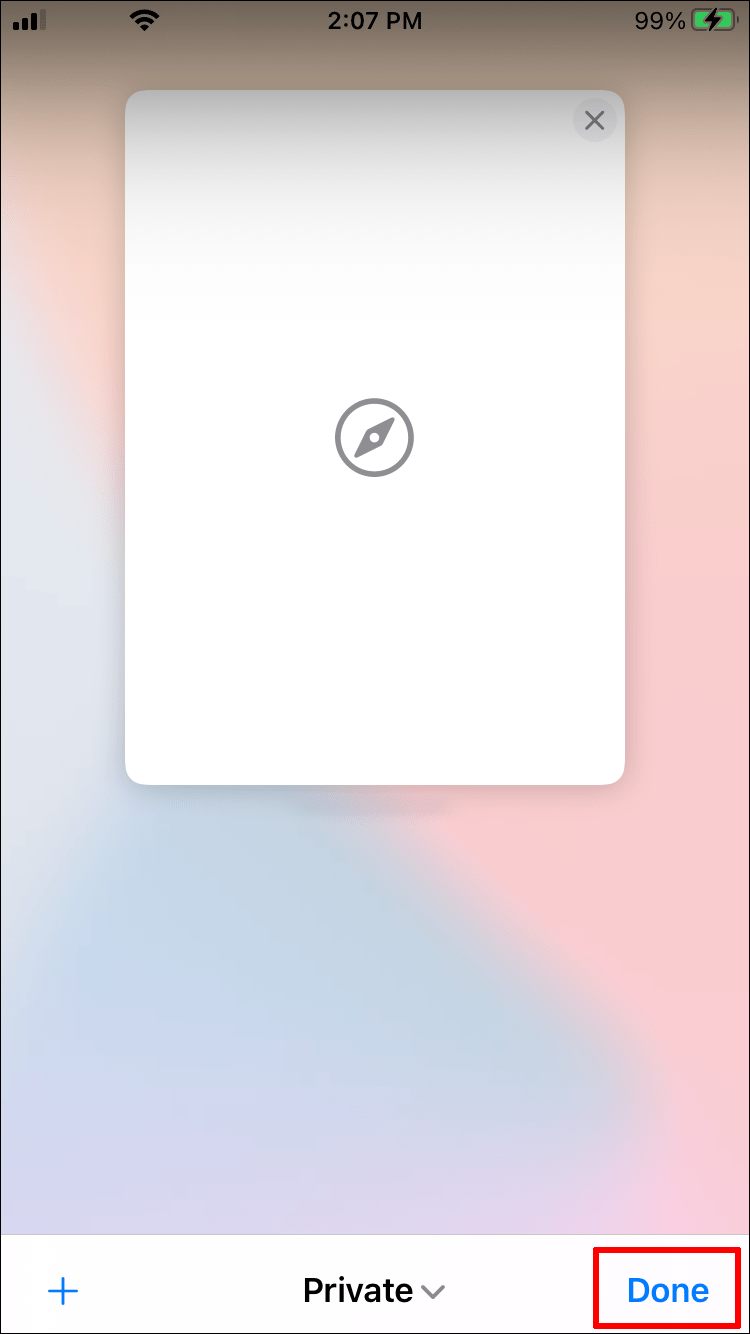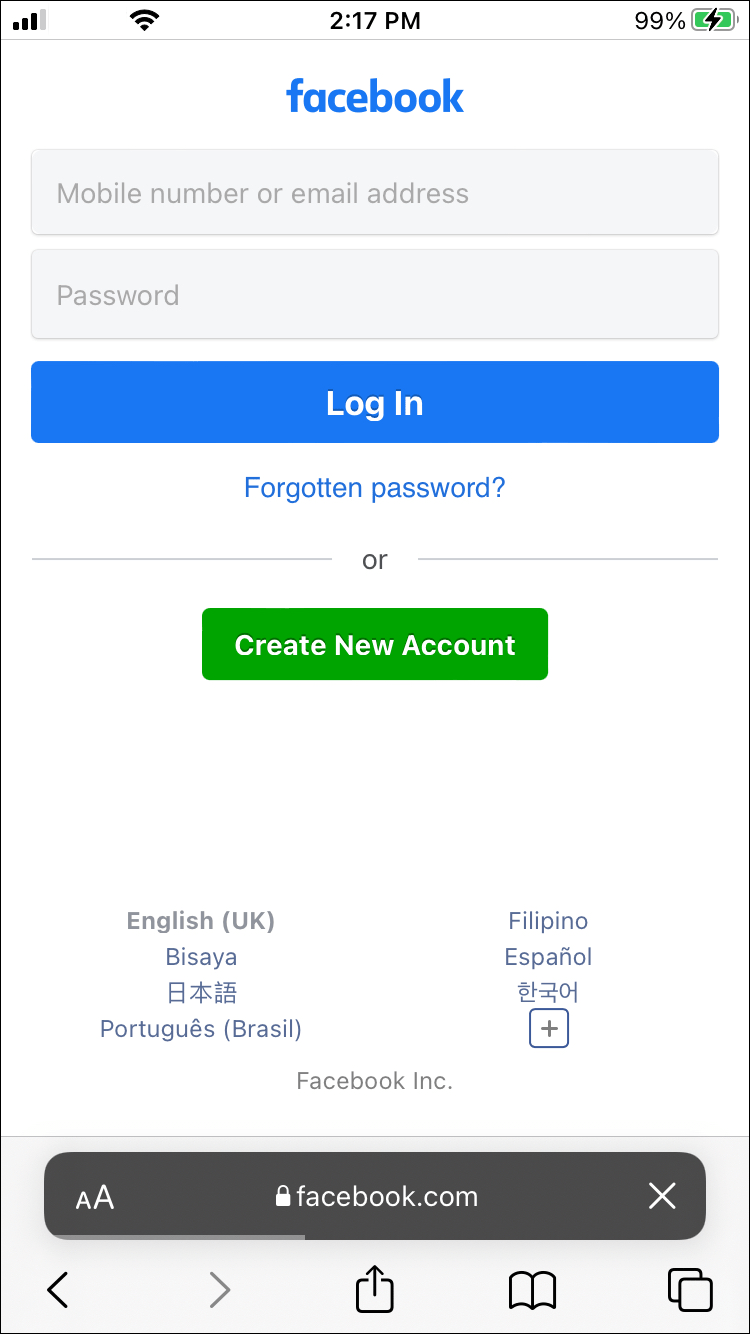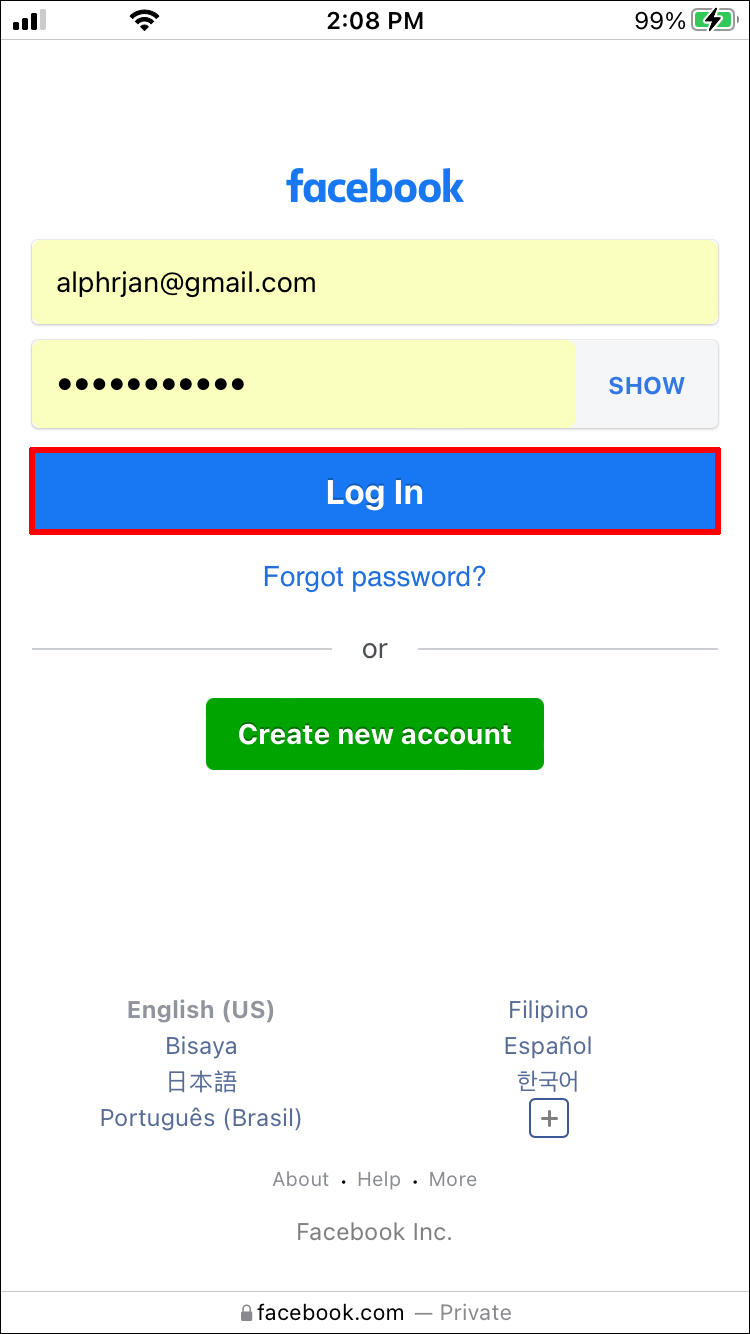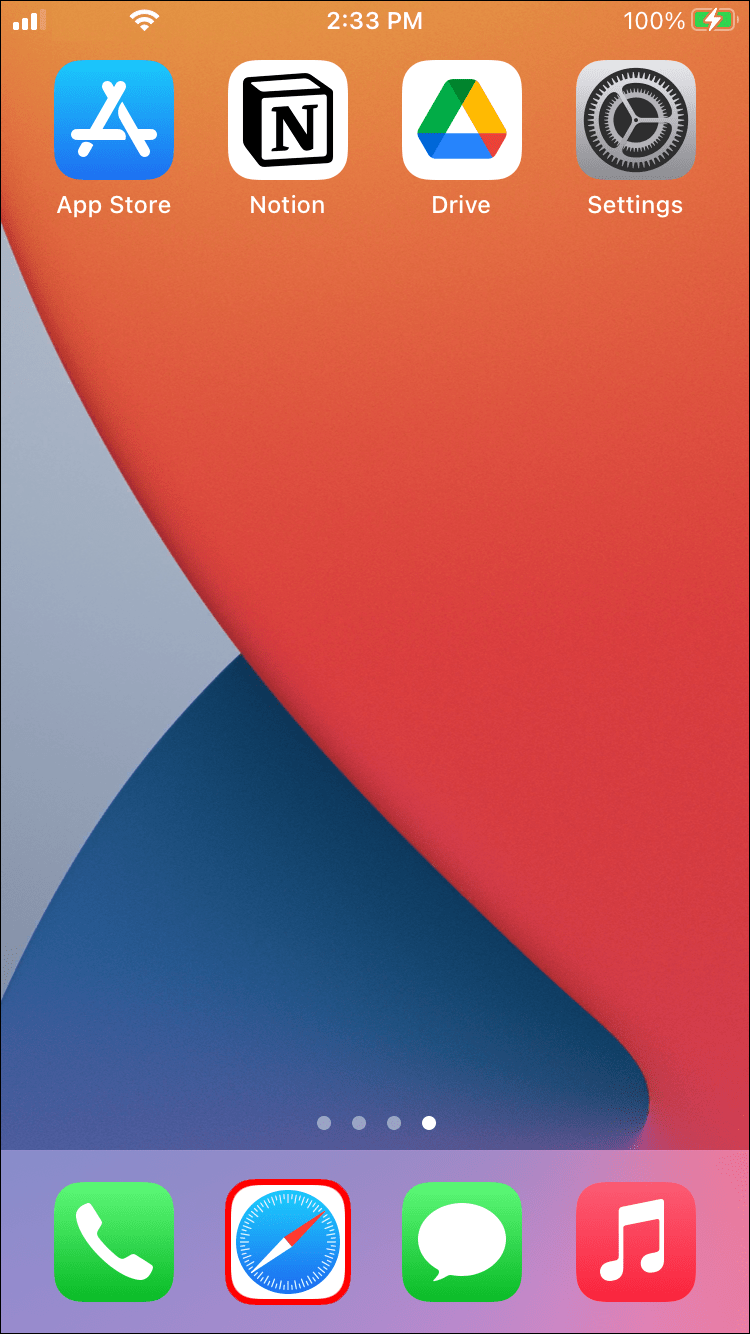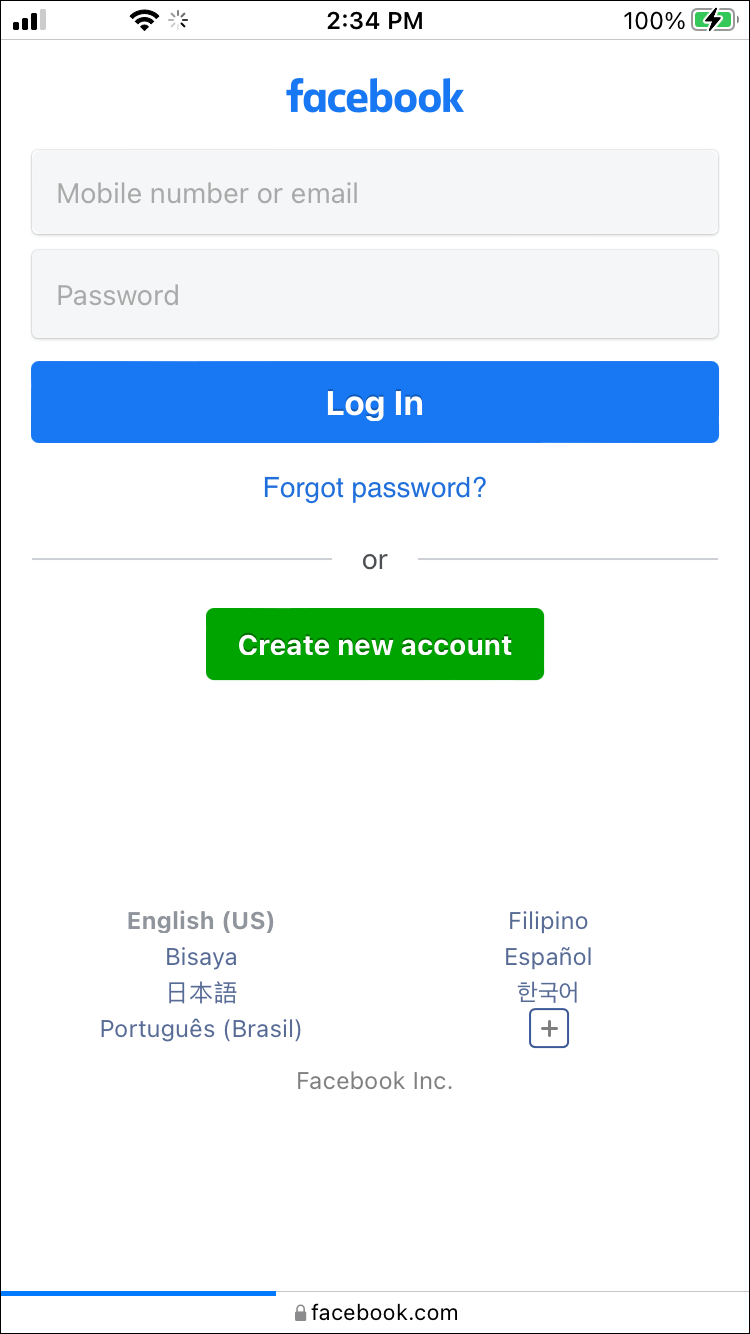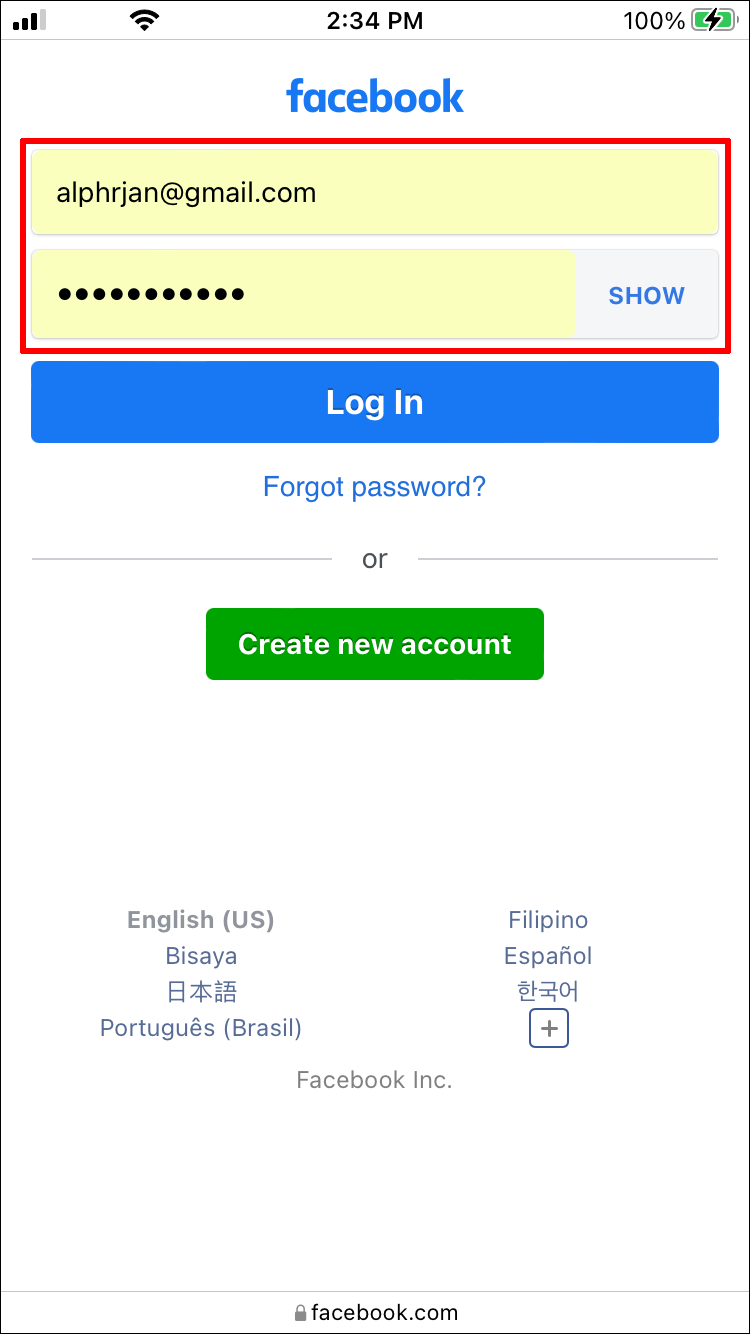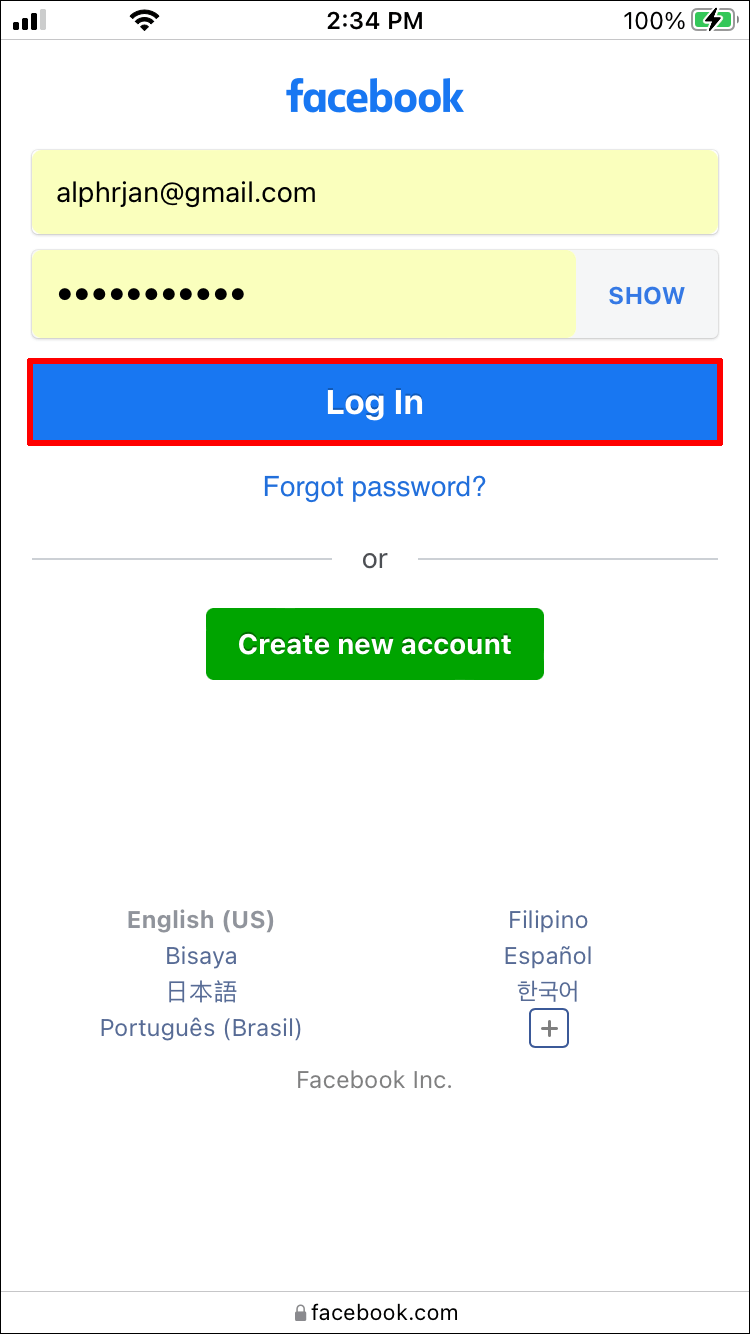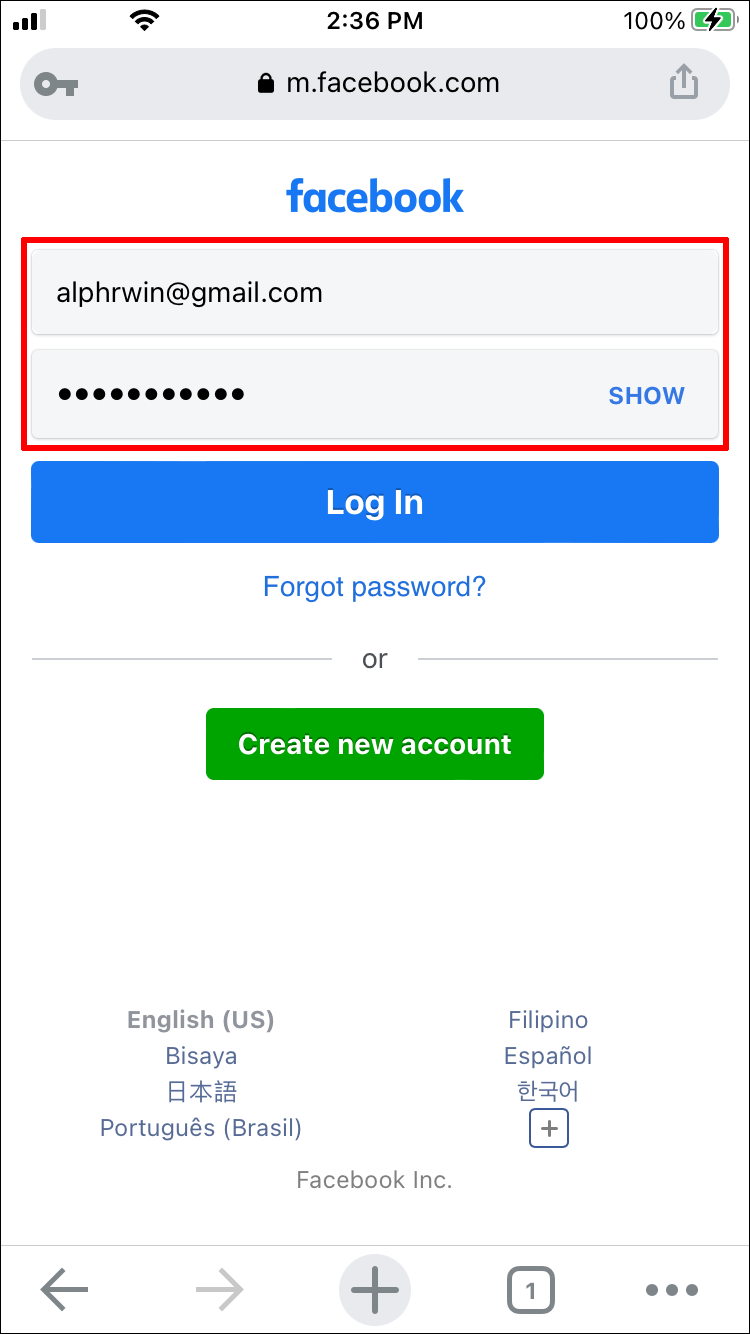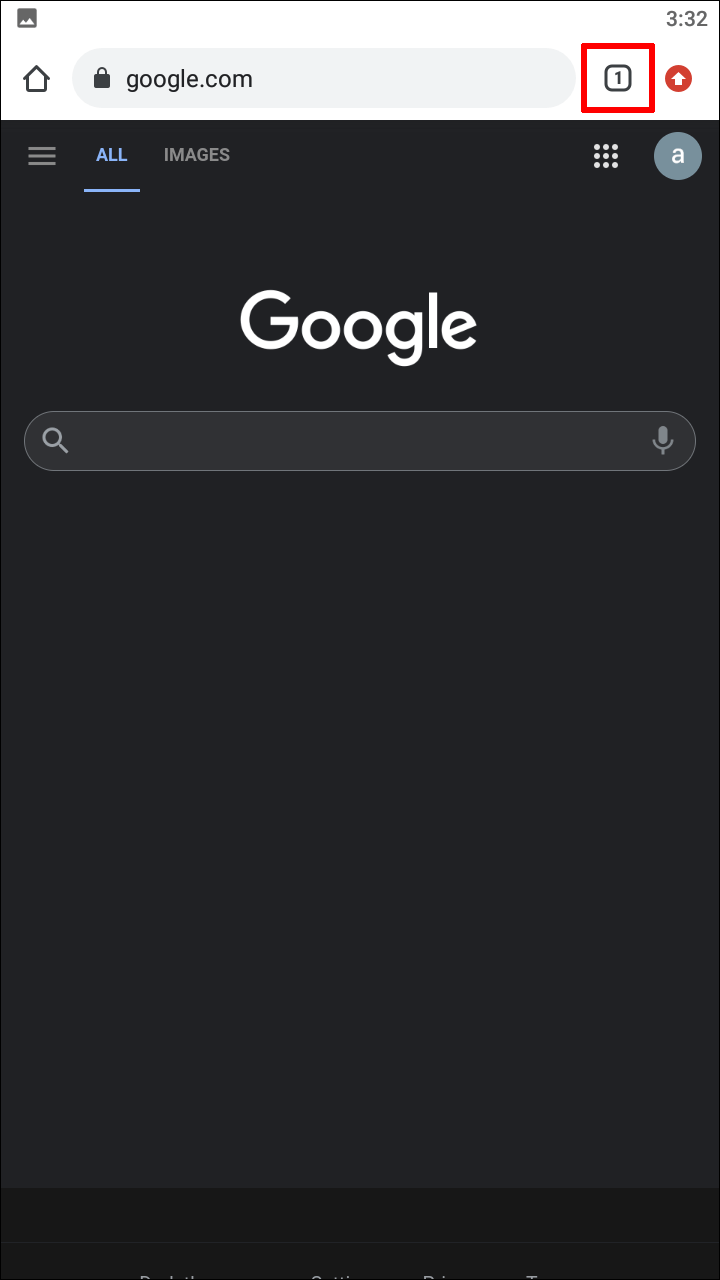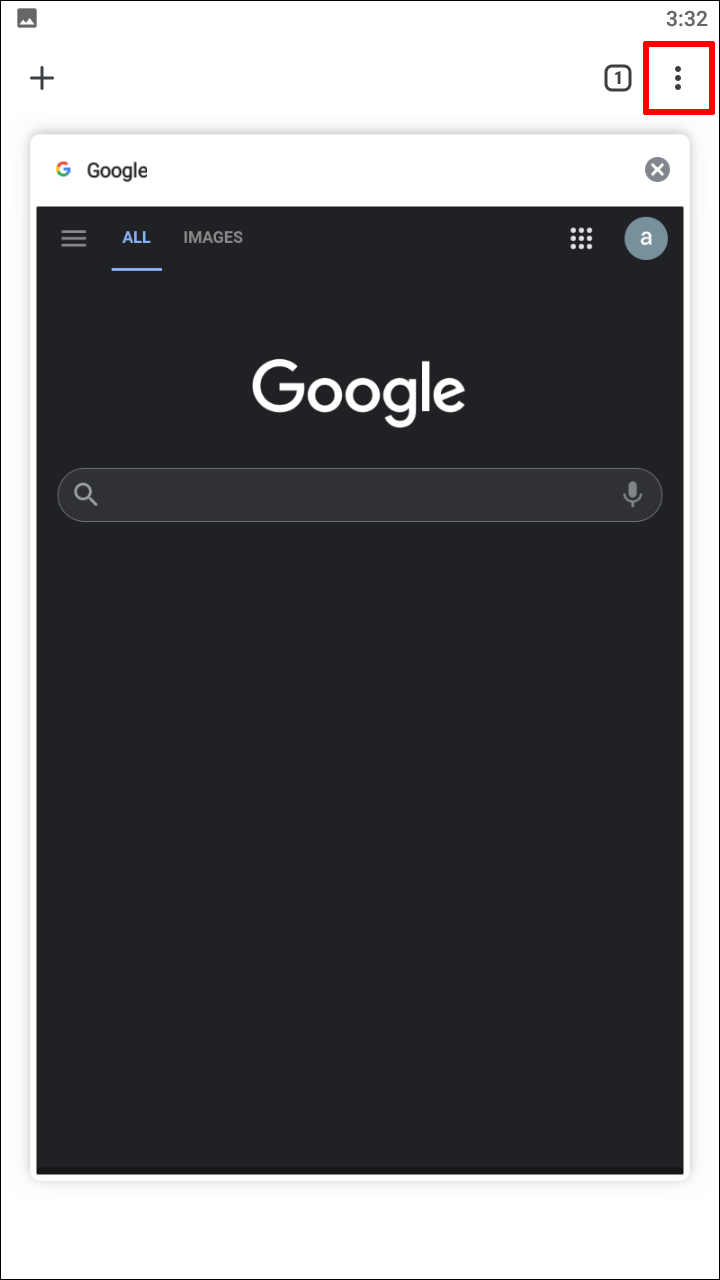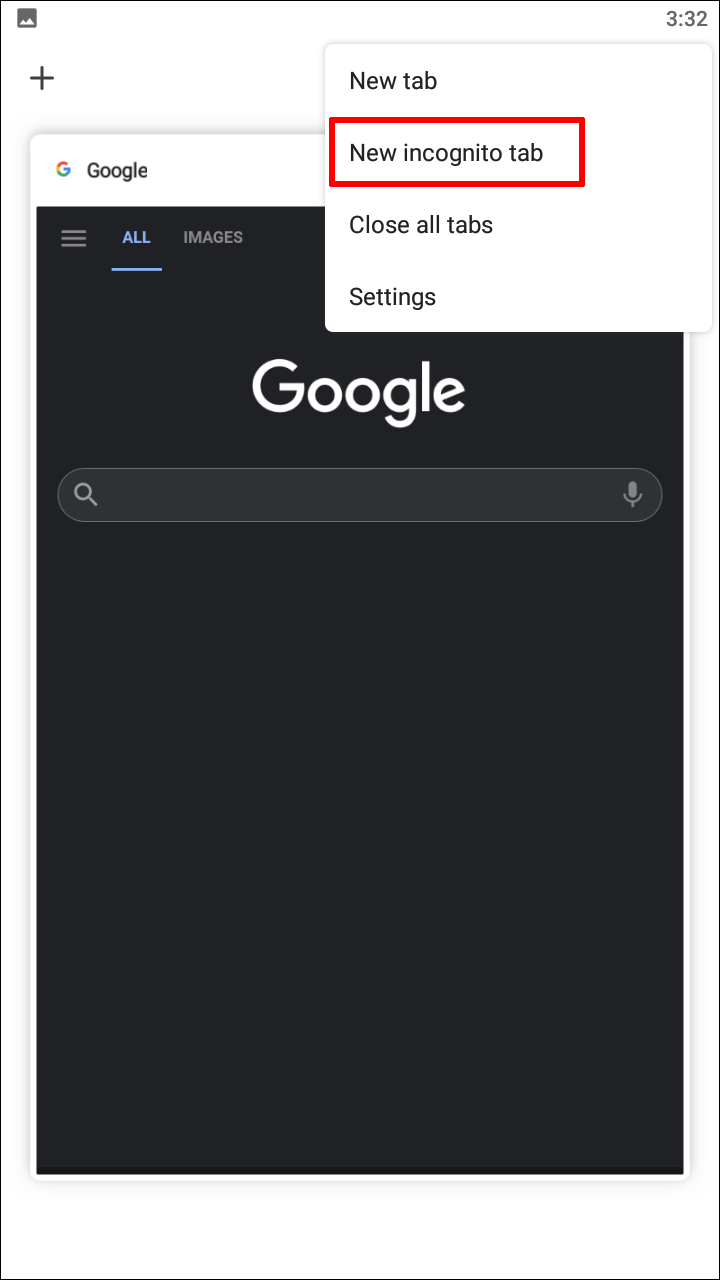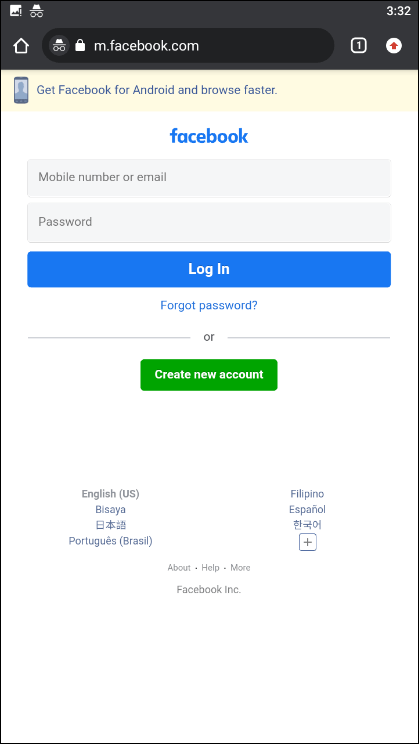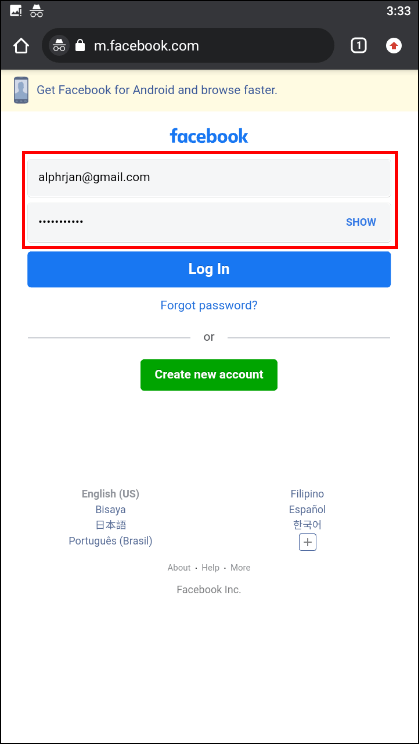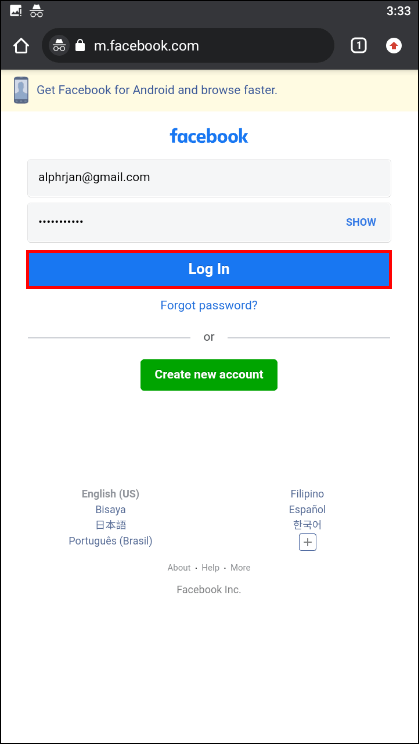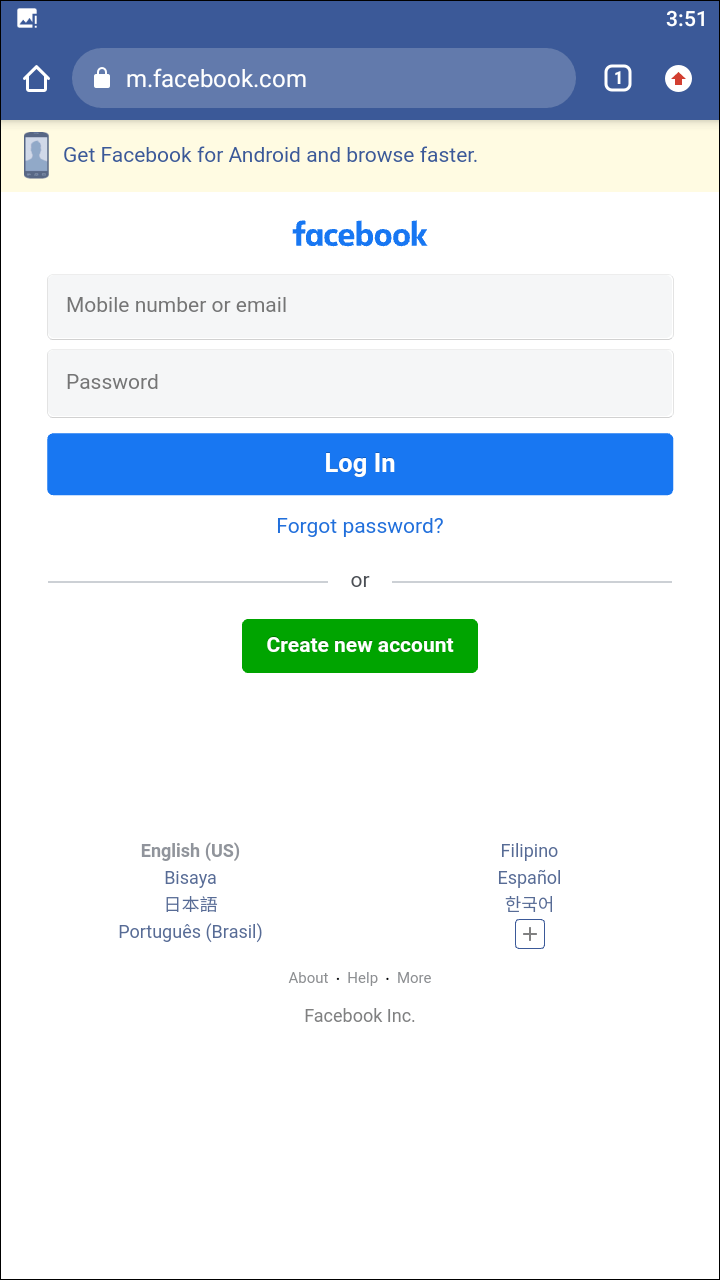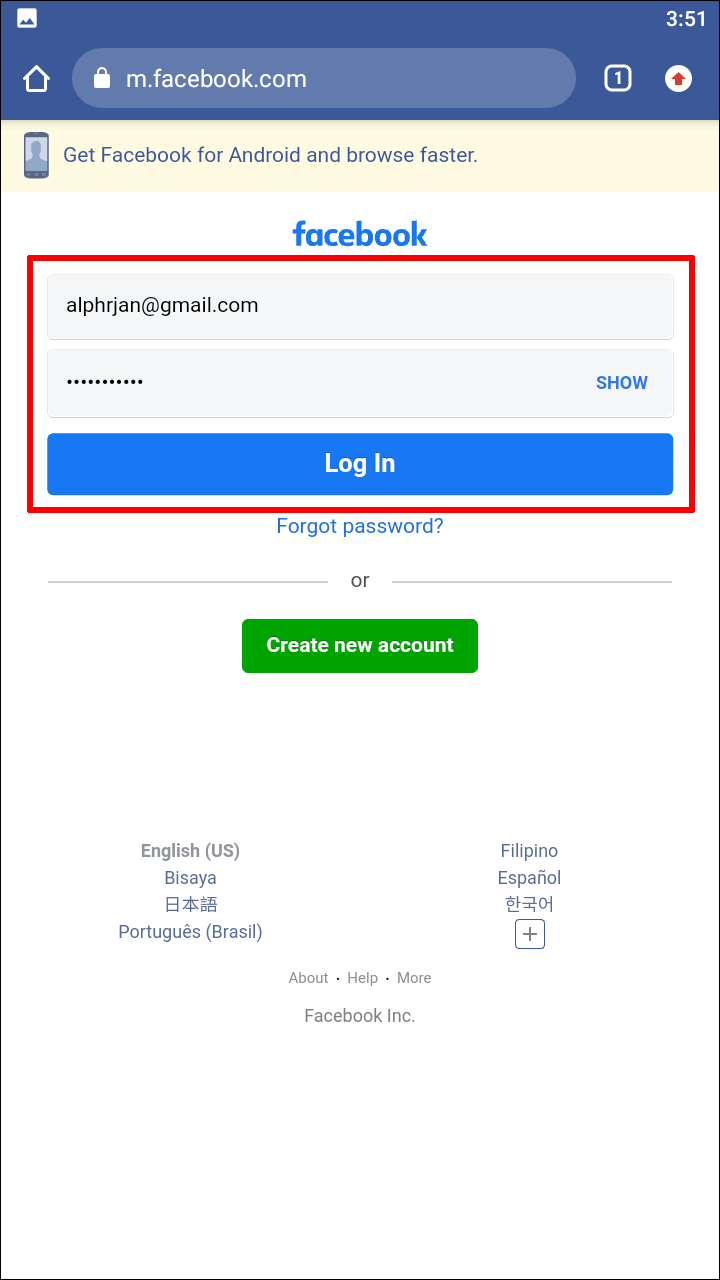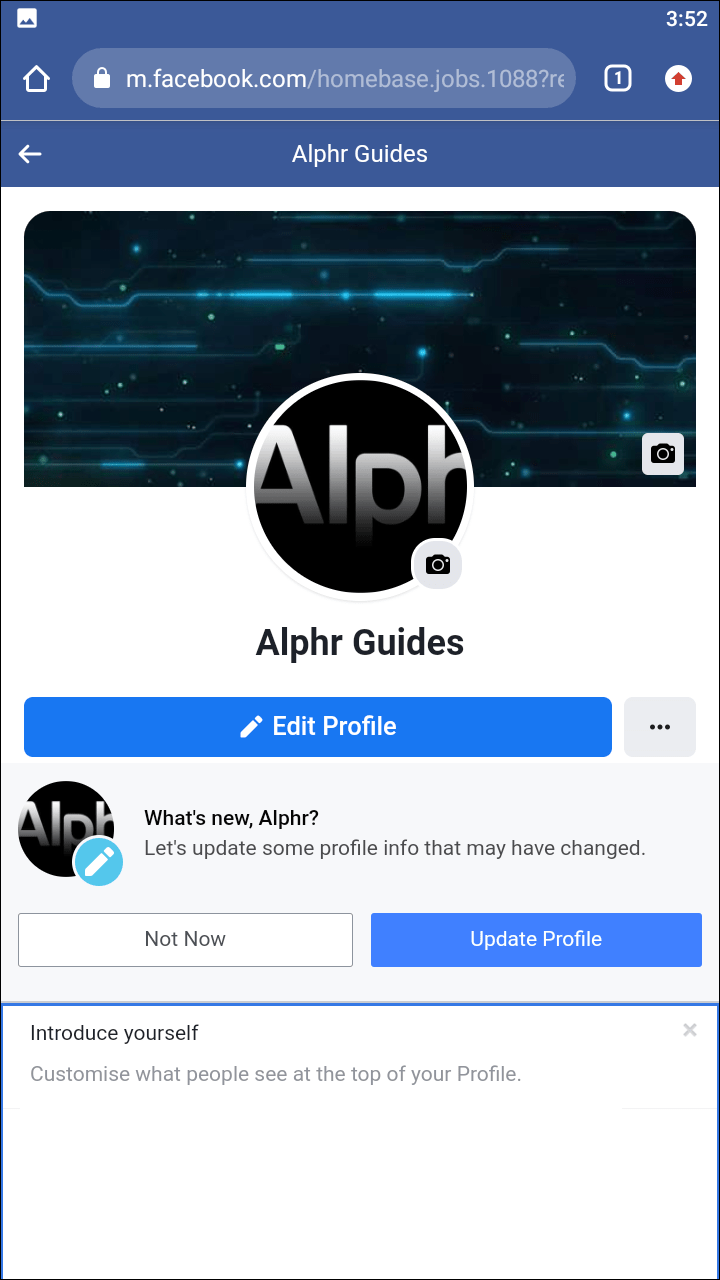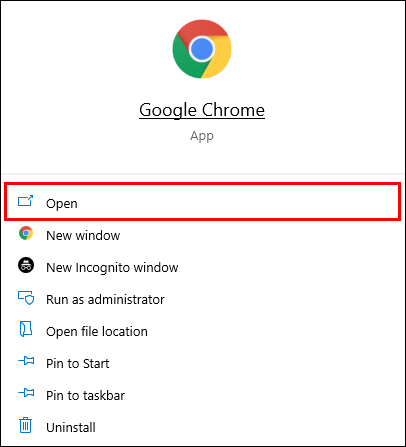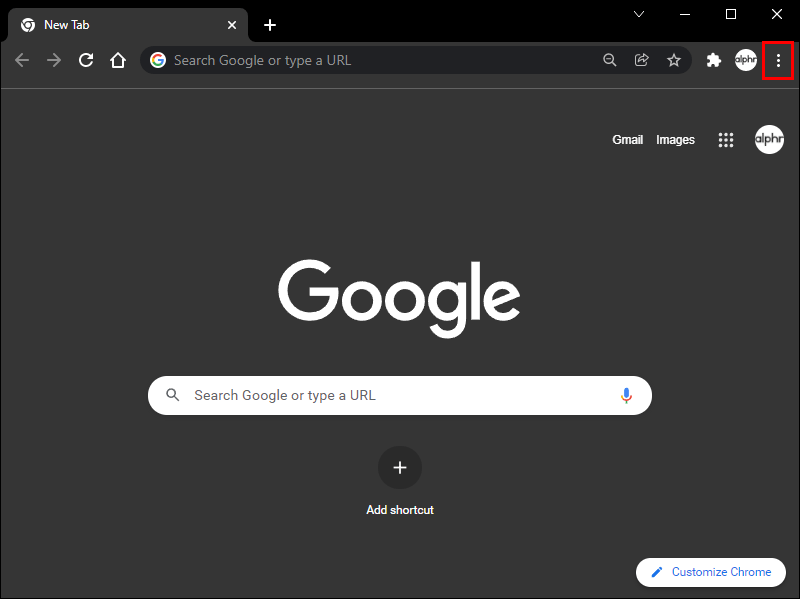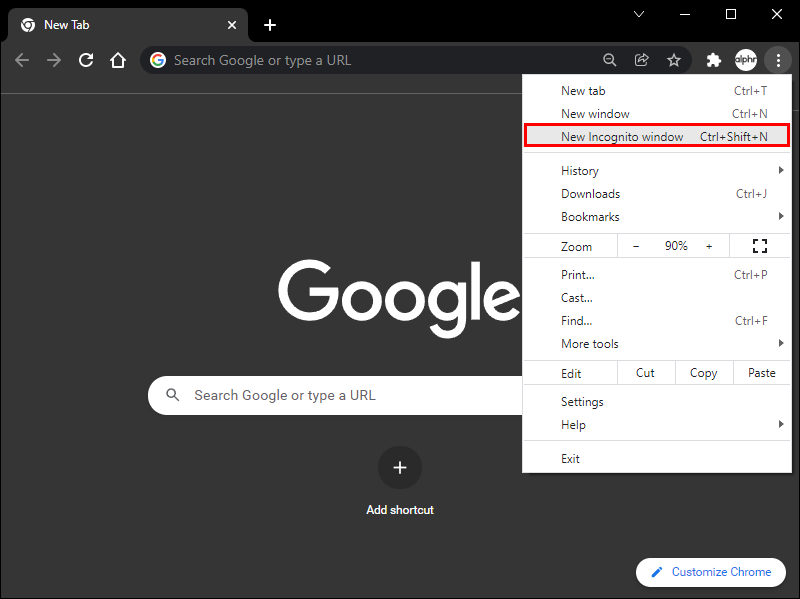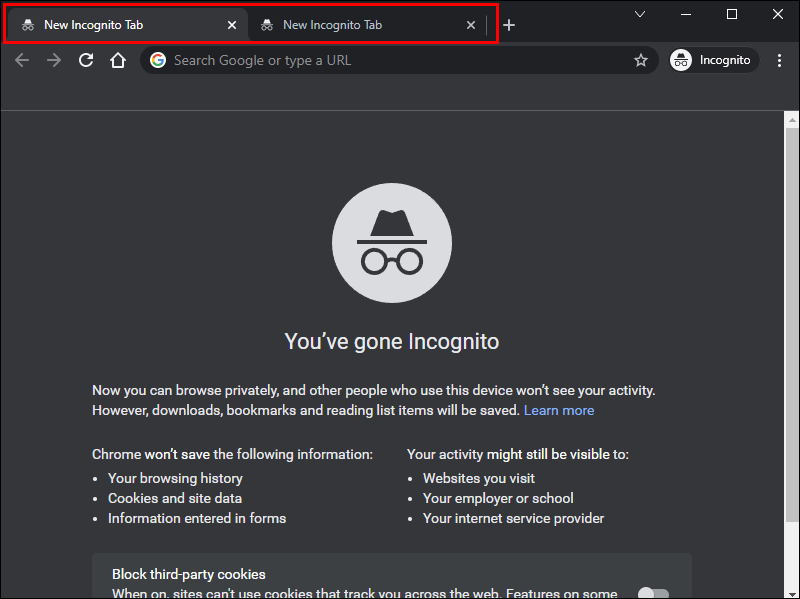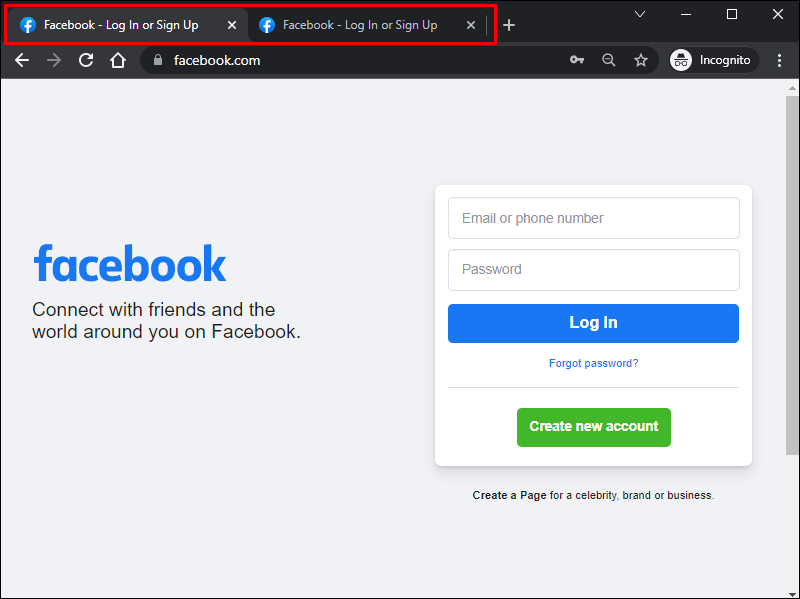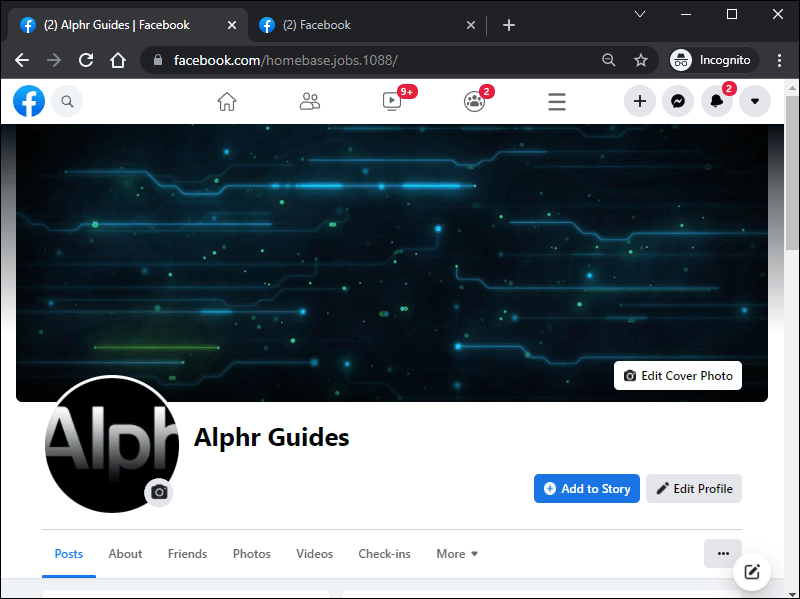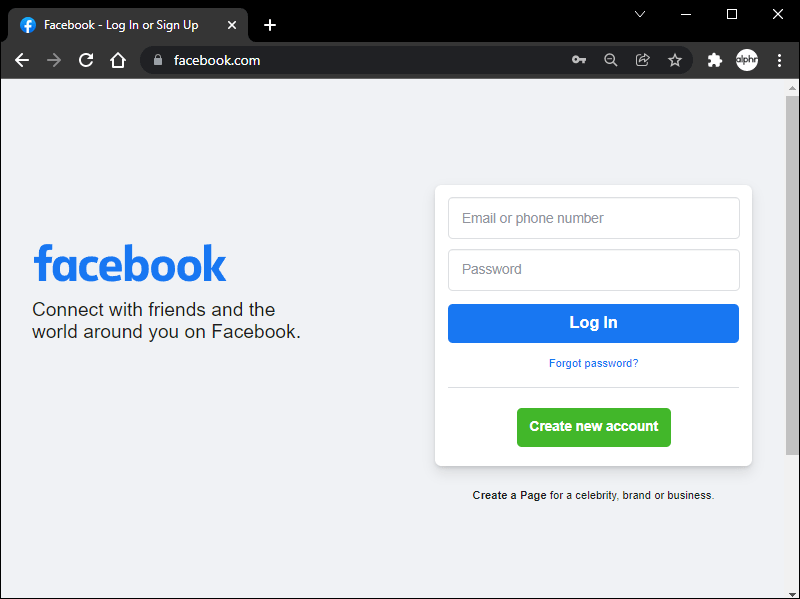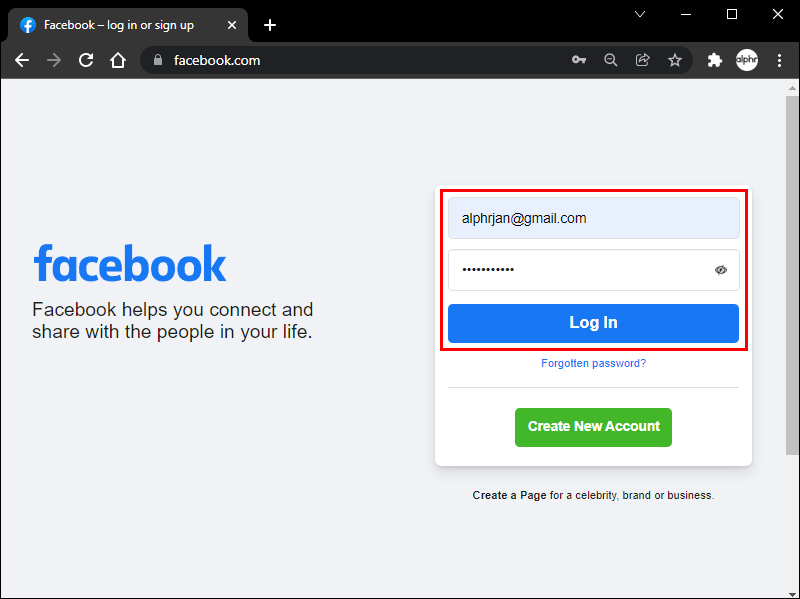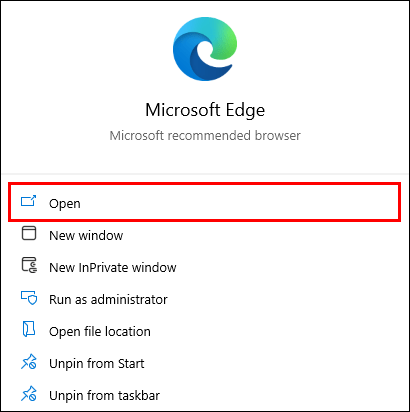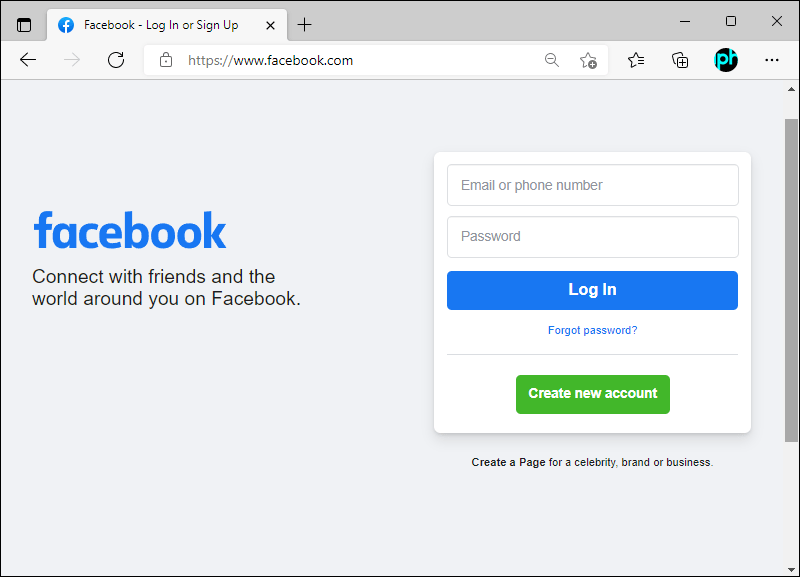Odkazy na zařízení
Standardní aplikace Facebook a webová verze neumožňují uživatelům přihlásit se k více než jednomu účtu najednou. Přestože Facebook pro mobilní zařízení umožňuje přepínat mezi účty, není to totéž, jako používat dva současně. Naštěstí stále existují způsoby, jak toto omezení obejít.

Používání více než jednoho účtu na Facebooku najednou je možné i bez stahování dalších aplikací. Pokud vás zajímá, jak to udělat, nehledejte dál. Přečtěte si o všech podrobnostech a tricích.
Jak se přihlásit ke 2 účtům Facebook na iPhone
Přestože aplikace Facebook podporuje přepínání účtů během několika klepnutí, stále to není totéž, jako otevřít dvě instance Facebooku najednou. Proto byste aplikaci neměli používat, pokud chcete používat dva účty najednou.
pokud odstraním svůj snapchat, odstraní odeslané snímky
Další nejlepší věcí je použít internetový prohlížeč mobilního telefonu. iPhone se dodává se Safari, který podporuje soukromé prohlížení. Soukromé prohlížení je snadné obejít a umožňuje vám přihlásit se ke dvěma účtům na Facebooku ze stejného prohlížeče. Pokud tuto funkci nepoužíváte, přihlášení ke dvěma účtům Facebooku na mobilu není možné.
Hlavním důvodem, proč uživatelé nemohou používat více než jeden účet, jsou konfliktní soubory cookie. Každý účet zabírá relaci a nemůže spouštět dvě sady souborů cookie současně. To je důvod, proč nemůžete otevřít dva účty najednou ve stejném prohlížeči bez speciálních nástrojů.
Soukromé procházení však otevírá další relaci procházení internetu s různými soubory cookie. Tato funkce vám také umožňuje zcela ignorovat omezení.
Zde jsou základní pokyny pro přihlášení ke dvěma účtům Facebook na iPhone:
- Na iPhonu otevřete Safari.
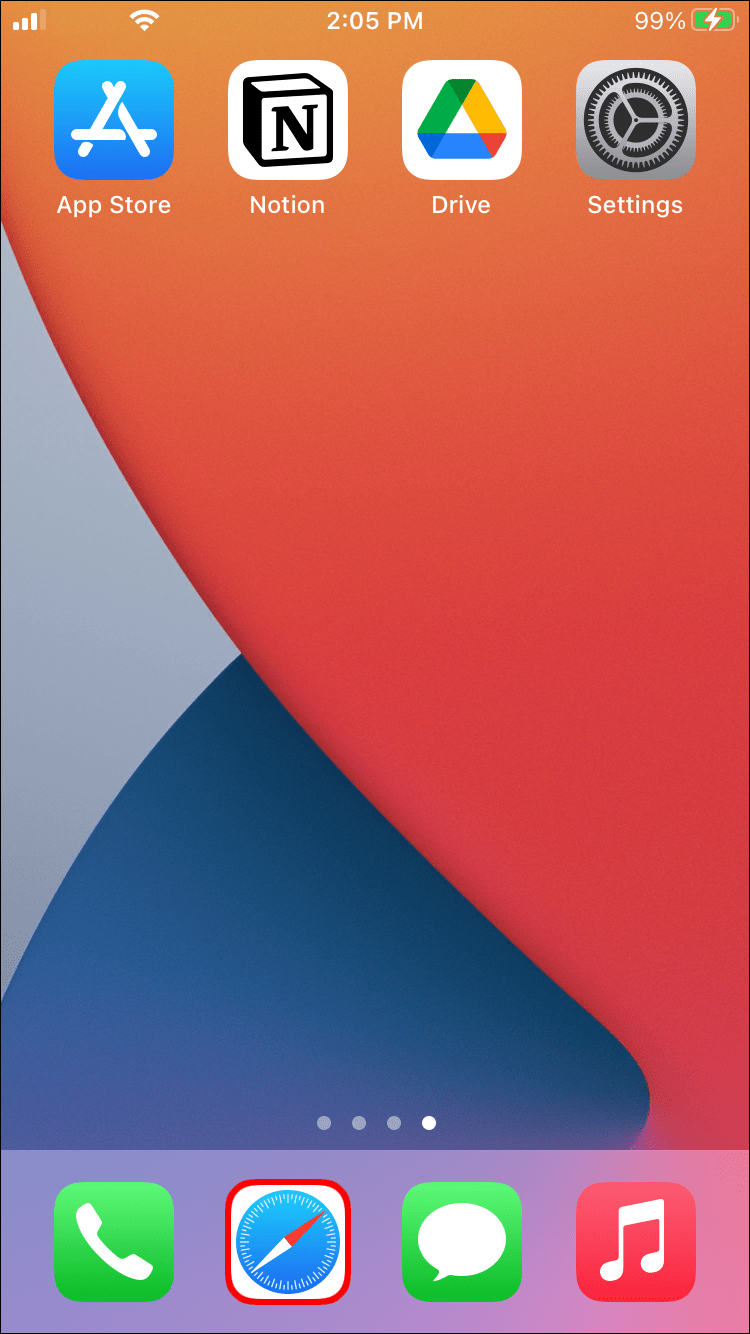
- Klepněte na tlačítko Tabs.
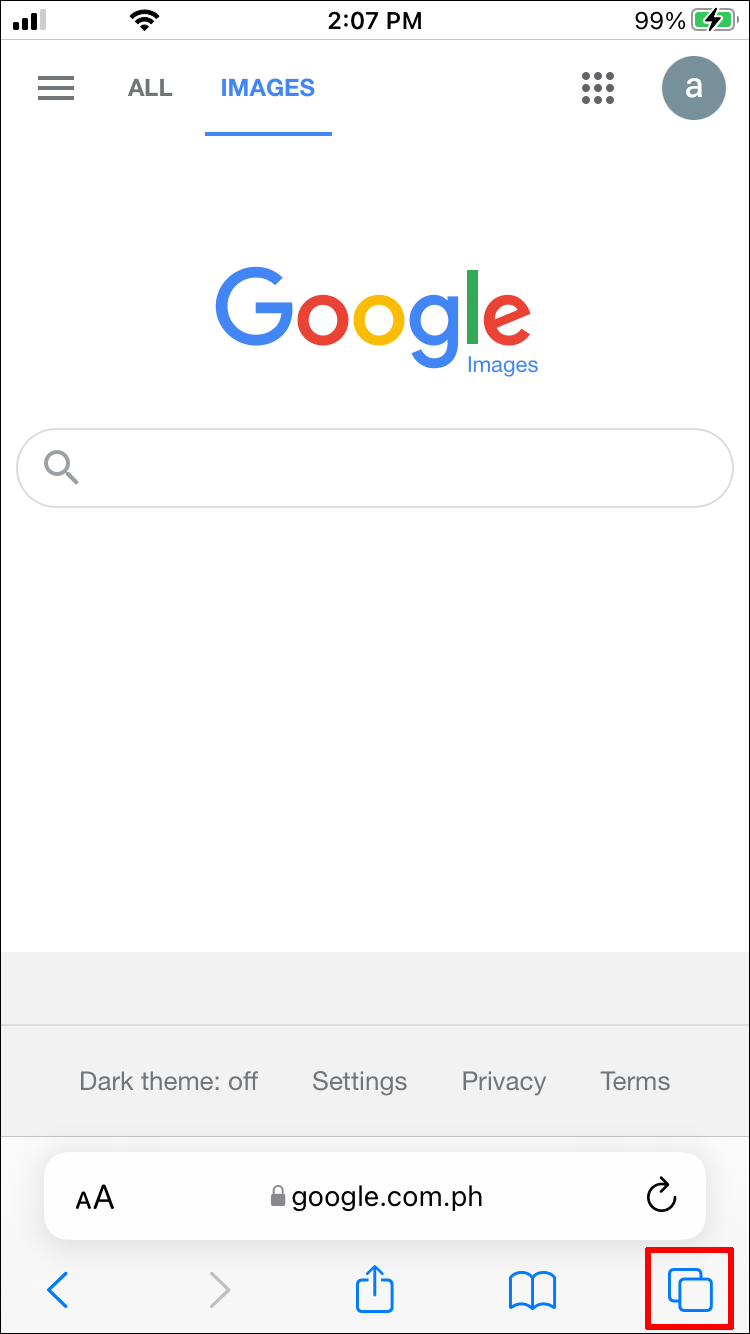
- Vyberte šipku směřující dolů a zobrazte seznam skupin karet.
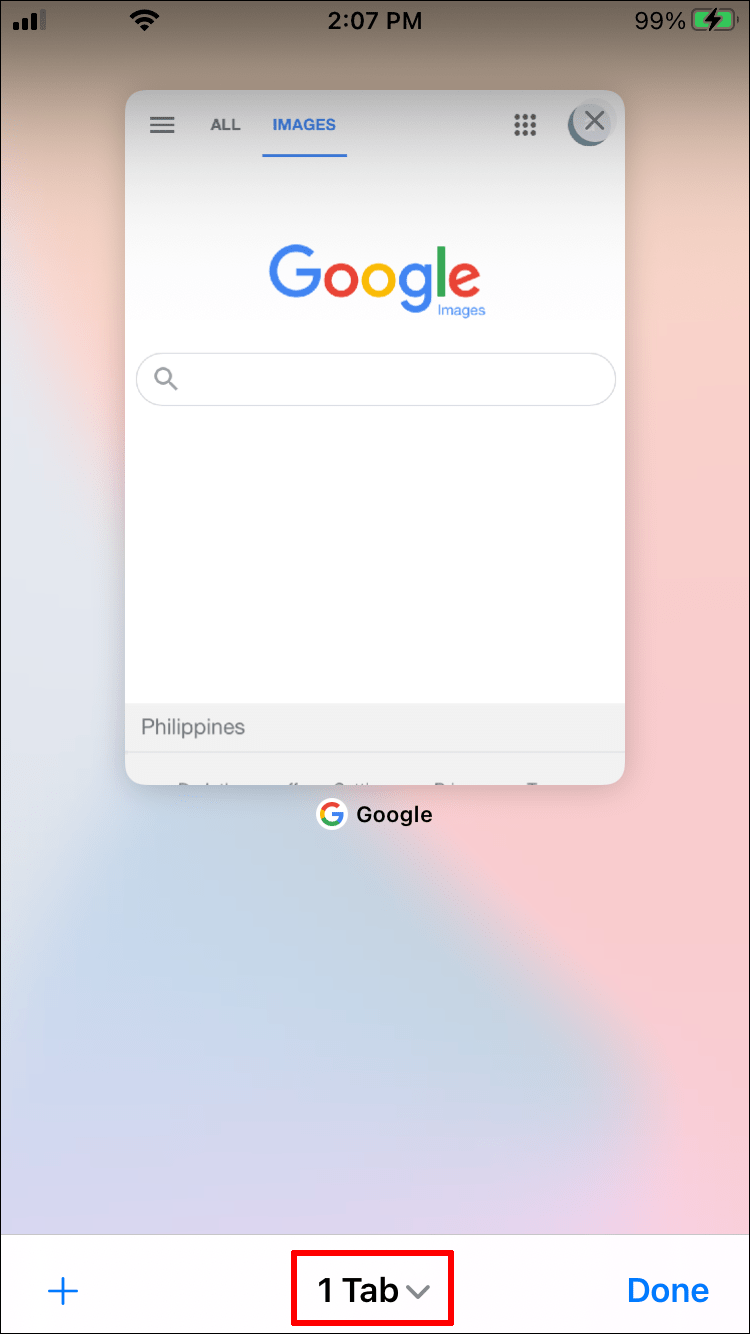
- Ze seznamu vyberte Soukromé.
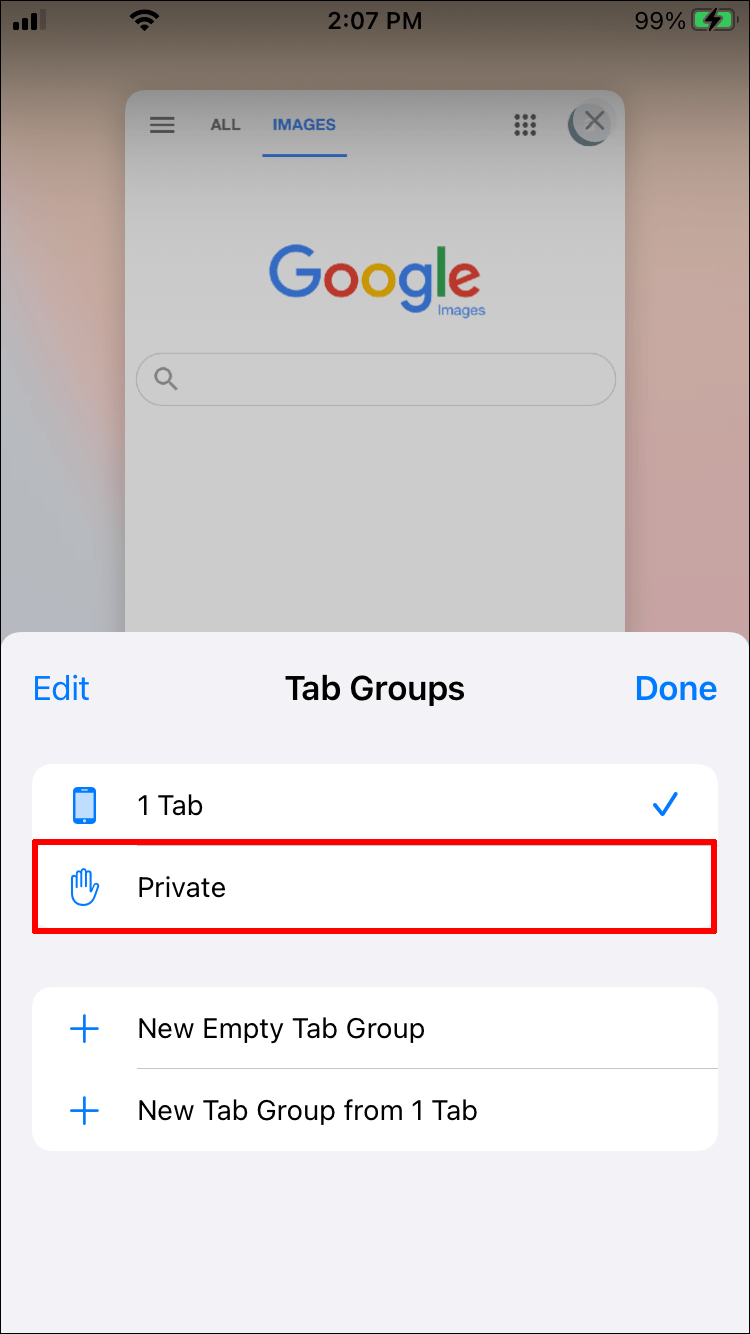
- Klepnutím na Hotovo potvrďte své rozhodnutí.
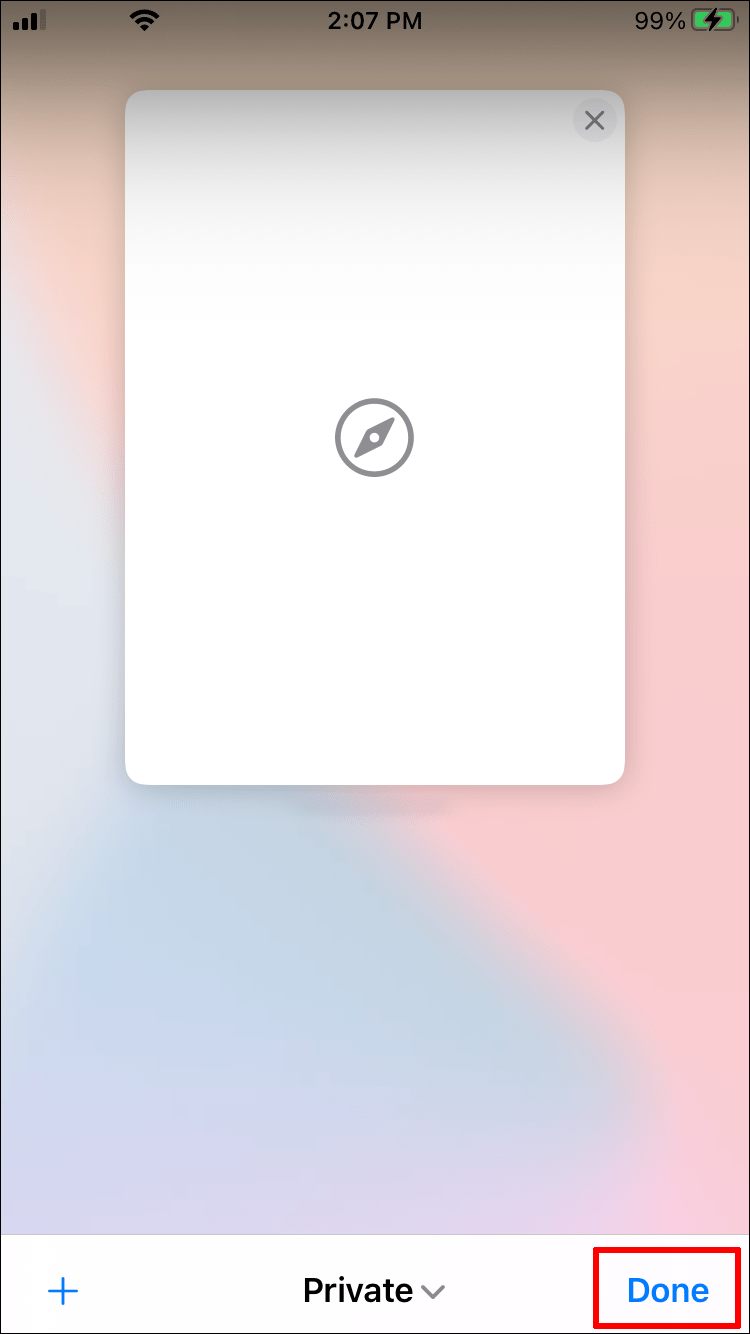
- Pomocí karty soukromého prohlížení přejděte na oficiální přihlašovací stránku Facebooku.
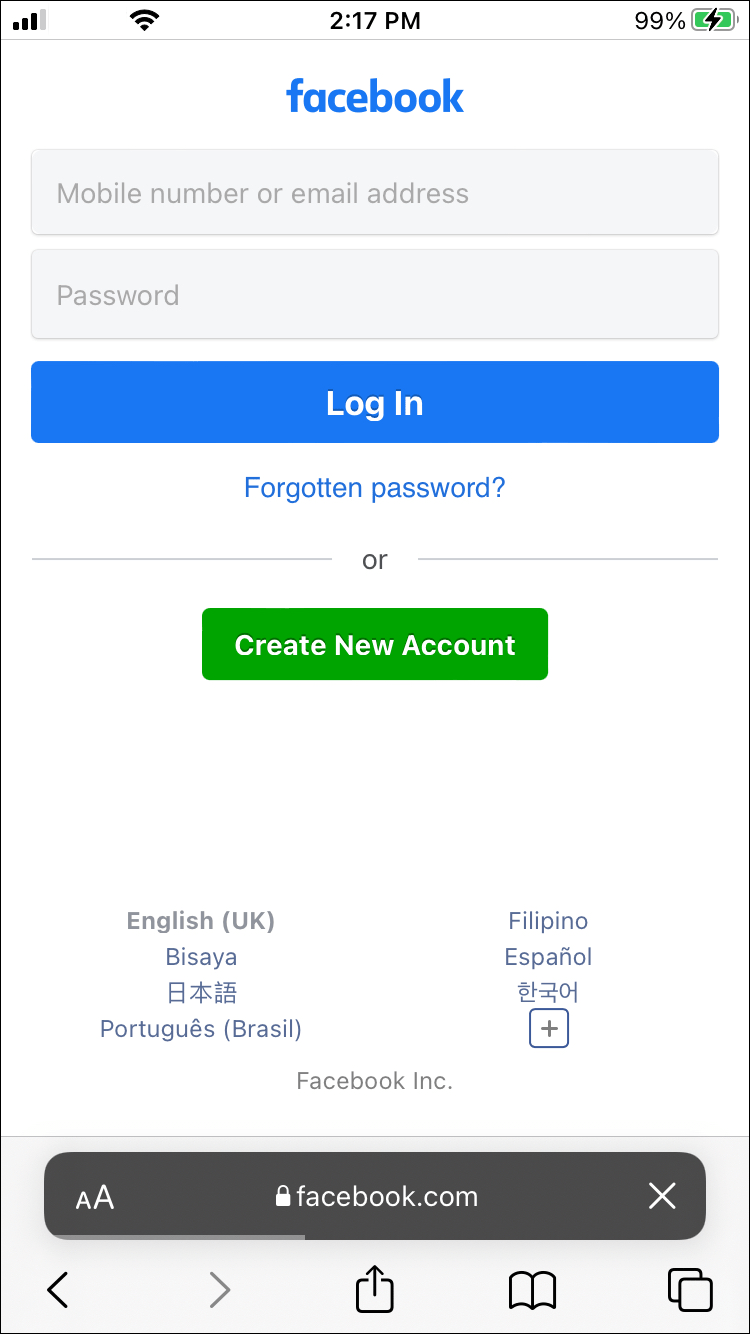
- Přihlaste se svými údaji.
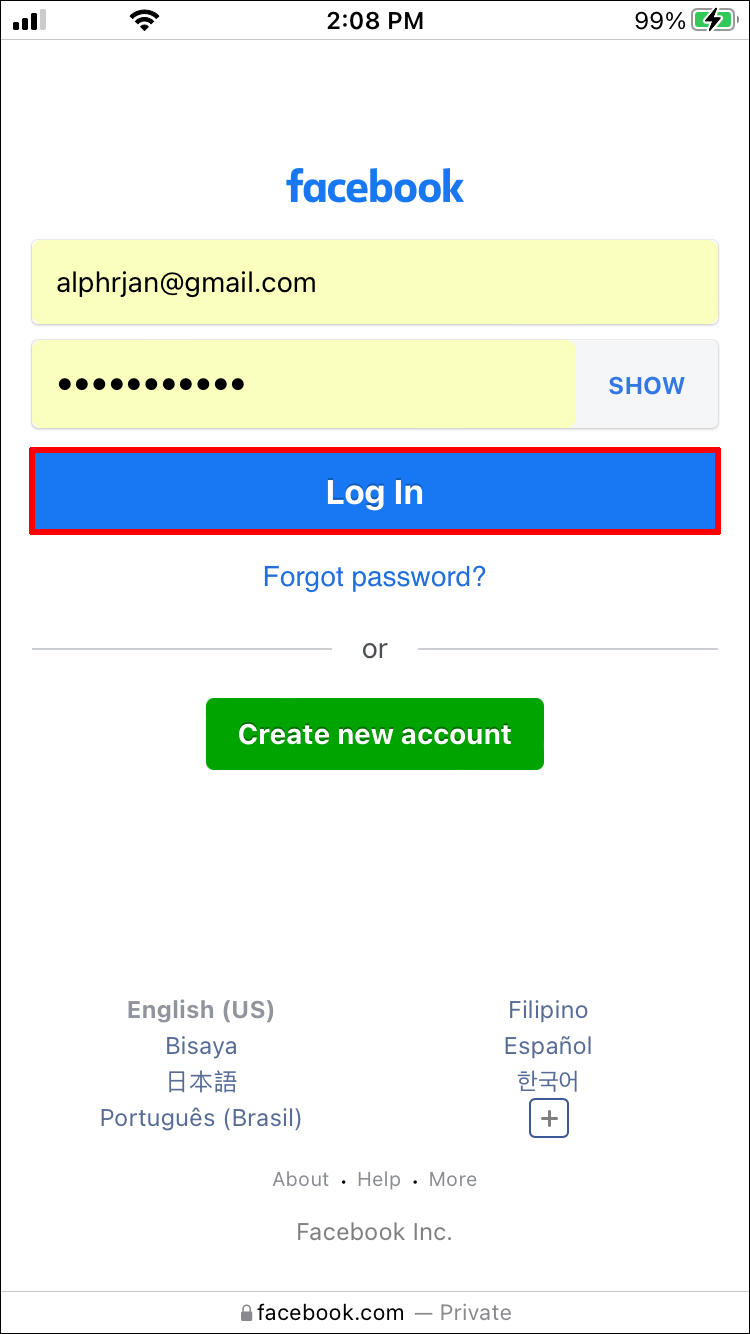
- Opakujte kroky 2 až 7 s jiným účtem.
- V případě potřeby swap z účtu na účet.
To však není jediná metoda, kterou můžete použít. Mnoho lidí si oblíbilo Google Chrome, který je k dispozici i pro telefony iPhone. V prohlížeči Chrome se můžete přihlásit k účtu Facebook a v prohlížeči Safari k jinému účtu. Výhodou tohoto triku je, že nemusíte používat soukromé prohlížení.
- Spusťte Safari na vašem iPhone.
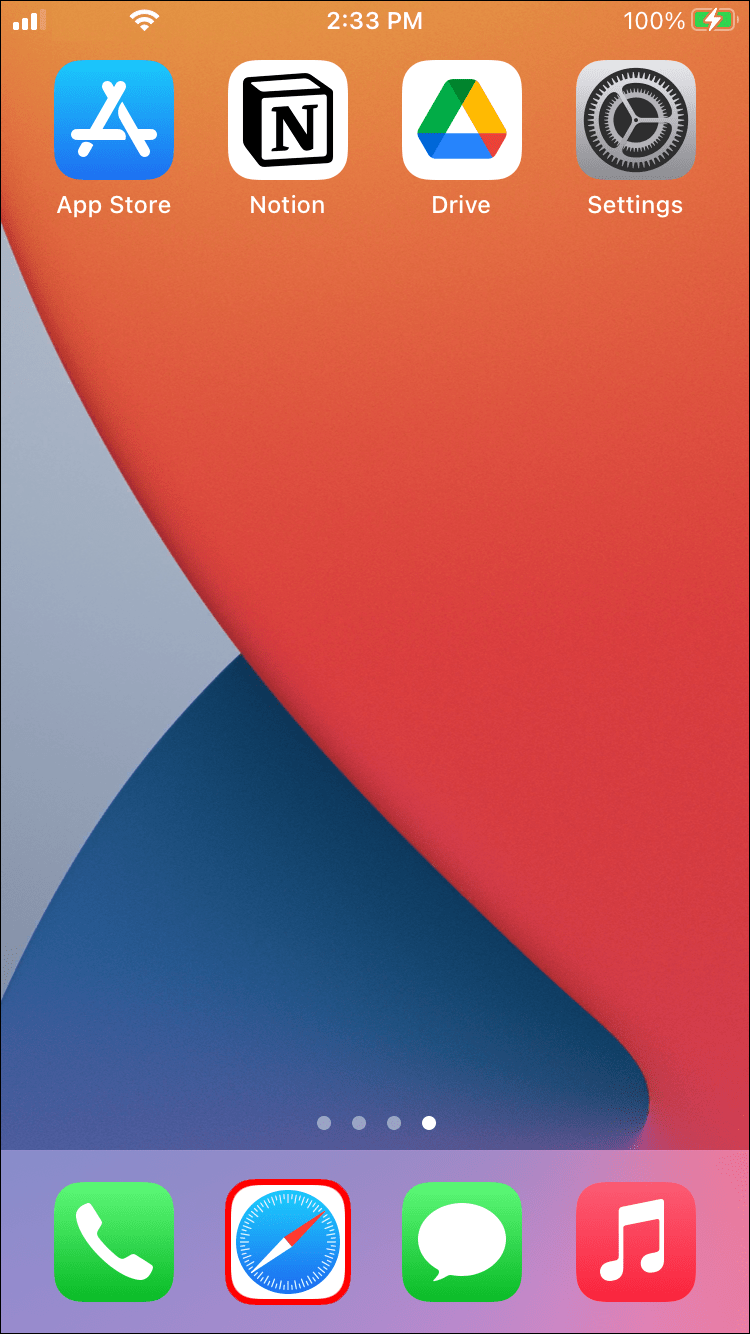
- Přejděte na přihlašovací stránku Facebooku.
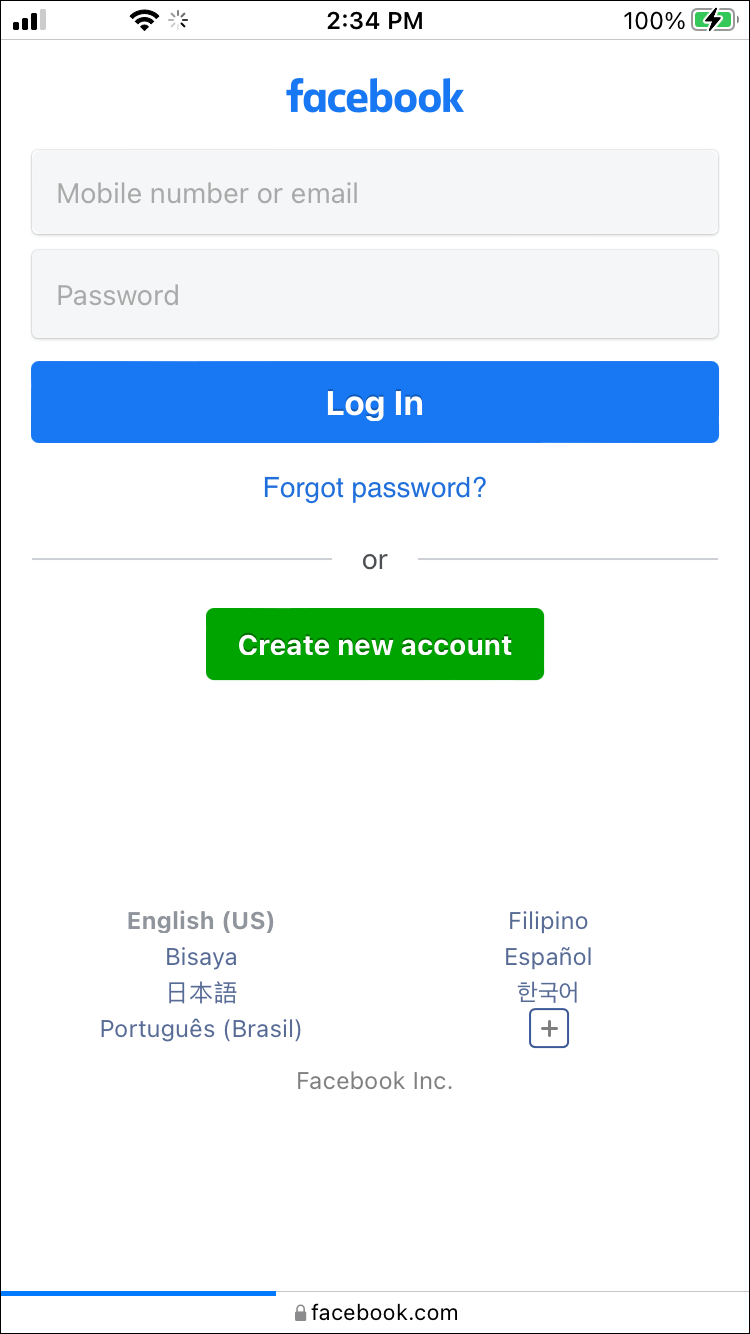
- Zadejte e-mail a heslo jednoho účtu.
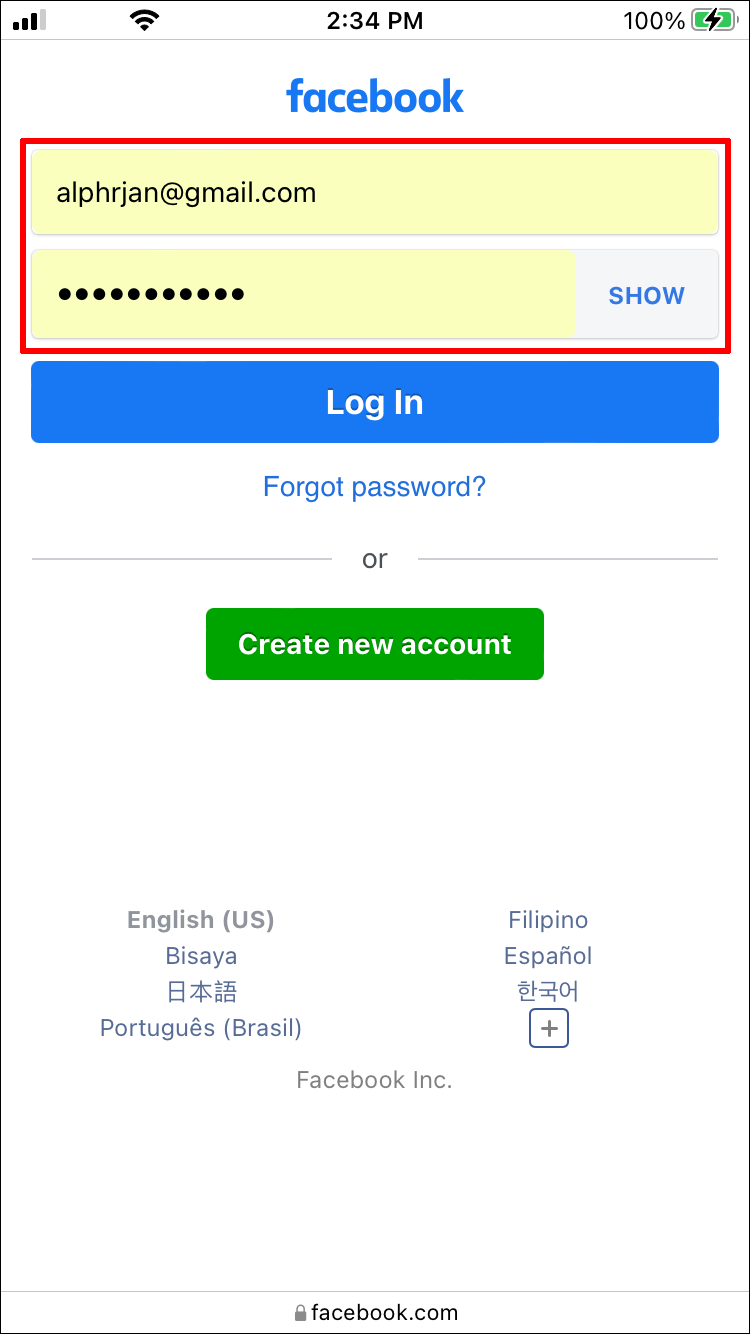
- Přihlásit se.
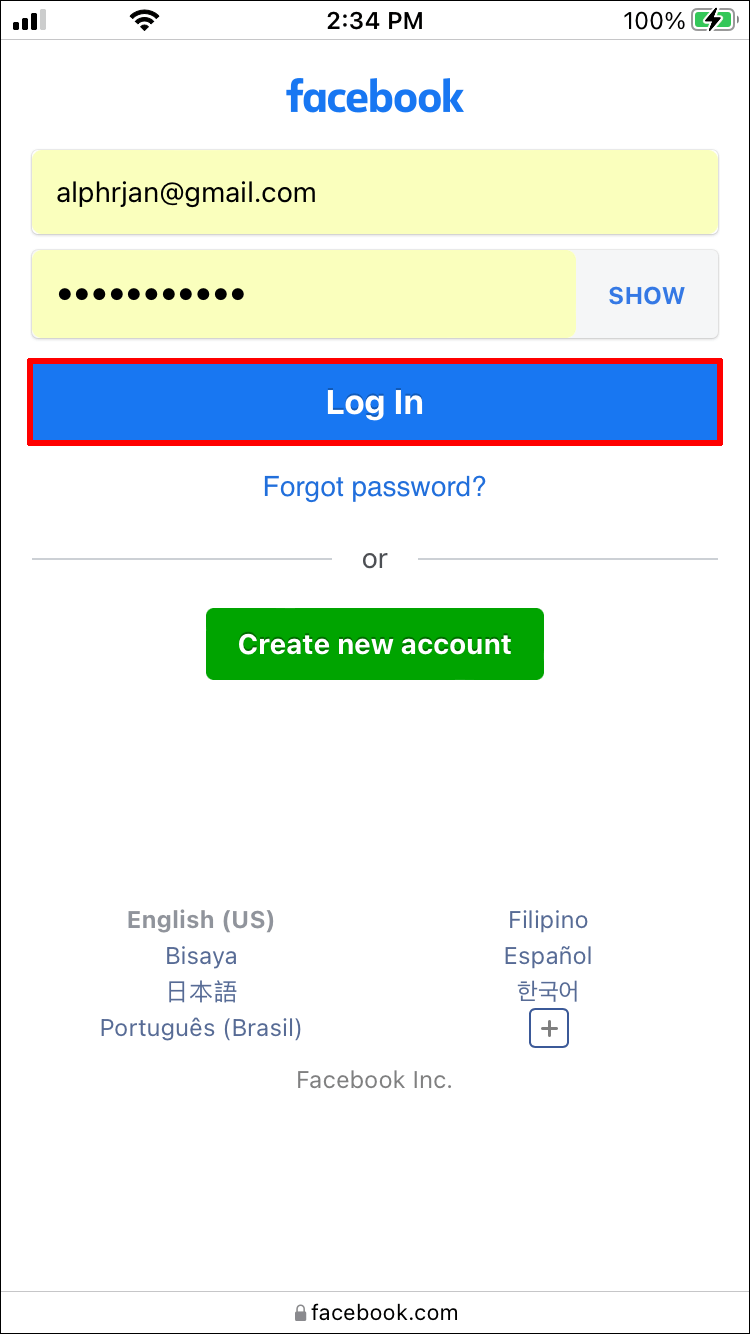
- Přepněte na Google Chrome nebo jiný prohlížeč.

- Přejděte na stejnou přihlašovací stránku.

- Zadejte podrobnosti o jiném účtu.
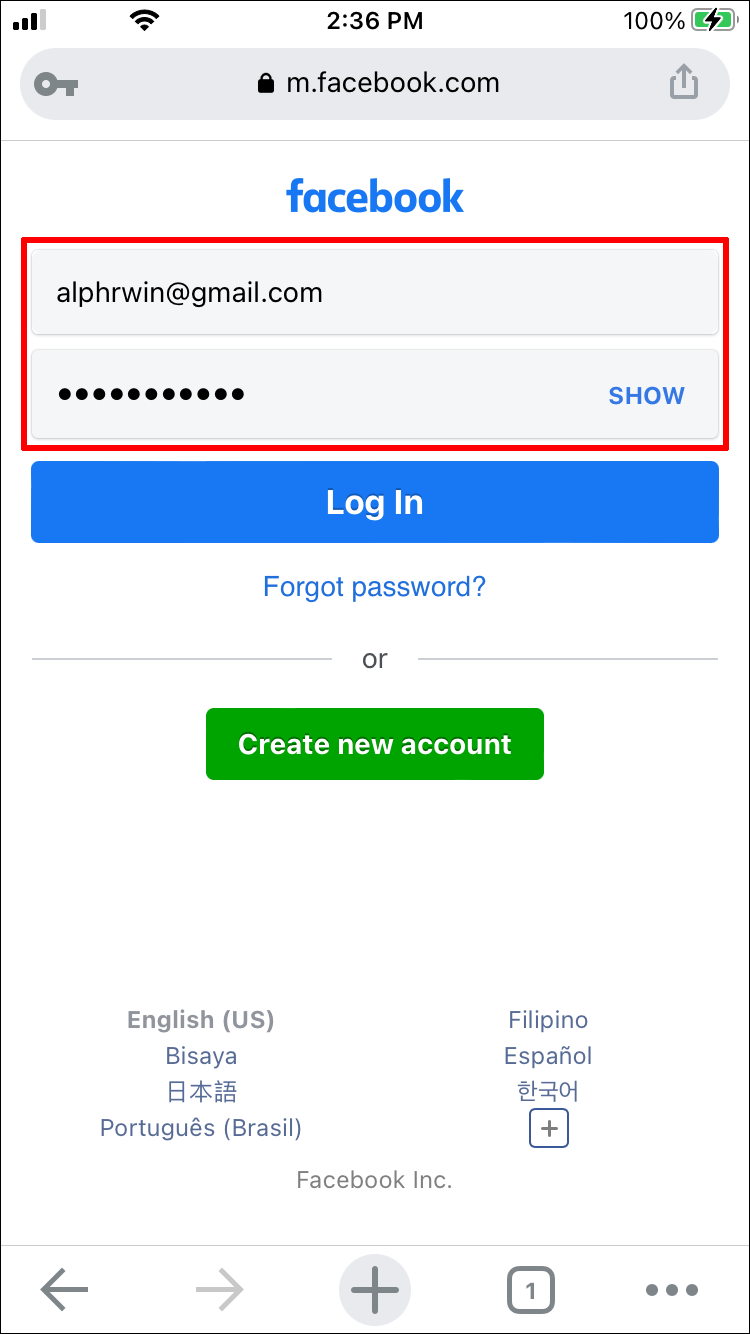
- Přihlaste se ke svému druhému účtu.

- Přepínejte mezi nimi tak často, jak chcete.
U dvou různých prohlížečů nebudou soubory cookie vůbec kolidovat. I když budete muset klepnout ještě několikrát, je to dobrá alternativa pro ty, kteří nechtějí používat režim soukromého prohlížení.
Třetí možností je použití aplikace Facebook spolu s prohlížečem. Měli byste být již přihlášeni do aplikace, takže se musíte přihlásit pouze k jinému účtu v Safari nebo jiném prohlížeči.
- Otevřete na svém iPhone libovolný prohlížeč.

- Přejděte na přihlašovací stránku Facebooku.

- Získejte přístup k účtu, který vaše aplikace Facebook nepoužívá.

- Přepínejte mezi touto aplikací a klientem Facebooku.
Bez ohledu na váš preferovaný trik funguje dobře pro přístup ke dvěma účtům současně, zvláště pokud jsou oba ve stejném prohlížeči. Pokud chcete, můžete dokonce použít více než dva najednou.
Jak se přihlásit ke 2 účtům Facebook na Androidu
Uživatelé Androidu mají tendenci používat přiložený prohlížeč Google Chrome, který má režim inkognito. Funguje stejně jako soukromé procházení Safari, což vám umožňuje vytvářet nové a samostatné relace procházení. Nicméně pro ty, kteří preferují jiné prohlížeče, jsou DuckDuckGo, Brave a Opera fantastickou volbou.
Všechny tyto prohlížeče mají funkce soukromého prohlížení nebo jsou navrženy tak, aby nabízely bezpečné a anonymní prostředí. První dva jsou toho příkladem a lze je použít k přihlášení k různým účtům.
S ohledem na tyto informace můžete také použít podobné triky jako u iPhonu. Níže naleznete několik sad pokynů.
Tyto kroky jsou určeny pro použití anonymního režimu v prohlížeči Google Chrome:
- Spusťte Google Chrome na svém zařízení Android.
- Klepněte na tlačítko Tabs.
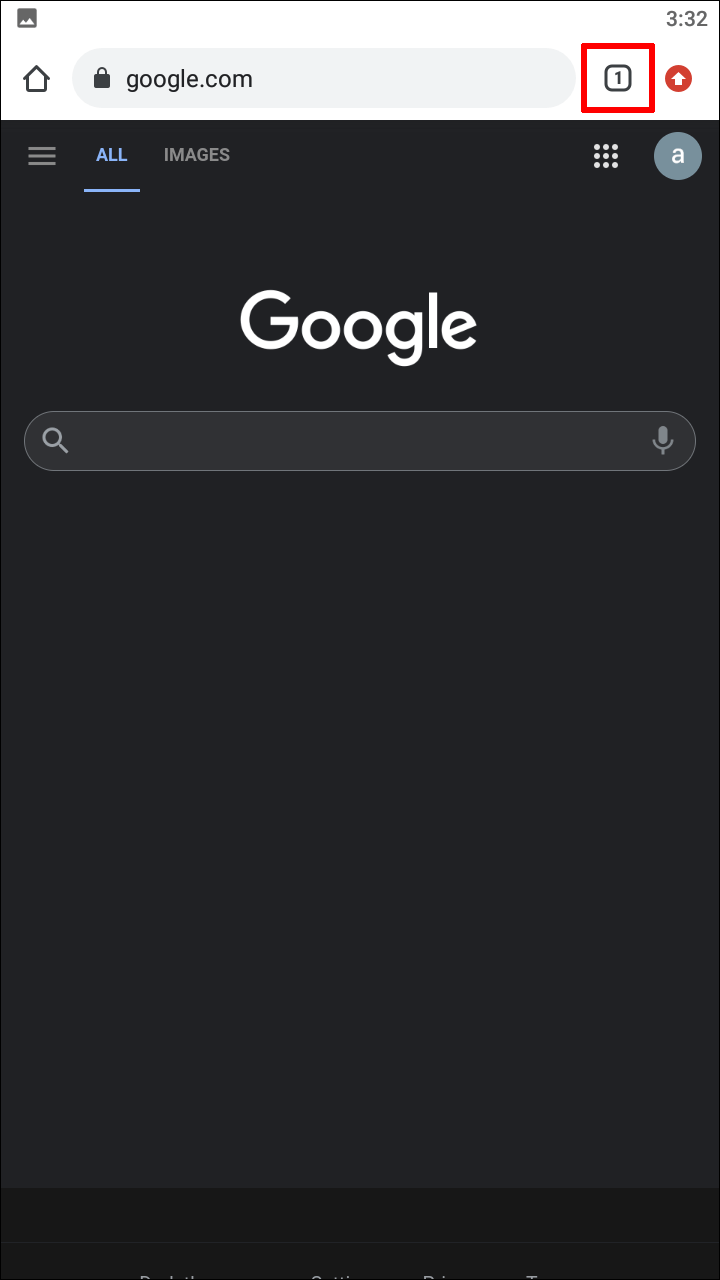
- Vyberte tři tečky v pravém horním rohu.
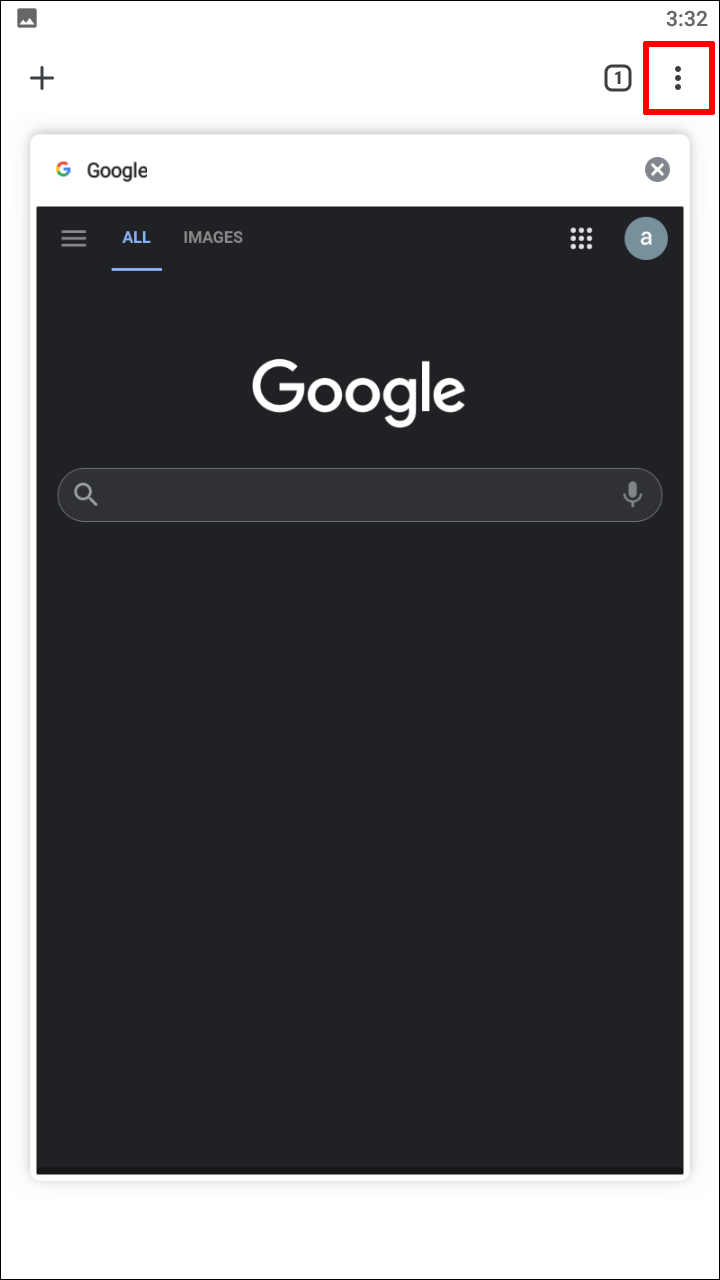
- Vyberte ze seznamu Nová anonymní karta.
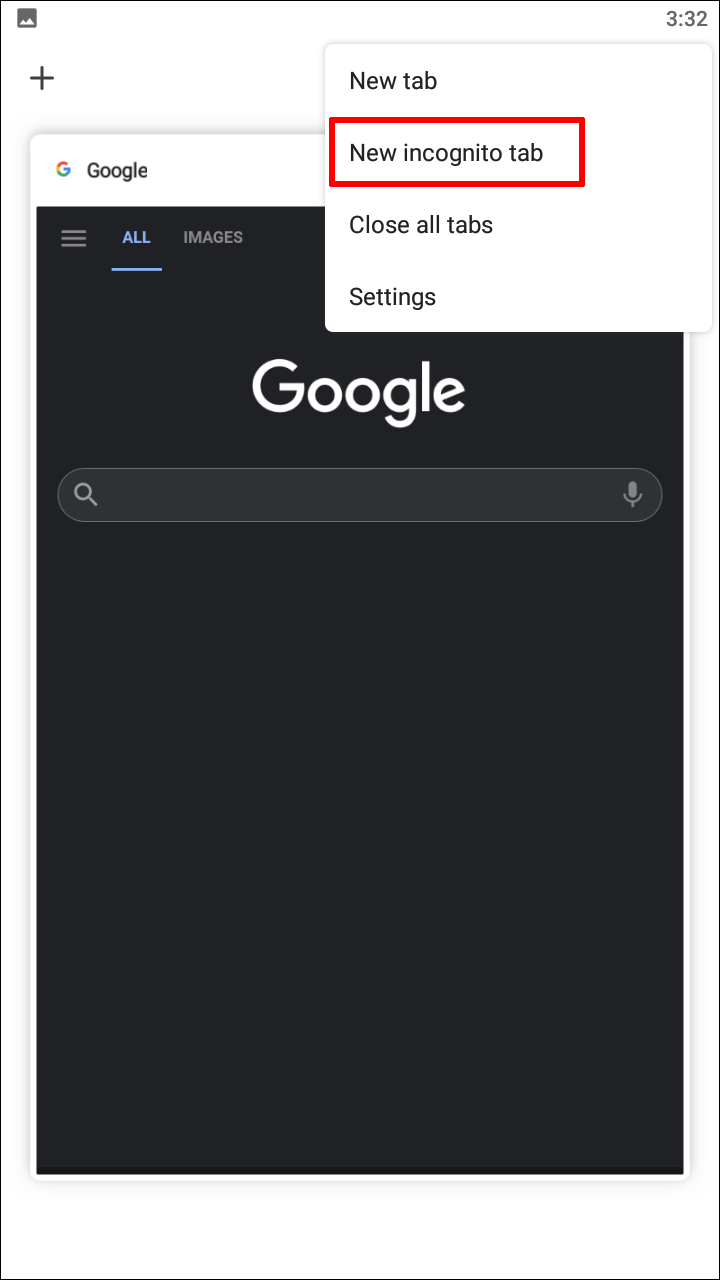
- Přejděte na přihlašovací stránku Facebooku.
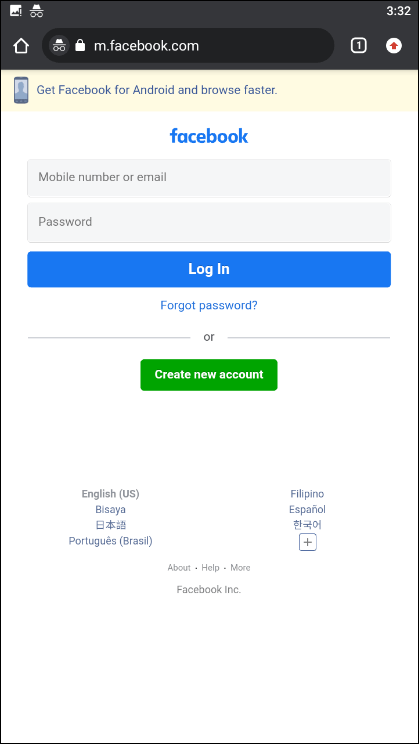
- Zadejte podrobnosti o jednom ze svých účtů na Facebooku.
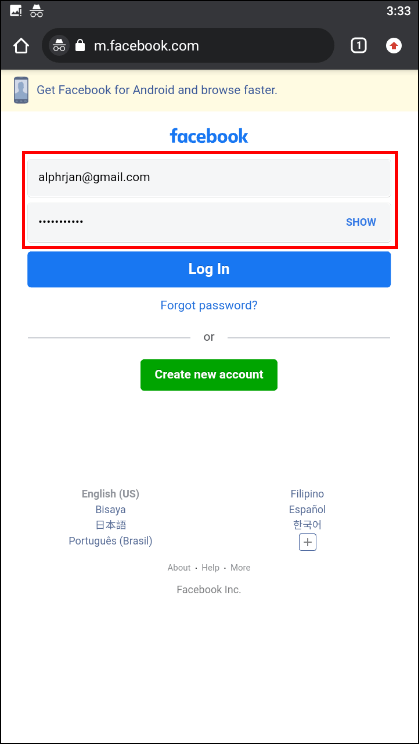
- Přihlaste se k účtu.
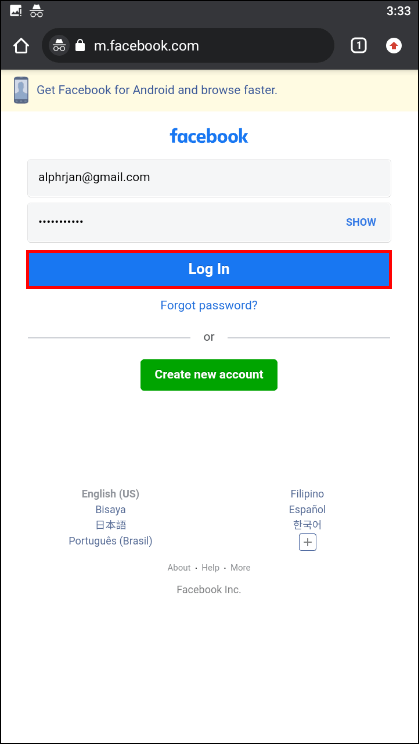
- Opakujte kroky 2 až 5 pro zahájení jiné relace účtu Facebook.
Režim inkognito je funkčně podobný soukromému prohlížení Safari a zabraňuje vzájemnému konfliktu souborů cookie.
Pokud jde o používání více než jednoho internetového prohlížeče v systému Android, pomohou tyto pokyny. Předpokládáme, že již máte nainstalovaný jiný prohlížeč.
- Spusťte Google Chrome.
- Přejděte na přihlašovací stránku Facebooku.
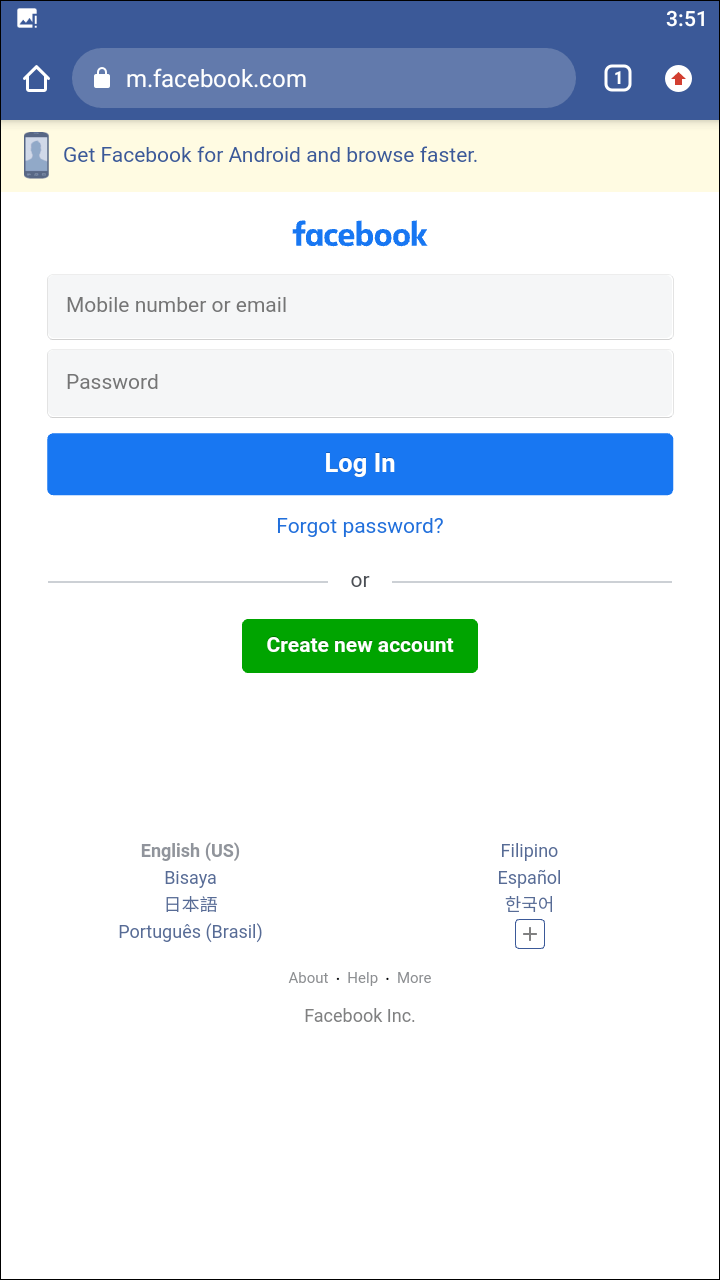
- Zadejte e-mailovou adresu a heslo jednoho účtu.
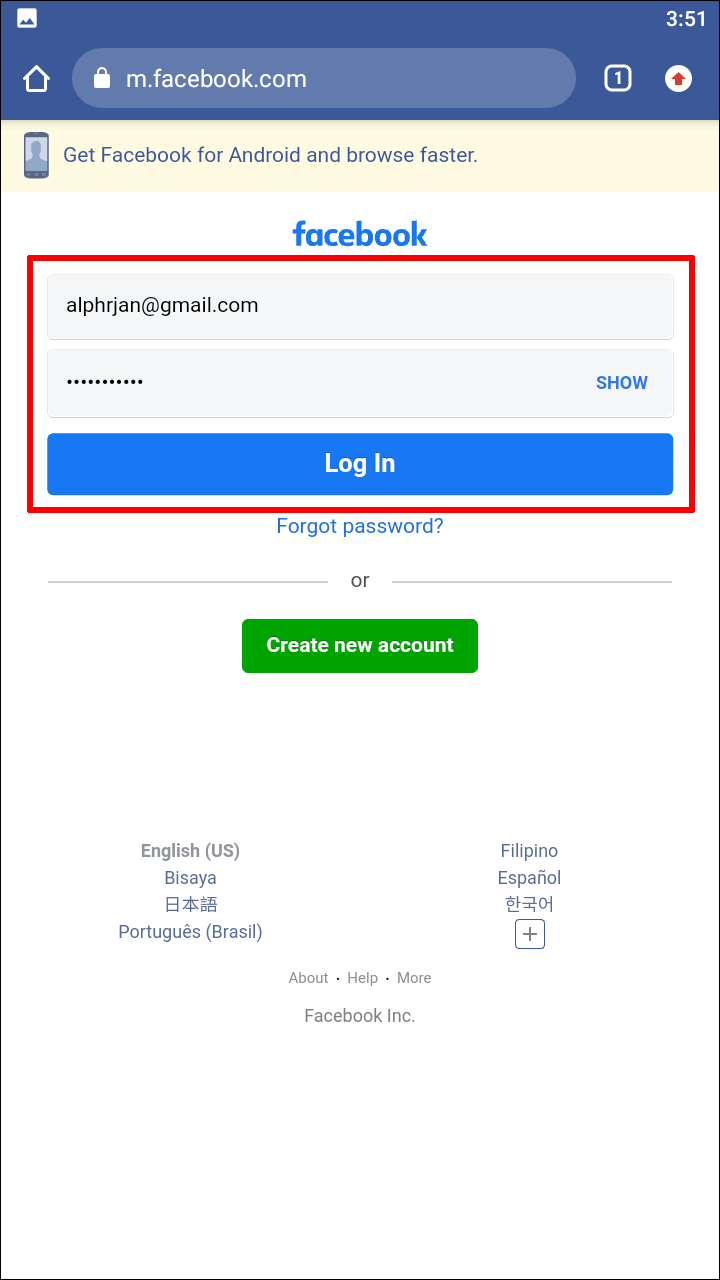
- Přístup k účtu.
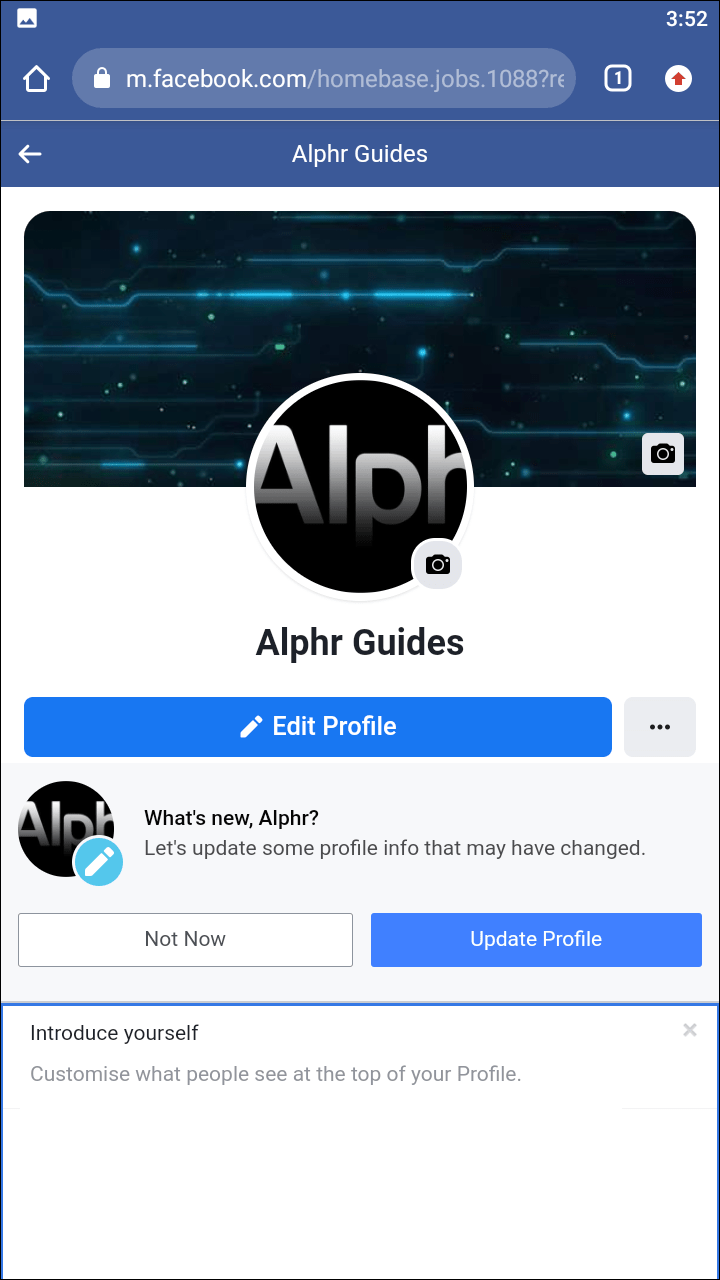
- Přepněte na jiný nainstalovaný prohlížeč.

- Přejděte na stejnou přihlašovací stránku.

- Přihlaste se k jinému účtu.

Nyní můžete mezi účty přepínat jedním nebo dvěma klepnutími.
Stejně jako na iPhone můžete také spustit dvě aplikace najednou. Jedním z nich bude oficiální Facebook klient pro Android. Druhým může být jakýkoli internetový prohlížeč. Budeme pracovat za předpokladu, že váš klient Facebooku již má jeden účet, ke kterému jste aktuálně přihlášeni.
- Otevřete na svém zařízení Android libovolný prohlížeč.

- Přejděte na přihlašovací stránku Facebooku.

- Přihlaste se k účtu, který váš Facebook klient nepoužívá.

- Přepínejte mezi tímto prohlížečem a klientem Facebooku pro Android.
Jak se přihlásit ke 2 účtům Facebook na PC
Uživatelé PC shledají používání více než jednoho účtu ještě dostupnější. Většina moderních prohlížečů je vybavena soukromým prohlížením a můžete se bez námahy přihlásit ke svým více účtům.
V tomto příkladu použijeme Google Chrome pro PC. Pokud dáváte přednost jinému prohlížeči, který podporuje soukromé prohlížení, koncept bude fungovat stejně.
- Otevřete v počítači Google Chrome.
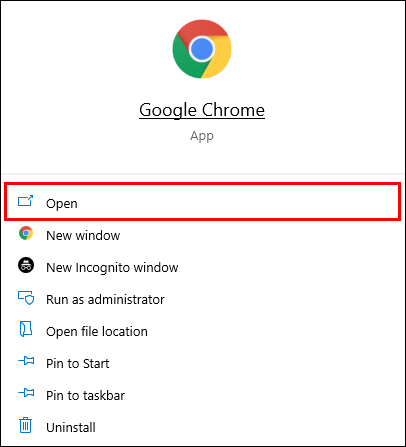
- Klikněte na trojité tečky v pravém horním rohu okna.
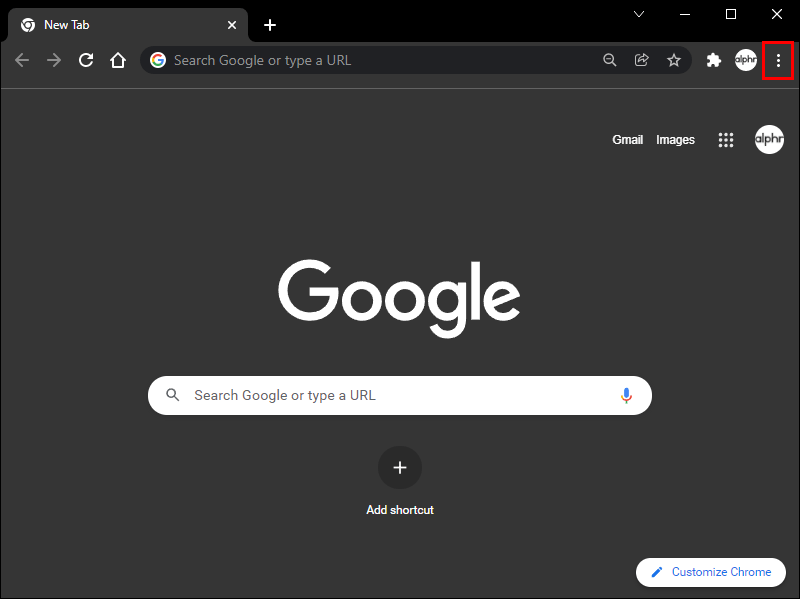
- Ze seznamu vyberte Nové anonymní okno.
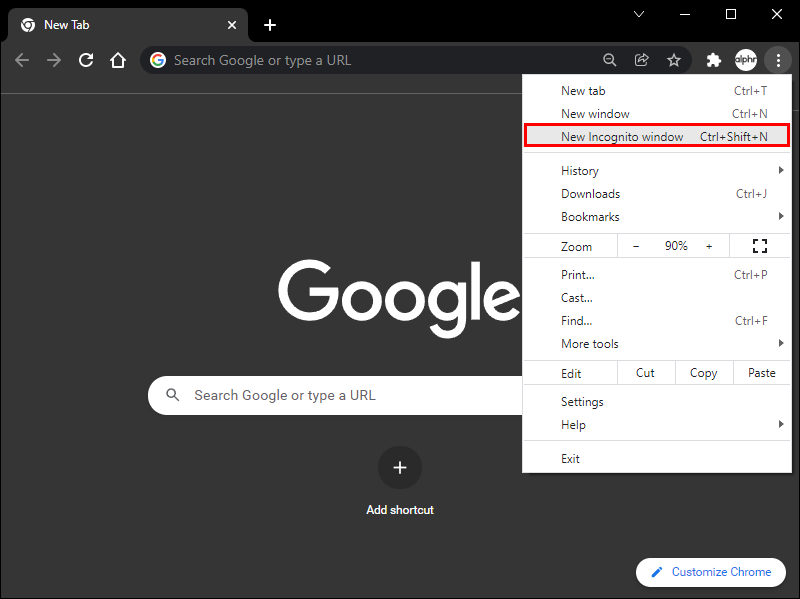
- V tomto novém okně otevřete alespoň dvě karty.
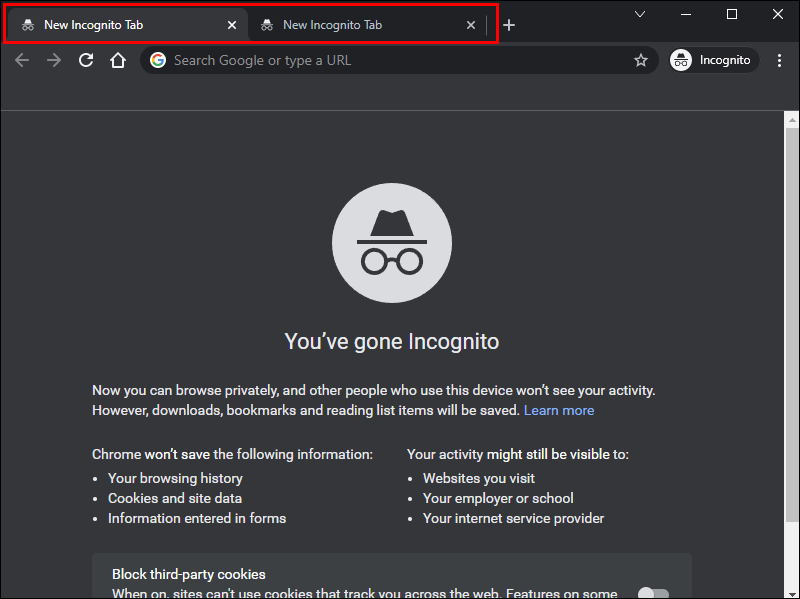
- Na obou zamiřte na facebookovou stránku.
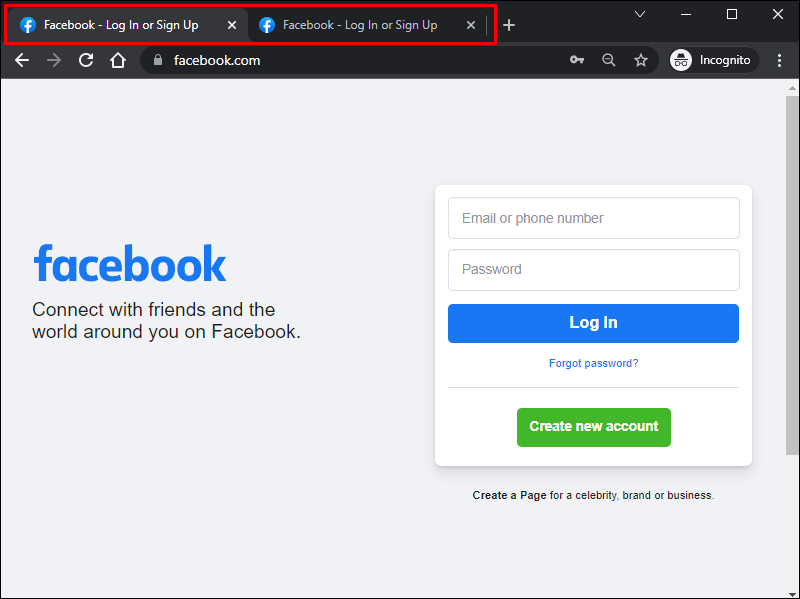
- Přihlaste se do samostatných účtů.
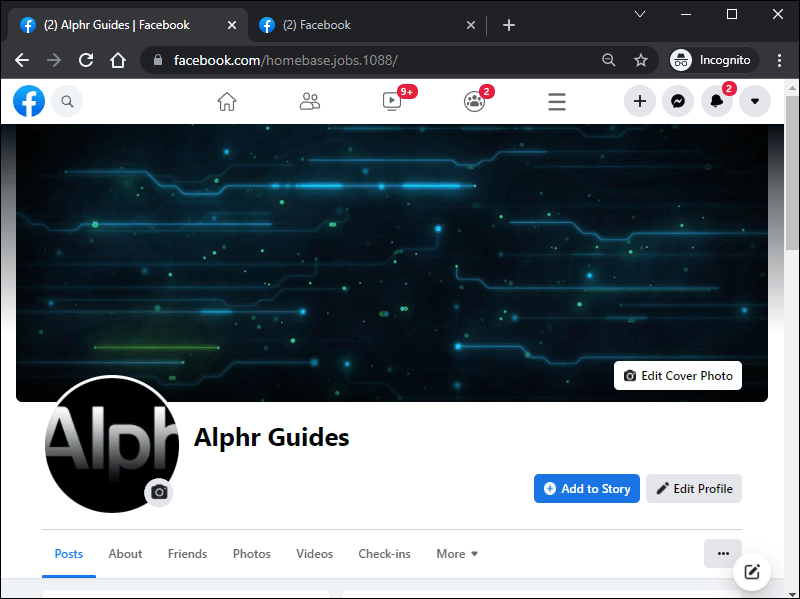
Pokud anonymní režim používat nechcete, zvažte instalaci jiného prohlížeče. V systému Windows je již Microsoft Edge připraven k použití. Cokoli jiného je však vhodným kandidátem.
- V prohlížeči Google Chrome pro PC přejděte na přihlašovací stránku Facebooku.
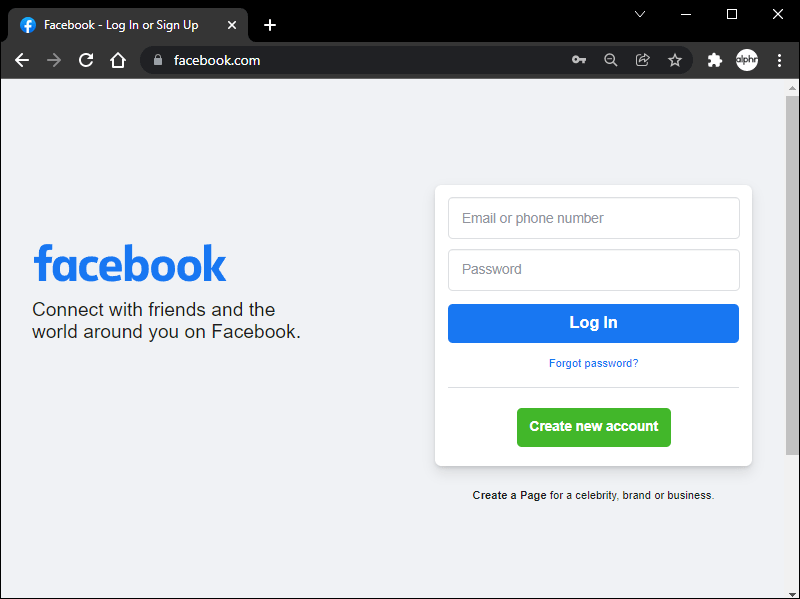
- Pro přihlášení zadejte podrobnosti o jednom účtu.
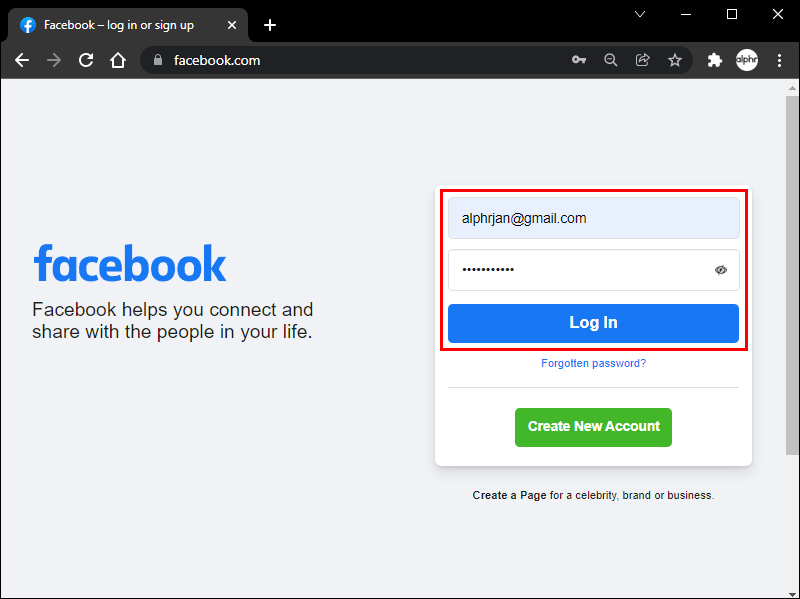
- Otevřete jiný prohlížeč dle vašeho výběru.
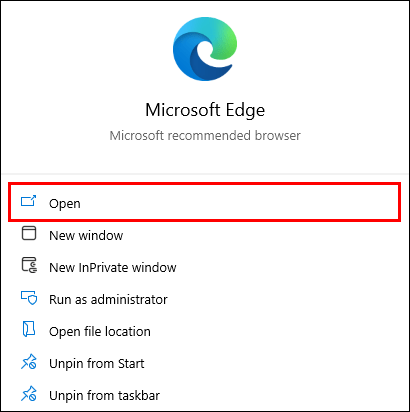
- Přejděte na stejný web.
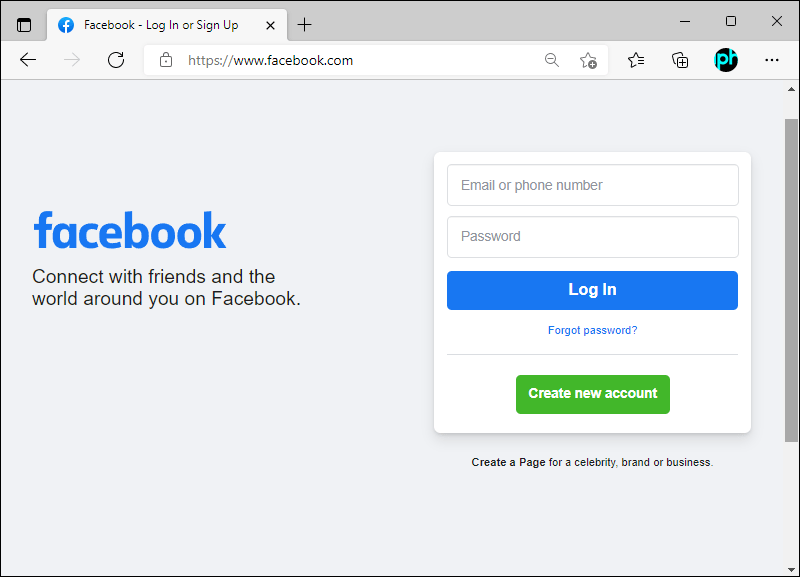
- Do polí zadejte e-mailovou adresu a heslo jiného účtu.
- Získejte přístup k druhému účtu.
Pro tento trik můžete použít tolik prohlížečů, kolik chcete. Dokonce i kombinace více než jednoho prohlížeče s anonymním režimem bude fungovat. Dokud existuje více relací procházení, můžete se přihlásit k mnoha účtům najednou.
Pro uživatele PC existuje třetí možnost, jak si stáhnout konkrétní rozšíření pro Google Chrome nebo jakýkoli kompatibilní prohlížeč. Tato rozšíření vám umožňují používat stejný prohlížeč pro více než jeden účet na Facebooku, aniž byste potřebovali soukromé procházení.
To je také Můj účet
Ti, kteří dávají přednost oddělení svých firemních účtů od osobních facebookových profilů, mohou výše uvedené triky použít bez větší námahy. Pokud nechcete používat placená rozšíření, nemusíte si také kupovat speciální software. Správu více než jednoho účtu na Facebooku lze tedy provádět na jakékoli platformě a prohlížeči.
snapchat je aplikace fotoaparátu pro pokračování
Používáte některý z těchto triků pro své více facebookových účtů? Jaké prohlížeče rád používáte? Dejte nám vědět v sekci komentářů níže.