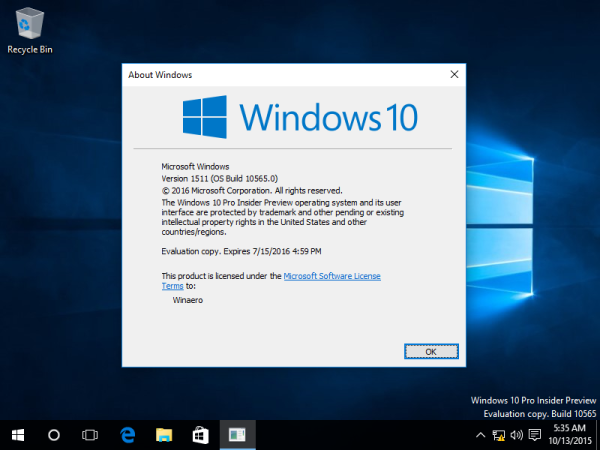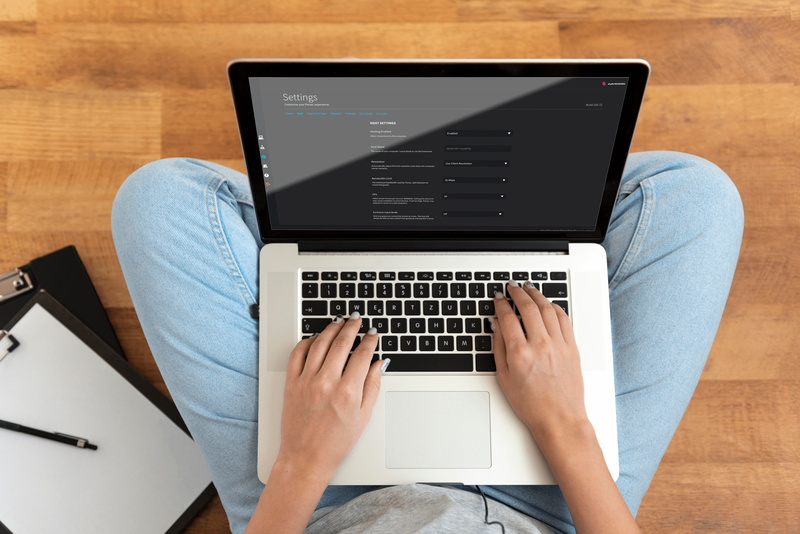Tabulky jsou skvělým nástrojem při práci s velkým množstvím dat. Když se však informace rozšíří na několik listů, může být trochu obtížné sledovat změny provedené z karty na kartu. Naštěstí mají Tabulky Google schopnost propojit data mezi vašimi pracovními listy pomocí příslušných funkcí.
jak získat netflix v televizi
Ukážeme vám, jak propojit data z jiné karty v Tabulkách Google a jak dynamicky propojovat informace v celém projektu.
Jak propojit data z jiné karty v Tabulkách Google v počítači se systémem Windows, Mac nebo Chromebook
Pokud používáte Tabulky Google v počítači, můžete data mezi kartami propojit pomocí následujících kroků:
- Pokračujte k Tabulky Google a buď dokument, ke kterému chcete přidat odkazy, nebo vytvořit nový list.

- Klikněte na buňku, ve které chcete vytvořit odkaz, a poté zadejte znaménko rovná se, =.

- Zadejte číslo listu a buňky, kterou chcete propojit. Například pokud chcete propojit první buňku na druhém listu, bude zapsána jako List2! A1. Buňka A2 na listu 3 bude zapsána jako List3! A2. Nezapomeňte, že syntaxí bude číslo listu následované vykřičníkem a následované číslem buňky.

- Pokud byl list pojmenován, zadejte název listu do jednoduchých uvozovek. Například chcete propojit buňku B2 listu s názvem DATA, potom bude syntaxe funkce = ‚DATA '! B2.

- Pokud chcete importovat více buněk, budete muset zadat rozsah do své funkce. Například pokud chcete propojit data z listu 2 s daty z buněk C1 až C10, funkce bude vypadat jako = List2! C1: C10. Všimněte si, že to nezkopíruje všechna data z více buněk do jedné buňky. Bude pouze kopírovat buňky vzhledem k poloze ostatních propojených dat. Například pokud chcete použít funkci = List2! C1: C10 a vložit ji do buňky A2, zkopíruje se pouze hodnota buňky do buňky C2 listu 2. Pokud vložíte tento vzorec do formátu A3, bude odrážet pouze data v listu 2 C3 atd.

- Pokud se zobrazí chyba #REF, znamená to, že adresa, na kterou odkazujete, neexistuje nebo vaše syntaxe obsahuje chybu. Zkontrolujte, zda jste správně napsali název listu nebo buňky.

Pokud se chcete vyhnout pravopisným chybám listu, můžete kliknout na buňku, kterou chcete propojit. Udělat toto:
- Klikněte na buňku, ve které chcete vytvořit odkaz, a zadejte =.

- V nabídce níže klikněte na list, který chcete propojit, poté klikněte na buňku, kterou chcete propojit, a stiskněte klávesu Enter.

- Pokud jste to udělali správně, měli byste být automaticky přesměrováni na list, do kterého jste odkaz vložili.

- Pokud chcete kopírovat rozsah hodnot, klikněte a táhněte myší, dokud nevyberete všechny buňky, které chcete propojit.
Jak propojit data z jiné karty v Tabulkách Google na iPhone
Podobnou funkci lze provést, když na svém iPhone používáte Tabulky Google. Postupujte takto:
- Otevřete mobilní aplikaci Tabulky Google.
- Otevřete existující list nebo vytvořte nový.
- Přejděte na list, na který chcete vložit odkaz, a vyberte buňku, kterou chcete mít.
- Zadejte =
- Napište název listu a za ním vykřičník. Pokud byl list pojmenován nebo obsahuje mezery, zadejte název do jednoduchých uvozovek. Například pokud má list název DATOVÝ LIST, funkce bude = „DATOVÝ LIST“!
- Zadejte buňku nebo rozsah buněk, které chcete importovat. Například pokud chcete importovat buňky B1 do B10 na listu 2, zadáte vzorec = List2! B1: B10. Pokud zadáváte list s mezerami nebo jmény jako v předchozím příkladu, bude syntaxe = „DATOVÝ LIST“! B1: B10.
Jak propojit data z jiné karty v Tabulkách Google na zařízení Android
Proces propojení dat z jednoho listu do druhého v systému Android je podobný procesu jako v zařízení iPhone. Pokud chcete, aby byly vaše listy připojeny, postupujte podle výše uvedených pokynů pro iPhone.
Propojení dat z buněk na stejném listu
Pokud chcete spojit buňky dohromady na stejném listu, pak je proces docela podobný těm uvedeným výše. Toto je užitečný nástroj, pokud chcete odkazovat na jiné buňky ve vzorci, nebo pokud chcete, aby se vaše data dynamicky měnila, kdykoli se změní konkrétní hodnoty buněk. Chcete-li to provést, ať už na počítači nebo na mobilu, postupujte takto:
- Na otevřených Tabulkách Google vyberte buňku, ve které chcete mít odkaz, a zadejte =.
- Zadejte buňku nebo oblast buněk, které chcete propojit, nebo klikněte nebo klikněte a přetáhněte buňky.

- Pokud skončíte s chybou #REF, zkontrolujte, zda nemáte pravopisnou nebo interpunkční chybu.

Tento trik je užitečný při vytváření dynamických tabulek, protože do konkrétních buněk můžete umístit mnoho hodnot a poté tyto buňky skrýt. To znamená, že kdokoli, kdo používá tabulku, potřebuje vidět pouze relevantní data, aniž by se musel dívat na skryté hodnoty buněk. Změna hodnoty konkrétní buňky se projeví u každé buňky, která má v sobě odkaz.
Propojení dat ze zcela samostatného souboru
S Tabulkami Google se neomezujete pouze na použití dat z jednoho souboru. Existuje způsob, jak do tabulky importovat data z jiných souborů. To znamená, že jakékoli změny provedené v tomto souboru se projeví také ve vaší propojené tabulce. To lze provést pomocí funkce IMPORTRANGE.
Tento konkrétní příkaz je však k dispozici pouze pro stolní verzi tabulek Google. Pokud používáte data z mobilu, uložte svou práci do cloudu a poté otevřete soubory v počítači. Chcete-li použít funkci IMPORTRANGE, postupujte takto:
- Otevřete Tabulky Google.
- Otevřete soubor, který chcete importovat, a soubor, se kterým chcete data propojit.

- Zvýrazněte soubor, ze kterého chcete kopírovat data. Klikněte na adresní řádek výše a zkopírujte celou adresu. Můžete buď kliknout pravým tlačítkem, vybrat Kopírovat nebo použít klávesovou zkratku Ctrl + C.

- Zvýrazněte soubor, do kterého chcete data zkopírovat. Vyberte buňku, odkud bude import dat začínat. Klikněte na buňku a zadejte = IMPORTRANGE.

- Zadejte otevřenou závorku „(“ a poté vložte adresu, kterou jste zkopírovali, do uvozovek. Můžete kliknout pravým tlačítkem myši, poté kliknout na Vložit nebo pomocí klávesové zkratky Ctrl + V adresu přesně zkopírovat.
- Napište čárku „,“ a poté zadejte rozsah listu a buňky ze souboru, který chcete zkopírovat. Tyto hodnoty by také měly být v uvozovkách. Například pokud chcete ze souboru zkopírovat buňky listu 1 do A10, napíšete do List1! A1: A10. Pokud byl název listu změněn nebo má mezery, nemusíte v uvozovkách psát jednoduché uvozovky. Zadejte uzavřenou závorku „)“.

- Stiskněte Enter. Pokud jste správně dostali syntaxi, zobrazilo by se načtení informací. Pokud uvidíte chybu, která říká Načítání, prostě obnovte list nebo zavřete list a znovu jej otevřete. Pokud uvidíte chybu #REF, zkontrolujte buď pravopis adresy, nebo nabídky nebo čárky. #REF chyby obvykle znamenají něco se syntaxí špatně. Pokud se zobrazí chyba #HODNOTA, znamená to, že Tabulky Google nemohou najít soubor, na který odkazujete. Samotná adresa může být nesprávná nebo byl soubor omylem smazán.

Další časté dotazy
Níže je uvedena jedna z nejčastějších otázek pokaždé, když se objeví diskuse o propojení dat v Tabulkách Google:
Lze to použít k získání informací ze zcela jiné tabulky Google? Nebo musí být ve stejné tabulce?
Jak je uvedeno výše, data mohou pocházet buď ze stejného listu, nebo z jiného souboru úplně. Rozdíl je v tom, že pro data z externího listu budete muset použít funkci IMPORTRANGE, na rozdíl od pouhého použití rovnítka „=“ pro data v listu.
Uvědomte si však, že pokud používáte externí soubor, dojde-li k jeho smazání, ve všech buňkách s funkcí IMPORTRANGE se zobrazí chyba #REF nebo #VALUE, což znamená, že Tabulky Google nemohou najít propojená data.
Eliminace práce
Dynamické tabulky jsou skvělým nástrojem pro ty, kteří zpracovávají velké množství dat. Automatická aktualizace všech souvisejících tabulek eliminuje veškerou práci vyžadovanou při změně nadbytečných informací. Znalost propojení dat z jiné karty v Tabulkách Google zvyšuje vaši efektivitu a produktivitu. Cokoli, co omezuje zbytečnou nadbytečnost, je vždy plus.
Znáte další způsoby, jak propojit data z různých karet v Tabulkách Google? Sdílejte své myšlenky v sekci komentáře níže.