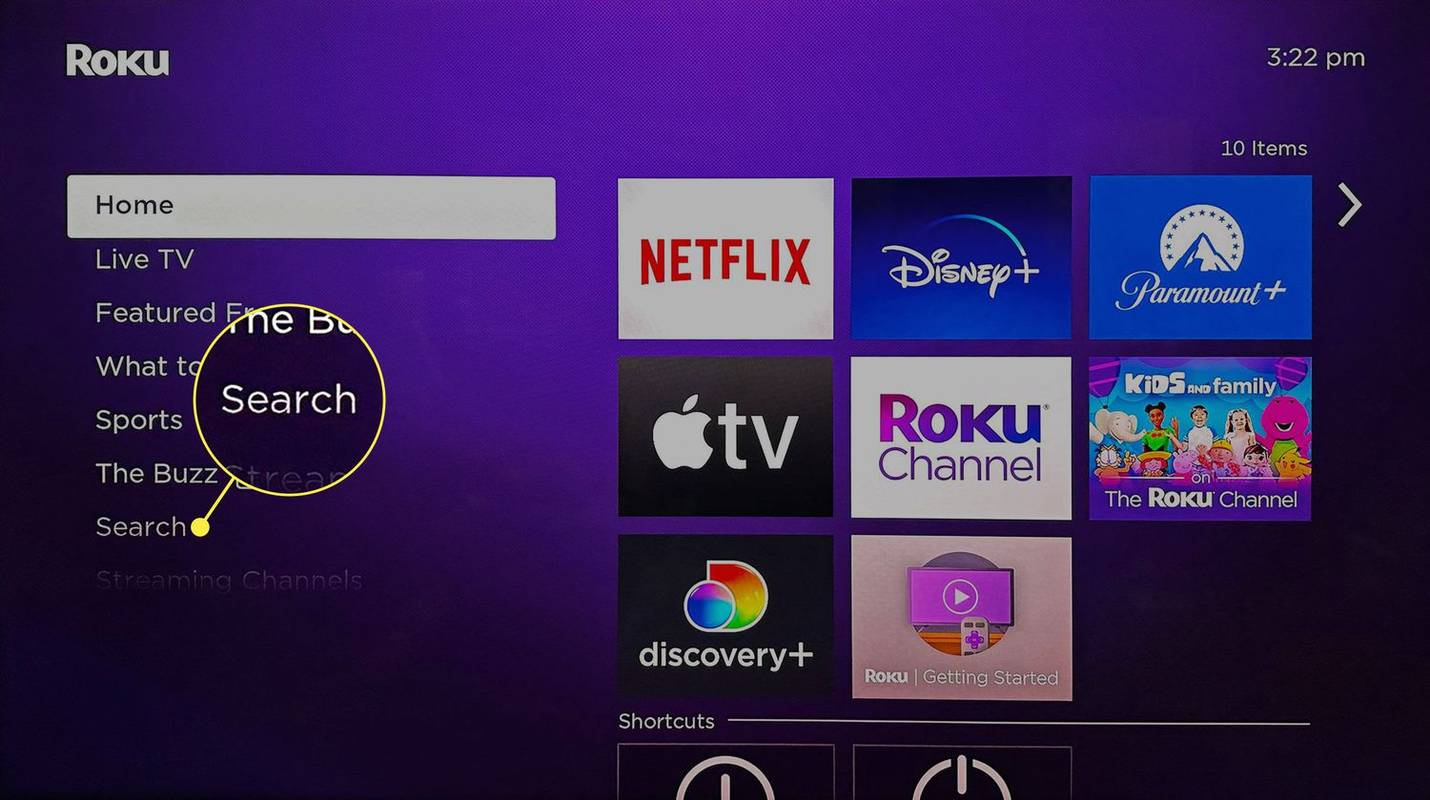Navzdory tomu, že je to hlavně software pro vytváření prezentací, PowerPoint nabízí překvapivě hodně v přední části úprav obrázků. Aby vaše snímky vypadaly přitažlivěji, můžete přidat efekty, ohraničení, měnit tvary a velikosti spolu s mnoha dalšími funkcemi. Experimentování s vrstvami je jednou z nich.

Můžete umístit jeden obrázek na druhý, seskupit je a pohybovat je společně, a dokonce určité vrstvy zneviditelnit. Vrtání s vrstvami vám pomůže efektivně prezentovat vaše nápady. Pokud chcete vědět, jak vrstvit obrázky, čtěte dále a zjistěte to.
Přidejte několik obrázků
Než začnete vrstvit obrázky, měli byste je nejprve přidat do dokumentu. Chcete-li přidat obrázky do aplikace PowerPoint, musíte udělat pouze následující:
- Otevřete novou prezentaci v aplikaci PowerPoint. Chcete-li odstranit pole pro nadpis a podnadpis, klikněte na tlačítko „Rozvržení“ v části „Prezentace“ v horní části stránky. Poté vyberte „Prázdné“.

- Vyberte kartu Vložit.

- Vyberte možnost Obrázky.

- Vyhledejte obrázek, který chcete přidat.

- Stiskněte tlačítko „Vložit“.

- Můžete přidat tolik obrázků, kolik chcete.

Nyní, když jsou obrázky na snímku, můžete je začít vrstvit.
Vrstvit obrázky s uspořádáním sekce
Chcete-li vyhledat všechny možnosti vrstvení v aplikaci PowerPoint, měli byste v horním menu vybrat kartu „Formát“ a vyhledat sekci „Uspořádat“.

Jednoduchý způsob, jak vrstvit obrázky, je kliknout na každý obrázek, který chcete uspořádat, a poté vybrat jednu z možností v sekci „Uspořádat“.

Možnost „Posunout vpřed“ posune obrázek pouze o jedno místo dále. Pokud však kliknete na malou šipku vedle ní a vyberete možnost „Přenést dopředu“, obraz se přesune do horní vrstvy.

Možnost „Odeslat zpět“ naopak umístí obrázek o jedno místo za jeho aktuální pozici. Pokud ale otevřete rozevírací nabídku a vyberete možnost Odeslat dozadu, přesune se do spodní části vrstvy.

Tato metoda je užitečná, pokud jsou viditelné všechny vaše obrázky a můžete je ručně vybrat a zvolit jejich polohu. Existují však chvíle, kdy jsou obrázky příliš malé, takže pokud je posunete daleko dozadu, již je nebude možné vybrat. Tehdy je nejlepší použít „podokno výběru“.
Pomocí podokna výběru
„Podokno výběru“ je samostatná možnost v sekci „Uspořádat“, která se podobá nástrojům pro vrstvení tradičních programů pro úpravy obrázků, jako je Adobe Photoshop. Chcete-li tuto funkci použít, měli byste ji vyhledat v části „Uspořádat“ na kartě „Formát“. Ujistěte se, že jste přidali všechny obrázky, které chcete vrstvit.

Když kliknete na panel, zobrazí se na pravé straně obrazovky. Všechny obrázky, které jste přidali, by měly být uvedeny tak, jak jsou umístěny na snímku. Horní vrstva bude prvním obrázkem v seznamu, zatímco spodní vrstva bude poslední.

Můžete kliknout na libovolný obrázek ze seznamu a přetažením upravit jeho polohu. Můžete také kliknout na šipky v pravém horním rohu panelu a přesunout je dopředu nebo dozadu.
Tlačítko Start neotevře Windows 10

Pokud kliknete na ikonu oka vedle obrázku, bude neviditelný. Klikněte na stejné místo - nyní by to měla být spíše vodorovná čára než oko - aby se obrázek znovu objevil. Tímto způsobem můžete dosáhnout méně viditelných obrázků, které jsou umístěny v dolní části. Můžete také kliknout na „Skrýt vše“ nebo „Zobrazit vše“ a všechny obrázky zmizí nebo se zobrazí najednou.

Další možnosti uspořádání
Kromě umístění vrstev existují v sekci „Uspořádat“ další tři užitečné možnosti:
- Nástroj „Zarovnat“ může zarovnat váš obrázek s určitými částmi snímku. Můžete jej přesunout na horní, pravý, levý, dolní nebo střed snímku.
- Pokud chcete sloučit různé obrázky do jednoho, měli byste použít nástroj „Skupina“. Před výběrem této možnosti použijte klávesu Ctrl a klikněte na všechny obrázky, které chcete seskupit. Tudy. všechny obrázky se sloučí do jedné vrstvy.
- Možnost „Otočit“ umožňuje otočit obrázek o 90 stupňů nebo jej vodorovně nebo svisle převrátit.

Vrstvení je snadné
PowerPoint má slušné možnosti vrstvení, přestože není tak vyleštěný jako některé známé programy pro úpravy obrázků. Pokud hledáte pouze polohu obrázků pro velkou prezentaci, mohou se vám tyto vestavěné nástroje hodit.
Pokud vložíte slovo, tvar nebo běžný text, zobrazí se také v možnostech uspořádání a v podokně výběru. Jako takový můžete při experimentování s vrstvami kombinovat obrázky a další tvary a skončit s některými fascinující výsledky.
Znáte nějaký další trik pro úpravu obrázků v PowerPointu, který by naši čtenáři mohli považovat za užitečný? Sdílejte to s komunitou TechJunkie v komentářích níže.