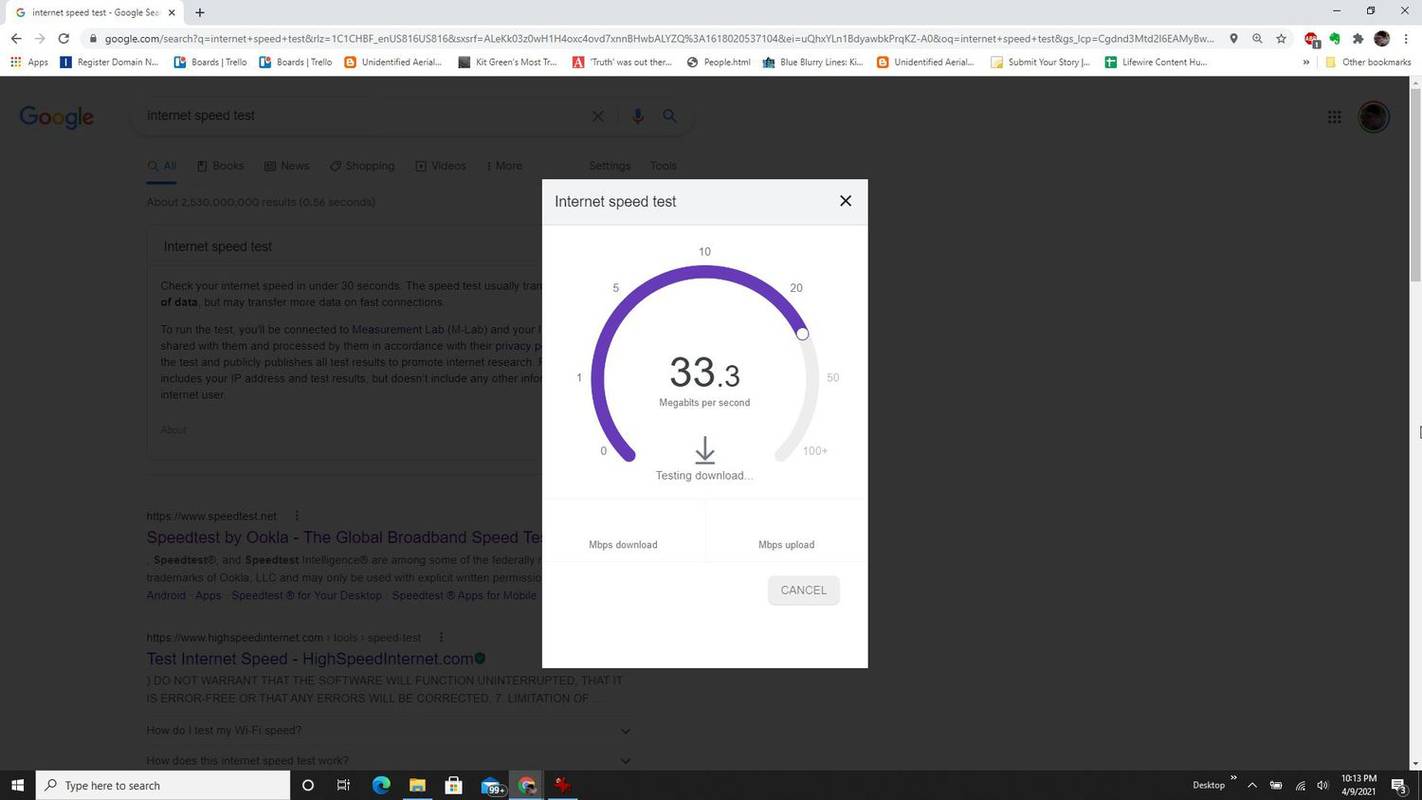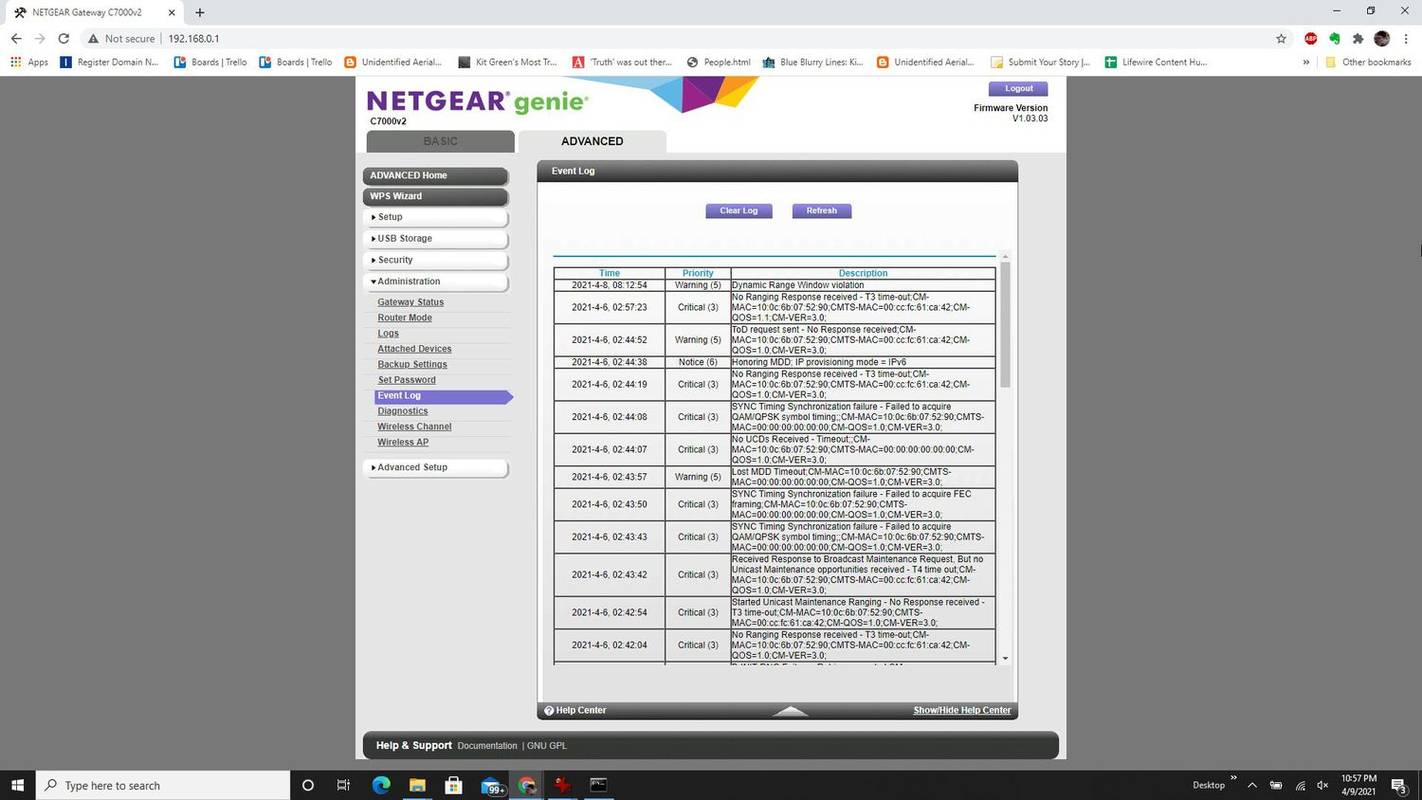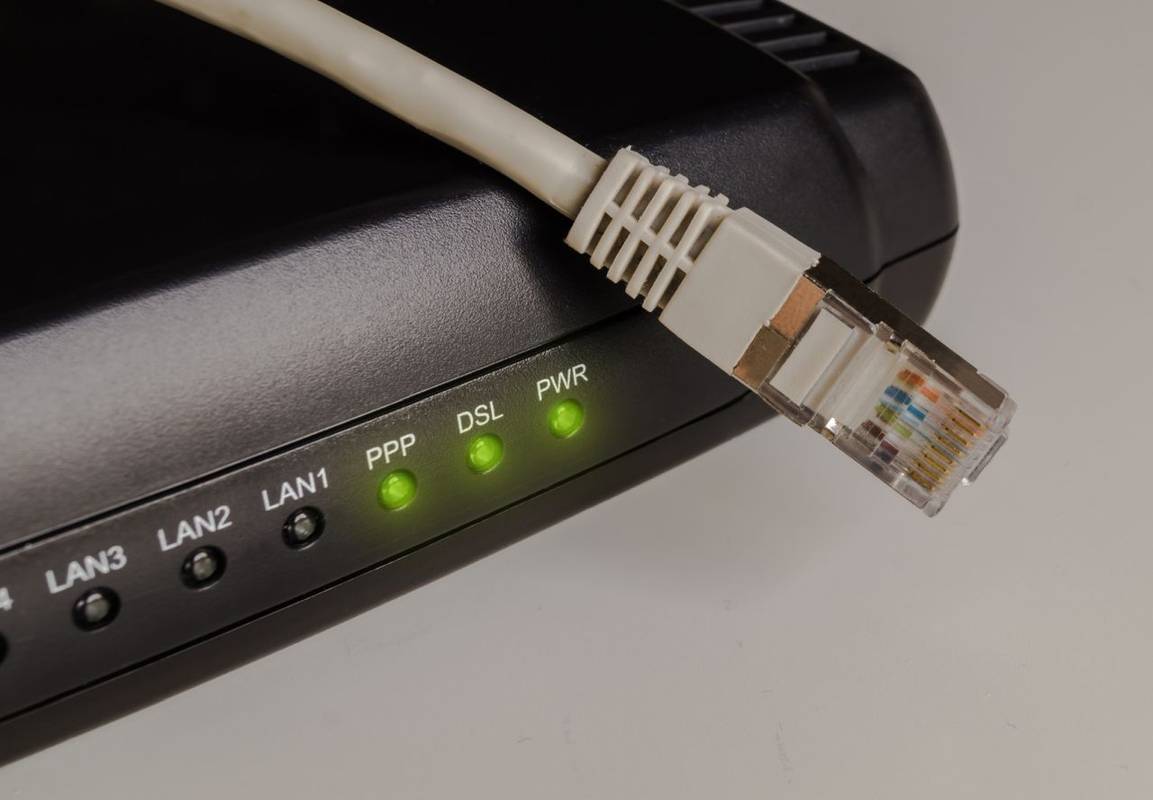Elektronická zařízení, která běží častěji a mají větší tepelné zatížení, mají tendenci degradovat rychleji než ostatní. Do této kategorie spadají modemy.
Může se modem pokazit?
Většina lidí nechává modemy spuštěné 24 hodin denně, i když spí. Modem neustále komunikuje s ISP a zpracovává provoz mezi jakýmkoli zařízením ve vaší domácnosti, které se může automaticky připojit k internetu. Může zahrnovat mobilní zařízení, zařízení pro chytrou domácnost a další.
Z tohoto důvodu je modem horký. Toto teplo rychle degraduje elektronické součástky uvnitř modemu. Většina modemů před definitivním vypnutím vykazuje známky selhání.
Než provedete jakékoli odstraňování problémů, nezapomeňte resetovat router na výchozí tovární nastavení. Tím se vyřeší většina problémů s modemem. Pokud ne, níže uvedené tipy pro odstraňování problémů vám pomohou identifikovat špatný modem.
Jak zjistit, zda je váš modem špatný
Pokud vám často vypadává internet nebo se váš modem automaticky restartuje, může se stát, že modem selže. Následující kroky vám pomohou zjistit, zda váš modem selhává a zda byste jej měli vyměnit, než zcela vypadne.
-
Váš internet se dramaticky zpomaluje. Obvykle je to jeden z prvních příznaků, že váš modem je na cestě ven. Nejprve zavolejte svému ISP a potvrďte, jaké by měly být přenosové rychlosti stahování a odesílání vašeho účtu. Dále připojte ethernetový kabel z počítače k očíslovanému síťovému portu na modemu. Vypněte Wi-Fi v počítači, abyste měli jistotu, že se připojujete k internetu přes ethernet. Otevřete Vyhledávání Google a zadejte „test rychlosti internetu“ a vyberte Spusťte test rychlosti . Pokud jsou výsledné rychlosti stahování a odesílání daleko nižší, než byste měli dostávat, může to znamenat vadný modem.
jak vázat skok na rolovací kolečko
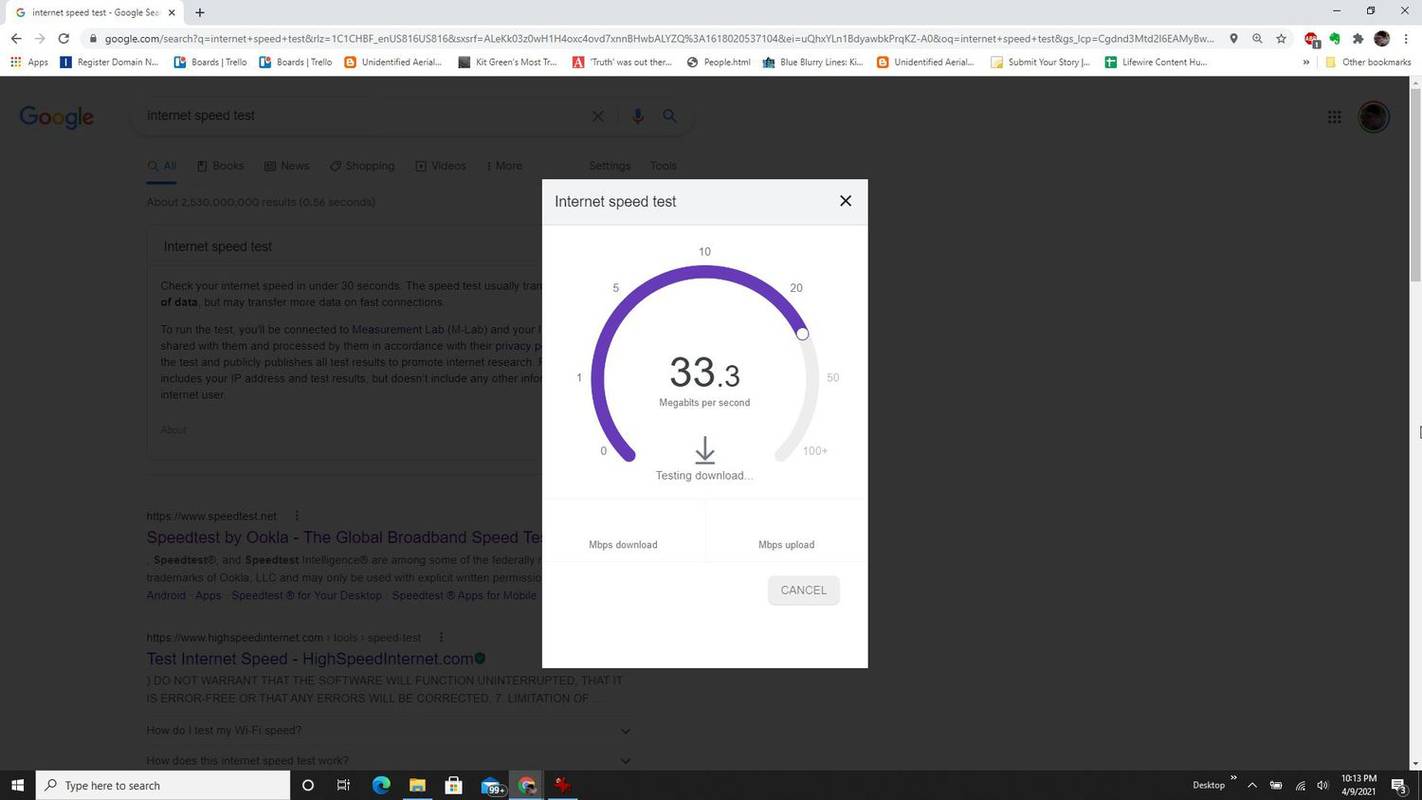
-
Přehřátí je běžným příznakem, že váš modem již nemůže správně chladit, protože vadné elektrické součásti mají tendenci se více zahřívat. Chcete-li otestovat, zda k tomu dochází, nechte modem spuštěný alespoň celý den. Poté položte holou ruku na stranu modemu. Pokud je příliš horký na dotek, váš modem může selhat a je čas jej vyměnit.
Nedostatek místa kolem modemu může také vést k přehřátí. Před provedením tohoto „dotykového testu“ se tedy ujistěte, že jste nechali modem chvíli běžet a měli kolem něj dostatek prostoru pro správné chlazení.
-
Každý modem obsahuje nástroje pro správu problémů. Ty obvykle obsahují protokol chyb. Dalším příznakem vážných problémů s modemem jsou časté kritické chyby v protokolu chyb. Přístup k tomuto protokolu pomocí přihlášení k modemu jako správce a přejděte do sekce pokročilé správy. Hledejte an Záznam událostí nebo Protokol chyb v navigační nabídce. Pokud každý den vidíte dlouhý seznam kritických chyb, je to známka selhání softwaru nebo hardwaru modemu.
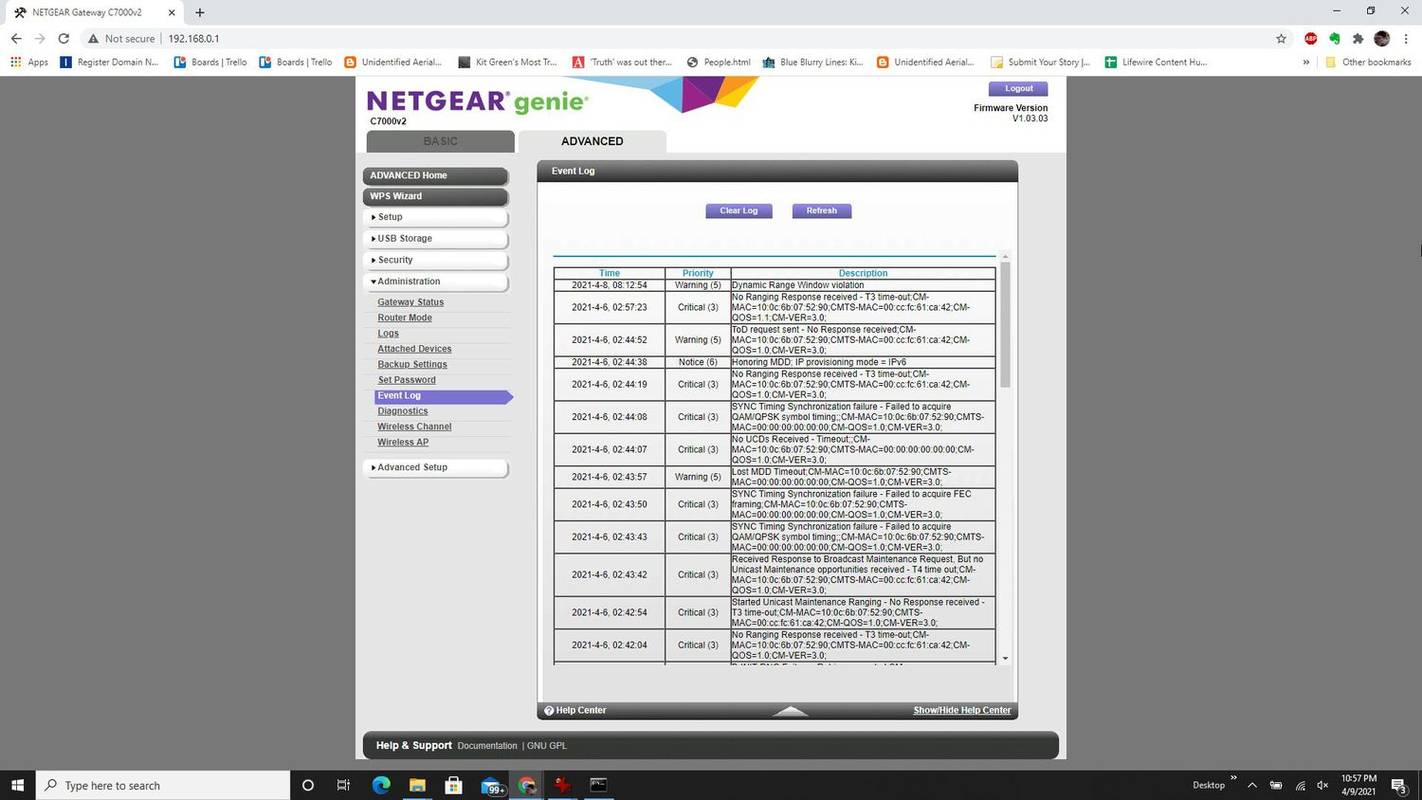
-
Zkontrolujte kontrolky modemu. Každá světla modemu mají životně důležitou funkci. Tyto kontrolky informují o tom, zda je modem připojen k ISP, vysílá jako síť Wi-Fi (pokud zároveň slouží jako router) a odesílá data. Pokud se horní kontrolka označená jako „Cable“, „Cable Link“ nebo „WAN“ („DSL“ nebo „Phone“ pro DSL modem) nerozsvítí, ale váš ISP vám sdělí, že připojení vypadá v pořádku, váš modem může být vadný. Když kontrolka přenosu dat (obvykle označená jako „Activity“, „Data“ nebo „PC Link“) nebliká, i když používáte internet, může to znamenat, že modem začíná selhávat.

TolgaMadanGetty Images
jak se dívat na žádosti o zprávy
-
Často se samovolně resetující modem je běžným znakem toho, že není v top stavu. Některé věci, které je třeba před výměnou modemu zkontrolovat, zahrnují uvolněné připojení napájení nebo vadný napájecí adaptér, špatné připojení kabelu (koaxiální kabel) ze zdi, přehřívání (jak je uvedeno výše) nebo přetížený modem.
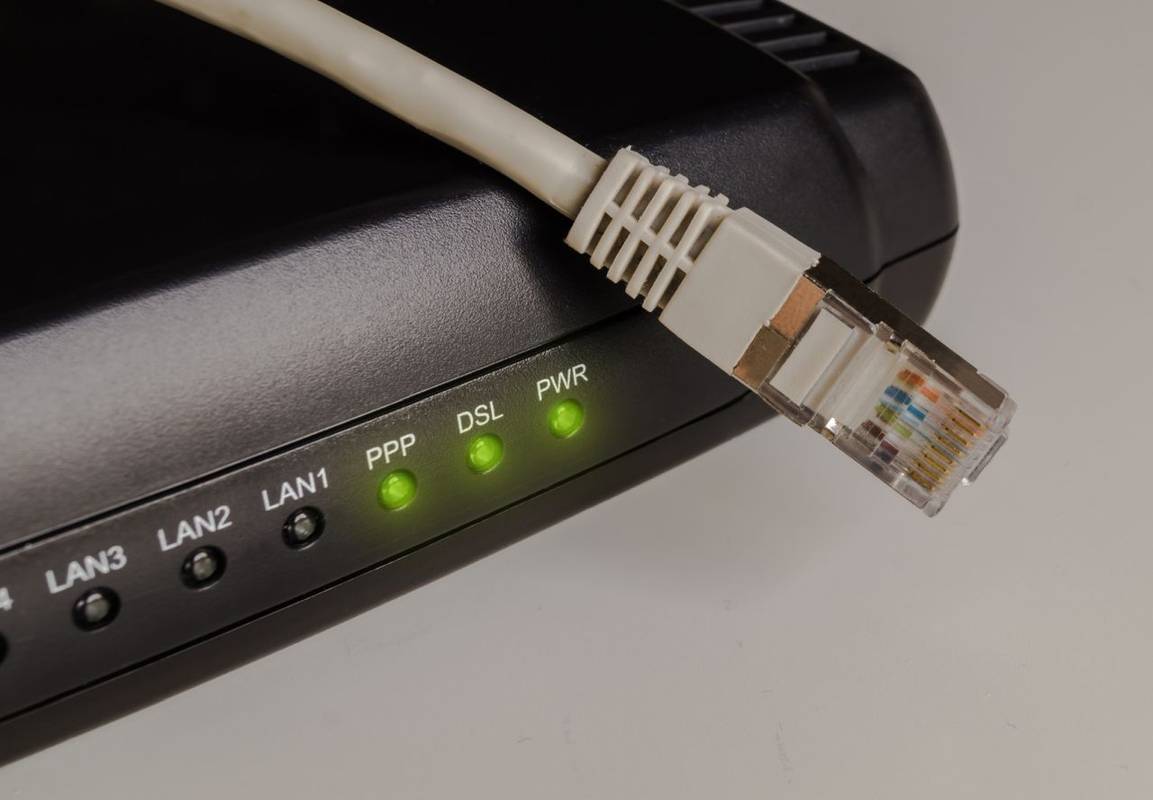
Jens DomschkyGetty Images
-
Pokud váš modem nereaguje a všechny kontrolky svítí, znamená to, že váš modem je mrtvý. Mezi příznaky nereagujícího modemu patří:
- Žádný přístup k internetu, když se připojíte přes Wi-Fi nebo pomocí ethernetového kabelu
- Nemožnost připojení k Wi-Fi (pokud se jedná o duální modem/router)
- Nemožnost připojení k modemu pomocí výchozí IP adresy brány

Bergamotový růženec / EyeEmGetty Images
listy Google kopírují hodnoty, nikoli vzorce
Vždy zkuste modem odpojit, počkejte celých 60 sekund a poté modem znovu zapojte. Pokud po restartu přetrvává stejné nereagující chování, je čas modem vyměnit.
- Jaký je rozdíl mezi modemem a routerem?
Abyste pochopili, jak se liší modemy a směrovače , mějte na paměti, že modemy se připojují přímo k internetu, zatímco směrovače připojují jiná zařízení k Wi-Fi. Modemy se připojují k ISP a převádějí jeho signál na univerzální signál, který může váš počítač používat. Router se připojí k modemu a vytvoří privátní síť.
- Jak resetuji modem?
Chcete-li obnovit tovární nastavení modemu, čímž se odstraní všechna jeho bezdrátová nastavení a konfigurace, stiskněte tlačítko Resetovat tlačítko, které se obvykle nachází na zadní nebo boční straně zařízení. Pro méně drastický krok řešení problémů restartujte nebo restartujte modem: Odpojte hardware, počkejte 30 sekund a poté jej znovu připojte.
- Jak připojím router k modemu?
Na připojte router k modemu , připojte modem do zásuvky pomocí koaxiálního kabelu a poté zapojte dodaný ethernetový kabel do portu WAN/uplink routeru. Zapojte druhý konec ethernetového kabelu do modemu a poté zapojte napájecí kabely modemu a routeru.