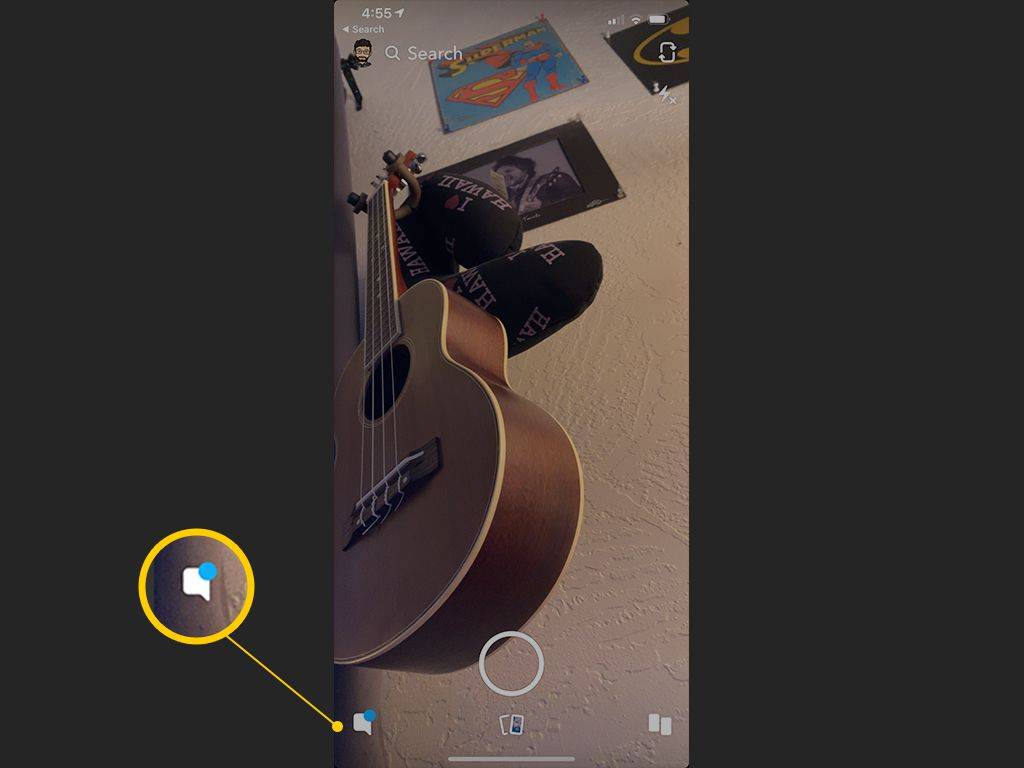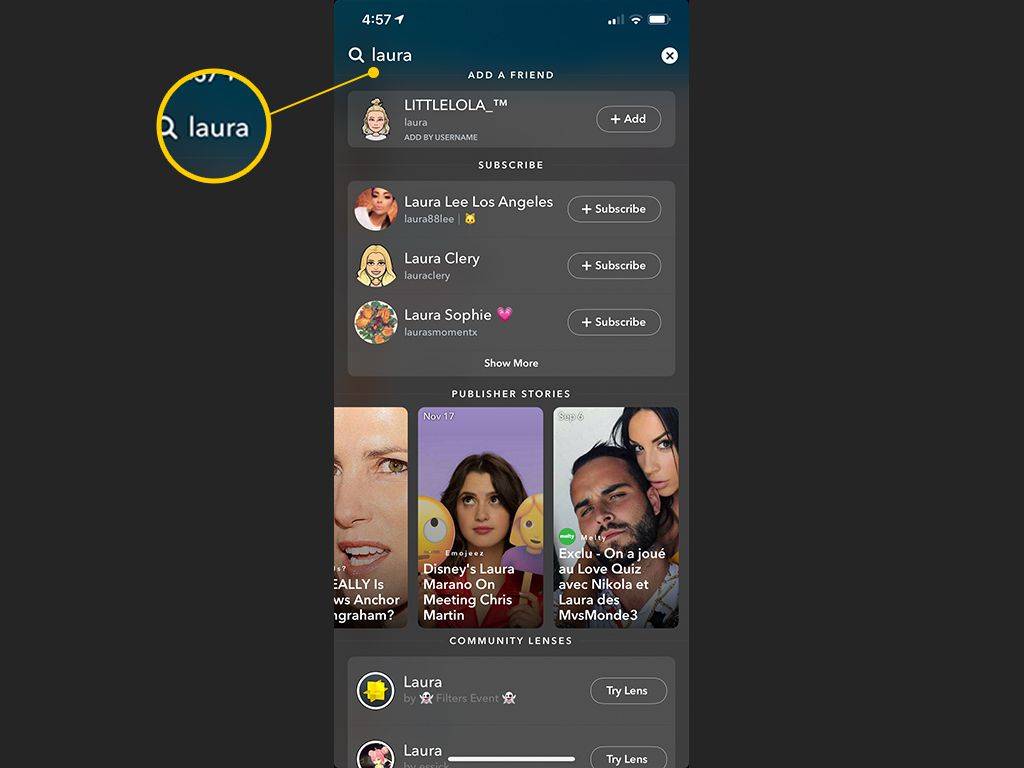Co vědět
- Pokud jste nedávno chatovali, měli by se objevit ve vašich konverzacích. Pokud ne, pravděpodobně jste zablokováni.
- Když budete hledat jeho uživatelské jméno nebo celé jméno, nenajdete žádnou stopu po osobě, která vás zablokovala na Snapchatu.
- Vyhledejte uživatele z jiného účtu na jiném zařízení. Pokud se objeví ve vyhledávání, byli jste zablokováni.
Tento článek vysvětluje, jak zjistit, zda vás někdo na Snapchatu zablokoval. Pokyny fungují pro uživatele Android a iOS.
Způsoby, jak zjistit, zda jste na Snapchatu blokováni
Níže jsou uvedeny nejlepší způsoby, jak zjistit, zda někdo zablokoval váš účet na Snapchatu.
-
Zkontrolujte své nedávné konverzace . Prvním velkým vodítkem jsou chybějící chaty. Tento krok je užitečný pouze v případě, že jste odeslali SMS uživateli, který vás mohl zablokovat.
Otevřete Snapchat a klepněte na Povídat si zobrazíte seznam konverzací. Pokud se nedávná konverzace s uživatelem v tomto seznamu neobjeví, přestože jste mu nedávno poslali SMS, je možné, že vás zablokoval.
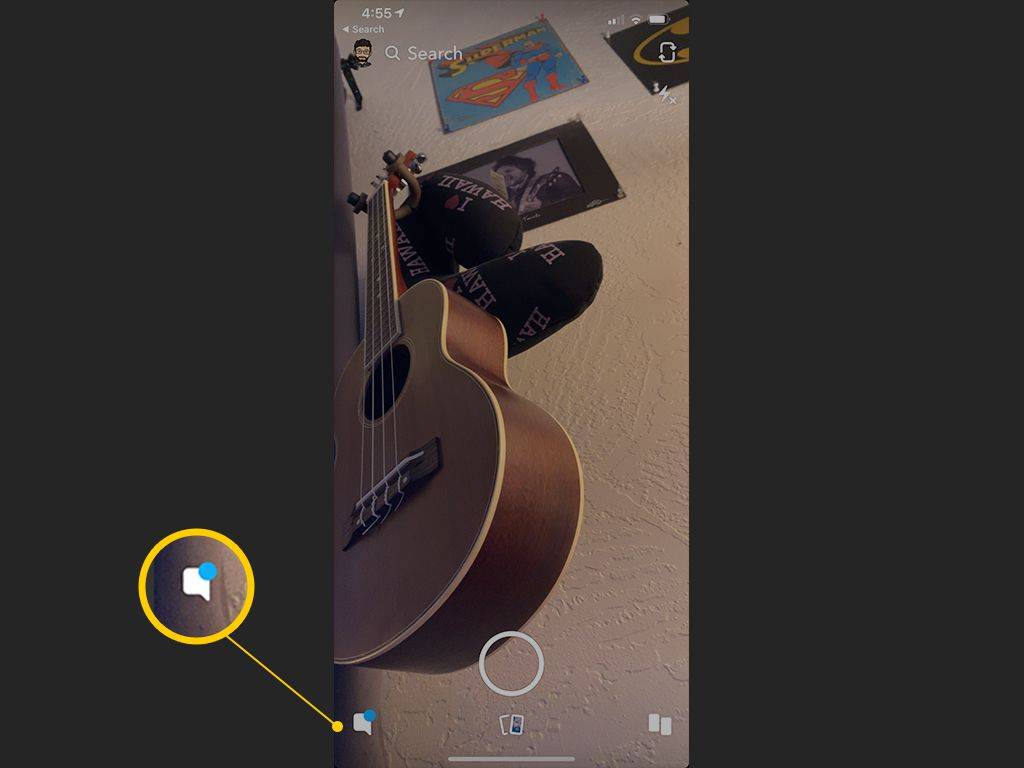
Případně možná nemáte s dotyčným uživatelem nedávnou konverzaci nebo jste zapomněli, že jste konverzaci vymazali . V takovém případě přejděte k dalšímu kroku.
-
Hledejte je . Pokud vás uživatel zablokoval, nezobrazí se, když ho budete hledat na Snapchatu. Pokud mají smazal vás ze svého seznamu přátel , měli byste je však najít vyhledáním.
jak nainstalovat pluto tv na samsung smart tv
Je důležité pochopit rozdíl mezi zablokováním a smazáním na Snapchatu. Pokud vás uživatel zablokuje, nenajdete žádnou stopu jeho účtu a nebudete jej moci ze svého zablokovaného účtu žádným způsobem kontaktovat.
Pokud vás uživatel smaže ze svého seznamu přátel, stále ho najdete ve svém seznamu a budete mu moci nadále posílat snímky. V závislosti na jejich nastavení ochrany osobních údajů Snapchat je však nemusí obdržet, pokud povolí pouze svým přátelům, aby je kontaktovali.
Klepněte na Vyhledávání ikonu v horní části obrazovky a vyhledejte osobu na Snapchatu. Zadejte jejich uživatelské jméno, pokud si jej pamatujete, nebo jejich jméno.
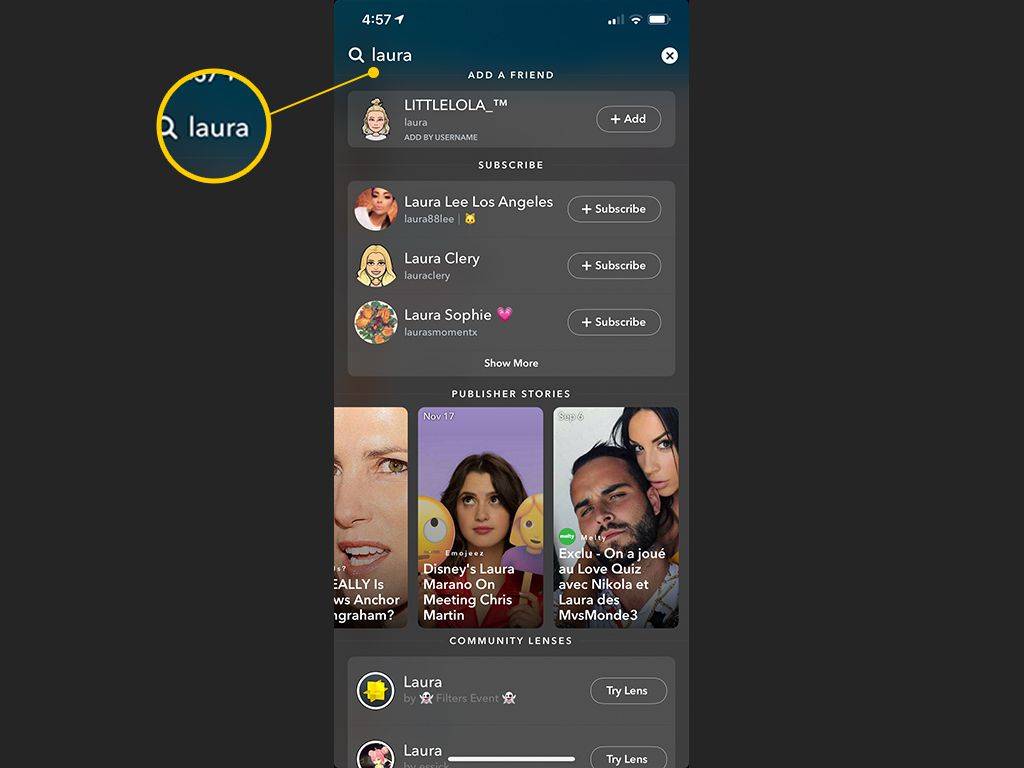
Přesnější výsledky získáte, pokud znáte jejich uživatelské jméno. Může existovat několik dalších uživatelů s podobnými úplnými jmény, ale všechna uživatelská jména jsou jedinečná. Podobně lze celá jména kdykoli změnit, zatímco u uživatelských jmen je méně pravděpodobné, že se budou měnit často.
Pokud vyhledávání zobrazí jejich uživatelské jméno pod Přidat přátele to znamená, že vás smazali. Pokud se uživatel vůbec neobjeví, přestože hledá své přesné uživatelské jméno, pak vás buď zablokoval, nebo smazal svůj účet Snapchat.
-
Vyhledejte jejich uživatelské jméno z jiného účtu . Nenalezení uživatele, kterého jste hledali v posledním kroku, zvyšuje pravděpodobnost, že vás zablokoval; k potvrzení to však stále nestačí.
V podstatě můžete prokázat, že jejich účet stále existuje, vyhledáním uživatele z jiného účtu Snapchat. Máte dvě možnosti:
- Požádejte přítele, aby za vás provedl hledání.
- Odhlaste se ze svého účtu, vytvořte si zbrusu nový účet Snapchat a poté hledejte odtud.
První možnost je nejjednodušší, protože to znamená, že nebudete muset dělat veškerou práci navíc spojenou s registrací nového účtu. Vyberte si přítele, příbuzného, spolupracovníka nebo jiného známého, který je na Snapchatu a není přítelem uživatele, o kterém si myslíte, že vás mohl zablokovat. Požádejte je, aby danou osobu vyhledali.
Pokud se místo toho rozhodnete vytvořit nový účet, budete se muset odhlásit ze svého stávajícího účtu Snapchat nebo si aplikaci stáhnout do jiného mobilního zařízení, pokud k němu máte přístup.
Pokud se vám nebo vašemu příteli podaří najít uživatelský účet, který jste hledali, stačí to k potvrzení, že vás skutečně zablokovali.
Pokud žádný z těchto kroků nefungoval, váš přítel pravděpodobně smazal svůj účet.
Vždy můžeš odblokovat někoho na Snapchatu pokud jste je dříve zablokovali.
FAQ- Jak zablokuji někoho na Snapchatu?
Chcete-li někoho zablokovat na Snapchatu, přejděte do svých konverzací, vyberte uživatele, kterého chcete zablokovat, a klepněte na Jídelní lístek > Řídit přátelství > Blok .
- Co se stane, když někoho zablokujete na Snapchatu?
Blokovaní uživatelé vás na Snapchatu nenajdou, i když vás hledají. Nemohou vám také posílat snímky, zobrazovat vaše příběhy ani s vámi zahájit chat.
- Jak smažu účet Snapchat?
Na odstranit účet Snapchat , jít do accounts.snapchat.com , přihlaste se a vyberte Smazat můj účet . Chcete-li znovu aktivovat do 30 dnů, přihlaste se znovu ke svému účtu. Po 30 dnech je navždy pryč.
- Jak ztlumím někoho na Snapchatu?
Chcete-li někoho ztlumit na Snapchatu, vyberte profil a přejděte na Jídelní lístek > Nastavení chatu a oznámení > Nastavení upozornění > Ztlumit chaty .