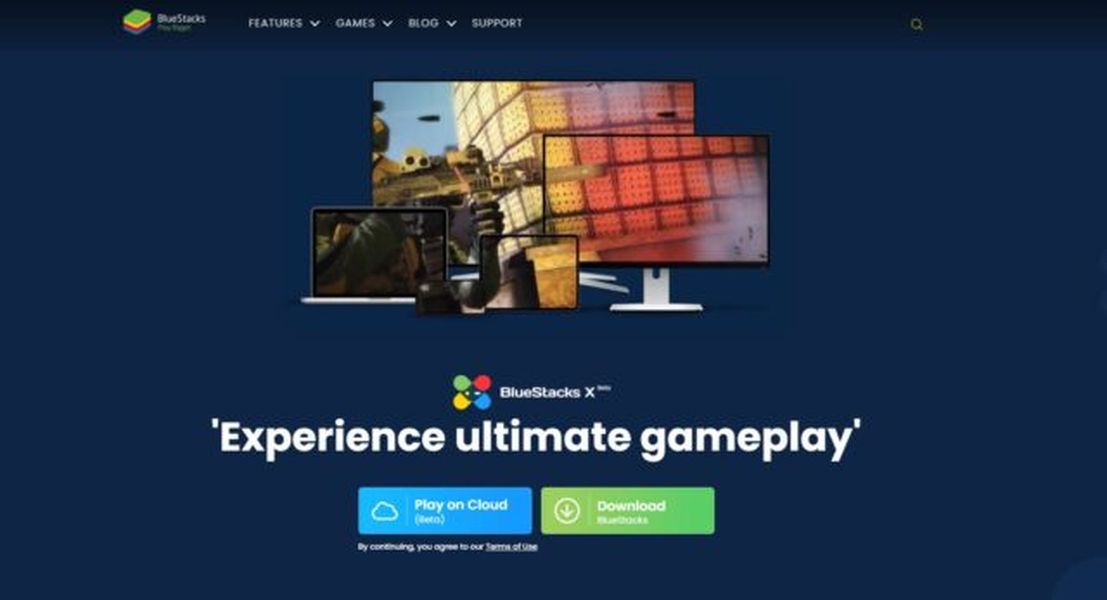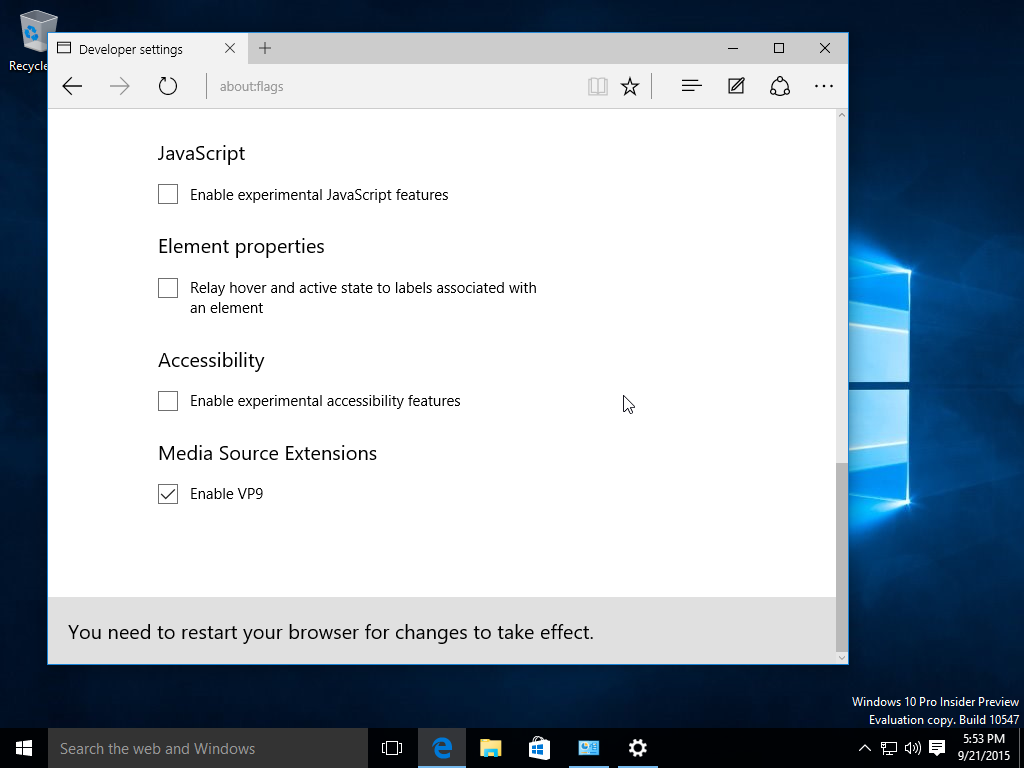Standardní instalační metodou Ubuntu je stáhnout Obrazový soubor ISO a vypálit na CD nebo DVD. Společnost Canonical si přesto uvědomuje, že mnoho uživatelů netbooků, notebooků a notebooků nemusí mít přístup k jednotce CD / DVD a že většina uživatelů i tak často preferuje USB flash disk. Proto máte k dispozici oba způsoby instalace Ubuntu.

Zde popsané způsoby instalace konkrétně neodkazují na možnosti instalačního média (DVD, Server, USB). Tento článek je o typu instalace, kterou chcete mít, a o tom, jak ji nainstalovat, včetně výměny operačního systému Windows 7, 8 nebo 10 za úplnou instalaci Ubuntu, instalace Ubuntu vedle Windows 10, vytvoření trvalé jednotky USB Live nebo pokusu Ubuntu, aniž byste cokoli instalovali.
Možnost č. 1: Vyberte si verzi Ubuntu
Před instalací Ubuntu se musíte rozhodnout, kterou verzi chcete. K dispozici je několik variant operačního systému Ubuntu, včetně jádra Ubuntu, Kubuntu, Ubuntu MATE, Ubuntu Budgie a mnoha dalších.
Pro zjednodušení budeme ignorovat deriváty jako Kubuntu a Xubuntu, nemluvě o serverových variantách, a zaměříme se na základní Ubuntu Desktop, konkrétně Focal Fossa (Ubuntu 20.04 LTS).
Verze LTS vám poskytují dlouhodobou podporu (pět let) pro ovladače plus aktualizace systému a zabezpečení. Ostatní vydání, jako je Ubuntu 20.10 (Groovy Gorilla), nemají dlouhodobou podporu a dostávají pouze devět měsíců aktualizací. Verze jiné než LTS však získávají novější funkce, ale bohužel narážejí na více chyb. Pokud jste technicky zdatní, můžete prozkoumat možnosti. Celkově jsou verze LTS nejoblíbenější a nejstabilnější.
Možnost č. 2: Před instalací vyzkoušejte Unbuntu 20.04 LTS
Po rozhodnutí o verzi Ubuntu, kterou chcete, je to skvělá volba bez instalace. Vyzkoušejte Ubuntu 20.04 LTS nebo jakoukoli jinou variantu, než se rozhodnete přepsat svůj aktuální OS nebo jej nainstalovat vedle Windows na svém notebooku nebo PC. Tato možnost je možná nejjednodušší ze všech. Ubuntu Live USB je v zásadě instalační iso systému Ubuntu OS, které při spuštění nabízí dvě možnosti: nejprve to zkuste nebo nainstalujte.
Jednoduše si vyberte Vyzkoušejte Ubuntu a uvidíte spuštění OS před vašima očima jako živý operační systém USB. Tato možnost není jako úplná instalace Ubuntu. Načítáte živou jednotku USB, což znamená, že Ubuntu 20.04 se načítá pomocí mezipaměti a vůbec se nedotýká vašeho HDD, s výjimkou perzistentních jednotek, které zapisují na USB, které jsou zmíněny v následující části.
Díky živému USB můžete spouštět a instalovat aplikace a prozkoumávat, jak OS vypadá, a zjistit, jak funguje. To, co nemůžete udělat, je vytvořit profil, nainstalovat ovladače nebo aktualizovat jádro. Jakákoli aktivita a nainstalované aplikace zmizí po každém vypnutí nebo restartu. Dobře, tady se tabulky otočí, takže můžete ukládat soubory při každém spuštění.
Možnost č. 3: Vytvořte trvalou jednotku Ubuntu Live USB
Ubuntu vám nejen umožňuje nejprve otestovat disk, ale také obsahuje možnost, jak zavést bootovací USB jako perzistentní, a přitom to stále zkoušet. Tato funkce se provádí pomocí softwaru třetích stran, jako je UNetbootin nebo Rufus. Když přidáváte instalační iso Ubuntu na USB, můžete se rozhodnout zahrnout trvalé úložiště , která si vyhrazuje část USB flash disku pro ukládání souborů a provádění dalších změn OS.
Množství perzistence je omezeno na 4 GB, protože USB flash disk vyžaduje pro spuštění formátování Fat32. S vytrvalostí zůstanou všechny nainstalované programy, přizpůsobení OS a uložená osobní data při každém spuštění, které provedete.
Vytvořte trvalou jednotku USB Ubuntu 20.04 pomocí systému Windows
Jelikož většina z vás má v současné době Windows 10 na svém PC nebo notebooku a nemáte k dispozici Ubuntu, potřebujete pro Windows zaváděcího výrobce USB. Zde je několik možností.
Rufus ve Windows
Rufus je velmi populární volbou pro výrobu zaváděcích USB disků , ať už se používá ke spouštění programů nebo instalaci OS. Rufus nyní podporuje vytrvalost, pokud přidáte srpen 2019 nebo novější Ubuntu OS.
UNetbootin ve Windows
UNetbootin je multiplatformní program, který funguje na počítačích s Windows, Linux a Mac . V této situaci budete používat verzi pro Windows. UNetbootin podporuje vytrvalost pro Ubuntu 8.10 a vyšší.
Celkově lze trvalé živé USB disky provozovat na jakémkoli počítači, ale tato možnost omezuje funkčnost na uživatele uloženého v mezipaměti, nikoli na osobní vyplněný vašimi jedinečnými údaji o profilu. Trvalá instalace je navržena tak, aby vám poskytla co nejjednodušší způsob používání aplikací, procházení webu, ukládání souborů, kontroly e-mailů, přizpůsobení systému atd. Nejedná se o plnohodnotnou instalaci, i když na ní můžete ušetřit ( jako uživatel v mezipaměti.)
Možnost č. 4: Vyměňte Windows 10 za Ubuntu 20.04 na svém notebooku nebo počítači
Nejjednodušší způsob, jak nainstalovat Ubuntu 20.04 na váš notebook nebo PC, je nahradit Windows 10 pomocí zaváděcí USB instalační karty. UNetbootin a Rufus opět fungují skvěle ve Windows při vytváření instalačního média.
Instalační program šťastně vymaže vaše staré oddíly Windows a nainstaluje vám Ubuntu 20.04 (nebo jakoukoli jinou variantu).
Než přejdete all-in na tomto přepínači OS, musíte zkontrolovat požadavky, abyste se ujistili, že váš počítač nebo notebook je schopen instalovat a používat nový OS - pravděpodobně je. Ubuntu je poměrně velkorysý, pokud jde o požadavky na instalaci, i když novější verze trochu zvyšují laťku, například Ubuntu 20.04 LTS.
Focal Fossa (Ubuntu 20.04 LTS) Minimální požadavky
- 2 GHz nebo vyšší procesor
- 4 GB nebo více paměti (2 GB nebo více pro virtualizované instalace)
- 25 GB nebo více místa na disku
- Obrazový výstup VGA (neboli XGA) nebo vyšší s rozlišením alespoň 1024 × 768
- Grafická karta podporující 3D akceleraci s 256 MB nebo více
Možnost č. 5: Nainstalujte Ubuntu z USB Memory Stick
Jakmile se rozhodnete, kterou verzi Ubuntu chcete, splníte minimální požadavky na její instalaci a získáte obraz iso disku (stažený do vašeho PC), můžete vytvořit zaváděcí instalační program USB. S největší pravděpodobností budete potřebovat 4 GB nebo vyšší USB flash disk.
Chcete-li nainstalovat Ubuntu 20.04 LTS pomocí zařízení USB, musíte nejprve vytvořit instalační médium z iso, jak je popsáno výše. Spusťte instalační program Ubuntu a poskytne vám všechny možnosti, které potřebujete k nastavení Ubuntu, a pomocí této metody jej můžete také nainstalovat vedle Windows. Vyberte, zda chcete nastavit oddíly ručně, nebo použijte možnost Snadná instalace vedle. Určete, kolik místa je třeba dát každému operačnímu systému, a zbytek nechte na Ubuntu.
Oba operační systémy fungují hladce bez jakékoli interakce a Windows i Ubuntu poběží maximální rychlostí.
Poznámka: Pokud instalujete Ubuntu (libovolnou verzi) vedle Windows 10, nezapomeňte vypnout Windows 10 Fast Boot. OS uzamkne oddíly, aby byly připraveny obnovit svůj aktuální stav po spuštění, což má tendenci narušovat oprávnění pro čtení a zápis Ubuntu do složek NTFS.
Zde je návod, jak vytvořit zaváděcí instalátor Ubuntu USB.
Krok první
Chcete-li nainstalovat Ubuntu z USB flash disku, budete potřebovat tři věci: soubor ISO pro vybranou verzi, program Universal USB Installer a 2 GB Memory Stick.
ISO najdete na www.ubuntu.com/download a instalační program USB z www.pendrivelinux.com .

Jak nainstalovat Ubuntu z USB: krok dva
Spusťte univerzální instalační program USB. V první rozevírací nabídce vyberte svou verzi Ubuntu, v textovém poli přejděte na soubor ISO a v druhé rozevírací nabídce vyberte jednotku USB.
proč můj levý airpod nefunguje
Zaškrtněte políčko, pokud potřebujete jednotku naformátovat, a poté klikněte na Vytvořit. Ahoj presto, jedna zaváděcí USB paměť.

Jak nainstalovat Ubuntu z USB: Krok tři
Nejprve zkontrolujte, zda je systém BIOS vašeho nového systému Ubuntu nastaven na bootování z jednotky USB (v případě potřeby vyhledejte podrobnosti v příručkách).
Nyní vložte USB flash disk a restartujte počítač. Mělo by se načíst instalační program Ubuntu. Klepněte na tlačítko Instalovat Ubuntu a před kliknutím na Předat zaškrtněte dvě pole na další stránce.

Jak nainstalovat Ubuntu z USB: Krok čtyři
V tomto případě chceme nainstalovat Ubuntu vedle stávající instalace Windows, proto zvolte Instalovat vedle jiných operačních systémů. Pokud rádi jednotku vymažete a začnete znovu, vyberte druhou možnost Vymazat a použijte celý disk.

Jak nainstalovat Ubuntu z USB: krok pět
Tato obrazovka zobrazuje vaše stávající oddíly a jejich rozdělení po instalaci. Chcete-li změnit sdílení pro Ubuntu nebo Windows, jednoduše přetáhněte dělicí čáru doleva nebo doprava. Až budete připraveni, klikněte na Instalovat.

Jak nainstalovat Ubuntu z USB: Krok šest
Během instalace Ubuntu si můžete vybrat své umístění, rozložení klávesnice a nakonec zadat své údaje jako počáteční uživatel. Po dokončení instalace se Ubuntu restartuje a je čas se přihlásit a prozkoumat.

Možnost č. 6: Nainstalujte Ubuntu z DVD ISO
Vypalte disk DVD pomocí programu UNetbootin, Rufus nebo jiného tvůrce zaváděcího obrazu. CD nemají dostatek úložné kapacity, takže je vyžadováno DVD. Restartujte počítač a postupujte podle pokynů.