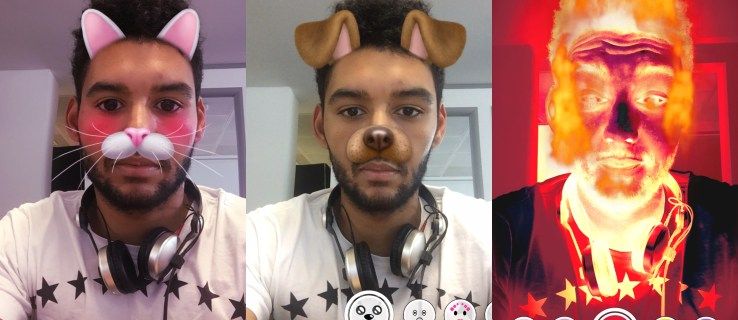Existuje mnoho způsobů, jak připojit tiskárnu k počítači nebo notebooku. Můžete například použít kabel USB, Bluetooth, připojení Wi-Fi, sdílet tiskárnu jiného počítače nebo s adresou IP.

Přidání tiskárny s IP adresou je poměrně jednoduché a lze jej provést během několika minut.
V této příručce vám ukážeme, jak nainstalovat tiskárnu do počítače pomocí adresy IP v systémech Windows a Mac. Projdeme také procesem zjištění IP adresy vaší tiskárny.
Jak nainstalovat tiskárnu podle IP adresy?
Ať už máte Windows nebo Mac, instalace tiskárny pomocí její IP adresy je relativně přímočarý proces.
Kroky k přidání tiskárny pomocí IP adresy pro Windows
Chcete-li přidat tiskárnu pomocí adresy IP v systému Windows 10, postupujte takto:
- Klikněte na lupu v levém dolním rohu obrazovky.

- Zadejte |_+_| a otevřít.

- Vyberte Přidat tiskárnu nebo skener.

- Pokračujte k Požadovaná tiskárna není uvedena na stejné kartě.

- Klikněte na Přidat tiskárnu pomocí adresy TCP/IP nebo názvu hostitele.

- Přejděte na Další v pravém dolním rohu okna.

- V části Typ zařízení vyberte Zařízení TCP/IP.

- Vedle Název hostitele nebo IP adresa zadejte svou IP adresu.

- Vyberte Další.

Poznámka : Nezrušujte zaškrtnutí políčka Dotaz na tiskárnu a automaticky vyberte ovladač, který chcete použít.

To je vše. Systému Windows bude několik sekund trvat, než tiskárnu najde. Jakmile jsou obě zařízení připojena, zadejte název tiskárny. Pokud navíc chcete, aby bylo toto zařízení nastaveno jako výchozí tiskárna, stačí zaškrtnout políčko Nastavit jako výchozí tiskárnu. Poté klikněte na Dokončit a můžete začít.
v jakém jazyce je kódována liga legend
Dalším způsobem, jak přidat síťovou tiskárnu pomocí adresy IP v systému Windows 10, je ovládací panel. Zde je návod, jak se to dělá:
- Přejděte na lupu v levém dolním rohu obrazovky.

- Zadejte |_+_| a otevřít.

- Přejděte na Hardware a zvuk.

- Pokračujte na Zařízení a tiskárny v horní části okna.

- Klikněte na Přidat zařízení přímo v části Zařízení a tiskárny.

- Znovu přejděte k části Tiskárna, kterou chci, není uvedena.

- Klikněte na pole Přidat místní tiskárnu nebo síťovou tiskárnu s ručním nastavením.

- Vyberte Další.

- Přejděte na Vytvořit nový port.

- Vedle položky Typ portu vyberte Standardní port TCP/IP.

- Zadejte IP adresu a název portu a přejděte na Další.

- Zadejte název tiskárny.
- Zvolte Nesdílet tuto tiskárnu.
- Zaškrtněte políčko Nastavit jako výchozí tiskárnu.
- Klikněte na Dokončit v pravém dolním rohu okna.
Pokud máte Windows 7 nebo Windows Vista, můžete tiskárnu přidat pomocí její IP adresy takto:
- Přejděte na tlačítko Start v levém dolním rohu obrazovky.
- Najděte Zařízení a tiskárny na pravé straně vyskakovací nabídky.
- Přejděte na Přidat tiskárnu v horní části nové karty.
- V novém okně vyberte Přidat místní tiskárnu a poté klikněte na Další.
- Vedle položky Vytvořit nový port vyberte Standardní port TCP/IP.
- Přejděte ještě jednou na Další.
- Zadejte IP adresu tiskárny a klikněte na Další.
To je asi tak všechno. Počkejte několik sekund, než systém Windows nainstaluje tiskárnu. Na další kartě zvolte, že tuto tiskárnu nesdílíte, aby ji jiné sítě nemohly najít a použít.
Systém Windows vám v tomto okamžiku také nabízí možnost vytisknout zkušební stránku. Abyste se ujistili, že vše funguje správně, doporučujeme vám to udělat. Pokud však chcete tento krok přeskočit, přejděte na Dokončit.
Kroky k přidání tiskárny pomocí IP adresy pro Mac
Přidání tiskárny pomocí IP adresy na vašem Macu je stejně jednoduché. Zde je návod, jak se to dělá:
- Přejděte na ikonu jablka v levém horním rohu obrazovky.

- V rozevírací nabídce vyberte Předvolby systému….

- Najděte Printers & Scanners v seznamu možností a klikněte na něj.

- Vyberte + v levém dolním rohu nového okna.

Poznámka : Některé starší verze Mac vyžadují, abyste před pokračováním k dalšímu kroku klikli na Přidat tiskárnu. - Přejděte na ikonu IP v levé horní části nového okna.

- Zadejte IP adresu vaší tiskárny.

- Vyplňte zbývající informace, jako je název a použití tiskárny.
- Až budete hotovi, klikněte na Přidat v pravém dolním rohu karty.

Úspěšně se vám podařilo připojit tiskárnu k počítači Mac pomocí jeho adresy IP. Nyní jej můžete začít normálně používat.
Další často kladené dotazy
Jak zjistím IP adresu mé tiskárny?
Propojení počítače a tiskárny s IP adresou tiskárny je jednoduchý proces. Ale abyste to mohli udělat, musíte předem znát IP adresu. Vzhledem k tomu, že většina tiskáren není vybavena obrazovkami, možná vás zajímá, jak můžete najít potřebné informace.
Dobrou zprávou je, že existuje několik způsobů, jak to udělat.
Pokud vaše tiskárna má obrazovku, bude to hračka. Jednoduše přejděte do nabídky a najděte IP adresu v nastavení sítě.
Druhý způsob, jak zjistit IP adresu vaší tiskárny, je pomocí konfiguračního listu. Vše, co musíte udělat, je na několik sekund stisknout tlačítko napájení. U některých tiskáren musíte stisknout a podržet tlačítko Go. Pokud to s vaší tiskárnou nefunguje, možná budete muset nejprve přejít do systémové nabídky. Přejděte na Informace a najděte možnost Konfigurace tisku. Jakmile je kus papíru vytištěn, najdete tam IP adresu své tiskárny.
Třetí možnost funguje pouze v případě, že je tiskárna aktuálně připojena k počítači. V takovém případě přejděte na Zařízení a tiskárny nebo Zařízení a skenery. Když najdete tiskárnu, která je připojena k počítači, klikněte na ni pravým tlačítkem a přejděte do Vlastnosti tiskárny. Pokud existují nějaké registrované porty, měla by tam být zapsána adresa IP vaší tiskárny.
Další možností je stáhnout si aplikaci třetí strany, která dokáže skenovat všechny blízké IP adresy připojené k vaší síti.
Tiskněte podle svých představ
Nyní víte, jak nainstalovat tiskárnu do systému Windows a Mac pomocí adresy IP tiskárny. Víte také, jak zjistit IP adresu vaší tiskárny. Jakmile obě zařízení propojíte, můžete začít tisknout vše, co potřebujete.
Připojili jste někdy tiskárnu k PC nebo notebooku pomocí její IP adresy? Použili jste některou z metod popsaných v tomto článku? Dejte nám vědět v sekci komentářů níže.