Když byla vydána aktualizace Windows 10 Creators Update, vyskytla se spousta problémů, kdy hostitel služby Windows využil spoustu CPU a / nebo RAM. Jednalo se o dočasný problém, protože společnost Microsoft vydala opravu hotfix k vyřešení problému. Vzhledem k tomu, že nyní přichází aktualizace Windows 10 Fall Creators Update, zdálo se, že je vhodná doba to pokrýt jen pro případ, že by se to stalo znovu.

Co je Windows Service Host?
Windows Service Host je zastřešující služba, kterou Windows používá k pokrytí jakékoli základní služby, která přistupuje k knihovnám Dynamic Link Libraries (DLL). Když ve Správci úloh uvidíte hostitele služby, uvidíte také šipku dolů vlevo. Pokud to vyberete, uvidíte, jaké služby jsou zahrnuty pod tímto deštníkem.
Cílem bylo vytvořit tyto zastřešující služby pro organizaci zdrojů do logických skupin. Například jeden hostitel služby by zahrnoval všechny přenosy souborů Windows Update a pozadí. Jiný by mohl hostovat Windows Firewall, Defender a tak dále. Teorie spočívala v umožnění systému Windows seskupit tyto zdroje, aby je jakýkoli program mohl použít takovým způsobem, že pokud by některý selhal nebo byl zastaven, zbytek systému by zůstal stabilní.
Pokud zkontrolujete svůj vlastní počítač, pravděpodobně uvidíte více instancí Windows Service Host. Vyberte šipku vedle ní a podívejte se, co každý z nich hostí.
V předcházejících systémech Windows s aktualizací Windows uvidíte několik služeb Service Host s více procesy v nich. Po aktualizaci Creators Update uvidíte nyní mnohem více hostitelů služeb s jednotlivými službami v nich. Cílem bylo usnadnit proces odstraňování problémů jejich seskupením.

Hostitel služby Windows používá vysoký procesor nebo RAM
Takže teď víte, že Windows Service Host je přesně to, hostitelská služba, která se stará o ostatní služby. Když uvidíte hostitele služby Windows využívajícího hodně CPU nebo RAM, nyní také víte, že nejde o samotného hostitele, ale o jednu z jeho dílčích služeb.
To je obvykle způsobeno zablokovaným procesem nebo nějakou chybou konfigurace nebo poškozením souboru. Dobrou zprávou je, že existuje několik způsobů, jak to vyřešit. Špatnou zprávou je, že Správce úloh ne vždy přesně hlásí, která dílčí služba způsobuje potíže.
Kdykoli narazíte na jakoukoli chybu systému Windows, první objednávkou je úplné restartování. Uložte veškerou práci, kterou nechcete ztratit, a restartujte počítač. Pokud problém zmizí, skvěle. Pokud se tak nestane, projděte si tyto kroky, dokud nebude problém vyřešen.
jak získáte vysoké skóre snapchatu
Jednou z běžných příčin vysokého využití CPU nebo RAM je Windows Update. Vaše první kontrola by měla být, zda je spuštěna aktualizace.
- Pravým tlačítkem klikněte na tlačítko Start systému Windows a vyberte Nastavení.
- Vyberte možnost Aktualizace a zabezpečení a zkontrolujte, zda systém Windows aktuálně spouští aktualizaci.
Pokud je spuštěna aktualizace systému Windows, měl by se zobrazit indikátor průběhu. Pokud tomu tak není, měla by se zobrazit zpráva, že vaše zařízení je aktuální.
Druhou kontrolou je napravit jakékoli chyby systému Windows pomocí nástroje Kontrola systémových souborů.
- Klikněte pravým tlačítkem na tlačítko Start systému Windows a vyberte příkazový řádek (správce).
- Napište nebo vložte „sfc / scannow“ a stiskněte Enter.
- Nechte proces dokončit.

Pokud Kontrola systémových souborů zjistí nějaké chyby, automaticky je opraví. Pokud po spuštění tohoto procesu stále vidíte vysoké využití, můžeme zkusit něco jiného.
- Do příkazového řádku, který jste právě použili, napište „powershell“.
- Napište nebo vložte „Dism / Online / Cleanup-Image / RestoreHealth“ a stiskněte Enter.
- Nechte proces dokončit.
DISM je kontrola integrity souborů systému Windows, která porovnává „živé“ soubory systému Windows s mezipamětí systému Windows, která obsahuje kopie originálů. Pokud zjistí něco mimo místo, které nebylo změněno uživatelem nebo autorizovaným programem, nahradí soubor původním.
Zastavte službu
Pokud žádná z těchto oprav nefunguje, ověřte službu způsobující problém. Musíme identifikovat službu pod Hostitelem služby využívající CPU nebo RAM. Pak musíme tuto službu zastavit, sledovat a odtud jít.
- Otevřete Správce úloh a vyberte hostitele služby využívající celý váš procesor nebo RAM.
- Zkontrolujte proces pod ním. Může to být například Windows Audio.
- Klikněte pravým tlačítkem na tuto službu a vyberte Otevřít služby.
- Klikněte pravým tlačítkem na službu a vyberte Zastavit.
- Sledujte svůj počítač a zjistěte, zda se využití snižuje.
Samozřejmě byste přepnuli Windows Audio na jakoukoli službu využívající váš procesor. Všichni budou mít odpovídající záznam služby, takže proces bude fungovat bez ohledu na to, co ve skutečnosti je.
Pokud se využití sníží, víte, co to způsobuje. Ve výše uvedeném příkladu Windows Audio bychom odinstalovali a nainstalovali nový zvukový ovladač. Další postup závisí zcela na tom, co najdete. Vzhledem k velkému počtu možností je nemožné, abych vám přesně řekl, co dělat odtamtud, ale zadáním „řešení potíží PROCESSNAME“ do vyhledávače je dobré začít. Stačí změnit PROCESSNAME pro proces, který jste našli v kroku 2 výše.
Pokud váš místní systém hostitele služby způsobuje vysoké využití procesoru nebo paměti, výše uvedené kroky by jej měly ve většině případů opravit. Pokud ne, alespoň teď víte, jak identifikovat viníka.


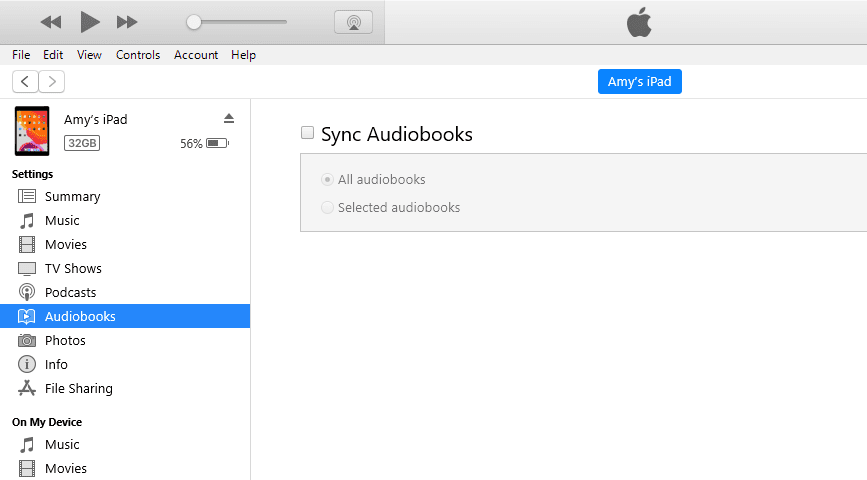




![Jak hrát hry Android na PC bez emulátoru [5 návodů]](https://www.macspots.com/img/blogs/42/how-play-android-games-pc-without-emulator.jpg)

