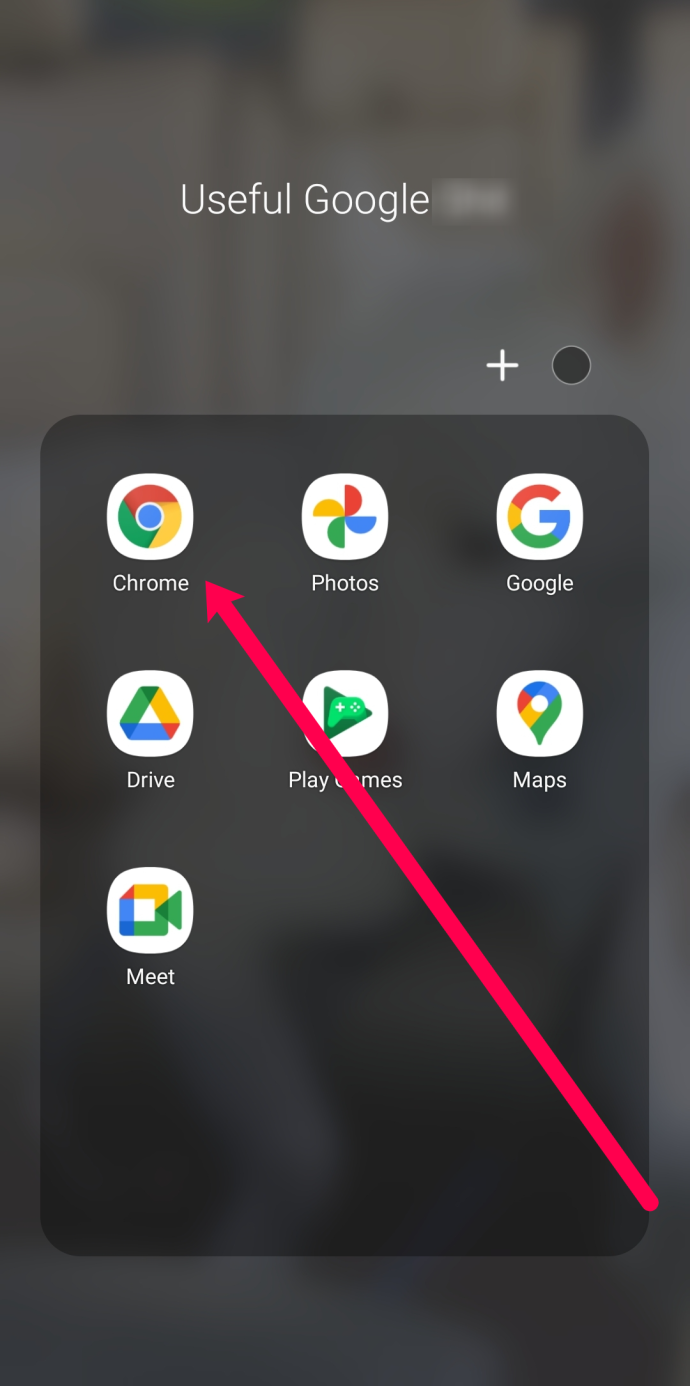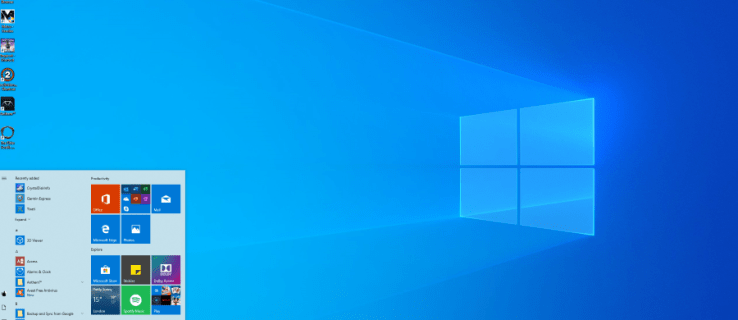Jaká je vaše oblíbená aplikace pro videokonference? Pokud je odpověď Google Meet, pak už budete vědět vše o jeho vynikajících funkcích. Jak se můžete připojit ke schůzce několika způsoby, sdílet svou obrazovku a nahrávat schůzky samotné.

Ale to vše může být komplikované, pokud máte problémy s videem. Co můžete dělat, když Google Meet nedetekuje kameru? Naštěstí existuje několik řešení, která můžete vyzkoušet. Někdy stačí jednoduchá oprava. Jindy je s tím spojeno trochu více úsilí.
Zkontrolujte svůj fotoaparát
Pokud používáte stolní počítač a webovou kameru, která je připojena k portu USB, může být připojení často přerušeno. Měli byste se ujistit, že kamera sedí v portu USB správně a že je zapnutá.
Pro jistotu jej odpojte a znovu připojte, než se znovu pokusíte připojit k videohovoru Google Meet. Pokud vaše externí webová kamera nereaguje, je čas zkontrolovat, zda funguje s jiným počítačem. Pokud to jiné zařízení nedokáže detekovat, může být rozbité.
Pokud na svém notebooku používáte integrovanou webovou kameru a ve videu Google Meet se nezobrazuje, zkuste video schůzky nejprve zavřít a znovu otevřít. Někdy tento jednoduchý trik funguje.
Můžete také zkontrolovat, zda jsou ovladače webové kamery aktuální. A pokud nejsou, stáhněte si aktualizace a nainstalujte je do počítače. Ale pokud to nefunguje, přejděte k dalšímu možnému řešení.

Zkontrolujte také oprávnění fotoaparátu
Někdy se zdá, že každý nový web žádá o povolení k použití vašeho mikrofonu, fotoaparátu a spousty dalších dat. Buď jste zvyklí vše přijímat, nebo je okamžitě zablokovat. V druhém případě by to mohlo vést k zablokování nezbytných oprávnění na Google Meet.
Pokud se chcete schůzky zúčastnit, musíte službě Google Meet povolit přístup k vaší kameře. Jinak se kamera nezobrazí. Pokud zahajujete videohovor Google Meet poprvé, po zobrazení výzvy k udělení přístupu ke kameře klikněte na Povolit.
Ale v případě, že jste to již omylem zablokovali, nevadí, můžete to změnit. Zde je to, co děláte:
- Otevřete webový prohlížeč a přejděte na Google Meet .
- Vyberte Zahájit novou schůzku.
- V pravém horním rohu vyberte Kamera blokována.
- Vyberte Vždy povolit https://meet.google.com přístup ke kameře a mikrofonu.
- Vyberte Hotovo. Video se spustí automaticky.

Aktualizujte aplikaci Google Meet
Přestože některé funkce Google Meet, jako je nahrávání, budou fungovat pouze ve webovém prohlížeči, aplikace funguje dobře. Ale měli byste čas od času zkontrolovat aktualizace. Občas se vyskytnou chyby a funkce, které Google opravil, takže verze aplikace, kterou máte, již nemusí tak dobře reagovat.
Jedním takovým problémem může být, že fotoaparát nelze najít. Chcete-li se tomuto problému vyhnout, přejděte na Obchod Play pokud používáte mobilní zařízení Android a Obchod s aplikacemi pro iOS, abyste zjistili, zda je k dispozici aktualizace.
Pokud je Google Meet na vašem chytrém zařízení aktuální, ale stále máte problémy s kamerou, zkuste aplikaci vynutit. Poté jej znovu spusťte a zjistěte, zda je kamera detekována.
jak najít IP adresu pro minecraft server
Zkontrolujte připojení k internetu
Kdykoli program nebo aplikace selže, jednou z prvních věcí, kterou je třeba zkontrolovat, je připojení k internetu. Jaký druh bezdrátového připojení používáte? Pokud jste doma, zkontrolujte router. Je na správném místě a existují nějaké překážky v signálu? Pokud je na správném místě, resetujte router a znovu zkontrolujte.
Když je internetový signál slabý a připojení je nestabilní, není neobvyklé, že funkce fotoaparátu nefunguje. A pokud nejste doma, možná nevíte, s jakým druhem spojení máte co do činění. Můžete provést a test rychlosti a pokud je slabý, zkuste změnit síť.

Vyčistit mezipaměť
Vymazání mezipaměti z internetového prohlížeče a aplikace Google Meet je dalším krokem, který byste měli zvážit. Často je to právě toto řešení, které řeší spoustu problémů souvisejících s Google Meet.
Pokud pro přístup ke službě Google Meet používáte Chrome, což byste pravděpodobně měli, protože jsou nejvíce kompatibilní, vymažete mezipaměť takto:
- Přejděte do Nastavení a poté Vymazat údaje o prohlížení v části Soukromí a zabezpečení.
- Zaškrtněte políčko Obrázky a soubory uložené v mezipaměti.
- Pokud chcete, můžete také zkontrolovat soubory cookie a další data stránek. Tím se ale odhlásíte z většiny stránek.
- Vyberte Vymazat data.
Nyní můžete zavřít všechna okna a restartovat počítač. Jakmile bude systém zálohován, můžete zkusit spustit další video Google Meet nebo se k němu připojit.
Najděte perfektní úhel kamery
Pokud není vaše webová kamera rozbitá, vždy existuje řešení problému, kdy nebyla nalezena žádná kamera. Samozřejmě to může být na straně Googlu, ale to je vzácné a obvykle rychle napravitelné.
Kontrola oprávnění a připojení by měla být na začátku seznamu řešení. Ať už používáte Google Meet na počítači nebo mobilním zařízení. Jakékoli z výše uvedených řešení by však mělo zajistit, aby váš fotoaparát znovu fungoval.
Měli jste nějaké problémy s kamerou ve službě Google Meet? Podařilo se vám to opravit? Dejte nám vědět v sekci komentářů níže.