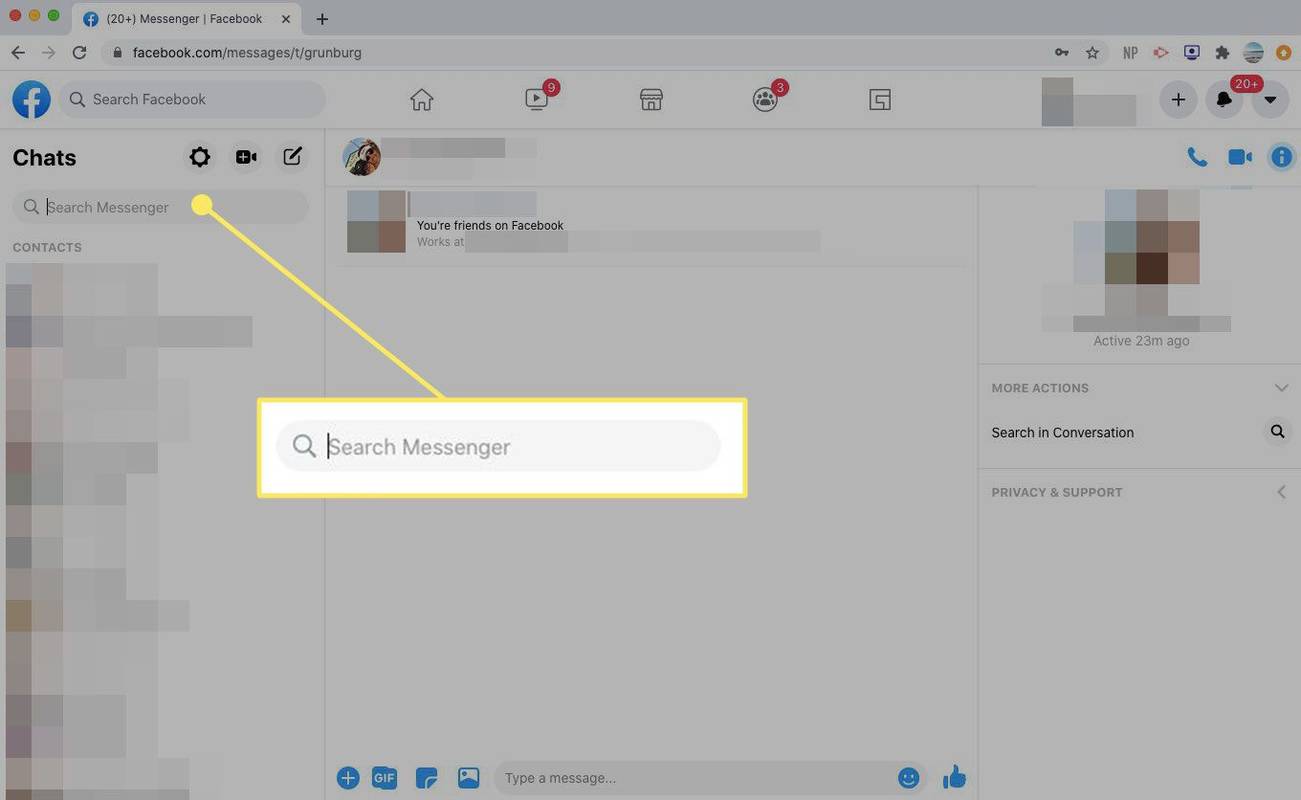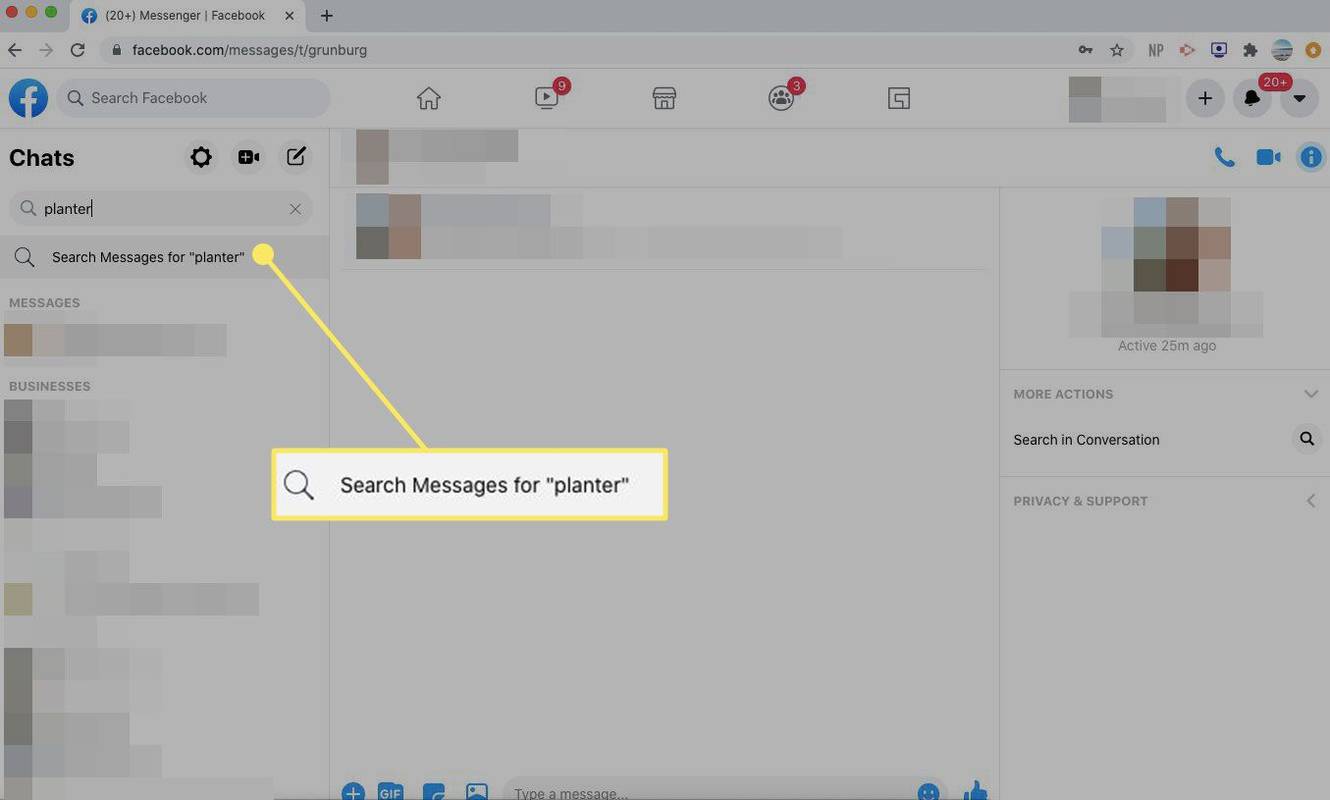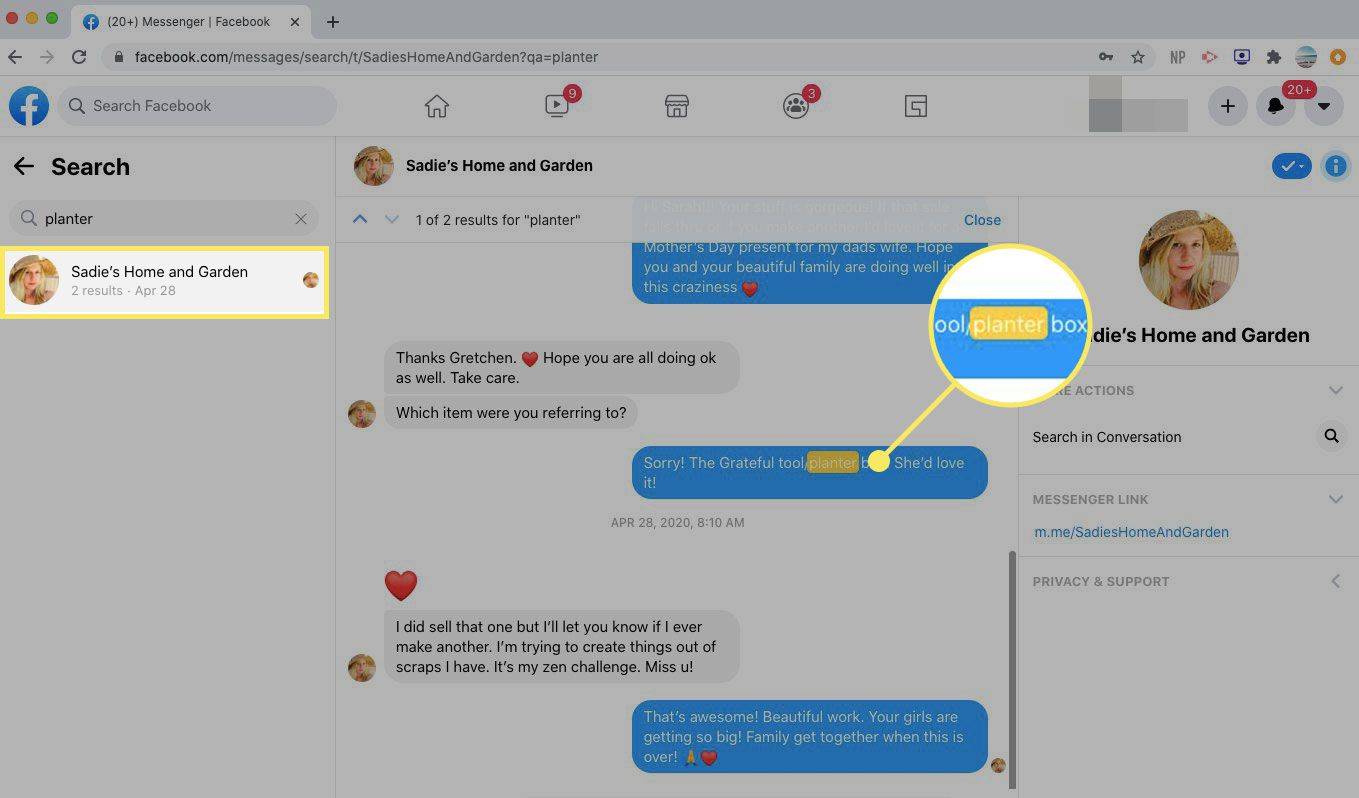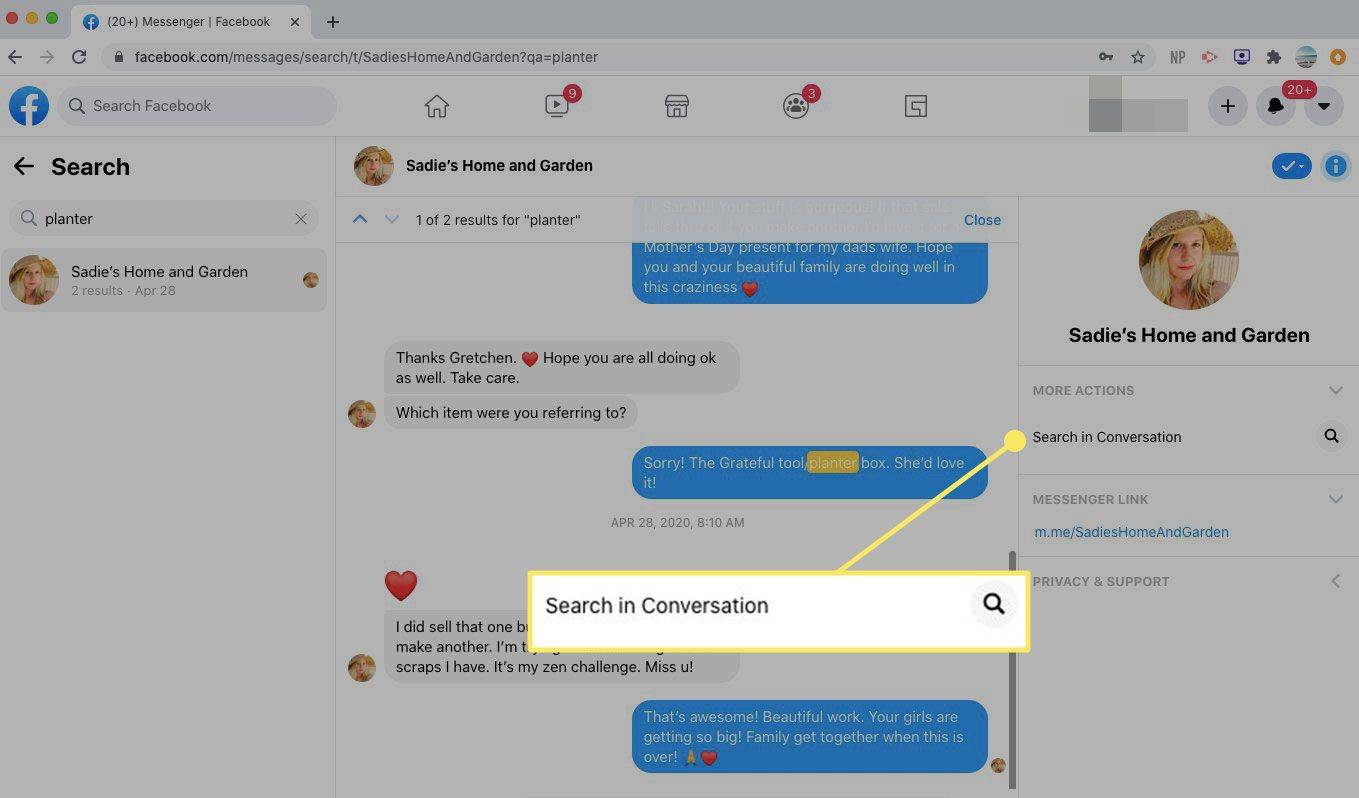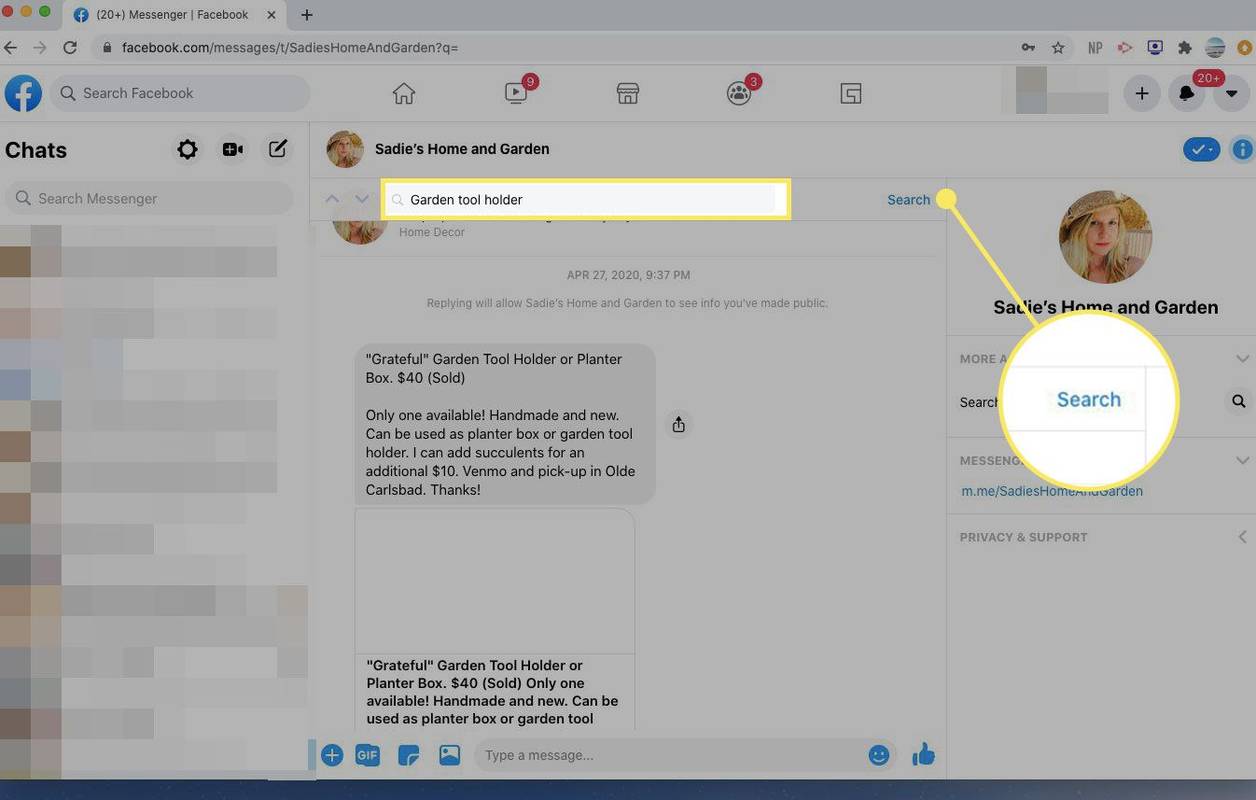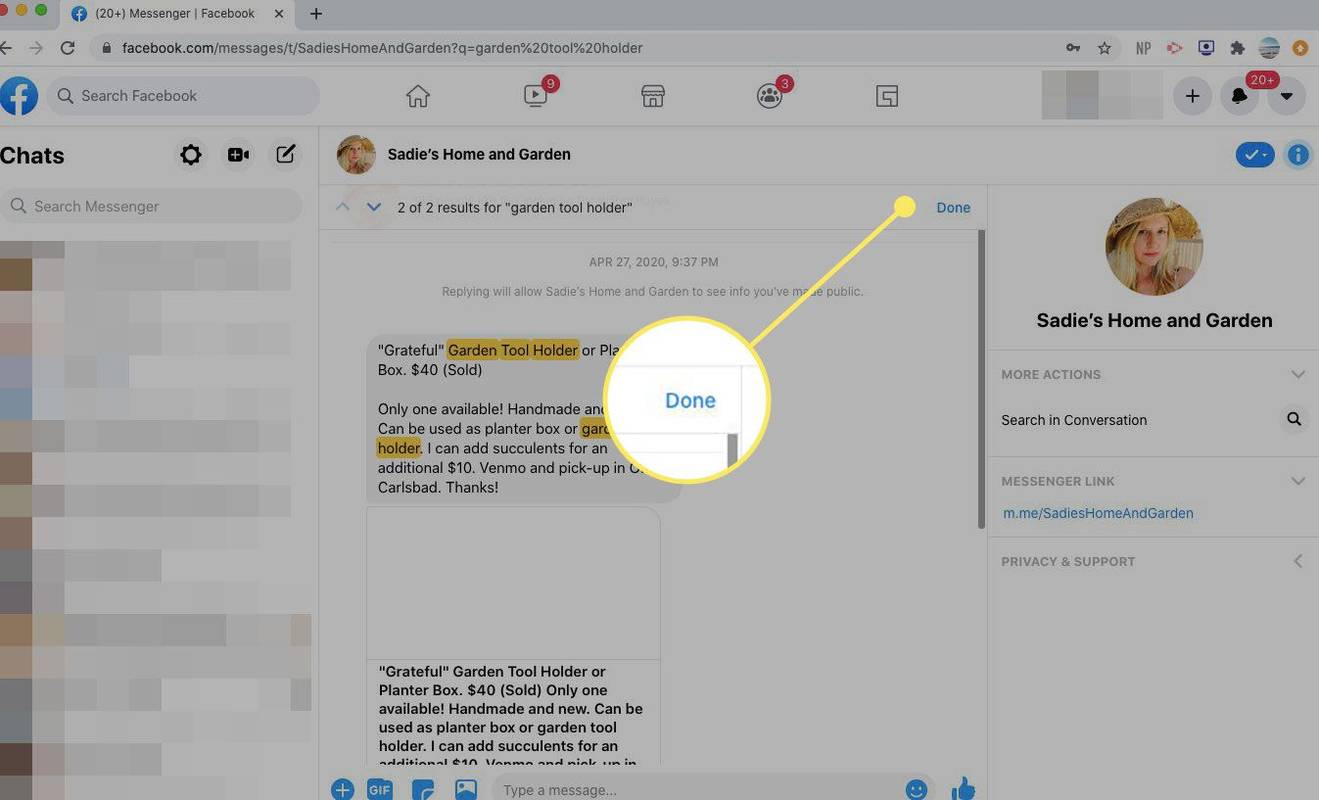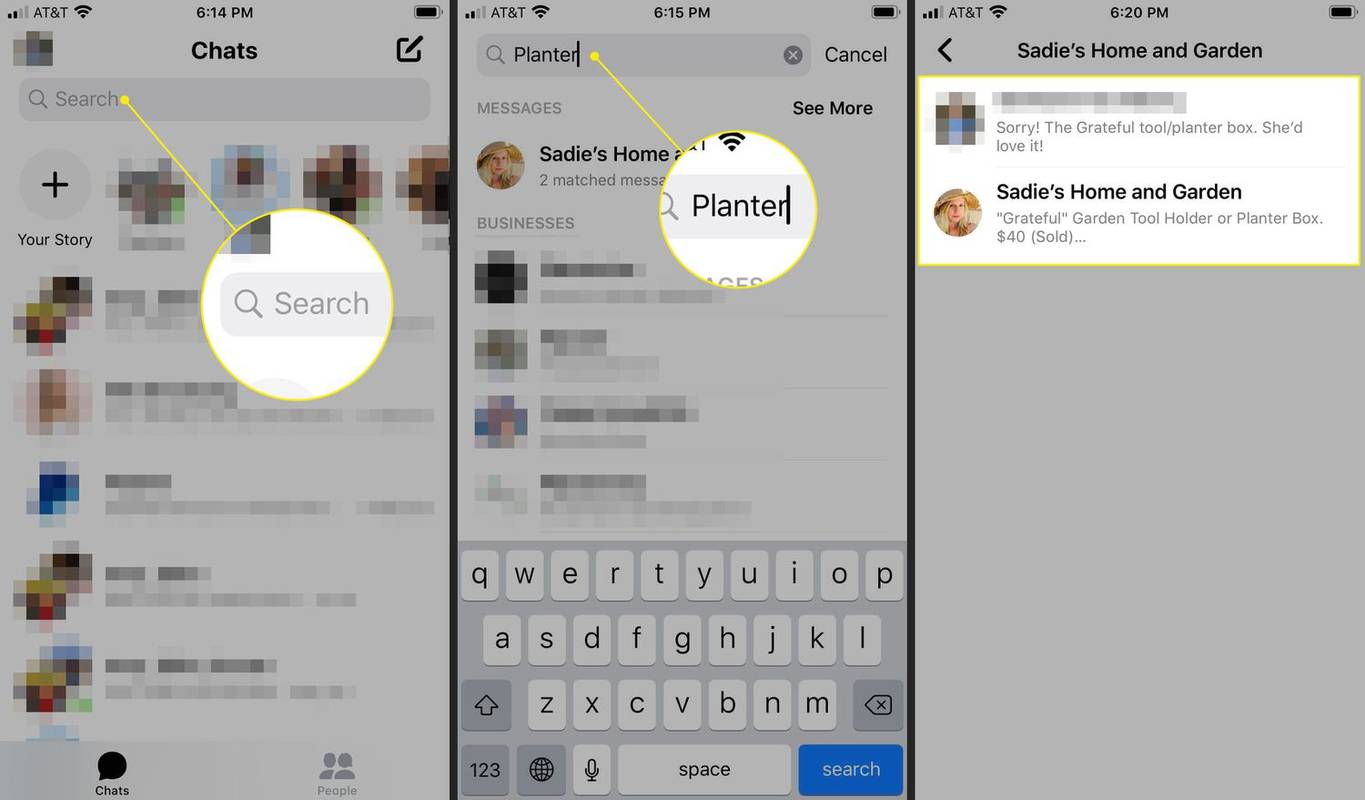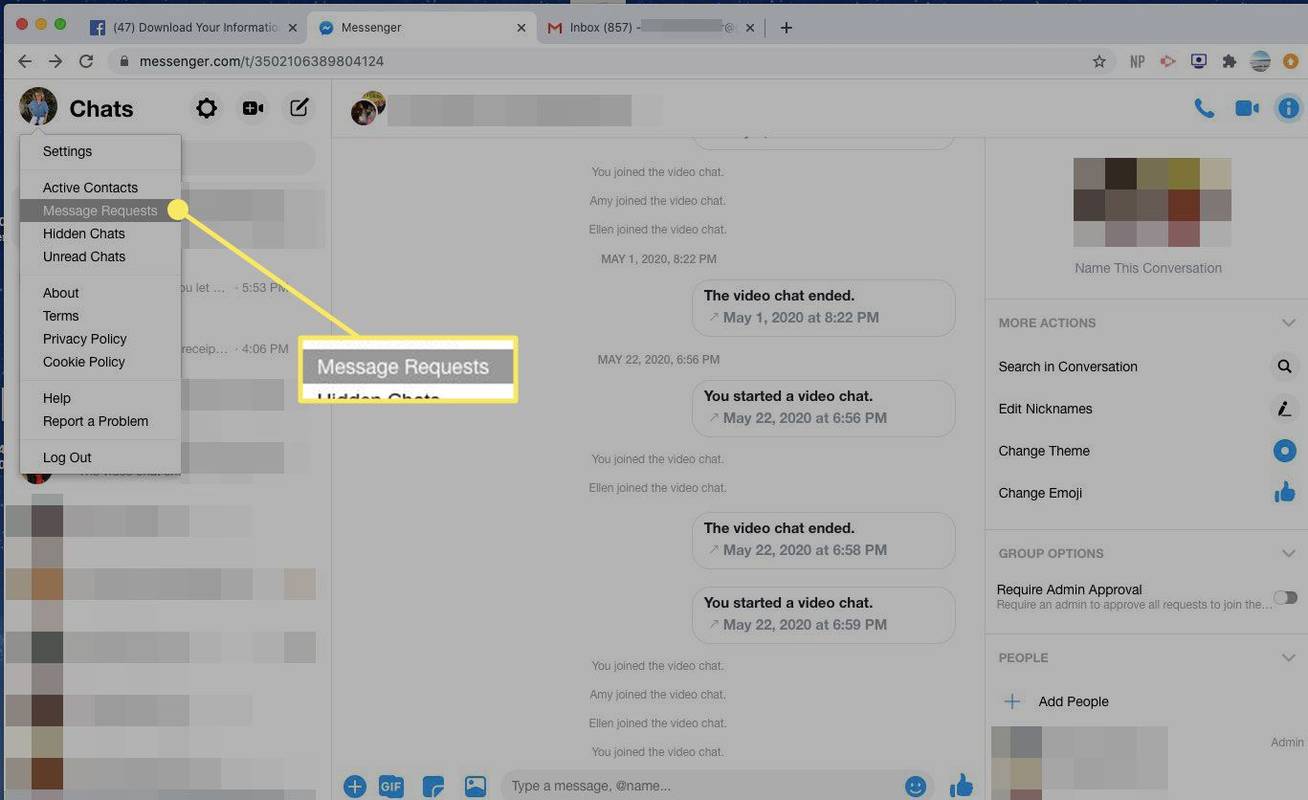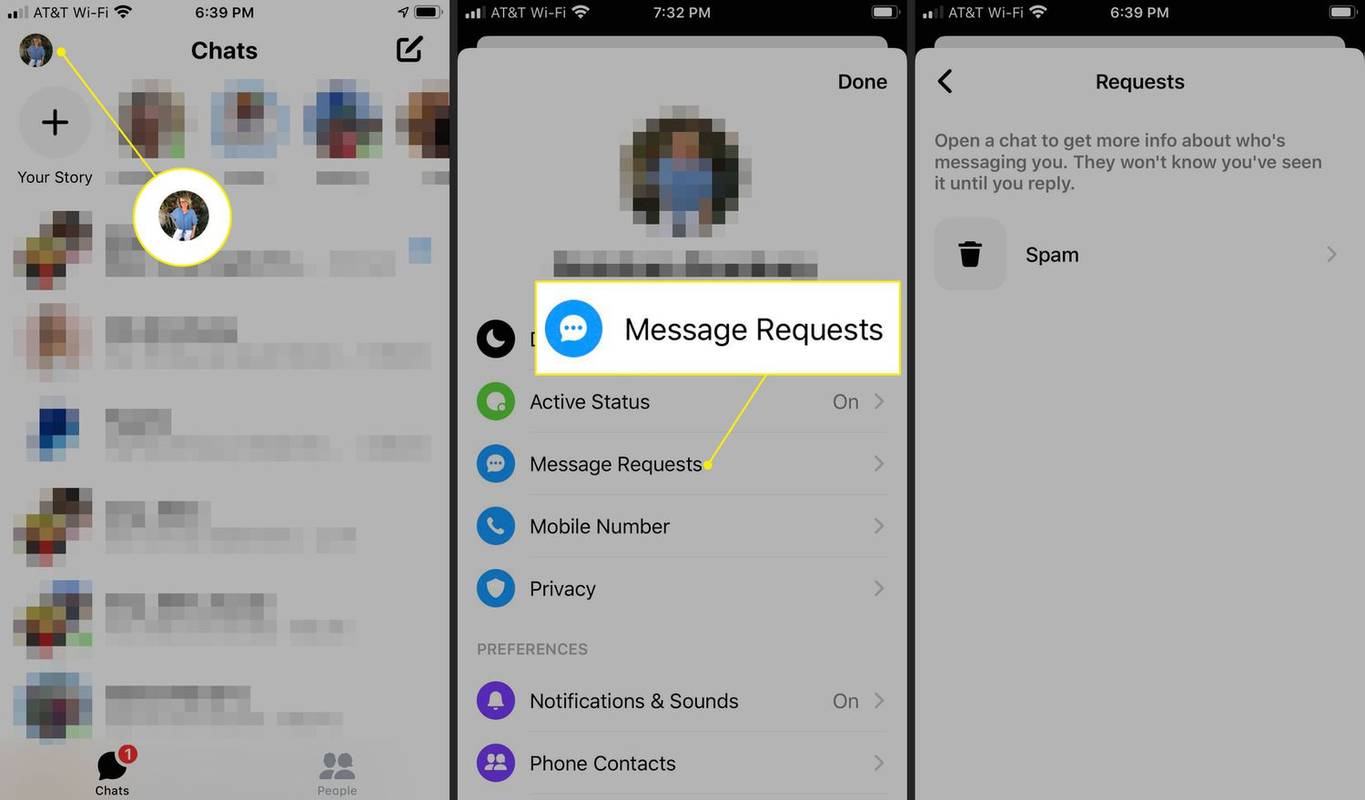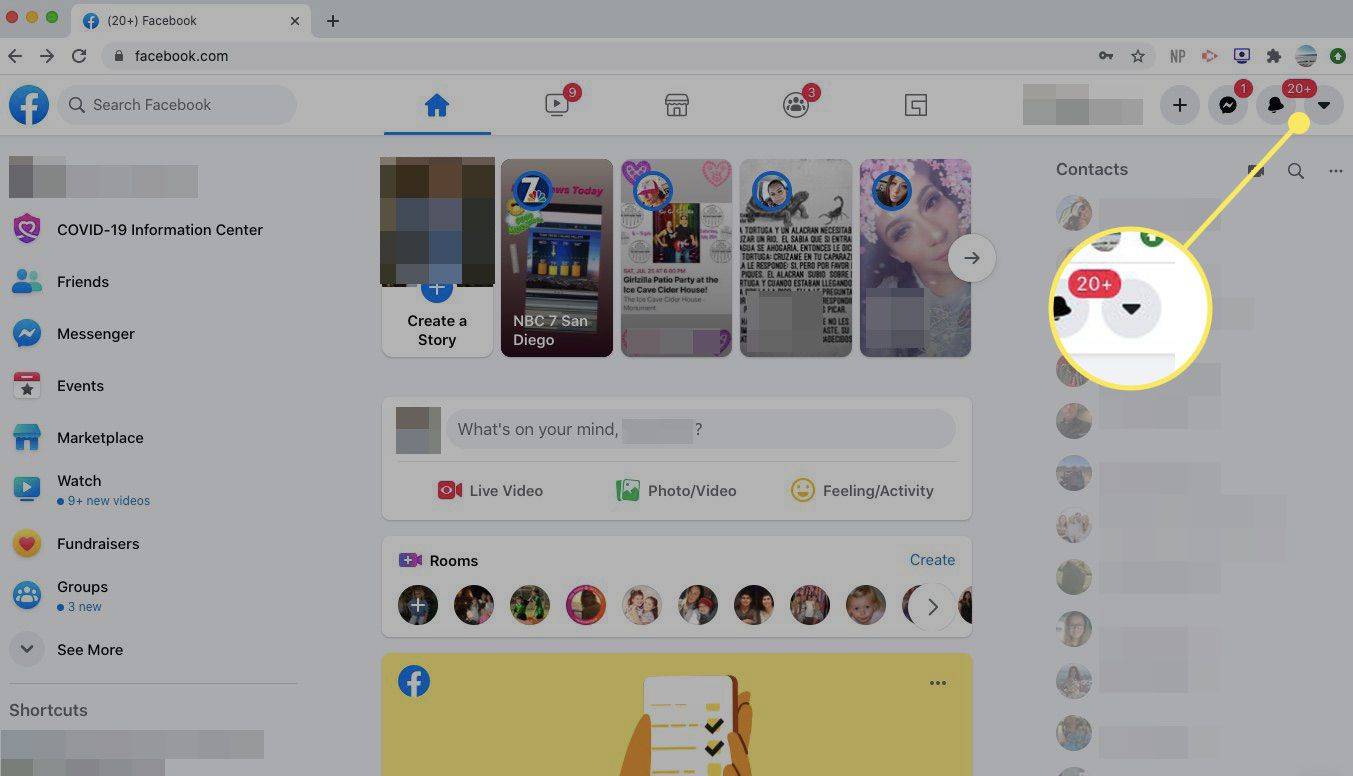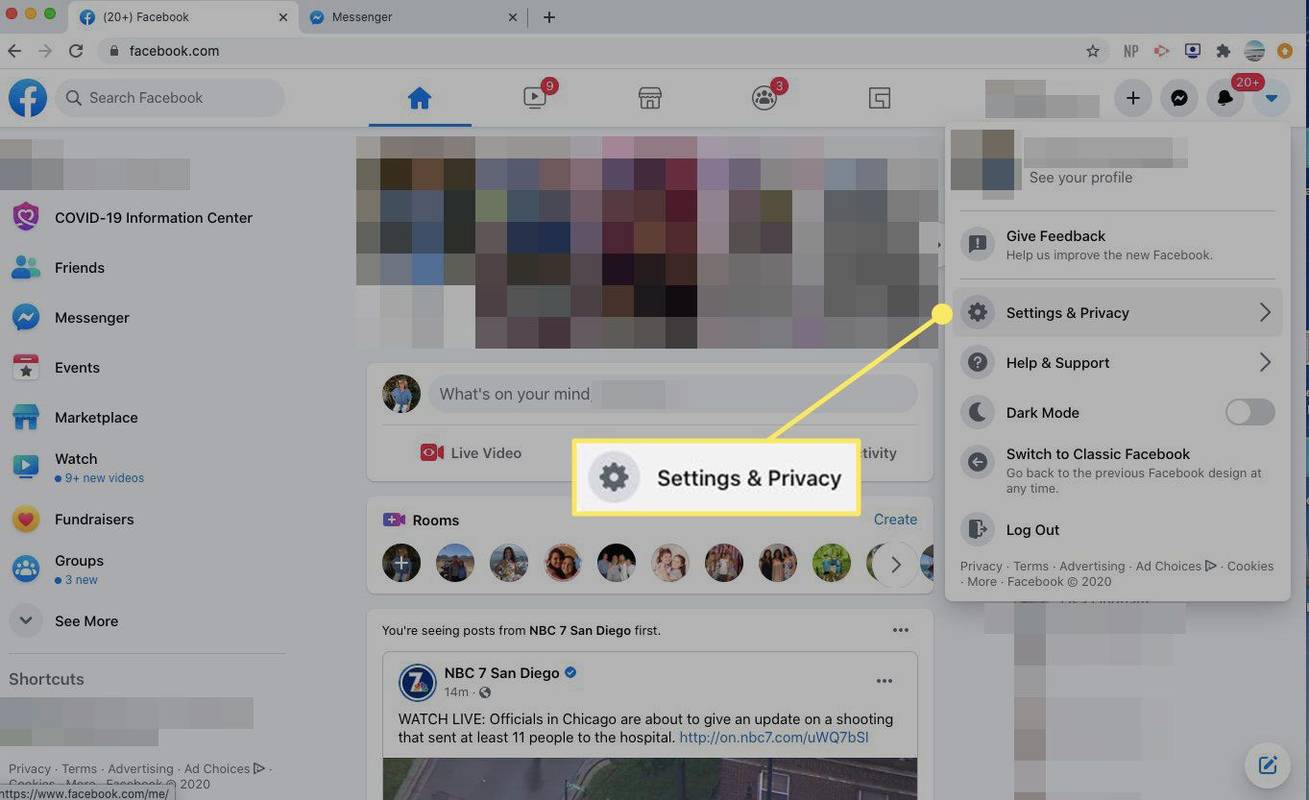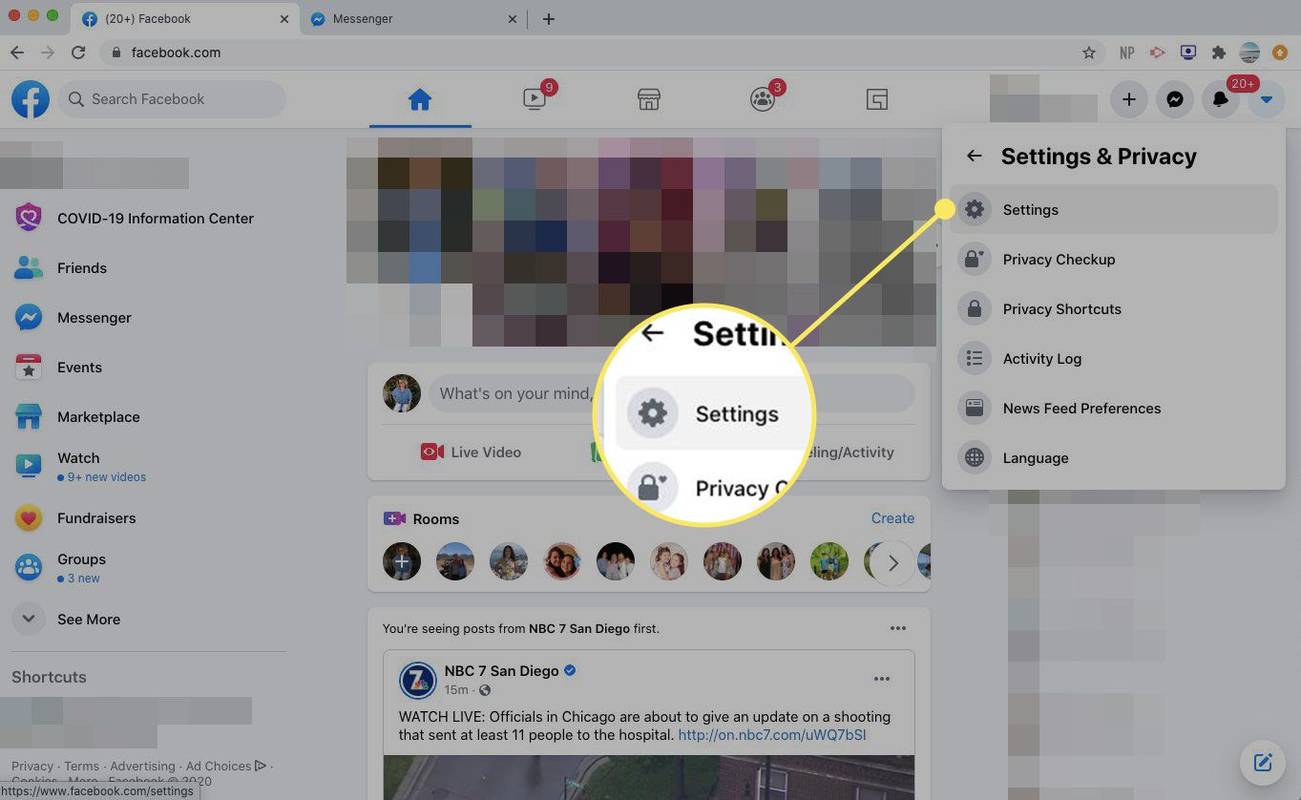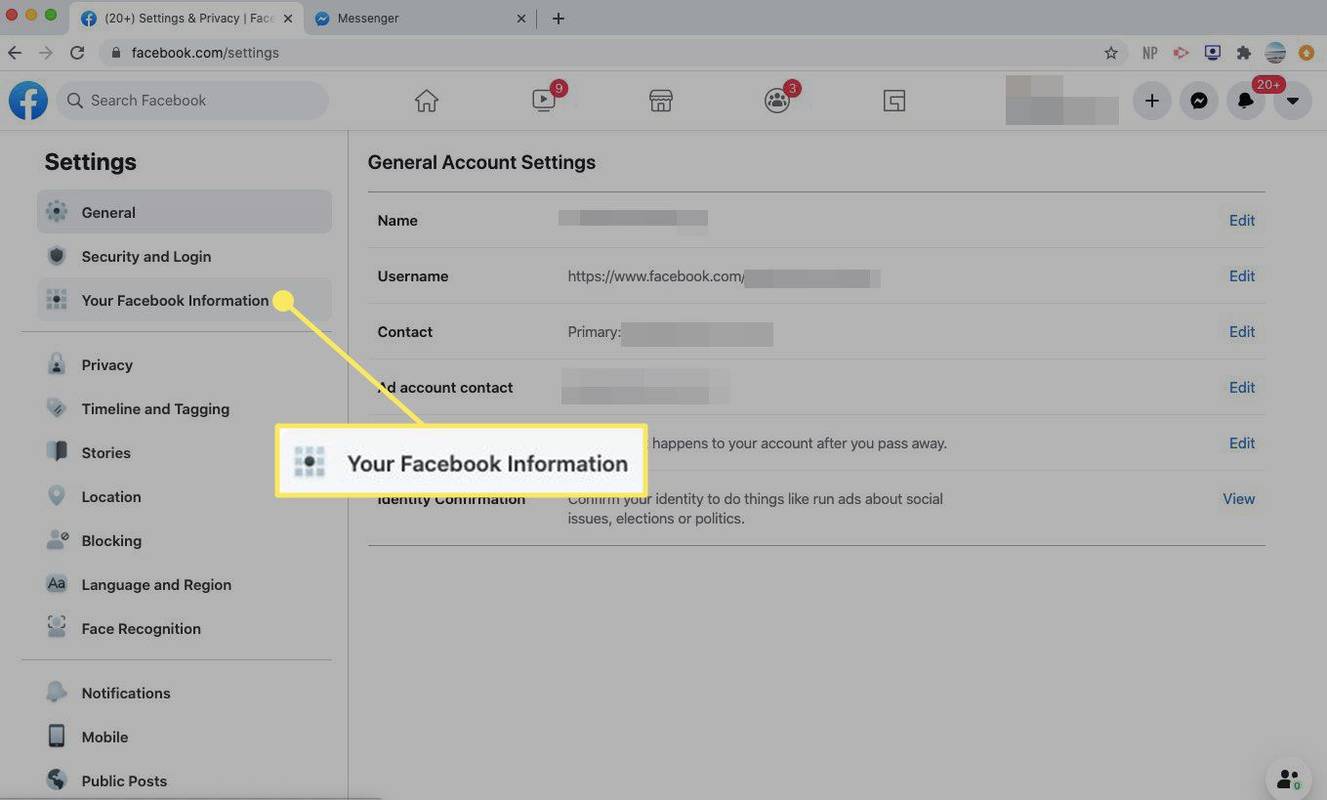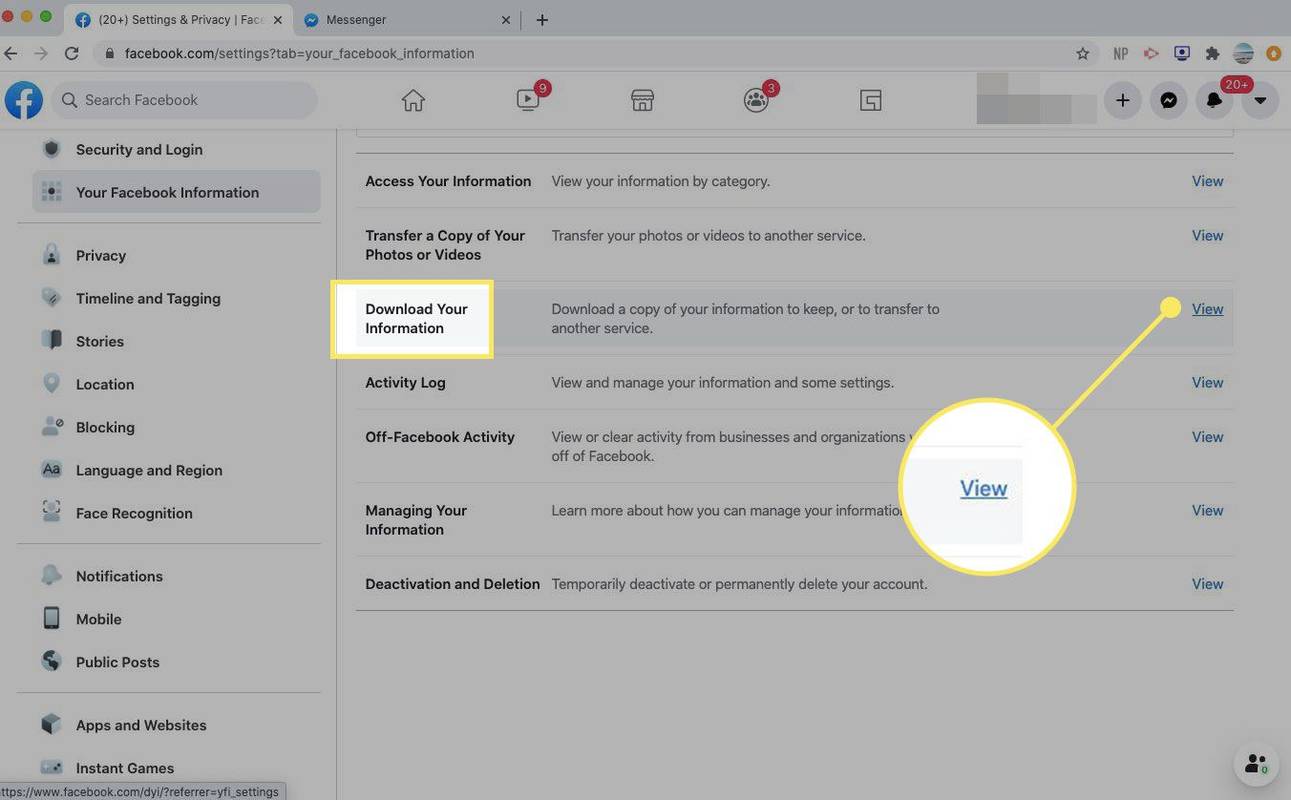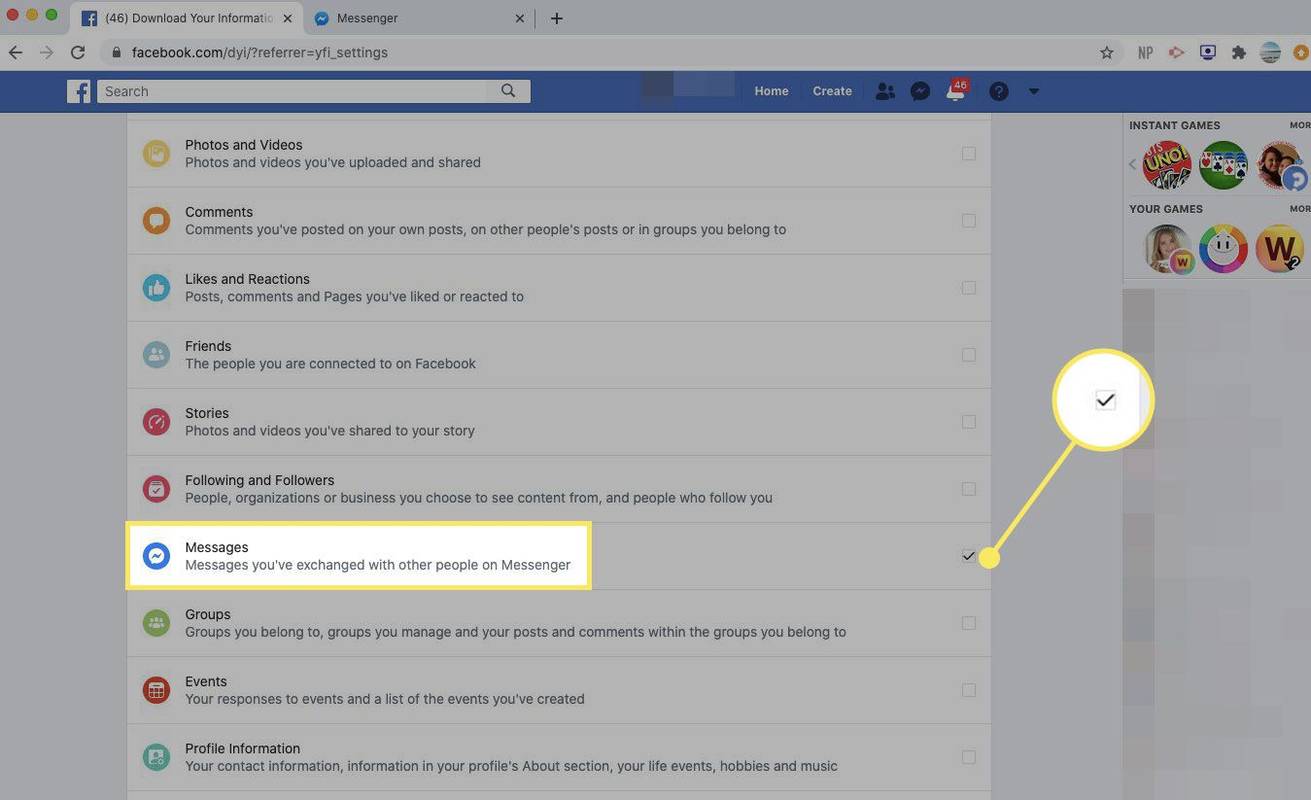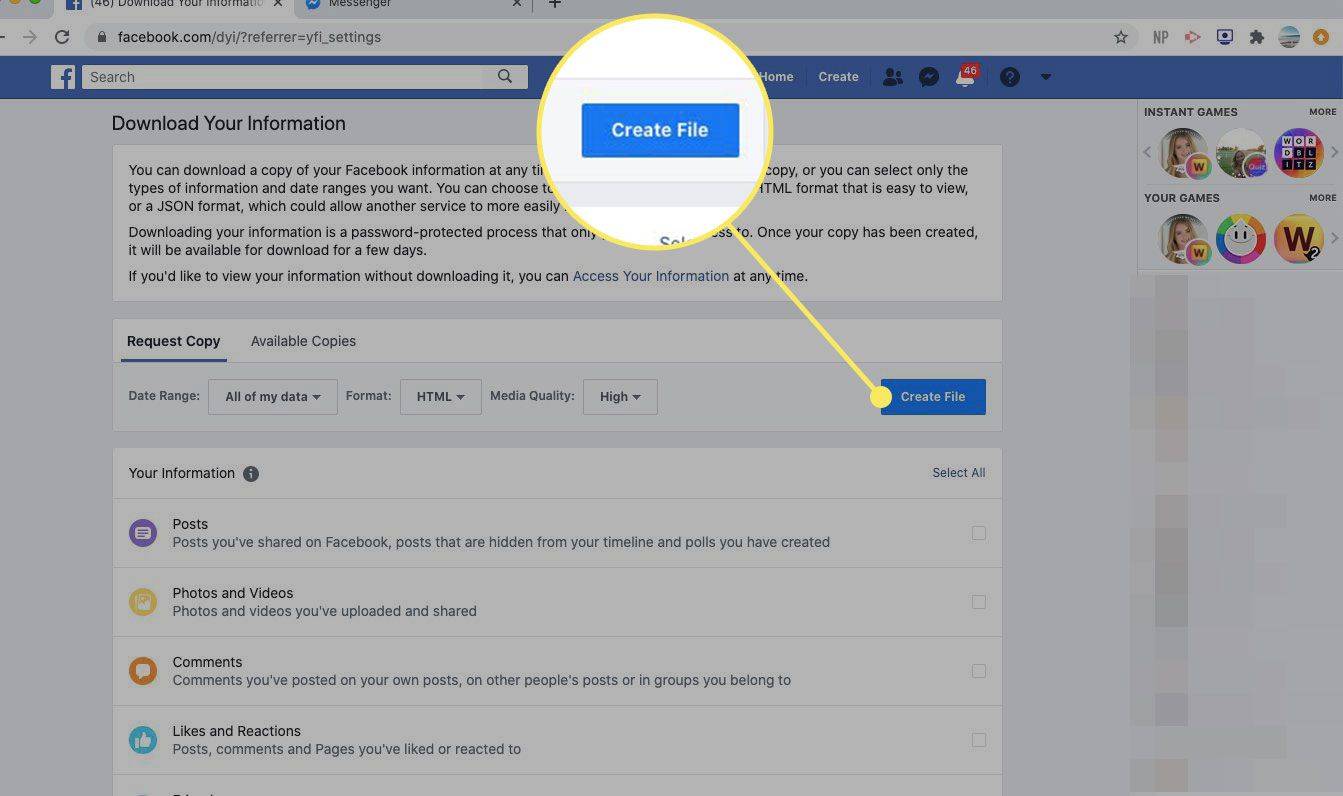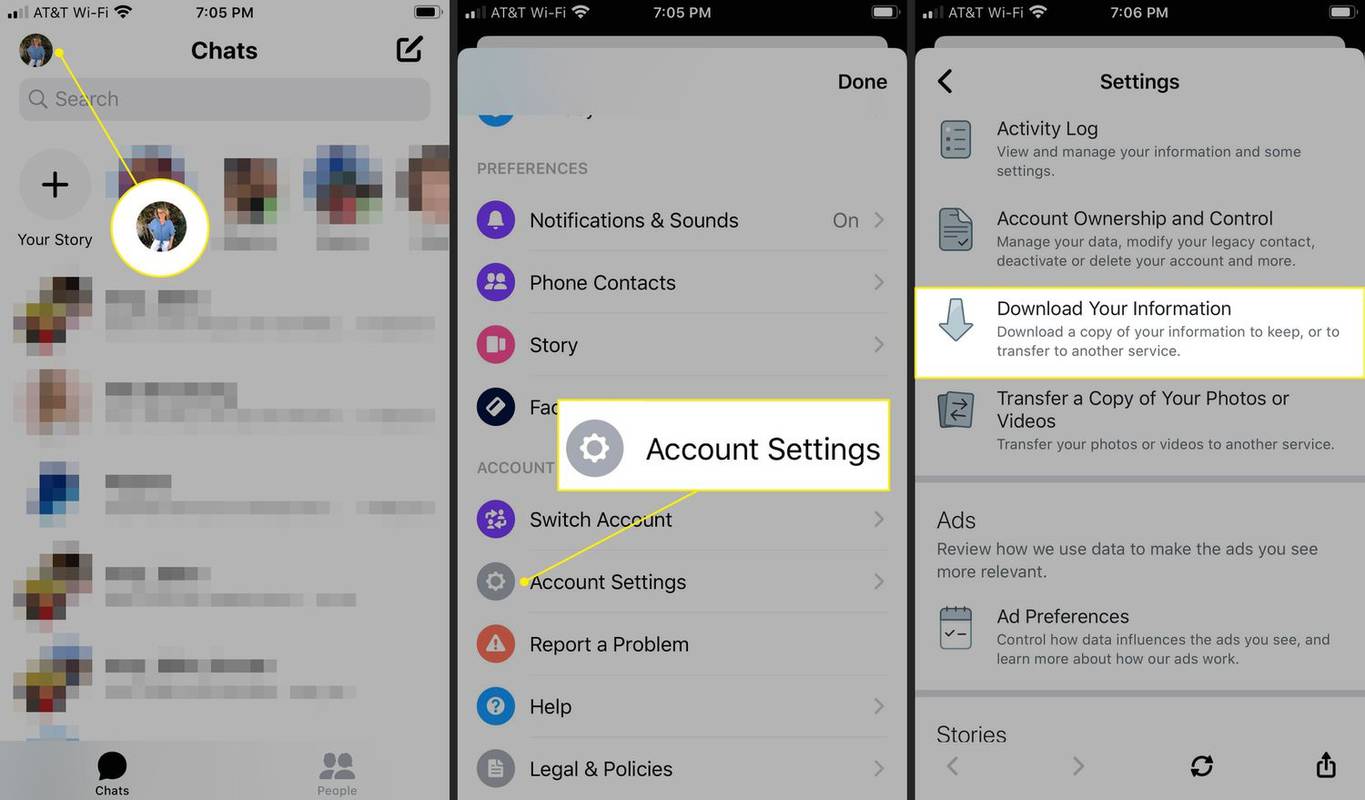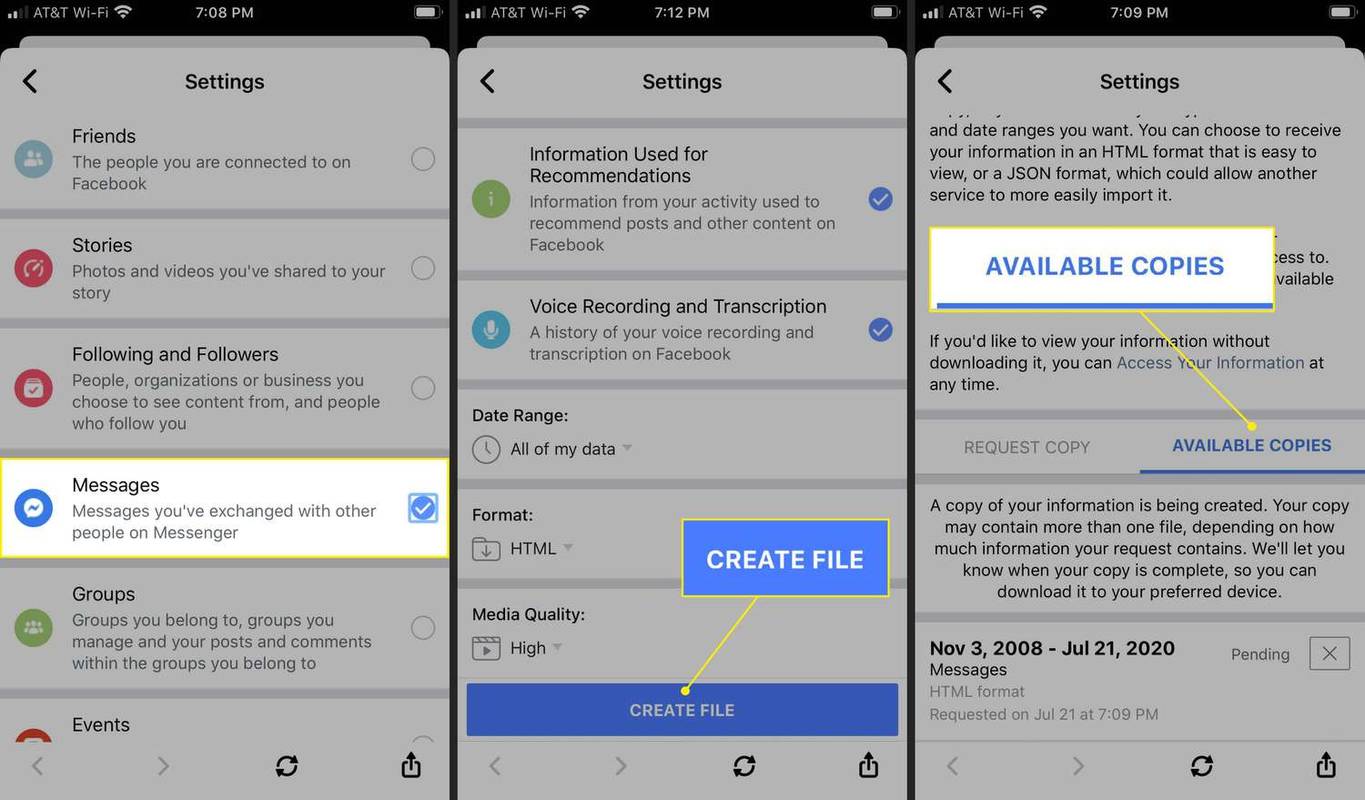Co vědět
- V prohlížeči > Hledat Messenger zaškatulkovat Chaty . Z konverzace > Více akcí > Hledat v konverzaci .
- V aplikaci pro iOS nebo Android klepněte na Vyhledávání .
- Chcete-li stáhnout historii zpráv, použijte Facebook Stáhněte si své informace nástroj pod Nastavení .
Tento článek popisuje, jak vyhledat a načíst historii chatu v Messengeru v aplikacích pro iOS a Android a na Facebooku na webu.
Přístup k historii Messengeru z Facebooku nebo Messengeru na ploše
Zde je návod, jak prohledávat historii zpráv na Facebooku podle klíčového slova nebo hledat v rámci konverzace z prohlížeče.
Prohledejte historii zpráv podle klíčového slova
Zde je návod, jak prohledávat historii zpráv Messengeru pomocí konkrétního klíčového slova:
-
Otevřete Facebook ve webovém prohlížeči a přejděte na svou domovskou stránku.
-
Vybrat Posel ikonu v pravém horním rohu stránky.

-
Vybrat Zobrazit vše v Messengeru .
Chcete-li obejít Facebook, přejděte přímo na Messenger.com a postupujte podle zbývajících pokynů.

-
Vybrat Hledat Messenger box.
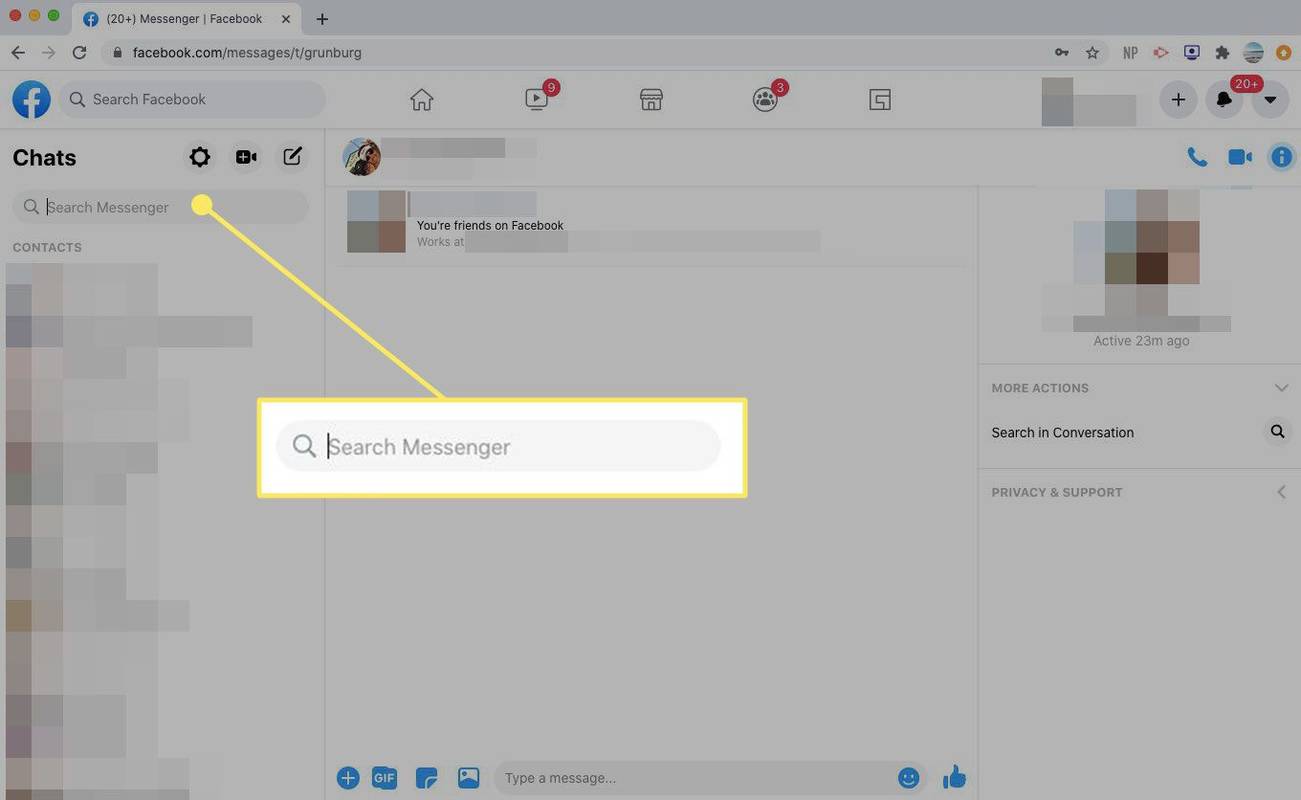
-
Zadejte hledaný výraz do Hledat Messenger box.
-
Pokud používáte klíčové slovo, vyberte Hledat ve zprávách pod vyhledávacím polem.
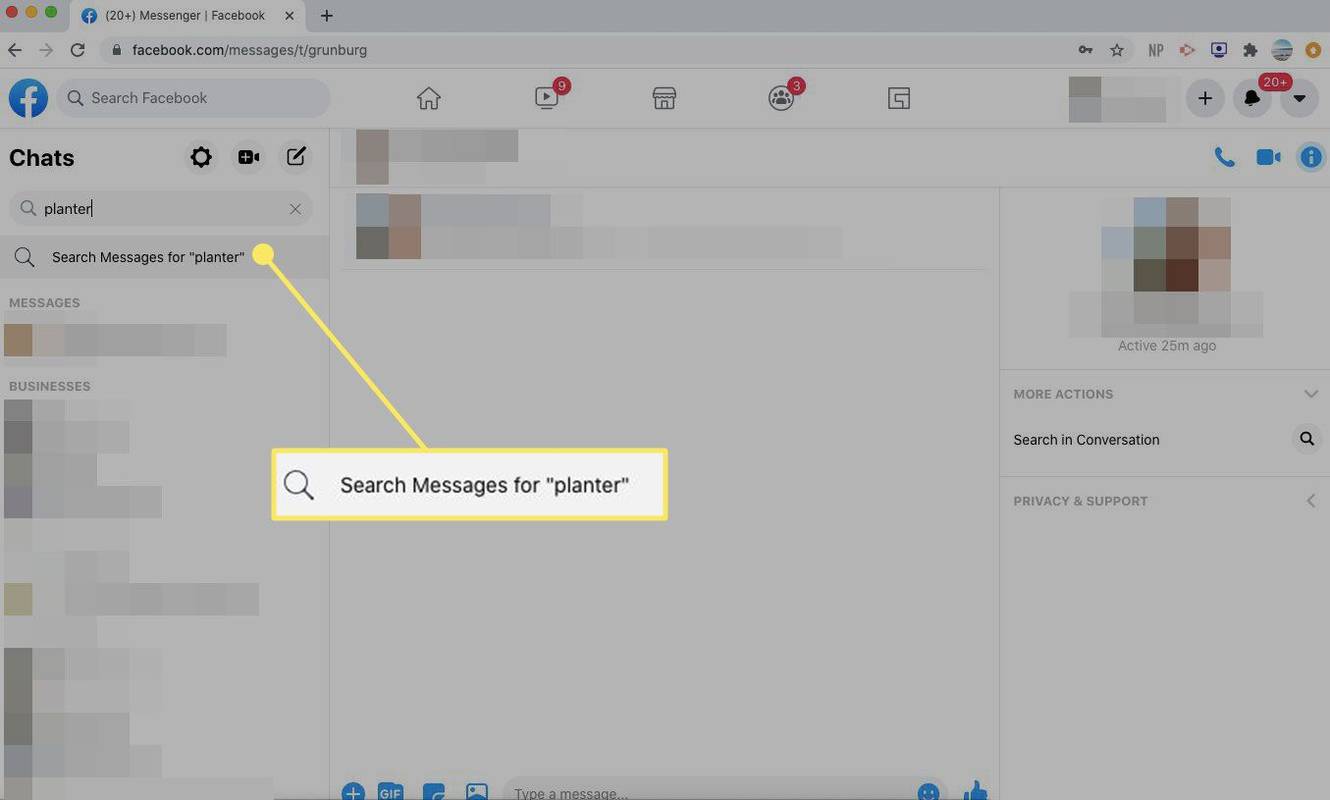
-
Pod Zprávy , uvidíte konverzace, které zmiňují klíčové slovo. Vyberte konverzaci, kterou chcete zobrazit.
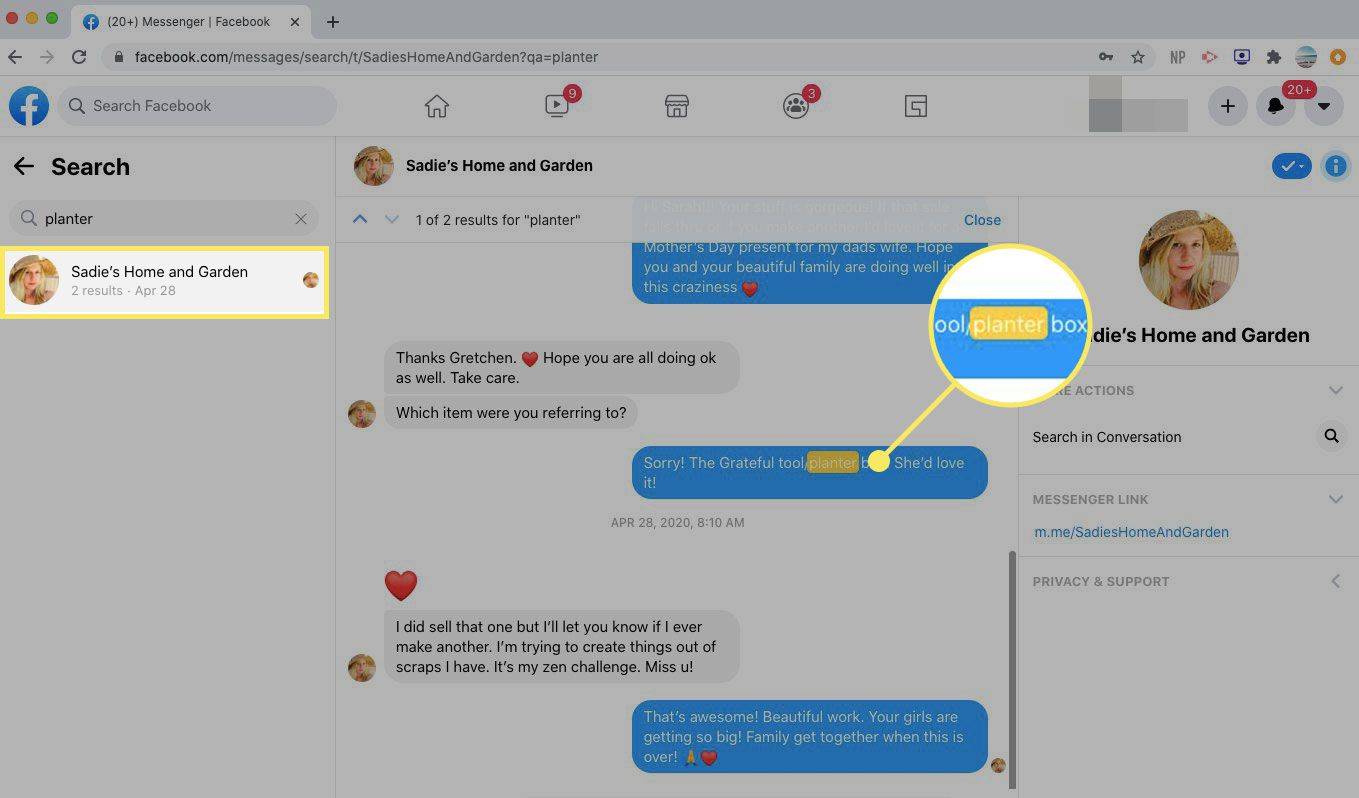
Vyhledávání v rámci konverzace v Messengeru
Zde je návod, jak provést vyhledávání v konverzaci v Messengeru:
-
Otevřete Facebook ve webovém prohlížeči a vyberte Posel ikonu v pravém horním rohu stránky.

-
Vybrat Zobrazit vše v Messengeru .
jak smazat všechny příspěvky reddit
Chcete-li obejít Facebook, přejděte přímo na Messenger.com a postupujte podle zbývajících pokynů.

-
Otevřete konverzaci, kterou chcete prohledat. V nabídce Přizpůsobit chat na pravé straně obrazovky vyberte Hledat v konverzaci .
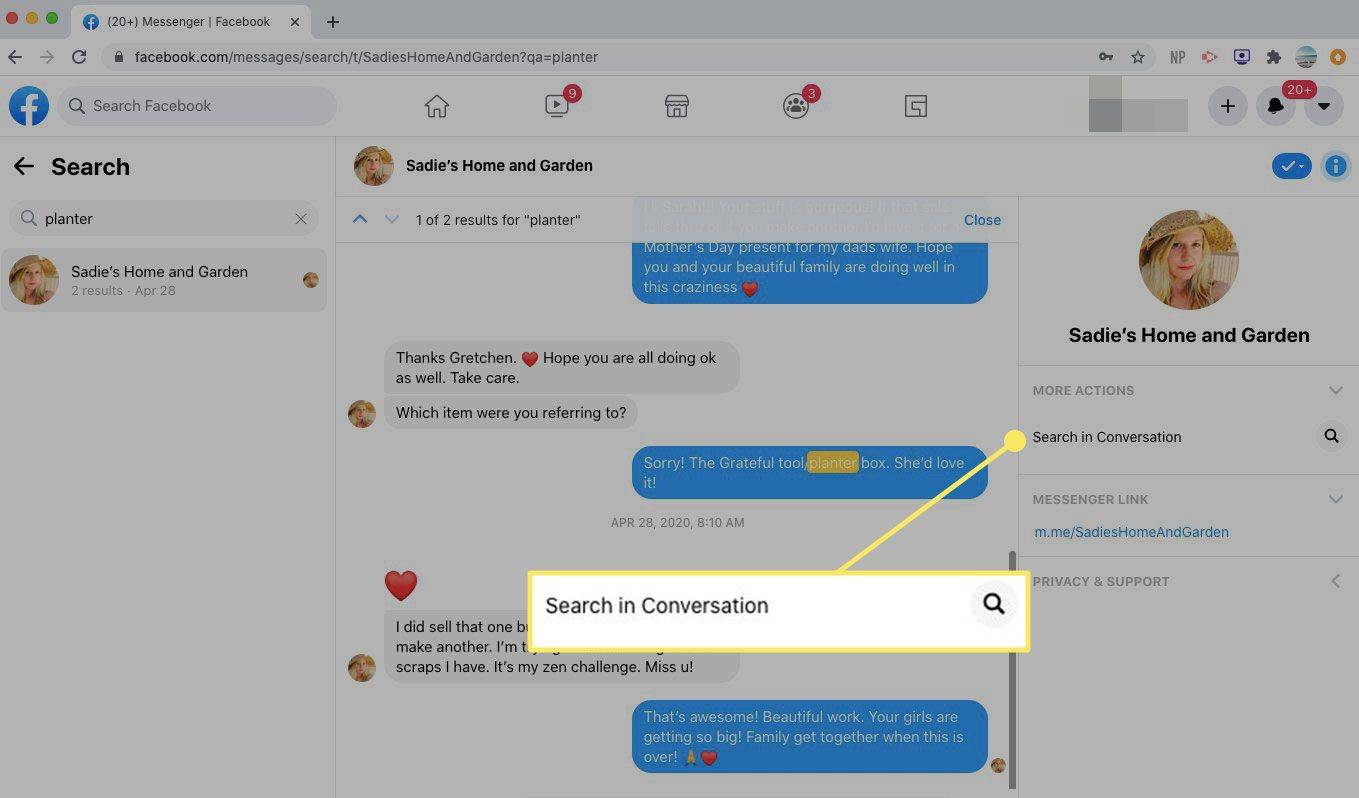
-
A Hledat v konverzaci pole se zobrazí v horní části konverzace. Zadejte hledaný výraz a poté vyberte Vyhledávání .
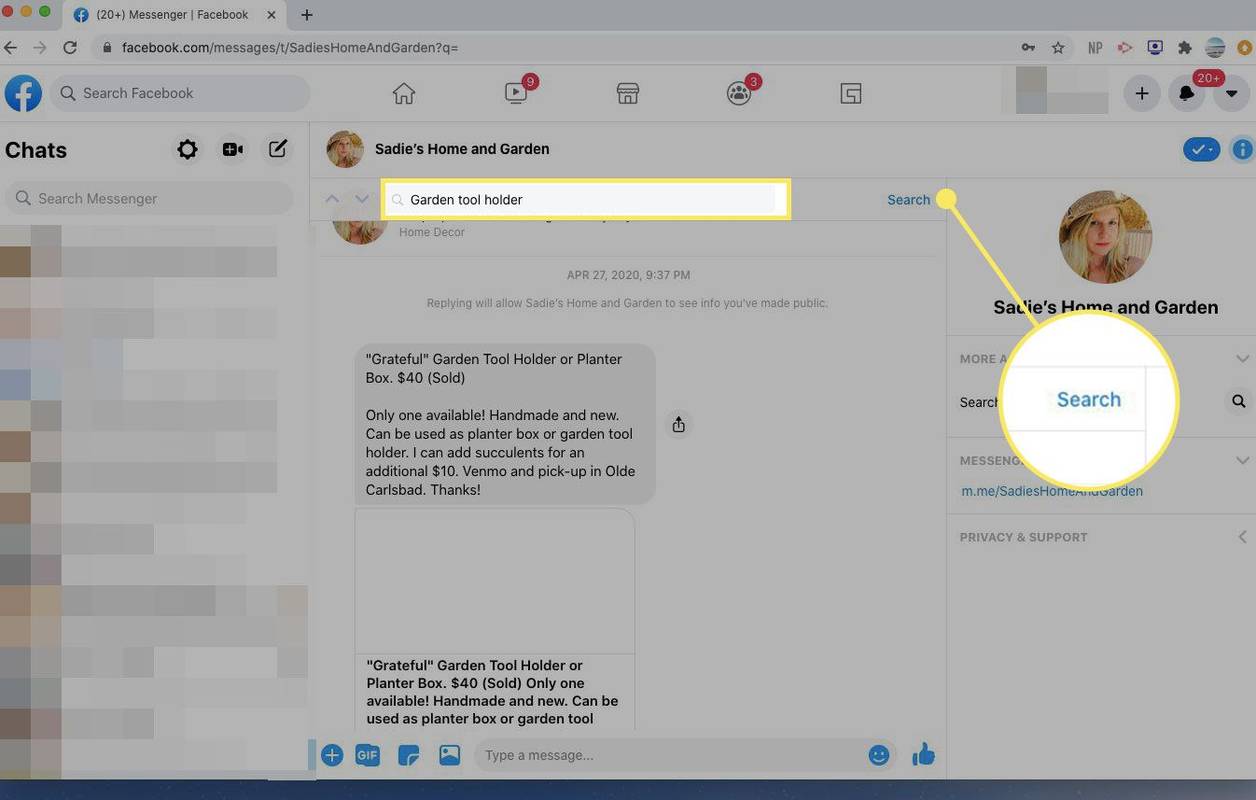
-
Messenger zvýrazní výsledky hledání v rámci konverzace. Vybrat Hotovo až skončíte.
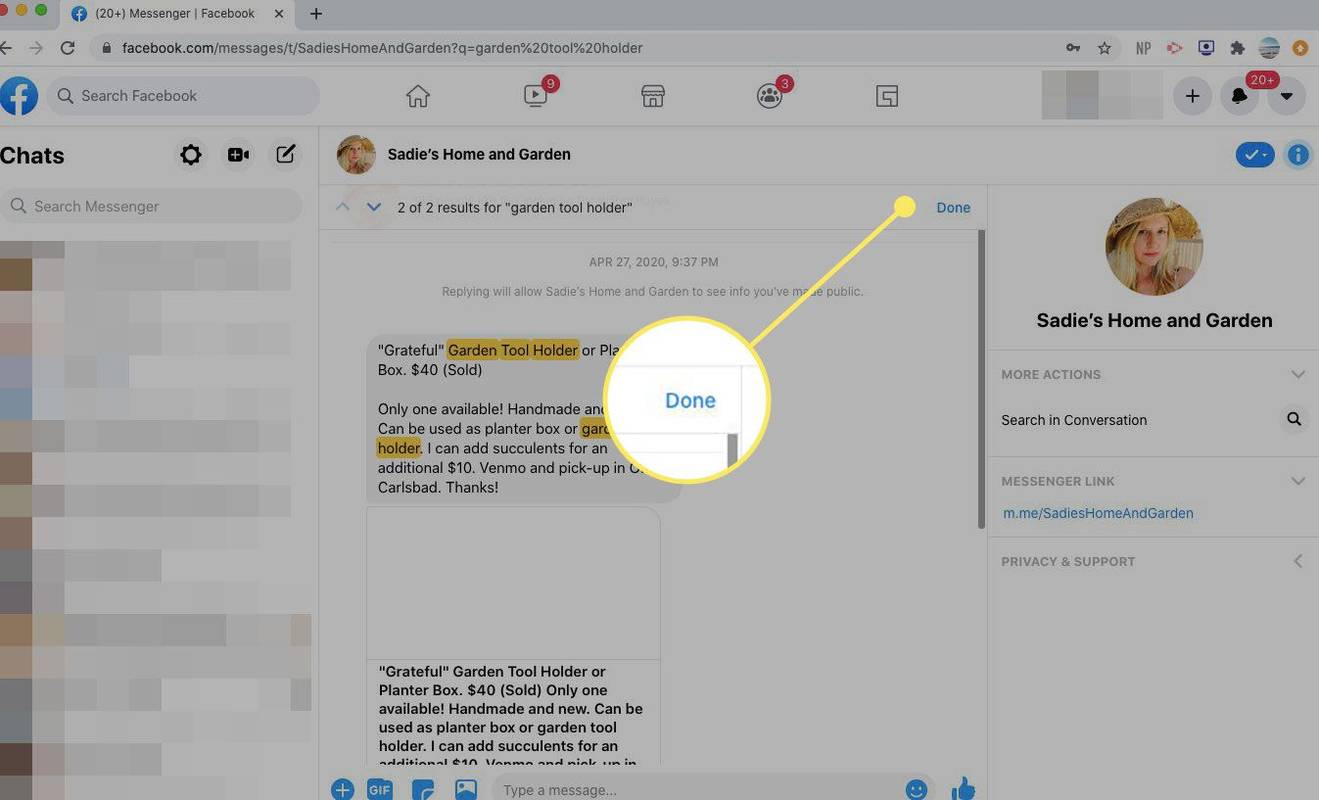
Přístup k historii aplikace Messenger z aplikace Messenger
V aplikaci Messenger pro iOS nebo Android na vašem mobilním zařízení zde je návod, jak prohledávat historii zpráv podle klíčového slova nebo hledat v konverzaci.
-
Otevřete aplikaci Messenger a klepněte na Vyhledávání Nahoře.
-
Zadejte hledaný výraz.
-
Pod Zprávy , uvidíte všechny konverzace, které obsahují hledaný výraz.
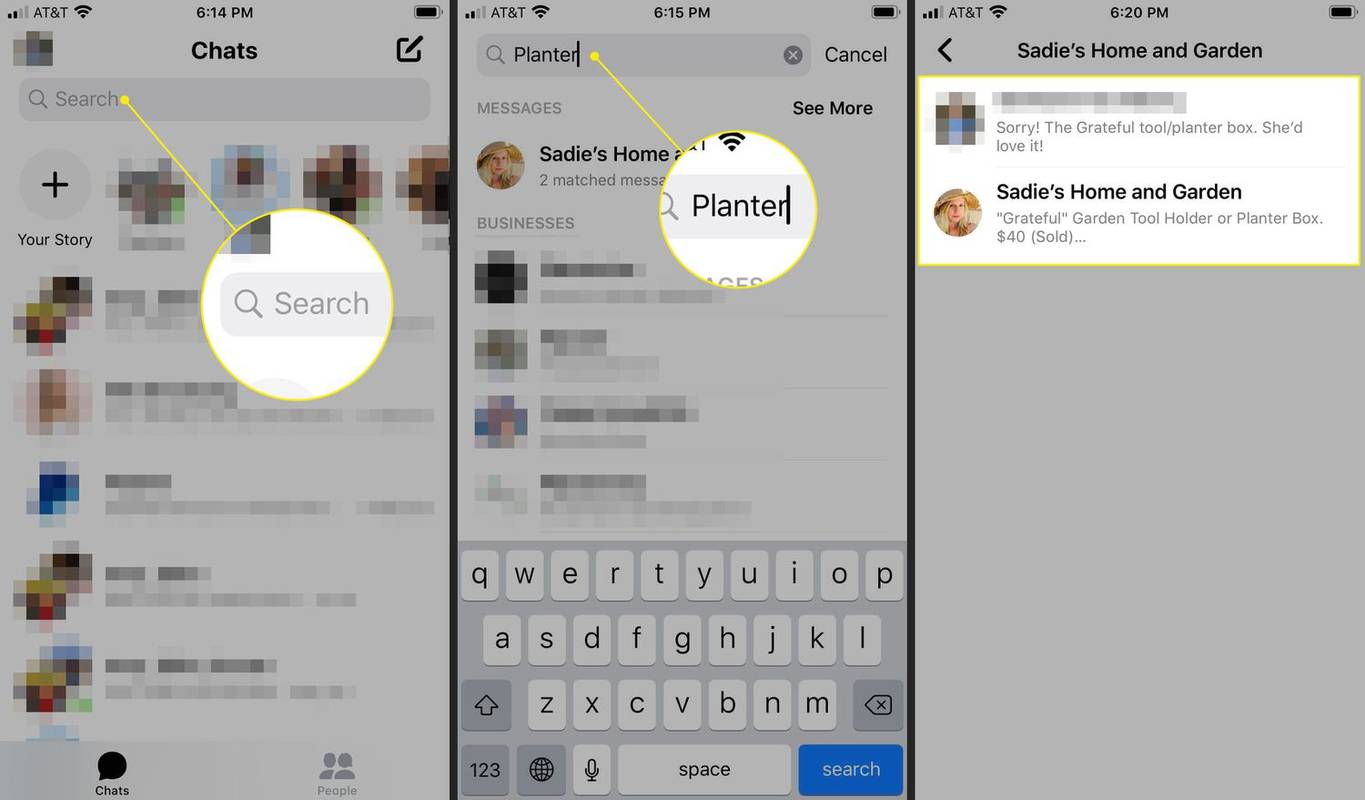
-
Klepnutím na konverzaci ji otevřete.
Jak získat přístup k žádostem o zprávy na Facebooku
Pokud nemůžete najít to, co hledáte, může to být ve vašich žádostech o zprávy. Zde je návod, jak se dostat na obrazovku Žádosti o zprávy z Facebooku nebo Messengeru ve webovém prohlížeči a také z mobilní aplikace Messenger.
Přístup k žádostem o zprávy na Facebooku nebo Messengeru na ploše
Chcete-li získat přístup k žádostem o zprávy pomocí desktopové verze aplikace Messenger, postupujte takto:
-
Otevřete Facebook ve webovém prohlížeči a vyberte Posel ikonu v pravém horním rohu stránky.

-
Vybrat Zobrazit vše v Messengeru .
Chcete-li obejít Facebook, přejděte přímo na Messenger.com a postupujte podle zbývajících pokynů.

-
Vyberte svůj profilový obrázek a poté vyberte Žádosti o zprávy .
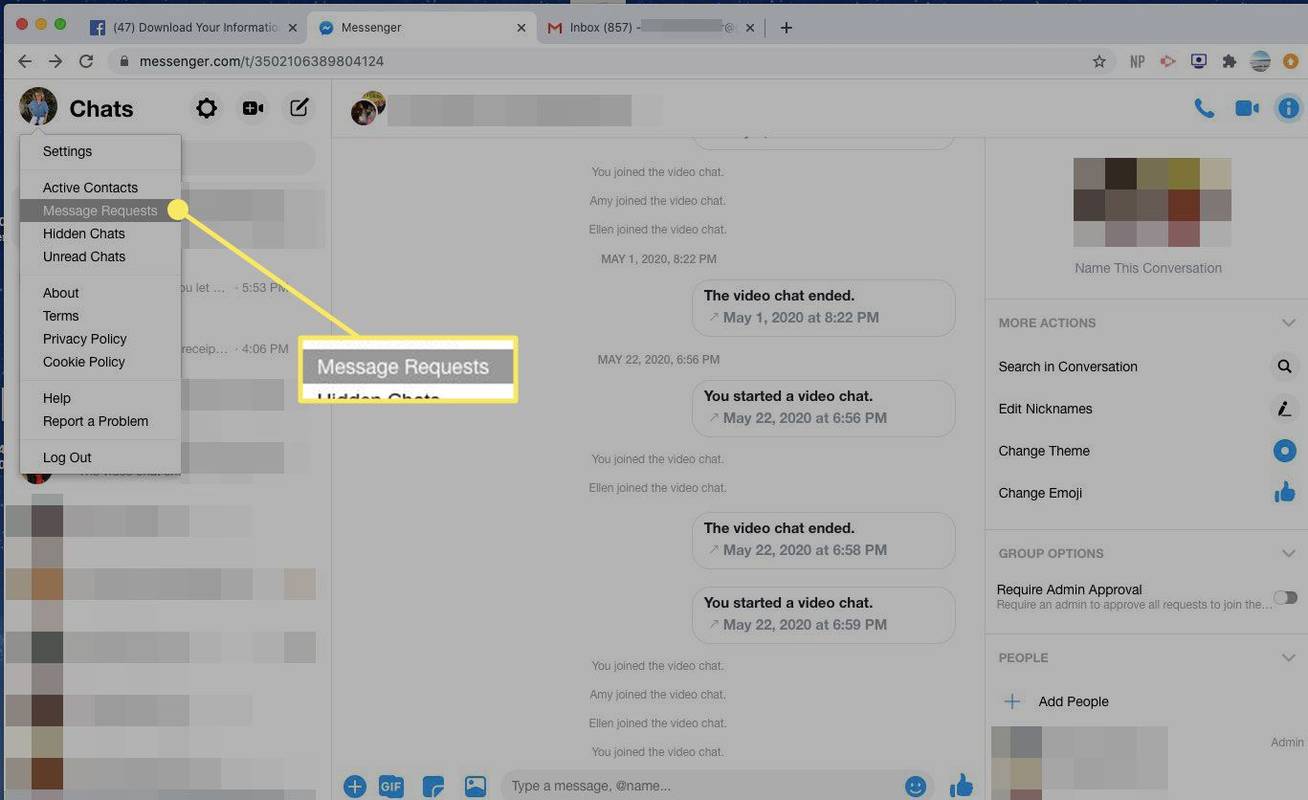
-
Otevřete žádost o informace o tom, kdo vám posílá zprávy.
Přístup k žádostem o zprávy v mobilní aplikaci Messenger
Chcete-li získat přístup k požadavkům na zprávy pomocí mobilní aplikace Messenger, postupujte takto:
-
Otevřete Messenger a klepněte na svůj profilový obrázek.
-
Klepněte Žádosti o zprávy .
-
Otevřete chat a získejte další informace o tom, kdo vám posílá zprávy.
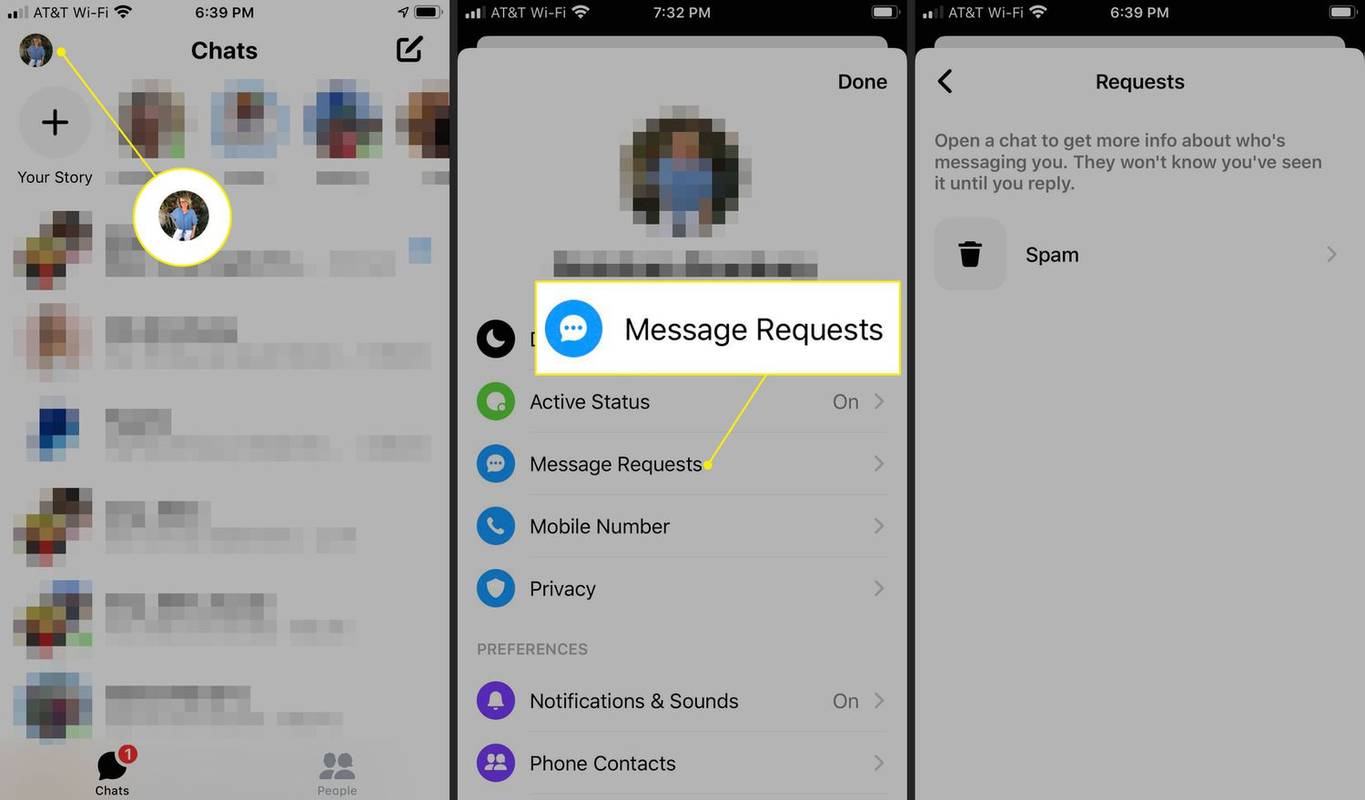
Jak stáhnout historii Facebook Messenger
Pokud si chcete stáhnout kompletní historii vašich konverzací v Messengeru, použijte Facebook Stáhněte si své informace nástroj buď z Facebooku na webu nebo z mobilní aplikace Messenger.
Stáhněte si historii Messengeru z webového prohlížeče
Chcete-li stáhnout historii Messengeru pomocí webového prohlížeče, postupujte takto:
-
Otevřete Facebook a přejděte na svou domovskou stránku.
-
Vybrat Účet ikona, reprezentovaná šipkou dolů, v pravém horním rohu obrazovky.
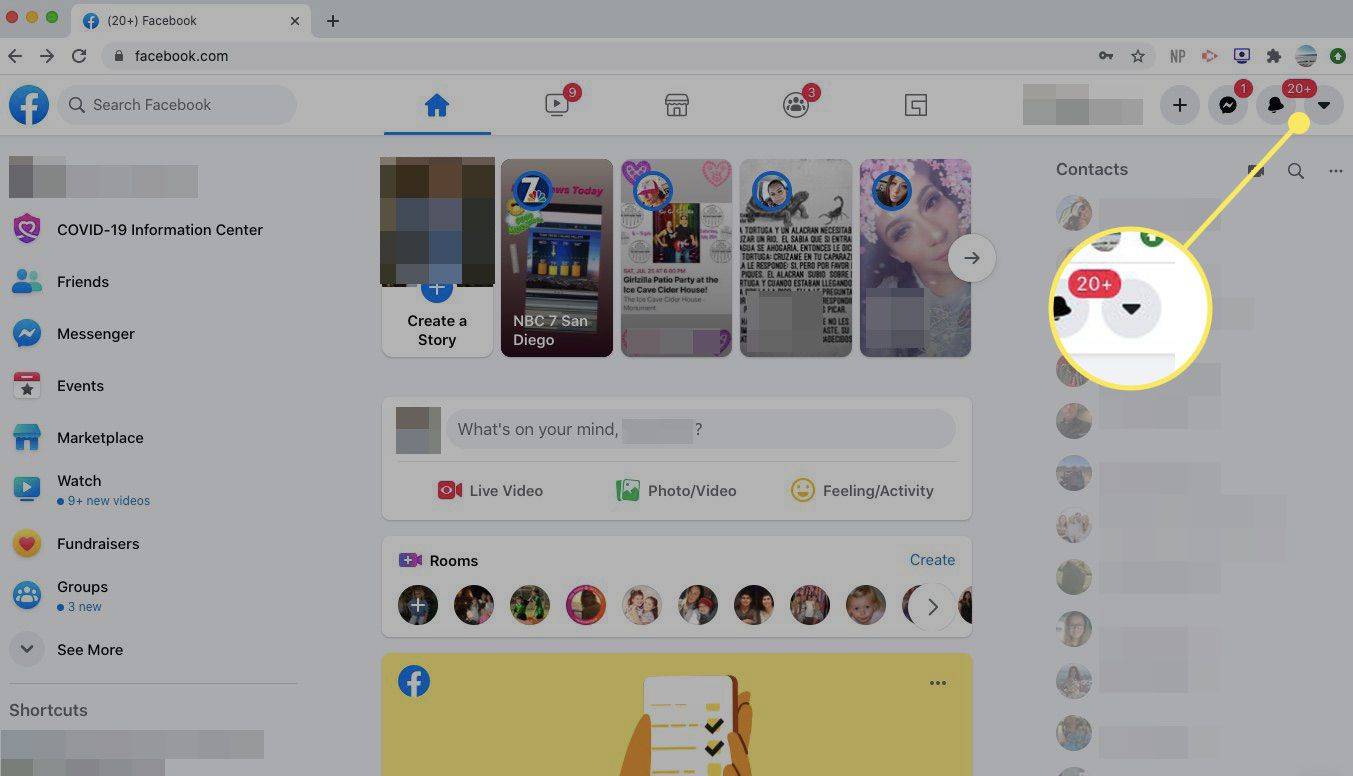
-
Vybrat Nastavení a soukromí .
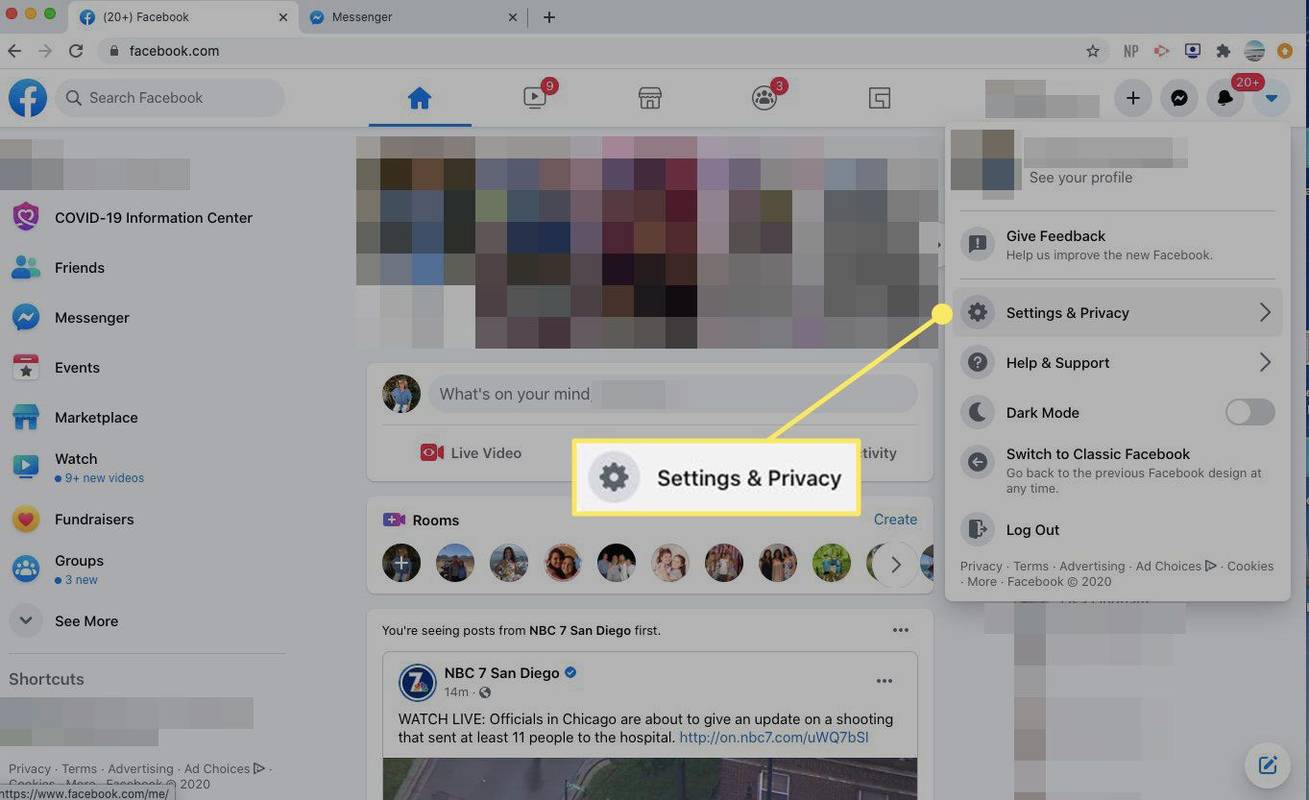
-
Vybrat Nastavení .
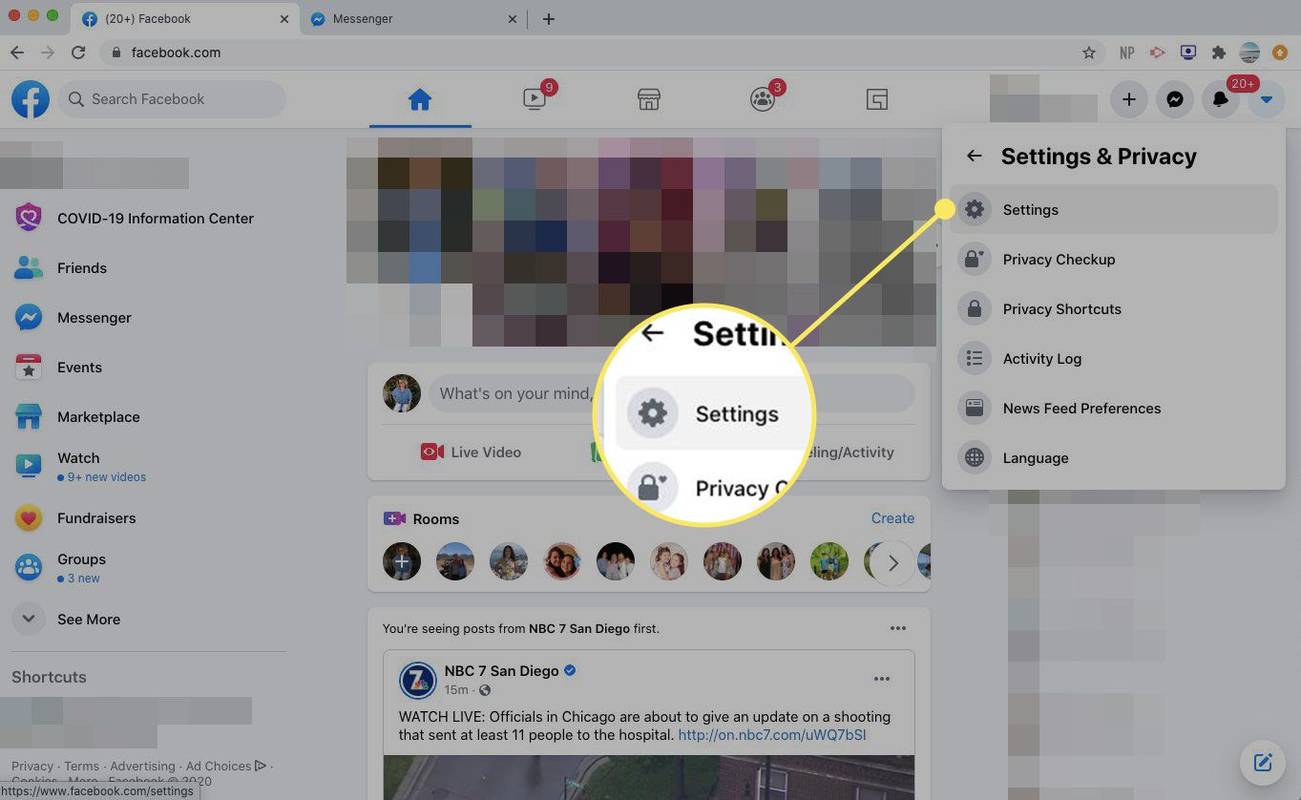
-
V levém panelu vyberte Vaše informace na Facebooku .
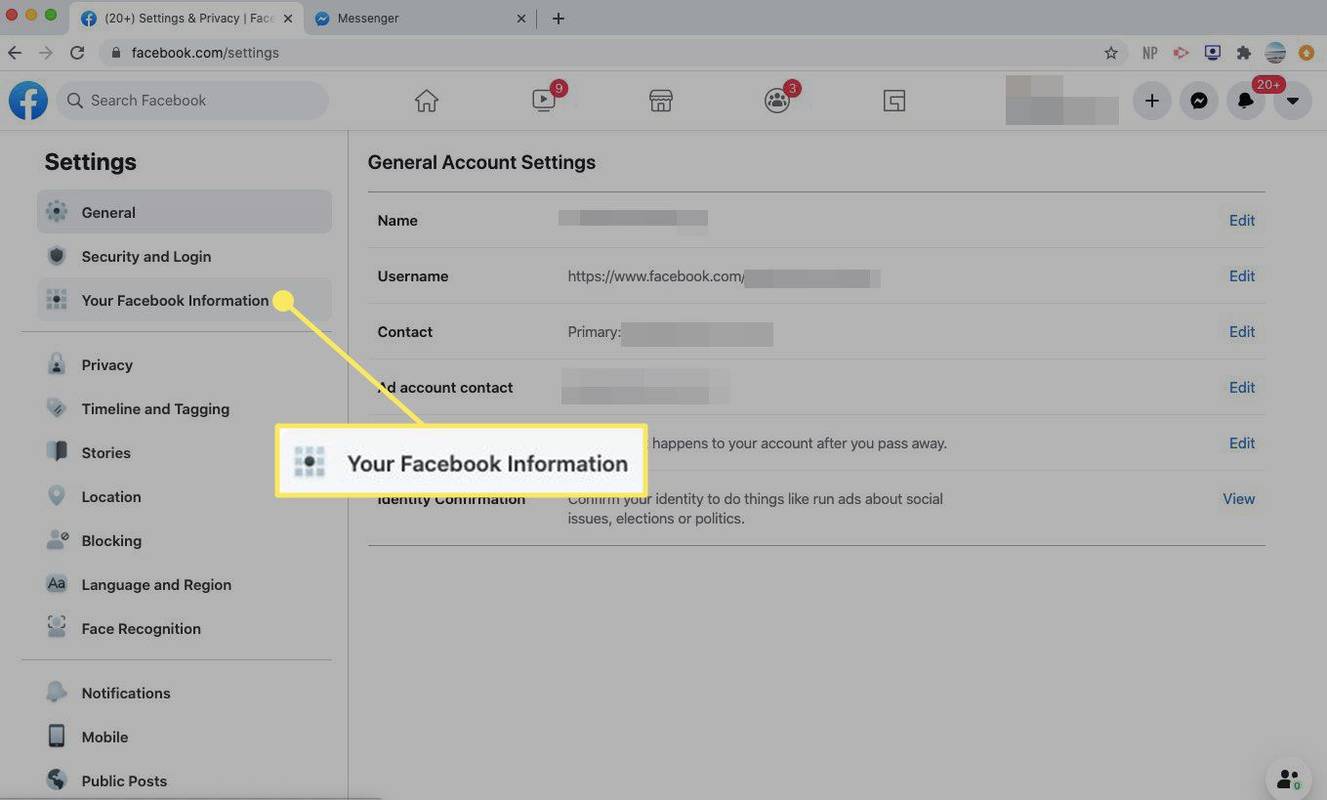
-
V Stáhněte si své informace sekce, vyberte Pohled .
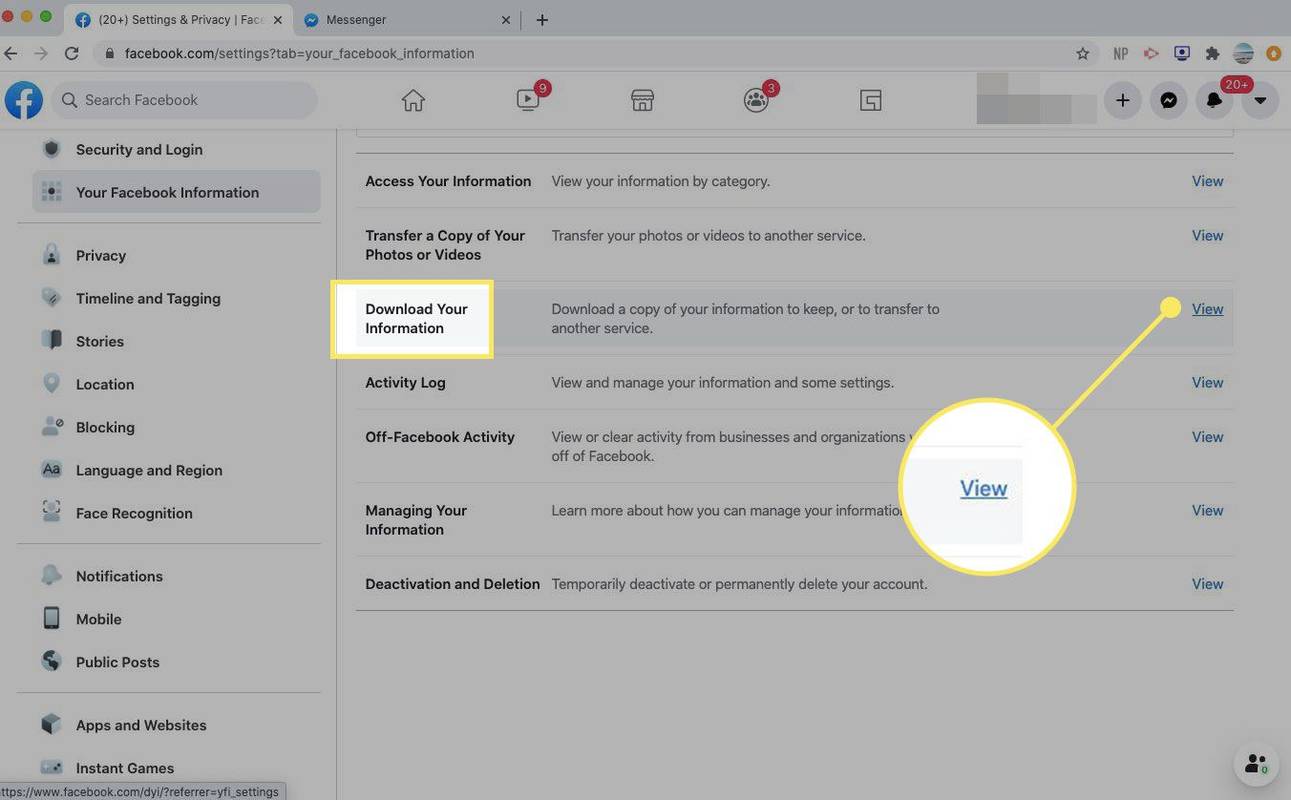
-
Chcete-li stáhnout pouze historii aplikace Messenger, vyberte možnost Zprávy zaškrtávací políčko.
Chcete-li stáhnout všechna data z Facebooku, ponechte vše vybrané, nebo vyberte jiné položky ke stažení.
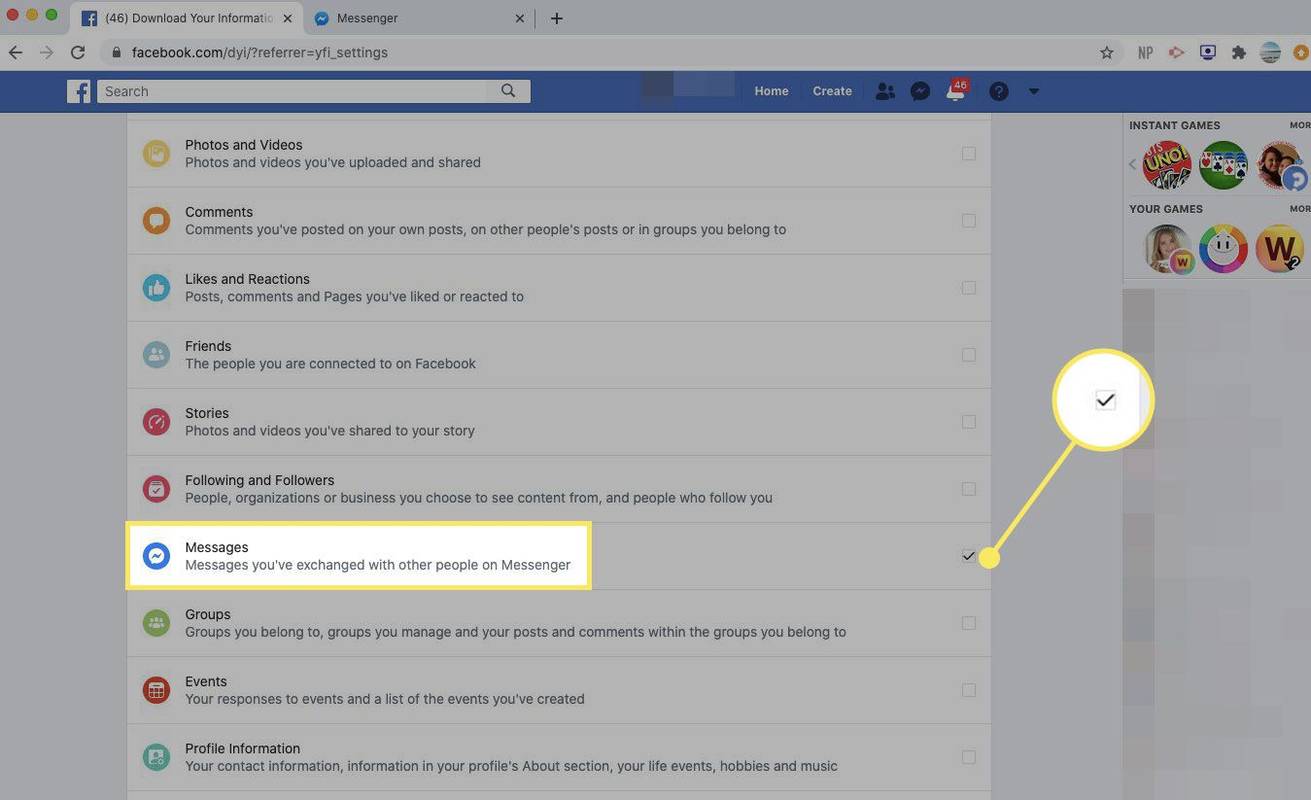
-
Přejděte nahoru a vyberte Vytvořit soubor .
Pro konkrétnější stažení zadejte časové období, formát a kvalitu médií.
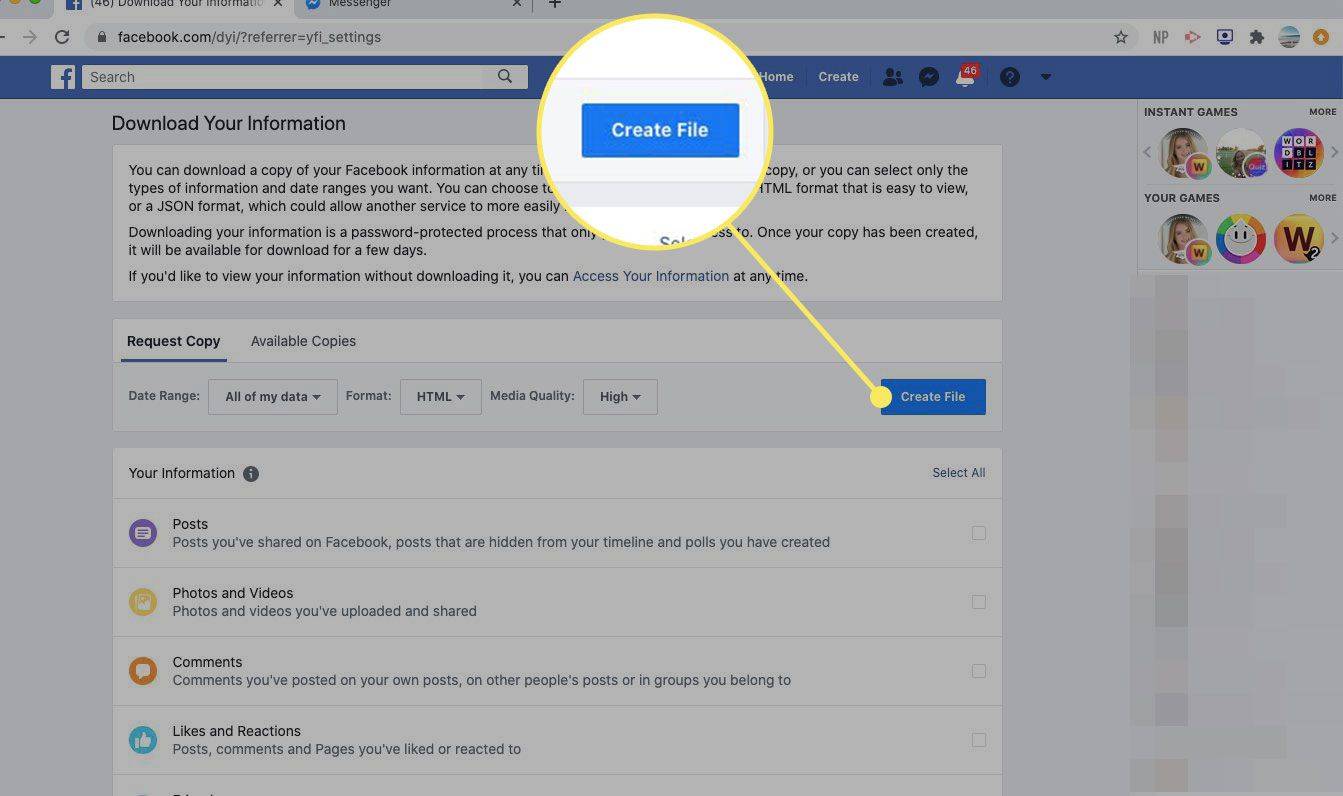
-
Facebook vás upozorní, když budou dostupné soubory ke stažení. Až budou připraveni, jděte do Stáhněte si své informace stránku a vyberte Dostupné kopie . Poté si stáhněte historii Messengeru.
V závislosti na tom, kolik informací jste požadovali, může proces stahování trvat až několik dní.
Stáhněte si historii Messengeru z mobilní aplikace Messenger
Chcete-li stáhnout historii aplikace Messenger pomocí aplikace, postupujte podle těchto kroků Mobilní aplikace Messenger pro iOS nebo Messenger pro Android :
-
Otevřete Messenger a klepněte na svůj profilový obrázek.
-
Přejděte dolů a klepněte Nastavení účtu .
-
Přejděte dolů a vyberte Stáhněte si své informace .
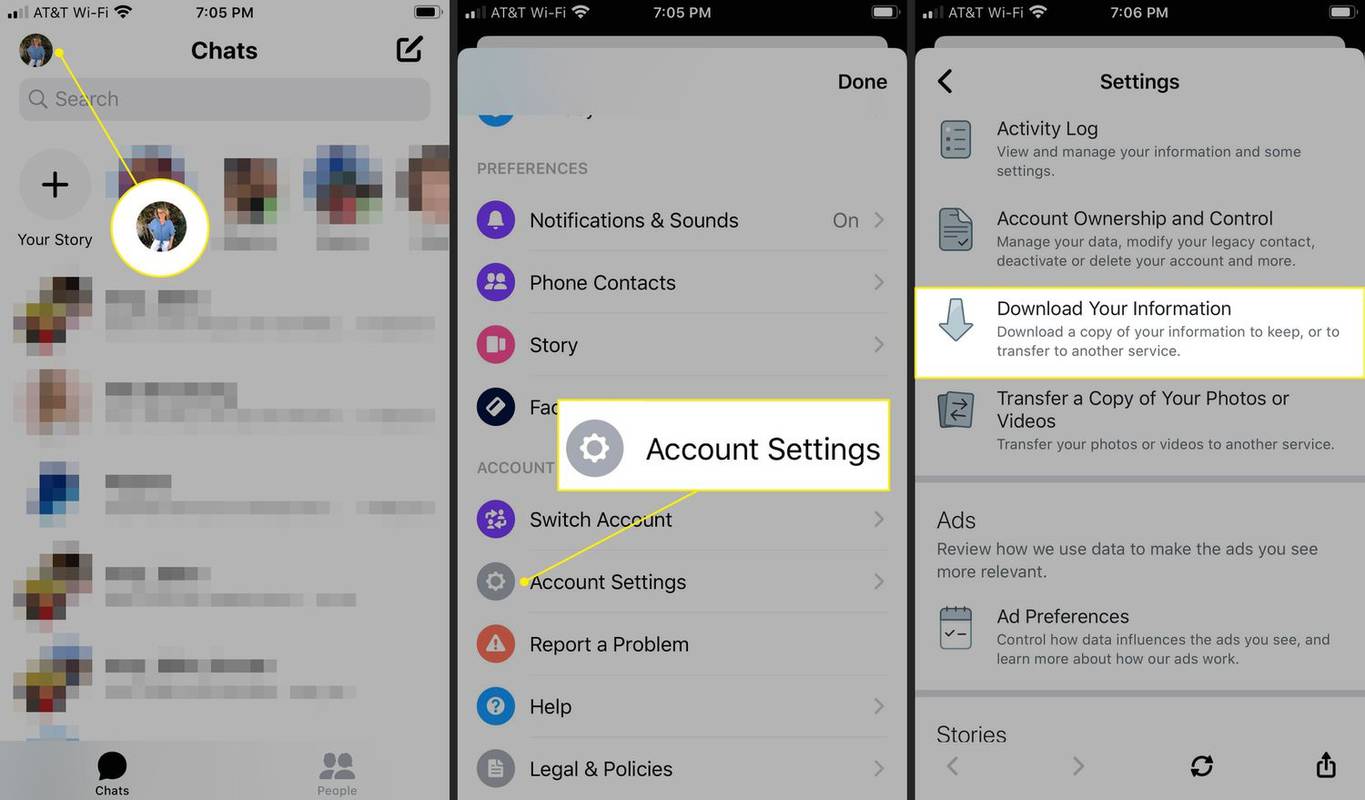
-
Vybrat Zprávy zaškrtávací políčko pro stažení historie Messengeru.
-
Přejděte dolů a vyberte Vytvořit soubor .
jak zkopírovat tabulku z pdf do wordu
Pro konkrétnější stažení zadejte časové období, formát a kvalitu médií.
-
Messenger vás upozorní, když budou dostupné soubory ke stažení. Až budou připraveni, jděte do Stáhněte si své informace stránku a vyberte Dostupné kopie . Poté si stáhněte historii Messengeru.
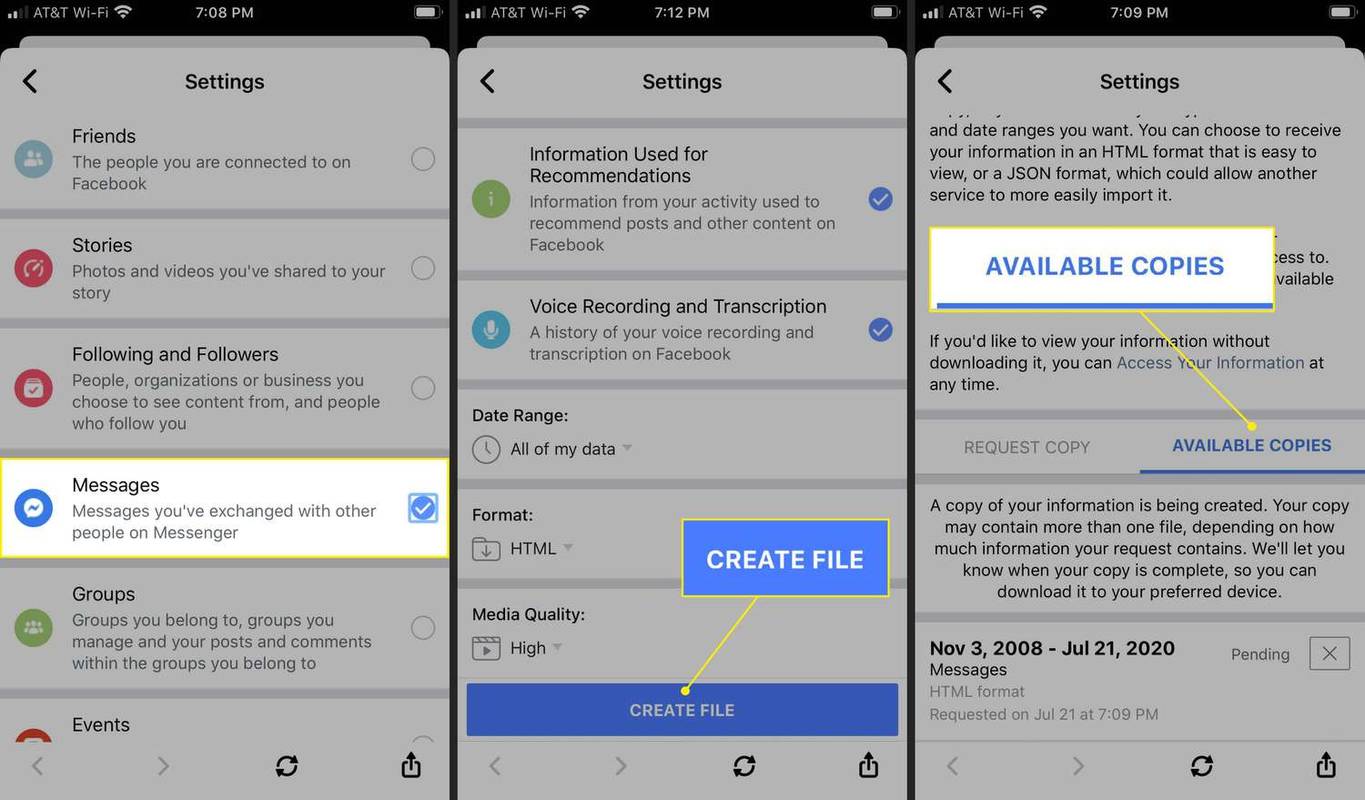
- Jak se odhlásím z Facebook Messengeru?
Z Facebook Messengeru se nemůžete odhlásit přímo, ale můžete toto omezení obejít odpojení vašeho účtu namísto. Ve svém webovém prohlížeči přejděte na Facebook Nastavení a soukromí > Nastavení > Zabezpečení a přihlášení a poté se odhlaste z počítače. Postup je podobný, ale jednotlivé kroky se na mobilu trochu liší.
- Jak smažu svou historii vyhledávání v Messengeru?
Historii vyhledávání Messengeru nemůžete vymazat z počítače, ale můžete to udělat ze zařízení Android nebo iOS. Vybrat vyhledávací lišta nebo Vyhledávání možnost v Chatech a poté Upravit a poté vyberte Vymazat vše vedle položky Poslední hledání.
- Jak smažu historii chatu z Messengeru?
Nemůžete smazat celou historii chatu najednou, ale můžete ji vymazat po jedné konverzaci. Na iOS a Androidu potáhněte prstem doleva na konverzaci a vyberte odpadkový koš ikona. V prohlížeči na počítači vyberte Jídelní lístek (tři tečky) a pak Vymazat . V desktopové aplikaci klikněte pravým tlačítkem a vyberte Smazat konverzaci .