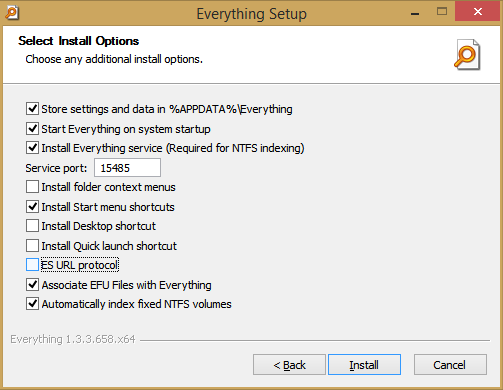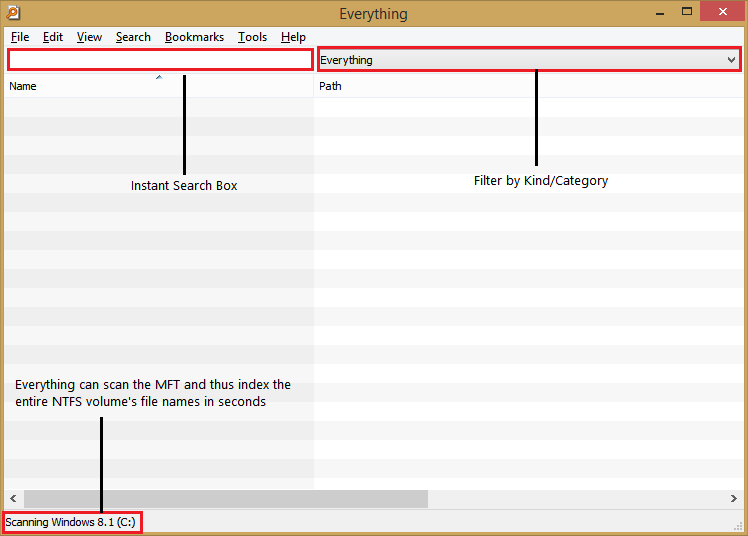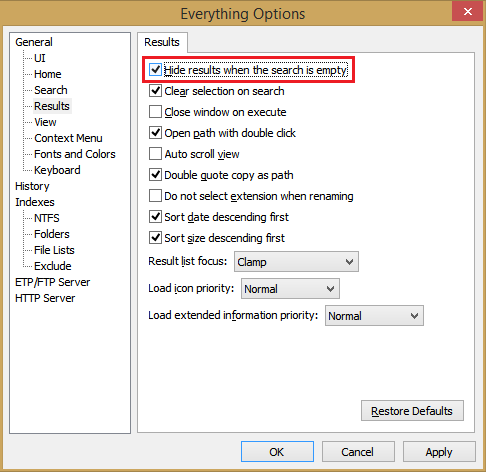I když se počítače v posledních několika letech ohromně vyvinuly, také se exponenciálně zvýšilo množství dat uložených na vaší diskové jednotce. Tato data jsou často neorganizovaná, a proto uživatelé potřebují okamžité vyhledání na ploše. Pokud je toto obrovské množství dat správně indexováno na vašem PC, pak je vyhledávání otázkou pouze dotazování na indexovou databázi. Proces indexování dat a jejich obsahu procházením souborových systémů všech diskových jednotek bohužel trvá značně dlouho. Co kdyby existoval způsob, jak okamžitě indexovat názvy souborů všech souborů na vašem disku? Díky tomu by bylo hledání všeho mnohem rychlejší. To je to, co aplikace volala Všechno dělá.

Windows používá jako souborový systém NTFS. V systému NTFS jsou data, jako jsou názvy souborů, data vytvoření a úpravy, přístupová oprávnění, velikost atd., Uložena v souboru Tabulka hlavních souborů . Všechno čte hlavní souborovou tabulku (MFT) systému souborů NTFS a během několika sekund okamžitě vytvoří databázi všech záznamů v MFT uloženou uvnitř malého souboru databáze (DB) v systému souborů. Poté je hledání jakéhokoli souboru umístěného kdekoli pouze otázkou dotazování této malé databáze. Proces indexování je tedy téměř okamžitý a vyhledávání superrychlé. Jednou z nevýhod tohoto přístupu je, že lze okamžitě indexovat pouze názvy souborů, obsah souborů nemůže být.
Reklama
jak odstranit více e-mailů v Gmailu
Dříve jsme vám to ukázali jak prohledat celý počítač pomocí Windows Search a Classic Shell. Indexovací vyhledávač Windows Search používá k indexování dat jiný přístup - prochází systém souborů a indexuje názvy i obsah souborů ze zadaných umístění. I když to určitě vytváří mnohem komplexnější index vašeho počítače, trvá to enormně dlouho ve srovnání s časem potřebným k dotazování na MFT a zápisu jeho výsledků do malé databáze. Pokud pro většinu vyhledávání potřebujete pouze hledat názvy souborů, je indexování obsahu zbytečnou ztrátou času a zdrojů vašeho počítače.
Všechno se indexuje mnohem rychleji. Jakmile databázi vytvoří společnost Everything, můžete okamžitě doslova najít vše na svém pevném disku. Pokud zadáte klávesovou zkratku pro otevření položky Vše, můžete vyhledat a spustit libovolný soubor nebo složku během několika sekund. Vše běží při spuštění systému Windows a rychle se aktualizuje databáze, pokud se změní MFT. K monitorování změn po indexování MFT může společnost Everything využít deník změn NTFS (také nazývaný deník USN).
Instalace a nastavení všeho pro každodenní vyhledávání
- Stáhněte si vše z voidtools.com . Doporučujeme vám získat beta verzi 1.3.3.658b, protože je zcela stabilní, i když říká beta. Nejnovější beta verze navíc obsahuje nativní 64bitové verze. V 64bitovém systému Windows získejte sestavení x64.
- Během instalace nechte zaškrtnuté výchozí možnosti - je důležité nainstalovat službu Vše na Windows 7/8 / Vista, abyste se vyhnuli výzvě UAC, takže se načte při spuštění.
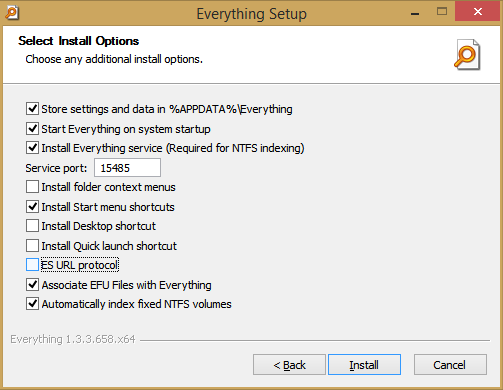
- Spusťte vše z nabídky Start nebo Start obrazovky. Pozorováním stavového řádku dole uvidíte, že během několika sekund přečte váš MFT vašich jednotek NTFS a vytvoří databázi ve složce C: Users \ AppData Roaming Everything.
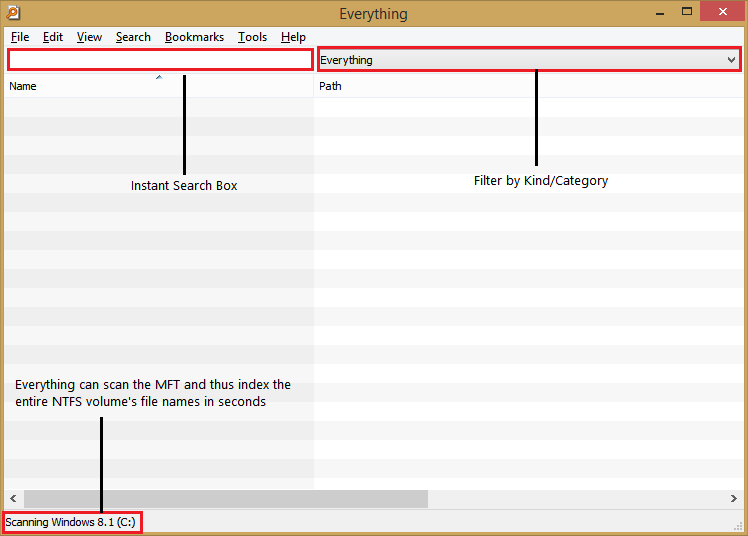
- Nyní můžete okamžitě začít psát do vyhledávacího pole a prohledávat celé své lokální pevné disky, které jsou naformátovány na NTFS.
- Má spoustu možností konfigurace, aby si uživatelé mohli změnit výchozí nastavení tak, aby jim vyhovovala; mnoho vynikajících funkcí je ve výchozím nastavení vypnuto. Doporučujeme všem, aby alespoň změnili tyto výchozí hodnoty pro zážitek z optického vyhledávání.
- Klikněte na nabídku Nástroje a poté na Možnosti. Na stránce Výsledky v dialogovém okně Možnosti zaškrtněte možnost „Skrýt výsledky, když je vyhledávání prázdné“.
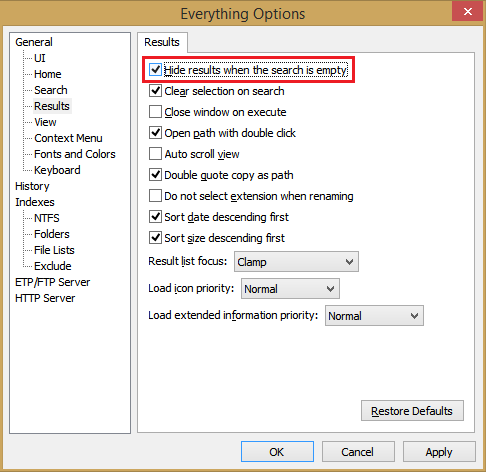
Zaškrtnutím možnosti „Skrýt výsledky…“ získáte čisté a jednoduché uživatelské rozhraní pro zahájení vyhledávání
- Klikněte na stránku Zobrazit možností a změňte formát velikosti na Automaticky
- Nakonec na stránce Klávesnice v Možnosti můžete přiřadit klávesovou zkratku pro rychlé zobrazení vyhledávacího okna. Jako klávesovou zkratku Zobrazit okno jsme zvolili Ctrl + Shift + F.
Kliknutím na OK uložte změny.
- Klikněte na nabídku Nástroje a poté na Možnosti. Na stránce Výsledky v dialogovém okně Možnosti zaškrtněte možnost „Skrýt výsledky, když je vyhledávání prázdné“.
- Nyní pokaždé, když potřebujete najít libovolný soubor nebo složku v počítači, můžete stisknout Ctrl + Shift + F (nebo klávesovou zkratku, kterou jste přiřadili) a okamžitě ji najít.
Pro vyhledávání a přístup ke složkám a souborům vzdáleného hostitele obsahuje vše také server ETP / FTP. Od té doby, co bylo Vše aktualizováno v roce 2013, má také schopnost pravidelného pomalého indexování, jako má Windows Search, procházením systému souborů (i když nepodporuje iFiltry ani vyhledávání obsahu). Tento druh indexování složek bude chvíli trvat, proto jej používejte pouze pro umístění, jako jsou síťové sdílené položky nebo jednotky NAS, kde nemůže indexovat MFT nebo používat server ETP. Další zajímavou schopností je funkce vytváření seznamů souborů obsahující vlastní složky a soubory, které zadáte.
Některé důležité operátory a funkce v syntaxi vyhledávání Všeho
Vše začalo jako produkt v roce 2008 a aktivně se vyvíjelo do roku 2009. Muselo být spuštěno jako správce. Po roce 2009 byl vývoj zastaven, ale vývojář jej obnovil v roce 2013 a provedl několik zásadních vylepšení. Nyní běží jako služba Windows, aby se zabránilo výzvě UAC. Syntaxe dotazu je v některých ohledech podobná pokročilé syntaxi dotazů Windows Search. Podporuje také zástupné znaky a regulární výrazy. Stejně rychle dokáže indexovat i vyměnitelné disky.
Přestože příležitostní uživatelé mohou všechno použít k jednoduchému zadání názvu souboru a spuštění výsledků stisknutím klávesy Enter, má komplikovanou syntaxi vyhledávání podobnou Windows Search:
Provozovatelé:
prostor / A
| NEBO
! NE
'' Vyhledejte přesnou frázi.
Zástupné znaky:
* Odpovídá nule nebo více znakům.
? Odpovídá jednomu znaku.
*. Porovná názvy souborů bez přípony.
*.* Stejný jako *
Funkce:
attrib: Hledání souborů a složek se zadanými atributy souborů.
dítě: Vyhledejte složky, které obsahují dítě s odpovídajícím názvem souboru.
dateaccessed: Hledání souborů a složek s přístupem ke stanovenému datu.
datecreated: Hledání souborů a složek s vytvořeným zadaným datem.
datemodified: Hledání souborů a složek s upraveným zadaným datem.
dupe: Vyhledá duplicitní názvy souborů.
prázdný: Hledání prázdných složek.
ext: Hledání souborů se shodnou příponou v zadaném seznamu přípon oddělených středníkem.
fsi: Hledání souborů a složek v zadaném indexu interního systému souborů založeného na nule.
len: Hledat soubory a složky, které odpovídají zadané délce názvu souboru.
rodiče: Vyhledejte soubory a složky se zadaným počtem nadřazených složek.
recentchange: Hledání souborů a složek se zadaným naposledy změněným datem.
root: Hledání souborů a složek bez nadřazených složek.
runcount: Hledání souborů a složek se zadaným počtem spuštění.
velikost: Hledání souborů se zadanou velikostí v bajtech.
typ: Hledání souborů a složek se zadaným typem.
Velikost:
velikost [kb | mb | gb]
konstanty velikosti:
prázdný
malý 0 KB< size <= 10 KB
malý 10 KB< size <= 100 KB
střední 100 KB< size <= 1 MB
velký 1 MB< size <= 16 MB
obrovské 16 MB< size <= 128 MB
gigantická velikost> 128 MB
neznámý
Syntaxe data:
rok
měsíc / rok nebo rok / měsíc v závislosti na národním nastavení
den / měsíc / rok, měsíc / den / rok nebo rok / měsíc / den v závislosti na národním nastavení
Konstanty data:
dnes
včera
zítra
neznámý
Toto není úplná syntaxe. Úplnou syntaxi najdete v nabídce Nápověda -> Hledat syntaxi ve vyhledávacím okně Vše.
počítat chaty ve skóre snapchat
Myslíme si, že všechno je průkopnická zabijácká aplikace pro Windows. Je to naprosto nezbytný nástroj pro běžné uživatele počítačů i pokročilé uživatele, protože přináší revoluci ve způsobu hledání souborů v počítači.