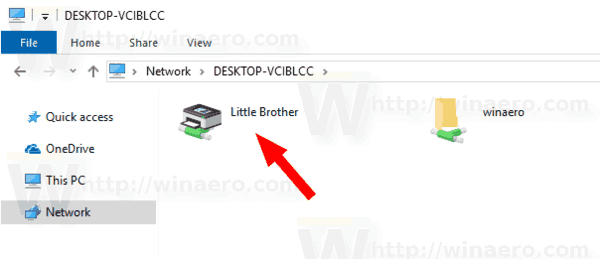Je čas zcela vymazat váš MacBook Pro a vrátit jej do továrního nastavení?

Ať už Macbook Pro prodáváte online, půjčujete kamarádovi nebo ho vracíte do obchodu, je pro vás kriticky důležité, abyste z něj vymazali všechna svá data a nastavení, abyste je mohli bezpečně předat jinému uživateli.
Budoucího vlastníka vašeho MacBooku Pro vaše informace možná nezajímají, ale piráti jsou všude a nikdy nevíte, co někdo může udělat s vašimi daty.

Tento článek ukazuje, jak obnovit tovární nastavení MacBooku Pro, aby vaše soukromí zůstalo chráněno.
Proč provést obnovení továrního nastavení?
Pevný disk vašeho MacBooku Pro obsahuje vaše obrázky, historii procházení, pracovní soubory, účet iTunes a všechny druhy dalších informací. Přesto příliš mnoho lidí své počítače před prodejem nevymaže.
NA Nyní, když víte, proč je tak důležité obnovit tovární nastavení vašeho MacBooku Pro (nebo jakéhokoli počítače), pojďme na to, jak. Postup je překvapivě jednoduchý a vezmeme ho krok za krokem. Obnovení továrního nastavení znamená, že vaše data budou z vašeho MacBooku vymazána. Proto budete chtít zálohovat vše, co nechcete trvale ztratit. Nejjednodušší a nejpřímější způsob, jak toho dosáhnout, je použít Time Machine, zálohovací aplikaci zabudovanou do macOS. Zde je návod, jak zálohovat data pomocí Time Machine. Proces Time Machine je tak jednoduchý; velmi usnadňuje vytvoření zálohy, kterou si vezmete s sebou na další počítač. Není nezbytně nutné odhlašovat se ze svých aplikací, ale možná to budete chtít udělat z velké opatrnosti. Tento krok usnadňuje život, když začínáte pracovat s novým počítačem. Odhlášení také zajišťuje, že aplikace, které se samy připojují ke konkrétním zařízením, se mohou bez problémů úspěšně připojit k vašemu novému počítači. iTunes autorizuje vaše konkrétní zařízení ke streamování nebo přehrávání médií, takže zrušením autorizace je uvolníte pro váš další počítač. Případně můžete jít na Obchod -> Účet -> Autorizace a vybrat si Zrušit autorizaci tohoto počítače . Zakázání iCloudu je také dobrým postupem, protože velká část vašich dat je uložena na iCloudu. Vypnutí FileVault je užitečné, protože proces mazání disku funguje mnohem rychleji. Vypnutí FileVault není nezbytně nutné, ale podle mých zkušeností to urychluje sekvenci mazání. Kromě zrušení autorizace iTunes, iCloud a FileVault byste měli také zrušit autorizaci aplikací, které se propojují s hardwarem. Adobe Photoshop, After Effects a MacX DVD Ripper Pro jsou jen některé příklady. Zatímco mnoho programů je propojeno s online účtem nebo skupinou uživatelů, jiné se připojují konkrétně k počítači. Odebráním těchto oprávnění z vašeho MacBooku Pro zjednodušíte jejich opětovnou autorizaci na vašem novém MacBooku. Jakmile budete mít zálohovaná všechna důležitá data a zrušíte autorizaci aplikací, je čas restartovat Mac a celý disk vymazat. Než budete pokračovat v procesu mazání, ujistěte se, že je váš MacBook Pro zapojen do elektrické zásuvky a má přístup k internetu přes Ethernet nebo Wi-Fi. Pokud váš Macbook používáMac OS X 10.8 (Mountain Lion)nebo starší, potřebujete původní instalační médium. Poznámka: V závislosti na verzi macOS, kterou používáte, znění Utility možnosti nabídky se mohou mírně lišit. Jen se ujistěte, že vy vyberte možnost, která zcela vymaže disk. Po dokončení procesu mazání budete mít drahé, ale atraktivní těžítko a budete muset znovu načíst macOS, aby vše znovu fungovalo. Jakmile si vyberete Ukončete Disk Utility ve výše uvedeném procesu byste měli vidět okno se zmínkou o přeinstalaci. Tento proces by neměl trvat dlouho, ale v závislosti na rychlosti vašeho internetu to může trvat o něco déle, než se očekávalo. ProMac OS X 10.8 (Mountain Lion)nebo starší, k opětovnému načtení macOS potřebujete původní instalační médium. Je to trochu stará škola, ale stále funguje dobře. MacBook Pro je docela rychlý stroj. Instalace je robustní a běží rychle. Po zahájení instalace byste neměli narazit na žádné potíže. Jakmile macOS dokončí stahování a instalaci, měl by vám nabídnout průvodce nastavením. To, co odtud uděláte, závisí na tom, co se strojem hodláte dělat. Pokud si to necháte a začnete znovu , postupujte podle průvodce nastavením a lokalizujte svůj počítač. Poté si můžete stáhnout všechny své aplikace a soubory, jak uznáte za vhodné, a začít znovu používat počítač. Jestli ho prodáváte nebo darujete , udržet si Command + Q přeskočit asistenta nastavení. Nový majitel si bude chtít nastavit MacBook Pro podle svých potřeb, takže není důvod procházet tímto procesem nastavení. To je vše, co potřebujete k obnovení továrního nastavení vašeho MacBooku Pro! Je to jednoduchý proces a neměl by vám způsobovat žádné problémy. Podle výše uvedených kroků můžete svůj MacBook resetovat do továrního nastavení, aniž byste se museli obávat ztráty dat nebo předání vašich osobních údajů dalšímu vlastníkovi.jak změnit wifi na chromecastu
Krok 1: Zálohujte vše
Krok 2: Odhlaste se ze všeho
Jak zrušit autorizaci iTunes v macOS MacBook

Jak zakázat iCloud v macOS MacBook
Jak zakázat FileVault v macOS MacBook
Jak zrušit autorizaci aplikací v macOS MacBook
jak synchronizovat kalendář aplikace Outlook s kalendářem Google v systému Android
Krok 3: Vymažte disk

jak zakřivit text v paint.net
Krok 4: Přeinstalujte macOS na MacBook Pro
Krok 5: Dokončení