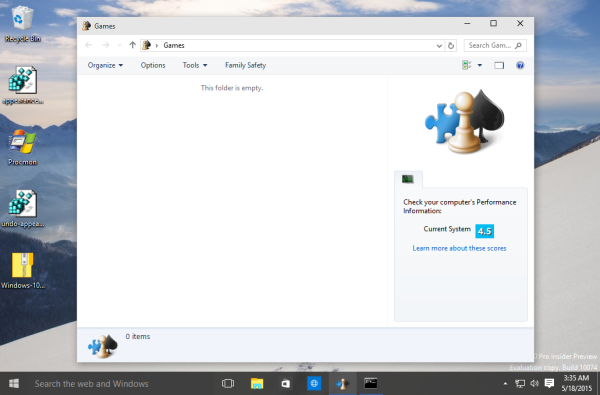Tento Alphr příspěvek řekl vám, jak exportovat e-maily z Gmailu jako textové dokumenty. Mluvili jsme také o jak ukládat e-maily jako PDF . Je však lepší ukládat záložní e-mailové kopie jako soubory HTML (Hypertext Markup Language), které se otevírají ve vašem prohlížeči. Tímto způsobem si e-maily zachovají své obrázky, hypertextové odkazy a formátování textu a zabírají méně místa než soubory PDF.

Google bohužel zapomněl přidat možnost exportu jako HTML do Gmailu, ale stále můžete exportovat zprávy z Gmailu do formátu HTML. Tady je
Zkopírujte a vložte e-maily z Gmailu do poznámkového bloku
Nejprve můžete pomocí klávesových zkratek pro kopírování a vložení uložit své e-maily z Gmailu jako soubory HTML pomocí programu Poznámkový blok. Pokud chcete, aby byly do souboru poznámkového bloku zahrnuty značky HTML, měli byste nejprve vložit e-maily do převaděče textu na HTML. (Nedělejte si starosti, jeden vám za minutu ukážeme.) Potom můžete zkopírovat převedený e-mail ve formátu HTML a vložit jej do Poznámkového bloku.
Tak to zkusme
1. Otevřete e-mail v Gmailu a kurzorem vyberte celý jeho obsah.
2. Stisknutím klávesové zkratky Ctrl + C zkopírujte zprávu do schránky Windows.
3. Pak toto otevřete webové stránky. Převod jednotek má jeden z nástrojů, které doporučujeme pro změnu formátovaného textu na HTML.
4. Vložte e-mail do textového pole vstupních dat stisknutím Ctrl + V.
5. Stiskněte tlačítkoKonvertovattlačítko pro převod vloženého e-mailu na výstup HTML, jak je znázorněno na snímku přímo níže.
6. Vyberte kurzorem výstup HTML a stiskněte klávesovou zkratku Ctrl + C.
7. Nyní otevřete Poznámkový blok. (Aplikaci Cortana můžete otevřít ve Windows 10 a do jejího vyhledávacího pole zadejte Poznámkový blok. Výběrem otevřete Poznámkový blok.
8. Když je soubor Poznámkový blok otevřený, stisknutím Ctrl + V vložte svůj e-mail HTML do Poznámkového bloku.
9. Klepněte naSoubor>Uložit jako.
10. V rozevírací nabídce Uložit jako typ vyberte možnost Všechny soubory.
11. Zadejte název souboru s HTML na konci. Můžete například zadat něco jako: Gmail e-mail.HTML.
12. Poté vyberte uložení na plochu a stiskněte tlačítko Uložit. Nyní budete mít na ploše Windows uložený soubor HTML e-mailu.
Převeďte e-maily PDF z Gmailu do formátu HTML
Dialogové okno Tisk v prohlížeči Chrome vám umožňuje ukládat e-maily otevřené v Gmailu jako soubory PDF. Poté můžete převést kopie PDF do formátu HTML pomocí různých webových aplikací nebo softwaru. Takto můžete ukládat zprávy Gmailu jako soubory PDF a poté je převádět do formátu HTML pomocí webové aplikace Převést PDF do formátu HTML a Word.
1. Nejprve otevřete e-mail služby Gmail v prohlížeči Google Chrome.
2. Klikněte na ikonuVytisknout všetlačítko zobrazené na snímku přímo níže.
3. TheVytisknout všeTato možnost otevře e-mail v dialogovém okně Tisk Chrome, jak je uvedeno níže. Tam klikněte na rozbalovací nabídku naDestinacetlačítko a vyberte ikonuUložit jako PDFvolba.
4. Stiskněte tlačítkoUložittlačítko pro otevření okna Uložit jako.
5. Poté vyberte složku, do které chcete soubor PDF uložit, a stiskněte tlačítkoUložitknoflík. Nyní máte kopii e-mailu v Gmailu ve formátu PDF.
6. Klepněte na tento hypertextový odkaz otevřete ve svém prohlížeči webovou aplikaci Převést PDF na HTML a Word na PDFOnline.
7. Stiskněte tlačítkoMístní zařízeníknoflík.
8. Vyberte e-mail PDF, který jste uložili, a stiskněteOtevřenoknoflík. Otevře se náhled vašeho e-mailu ve formátu HTML, jak je znázorněno na snímku přímo níže.
jak zabránit otevření chrome při spuštění
9. Klepněte na ikonuStaženímožnost uložit e-mail.
Převeďte e-maily z Gmailu na HTML pomocí Outlooku
Můžete také otevřít e-mail služby Gmail pomocí softwaru e-mailového klienta a odtud jej exportovat jako HTML. Outlook je jeden e-mailový klient, který vám umožňuje ukládat e-maily jako HTML. Chcete-li importovat své zprávy z Gmailu do Outlooku, budete muset na kartě Můj účet Google povolit dvoufázové ověření pro Gmail a nastavit heslo aplikace, pomocí kterého se bude Outlook moci připojit k Gmailu. Poté můžete svůj účet Gmail přidat do Outlooku a ukládat e-maily jako HTML následujícím způsobem.
- Otevřete Outlook a klikněte na kartu Soubor.
- VybratSouboraPřidat účetotevřete okno Přidat účet.
- Zadejte své přihlašovací údaje pro Gmail a stiskněteDokončittlačítko pro synchronizaci Gmailu s Outlookem. Poté můžete otevřít e-maily Gmailu v Outlooku.
- Otevřete e-mail služby Gmail ze seznamu e-mailů aplikace Outlook.
- Klepněte naSoubor>Uložit jakootevřete dialogové okno Uložit jako.
- VybratHTMLz rozevírací nabídky Uložit jako typ.
- Zadejte název souboru a vyberte složku, do které chcete e-mail uložit.
- Poté stiskněteUložitknoflík.
Otevřete e-maily HTML ve svém prohlížeči
Když jste exportovali e-maily jako HTML, můžete je znovu otevřít kliknutím pravým tlačítkem na jejich soubory a výběrem Otevřít v. Výběrem otevřete e-mail pomocí webového prohlížeče (to je Chrome, Firefox, Explorer atd.). E-mail se otevře na kartě prohlížeče, jako na snímku přímo níže. Uživatelé prohlížeče Firefox mohou otevírat soubory HTML kliknutímSoubor>Otevřít soubora výběr e-mailu k otevření.

Takto můžete exportovat e-maily z Gmailu do HTML. Můžete také převést e-maily do HTML a jiného formátu souborů pomocí Total Mail Converter software. S kopiemi e-mailů ve formátu HTML můžete z Gmailu odstranit více e-mailů a uvolnit tak místo v doručené poště (a na Disku Google).