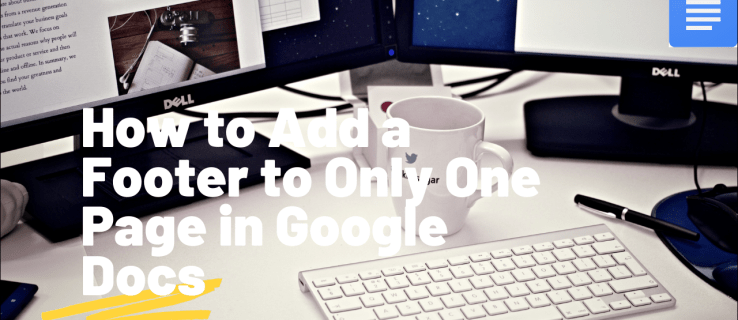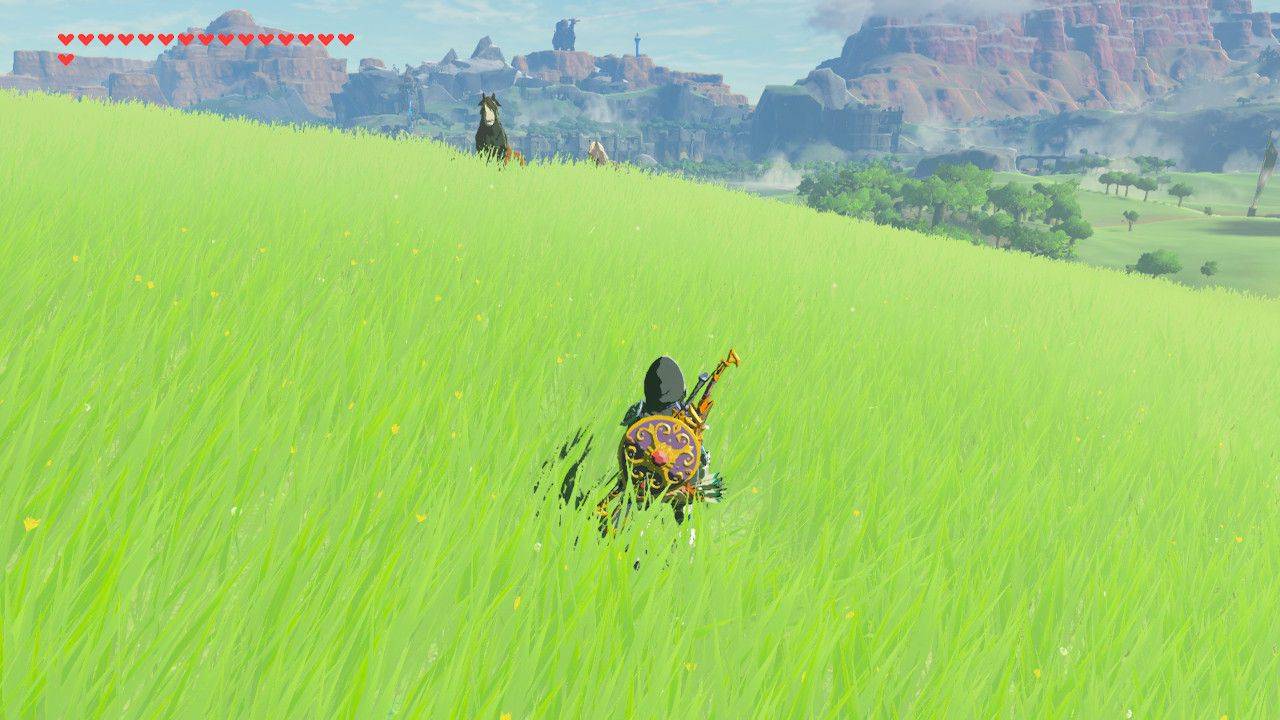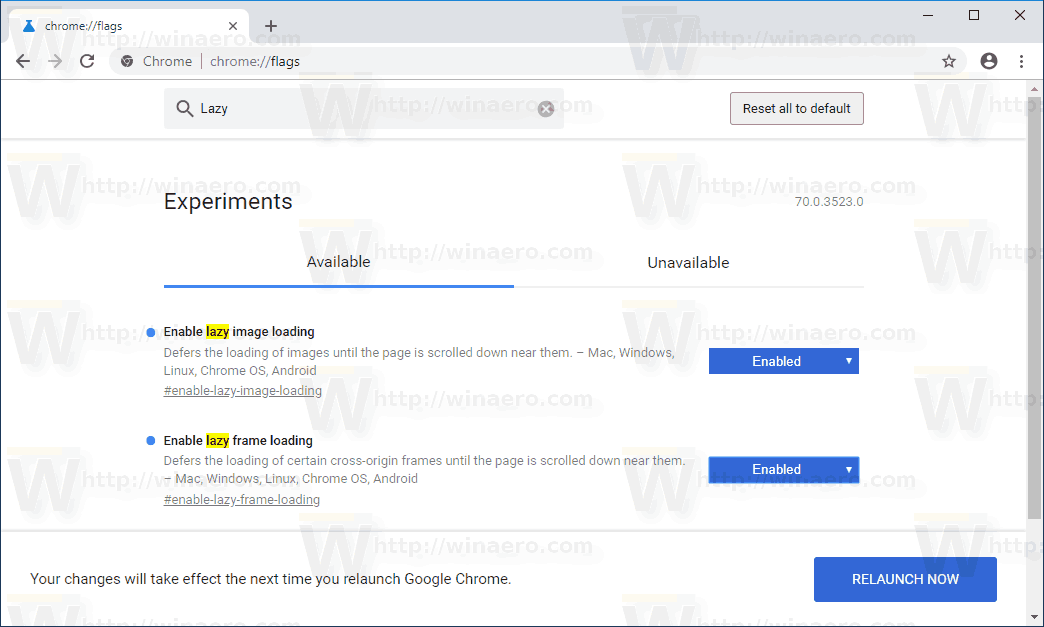Je pravděpodobné, že máte ke své klíčence připojenou jednotku USB a používáte ji denně k přenosu dat. Pro obchodní i osobní použití jsou tyto drobné pomůcky jedním z nejjednodušších a nejrychlejších nástrojů pro přesun souborů z jednoho místa na druhé. Ale jak bezpečné jsou?

Abych byl upřímný, pokud disk nezašifrujete, kdokoli, kdo se jej dostane do rukou, bude moci číst vaše data. Naštěstí existují aplikace, které umožňují rychlé a snadné šifrování bez ohledu na operační systém, který používáte. Pokud disk používáte na různých počítačích a operačních systémech, má to ale háček. Pojďme se tedy podívat, co musíte udělat jako první.
Rozdělení disku USB
Jak bylo naznačeno, pokud se pokusíte použít disk na jiném počítači, než je váš vlastní, můžete čelit určitým problémům s kompatibilitou. Například nemusíte být schopni dešifrovat soubory nebo je číst/kopírovat, i když jsou dešifrovány. To je důvod, proč je nejlepší rozdělit jednotku USB na oddíly a ponechat jeden oddíl pro data a druhý pro spustitelný dešifrovací software.
To znamená, že spustíte šifrovací aplikaci z disku a dešifrujete data na místě. Díky tomu nebude jeden spustitelný soubor fungovat pro všechny systémy. Pokud tedy často přenášíte mezi Macem a PC, měli byste mít oddíl a spustitelný soubor pro každý OS.

Na začátku to vyžaduje trochu práce navíc, ale ušetříte si spoustu času a problémů. Vyhnete se také uvíznutí na důležité schůzce s diskem, který je nepoužitelný.
Šifrovací aplikace
I když jednoduchí správci šifrování chrání soubory na jednotce USB, nemohou zašifrovat celý gadget nebo oddíl. Na druhou stranu vám software v následujících částech pomáhá chránit celý disk a umožňuje snadné rozdělení a instalaci.
ENC DataVault
Jednou z předností této aplikace je, že běží na macOS, Windows a Ubuntu. Navíc můžete snadno přenášet soubory z jednoho systému do druhého za předpokladu, že názvy souborů jsou kompatibilní.

Skvělá věc o ENC DataVault spočívá v tom, že nemusíte instalovat software pro šifrování disku do všech svých počítačů. Takzvaný proces vytváření trezoru automaticky umístí na vaše USB systém správy/dešifrování. Pak ale potřebujete verzi pro každý operační systém, který používáte.
Pokud jde o samotné šifrování, tento software používá 256bitovou šifru AES, kterou lze zvýšit na 1 024 bitů. Měli byste také vědět, že existuje verze pro stolní počítače a tento software není zdarma. Za malý poplatek získáte neomezenou licenci pro tři zařízení.
Windows 10 nemůže kliknout na start
BitLocker
Pokud máte Windows 7 nebo 10 Pro nebo Enterprise Edition, budete moci používat BitLocker. Jako nativní program pro operační systém Windows poskytuje úplné šifrování disku pro interní a externí disky.
jak přidat přátele do spotify

- Chcete-li zašifrovat svůj disk pomocí Bitlockeru, vložte disk a spusťte Tento počítač/Tento počítač.
- Nyní klikněte pravým tlačítkem na jednotku a vyberte Zapněte nástroj BitLocker .
- Dále klikněte na K odemknutí disku použijte heslo .
- Poté do textového pole zadejte své heslo a poté jej znovu ověřte.
- Nyní uložte obnovovací klíč na bezpečné místo v počítači. Neztrácejte to, budete to potřebovat.
- Klikněte na další pokračovat v procesu šifrování.
- Vybrat Šifrovat celý disk v dalším okně a poté klikněte další .
- Nyní si můžete buď vybrat Kompatibilní režim pro použití s počítači se systémem Windows 7/8 nebo Nový režim šifrování pro počítače se systémem Windows 10 a poté klepněte na další znovu.
- Aplikace nyní zašifruje zařízení, což může trvat několik minut.
- Po dokončení aplikaci zavřete, vaše zařízení je nyní zašifrováno.
Pokud jde o metody zabezpečení, tento nástroj nabízí ověření heslem a čipovou kartou. Obecně platí, že pokud zapomenete heslo, použijte klíč pro obnovení jako zadní vrátka pro obnovení přístupu ke svým datům.
DiskCryptor

DiskCryptor má mnoho věcí ve prospěch. Nástroj je zcela zdarma a nabízí tři 256bitové šifrovací metody, Serpent, AES a Twofish. Navíc získáte možnost získat dvojí ochranu kombinací dvou šifer. A tato aplikace je také náročná na procesor, takže ji na svém systému ani neucítíte.
DiskCryptor však přichází také se svou slušnou dávkou omezení. Stejně jako BitLocker je to aplikace pouze pro Windows a neexistuje žádná přenosná verze. To znamená, že aplikaci musíte nainstalovat na každý počítač, který používáte k dešifrování disku. Uživatelské rozhraní navíc vypadá docela zastarale, ale neovlivňuje použitelnost aplikace.
Kromě toho se tento nástroj snadno používá. Zapojte disk, spusťte aplikaci, z nabídky vyberte svůj disk a vyberte Šifrovat. Poté byste měli zvolit metodu šifrování, nastavit heslo a můžete jít.
SecurStick
Dalším skvělým nástrojem pro šifrování USB disku je SecurStick, poskytuje kvalitní šifrování, přesněji 256bitovou šifru AES a je k dispozici pro Linux, Windows a macOS. Přestože je oficiální domovská stránka této aplikace v němčině, což může zkomplikovat práci těm, kteří ji neovládají, existují i jiné weby, ze kterých si ji můžete stáhnout.
Je zajímavé, že tato aplikace využívá rozhraní založené na prohlížeči. SecurStick vytvoří na vašem disku bezpečnou zónu, která funguje jako trezor a zabírá jen zlomek paměti disku. Se zapnutou bezpečnou zónou přeneste soubory na disk prostřednictvím běžného prohlížeče adresářů a zóna uložení se odpovídajícím způsobem rozšíří.
Visací zámek na vašich datech
Digitálního zabezpečení dnes není nikdy dost. A i když používáte USB disk k přenosu dat, která nejsou tak důležitá, proč by k nim měl mít přístup každý?
Použili jste s ohledem na to dříve některou z aplikací z tohoto seznamu? A pokud ano, jak to fungovalo u vás? Dejte nám své dva centy v sekci komentářů níže.