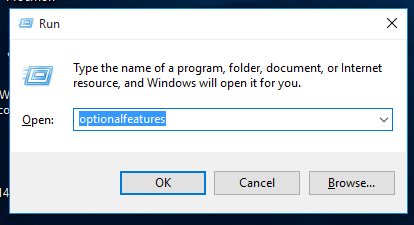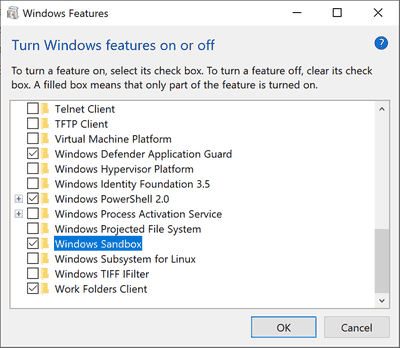Jak si možná pamatujete, existovala funkce Windows s názvem Desktop InPrivate „což byla nedokončená výroba. Nyní je oficiálně odhalen pod názvem „Windows Sandbox“. Podívejme se, co dělá a jak to povolit.
Reklama
mohu změnit své uživatelské jméno v League of Legends
Sandbox systému Windows izolované dočasné pracovní prostředí, ve kterém můžete spouštět nedůvěryhodný software bez obav z trvalého dopadu na váš počítač. Jakýkoli software nainstalovaný v karanténě Windows zůstane pouze v karanténě a nemůže ovlivnit vašeho hostitele. Jakmile je Windows Sandbox uzavřen, veškerý software se všemi soubory a stavem bude trvale odstraněn.
Sandbox systému Windows má následující vlastnosti:
- Část Windows - vše potřebné pro tuto funkci je dodáváno s Windows 10 Pro a Enterprise. Není třeba stahovat VHD!
- Nedotčené - pokaždé, když běží Windows Sandbox, je to stejně čisté jako zbrusu nová instalace systému Windows
- Jednorázový - na zařízení nic nepřetrvává; vše se po zavření aplikace zahodí
- Zajistit - používá k izolaci jádra hardwarovou virtualizaci, která se při spuštění samostatného jádra, které izoluje Windows Sandbox od hostitele, spoléhá na hypervisor Microsoftu
- Účinný - používá integrovaný plánovač jader, inteligentní správu paměti a virtuální GPU
V oficiálním blogovém příspěvku společnost Microsoft oznámila následující předpoklady pro používání funkce Windows Sandbox:
- Windows 10 Pro nebo Enterprise build 18305 nebo novější
- AMD64 architektura
- Možnosti virtualizace povolené v systému BIOS
- Minimálně 4 GB RAM (doporučeno 8 GB)
- Alespoň 1 GB volného místa na disku (doporučeno SSD)
- Alespoň 2 jádra CPU (doporučena 4 jádra s hyperthreadingem)
Jak povolit Windows Sandbox ve Windows 10
Pokud vaše zařízení splňuje uvedené požadavky, můžete povolit Sandbox Windows otevřením dialogového okna Funkce systému Windows. Než budete pokračovat, musíte povolit virtualizaci následujícím způsobem.
- Pokud používáte fyzický stroj, zkontrolujte, zda jsou v systému BIOS povoleny funkce virtualizace.
- Pokud používáte virtuální stroj, povolte vnořenou virtualizaci pomocí této rutiny prostředí PowerShell:
- Set-VMProcessor -VMName -ExposeVirtualizationExtensions $ true
Nyní můžete povolit Windows Sandbox.
Povolení karantény Windows ve Windows 10 , Udělej následující.
- Stisknutím kláves Win + R otevřete příkaz Spustit a zadejte
optionalfeatures.exedo pole Spustit.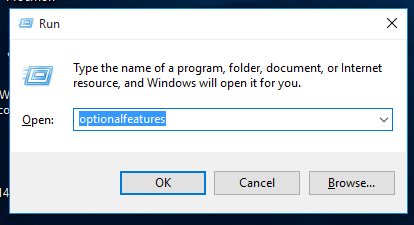
- V appletu Volitelné funkce přejděte na a zapněte (zaškrtněte) políčkoSandbox systému Windows.
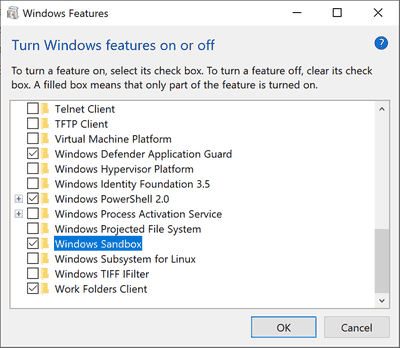
- Restartujte Windows 10 .
Tato funkce je připravena k použití.
Jak používat Windows Sandbox
- Za použití Start v nabídce, najděte Windows Sandbox, spusťte jej a povolte nadmořskou výšku
- Zkopírujte spustitelný soubor z hostitele
- Vložte spustitelný soubor do okna Windows Sandbox (na plochu Windows)
- Spusťte spustitelný soubor v karanténě systému Windows; pokud je to instalační program, pokračujte a nainstalujte jej
- Spusťte aplikaci a použijte ji jako obvykle
- Po dokončení experimentu můžete jednoduše zavřít aplikaci Windows Sandbox. Veškerý obsah izolovaného prostoru bude zahozen a trvale smazán
- Potvrďte, že hostitel nemá žádné úpravy, které jste provedli v prostředí Windows Sandbox.

Další informace o sandboxu systému Windows si můžete přečíst na webu oficiální blog .
Windows 10 zvuky ke stažení