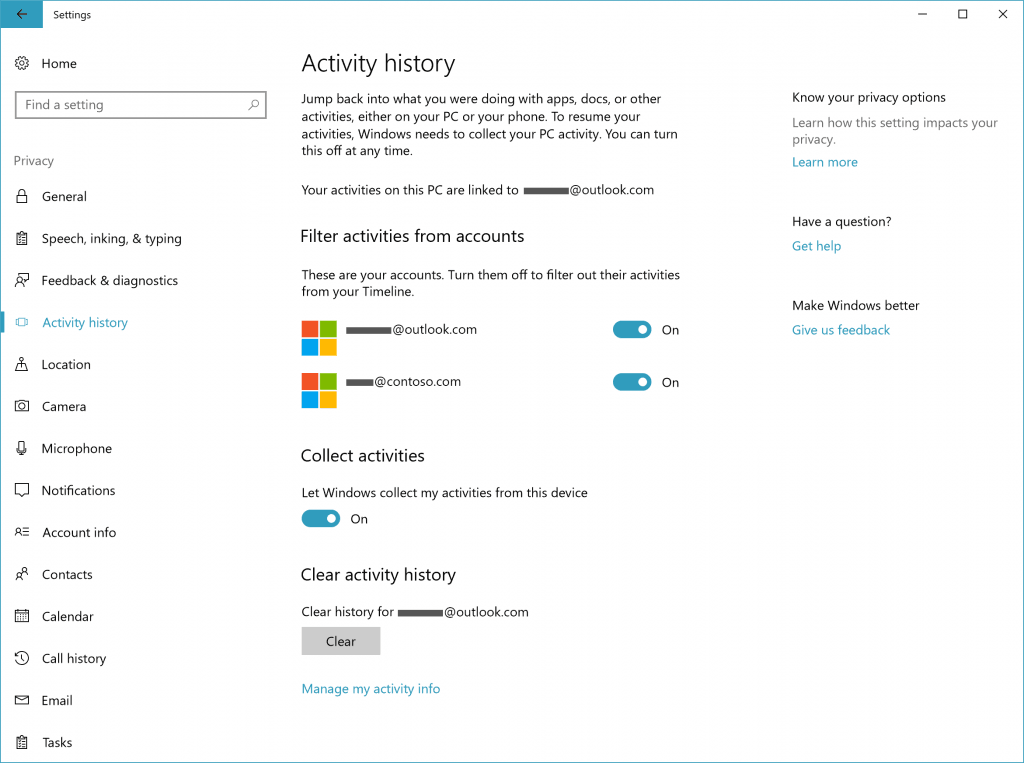Časová osa je funkce, která uživatelům umožňuje kontrolovat historii aktivit a rychle se vrátit k předchozím úkolům. Zobrazuje seznam naposledy použitých aplikací, dokumentů a webových stránek. S pomocí Cortany lze také zobrazit vaše aktivity ze všech zařízení běžících pod stejným účtem Microsoft! Zde je návod, jak tuto funkci použít.
Reklama

Společnost Microsoft zpřístupnila časovou osu veřejnosti s Windows 10 build 17063 z Redstone 4 větev . Podle tiskové zprávy společnost uvažuje o zjednodušení toho, jak se můžete vrátit k věcem, na kterých jste v minulosti pracovali. Uživatel může snadno zapomenout, který web nebo aplikaci používal nebo kam uložil soubor. Časová osa je nový nástroj, který uživateli umožní dostat se zpět tam, kde přestal. Zde je návod, jak jej použít.
Jak povolit časovou osu ve Windows 10
Chcete-li zpřístupnit časovou osu, měly by být povoleny následující možnosti.
proč se chromu načítá tak dlouho
- Sbírejte aktivity .
- Filtrování aktivit z účtů.
Povolení časové osy ve Windows 10 , Udělej následující.
- Otevřete Nastavení.
- Přejít na Ochrana osobních údajů - Historie aktivity.
- Povolte 'Filtrovat aktivity pro vaše Účet Microsoft '.
- Povolte tuto možnost Sbírejte aktivity .
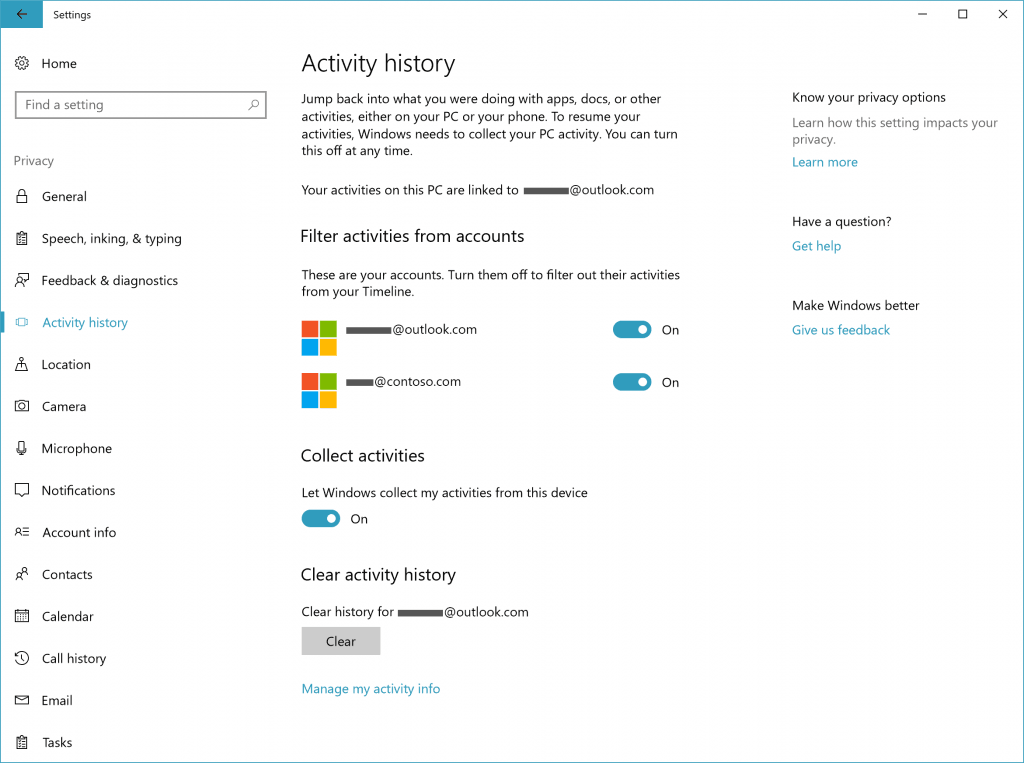
Aplikace Nastavení také umožňuje zakázat shromažďování aktivit a vymazat historii aktivit .
Jak otevřít časovou osu ve Windows 10
- Klikněte nebo klepněte na ikonu Ikona Zobrazit úkol na hlavním panelu . Případně stiskněte klávesy Win + Tab.
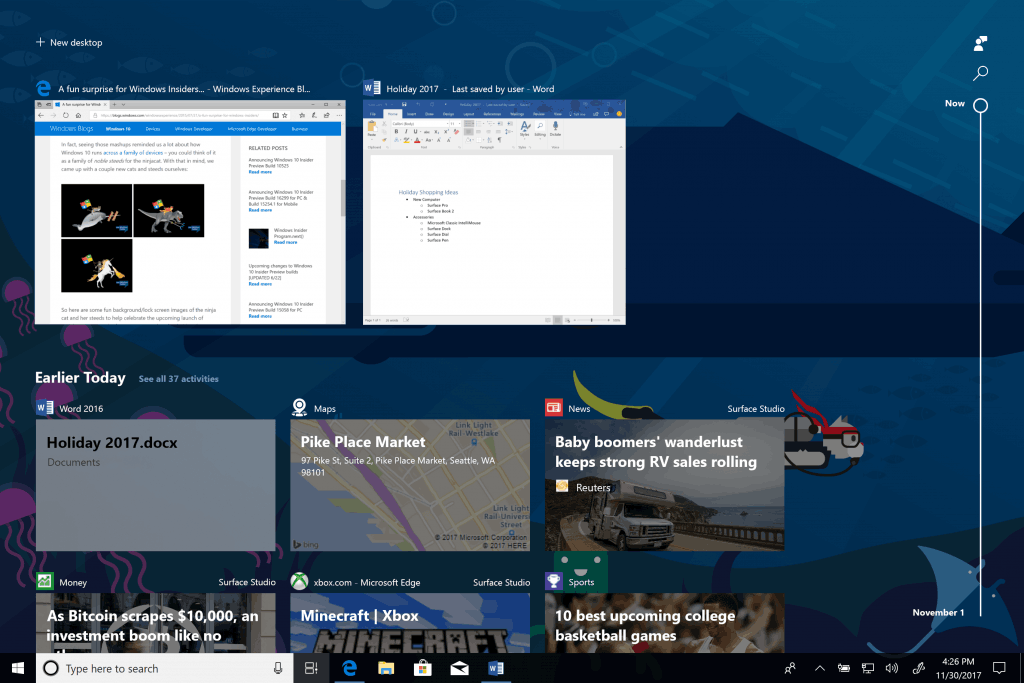
- Pokud máte více displejů, stisknutím kláves Win + Tab se zobrazí časová osa na primárním displeji.
- Pokud však kliknete na ikonu Zobrazení úlohy, zobrazí se na displeji, na kterém byla kliknuta ikona Zobrazení úlohy! Mějte to na paměti.
Jak používat časovou osu ve Windows 10
Časová osa představuje nový způsob obnovení minulých aktivit, které jste zahájili na tomto počítači, jiných počítačích se systémem Windows a zařízeních iOS / Android. Časová osa se vylepšuje Zobrazení úlohy , což vám umožňuje přepínat mezi aktuálně spuštěnými aplikacemi a minulými aktivitami.
Výchozí zobrazení časové osy zobrazuje snímky nejdůležitějších aktivit z dřívějšího dne nebo konkrétního minulého data. Nový komentovaný posuvník usnadňuje návrat k minulým činnostem.
jak povolit rtx na minecraft
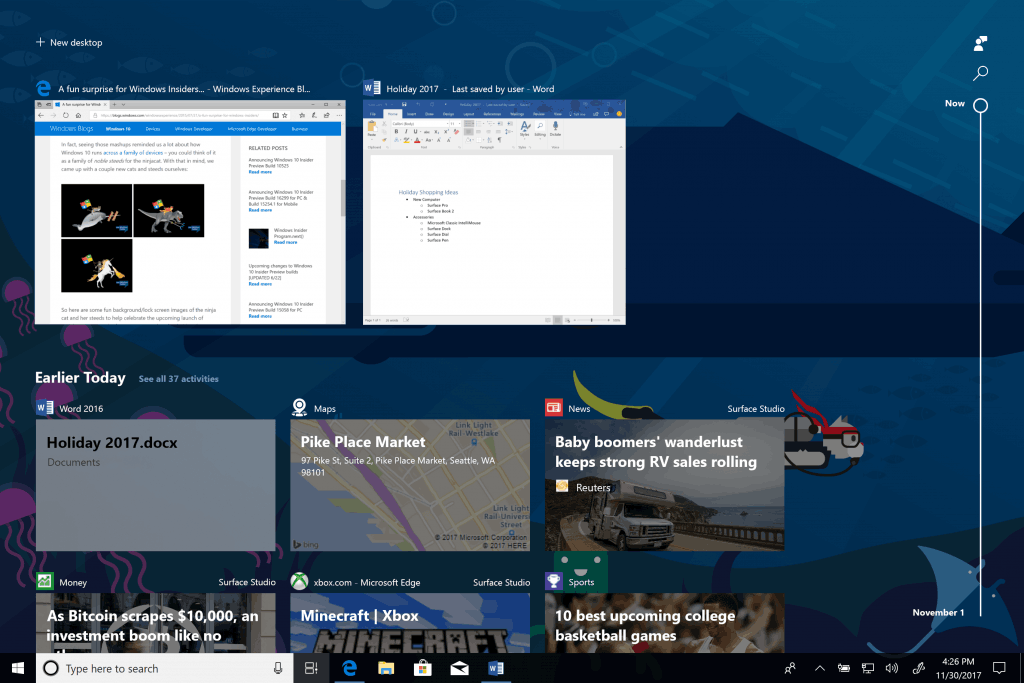
Existuje také způsob, jak zobrazit všechny aktivity, ke kterým došlo za jediný den. Musíte kliknout naVidět všeodkaz vedle záhlaví data. Vaše aktivity budou rozděleny do skupin podle hodin, aby vám pomohly najít úkoly, o kterých víte, že jste ráno nebo kdykoli pracovali.

Klikněte naZobrazit pouze hlavní aktivityodkaz vedle záhlaví dne obnoví výchozí zobrazení časové osy.
Pokud nemůžete ve výchozím zobrazení najít hledanou aktivitu, vyhledejte ji. Pokud nemůžete snadno najít úkol, který chcete obnovit, je v pravém horním rohu časové osy vyhledávací pole.

A je to.
jak tajně snímek obrazovky snapchat 2020