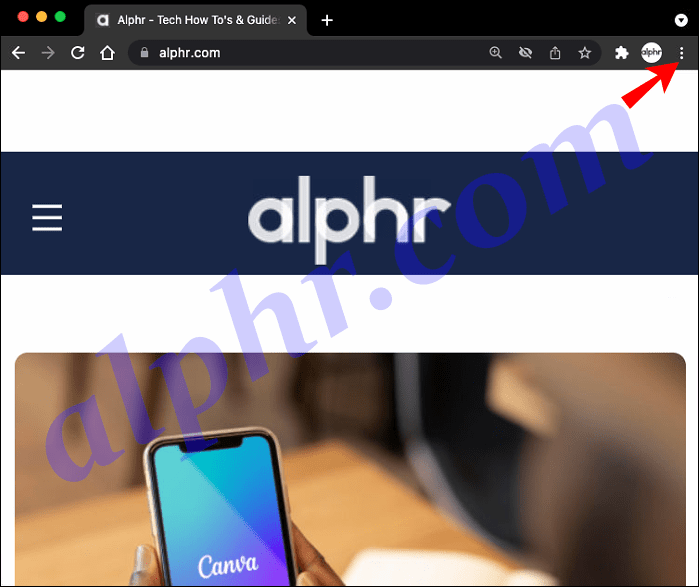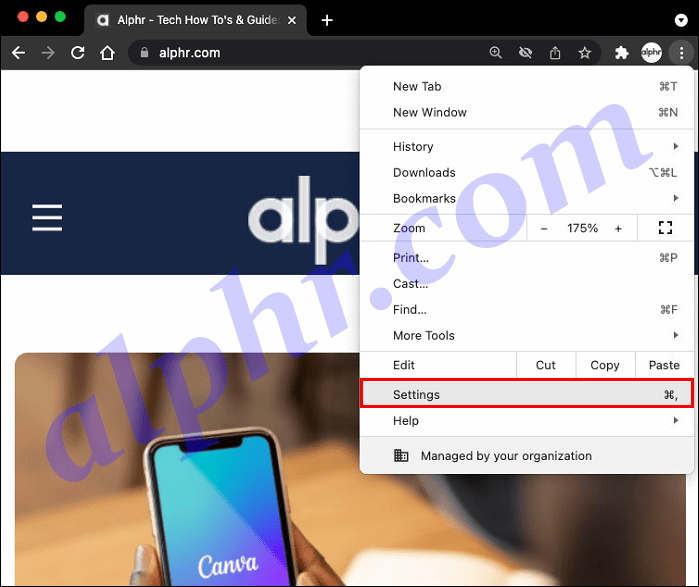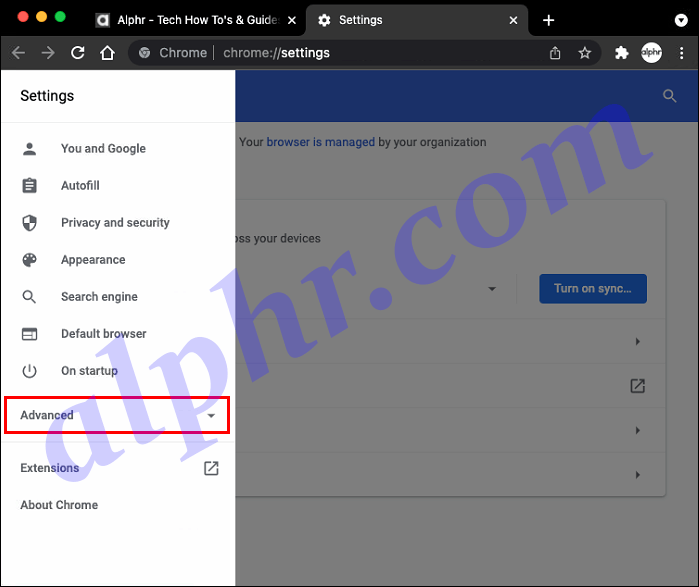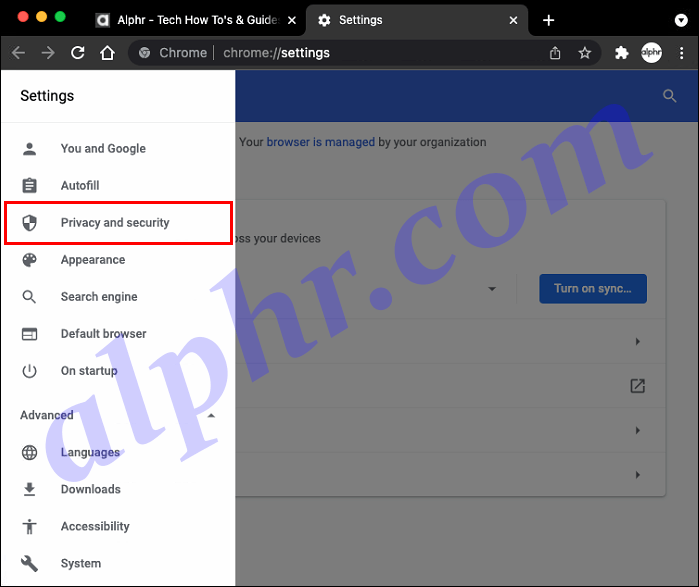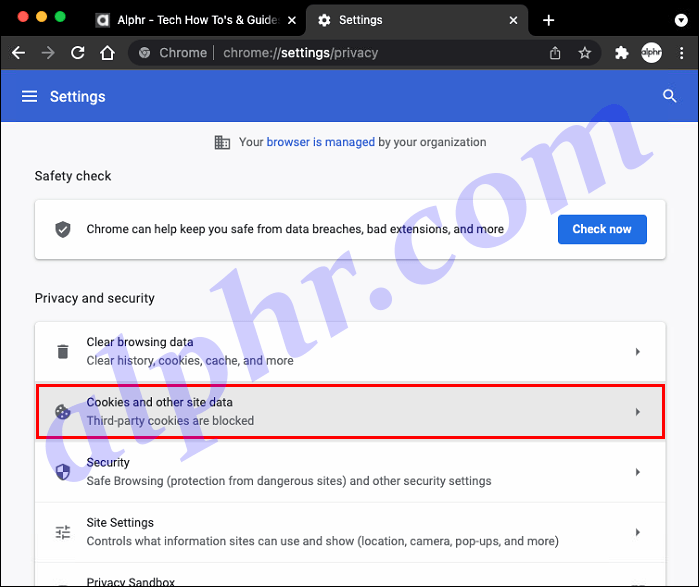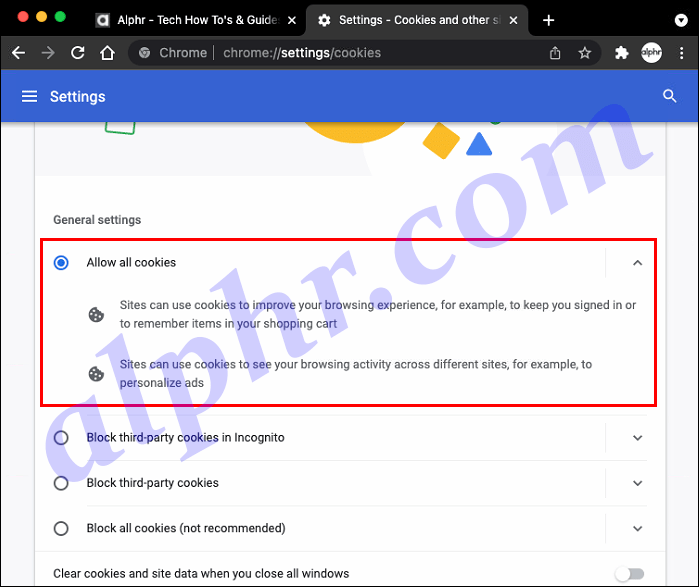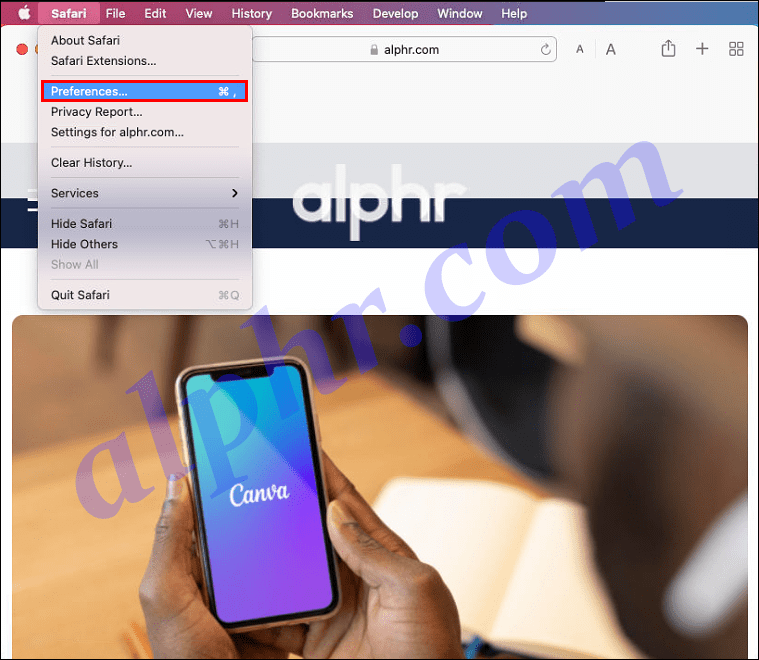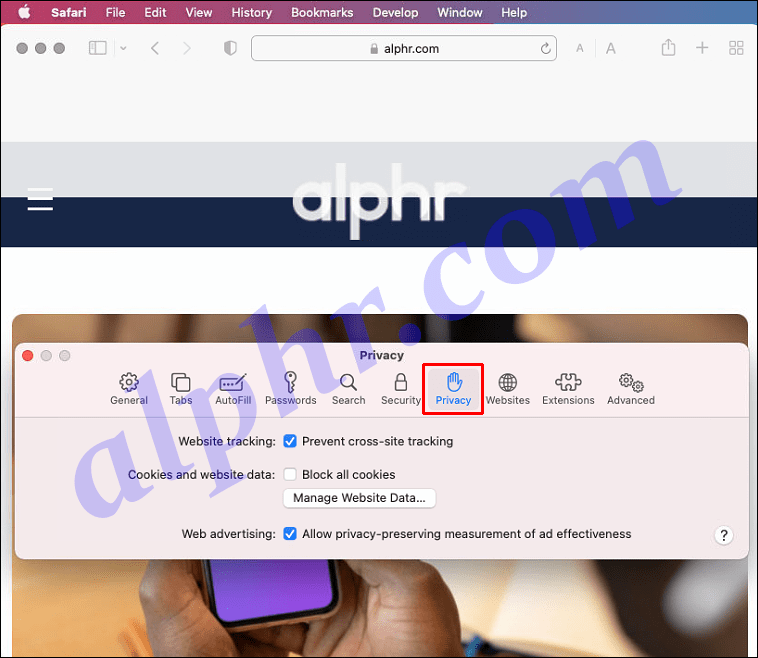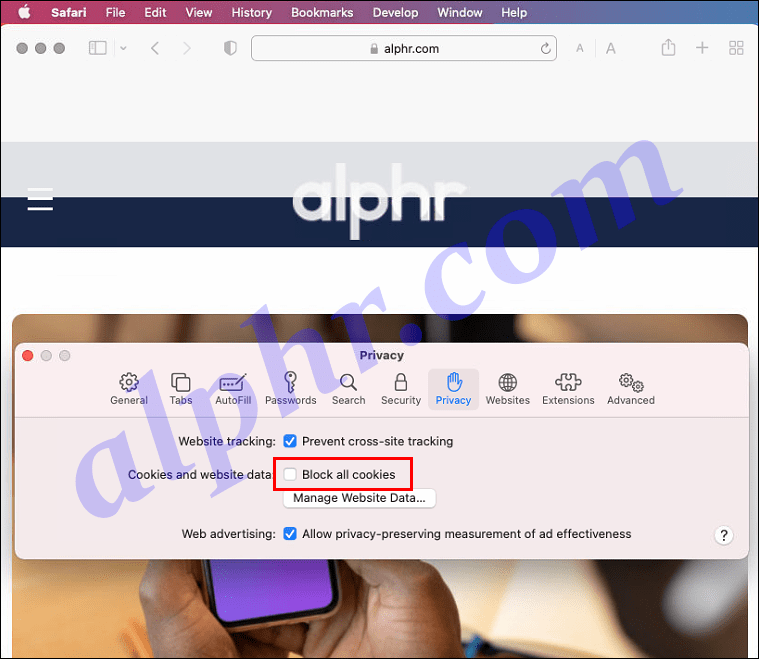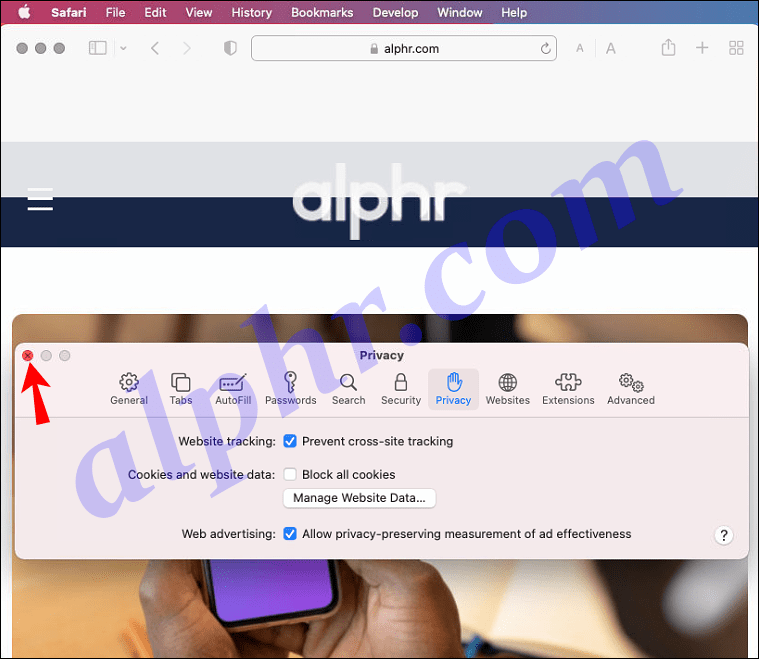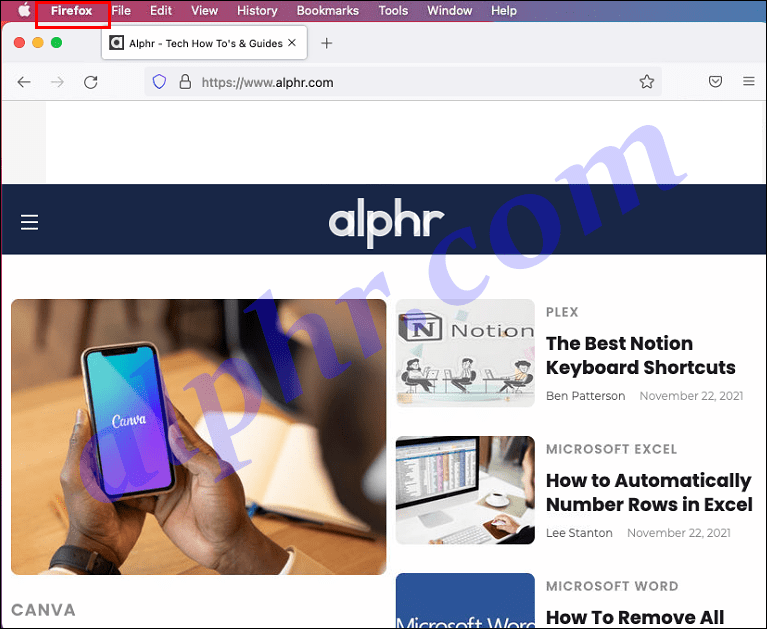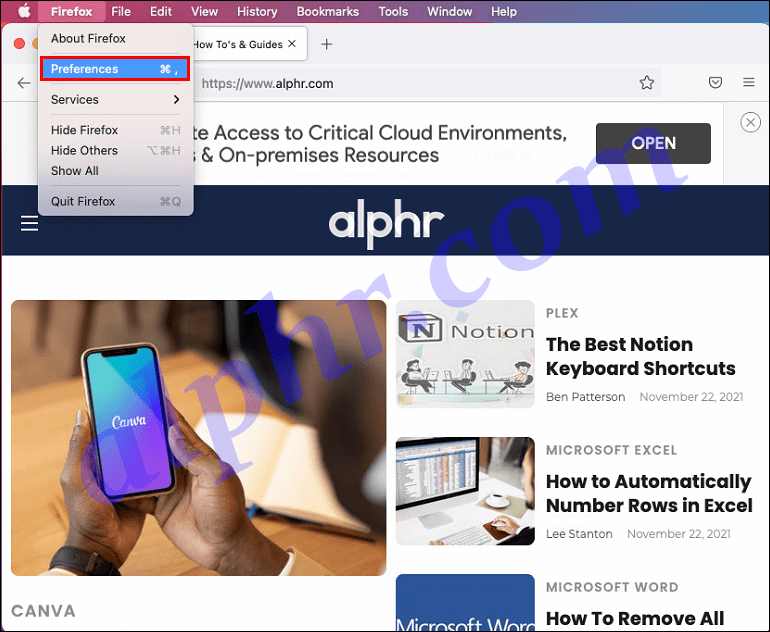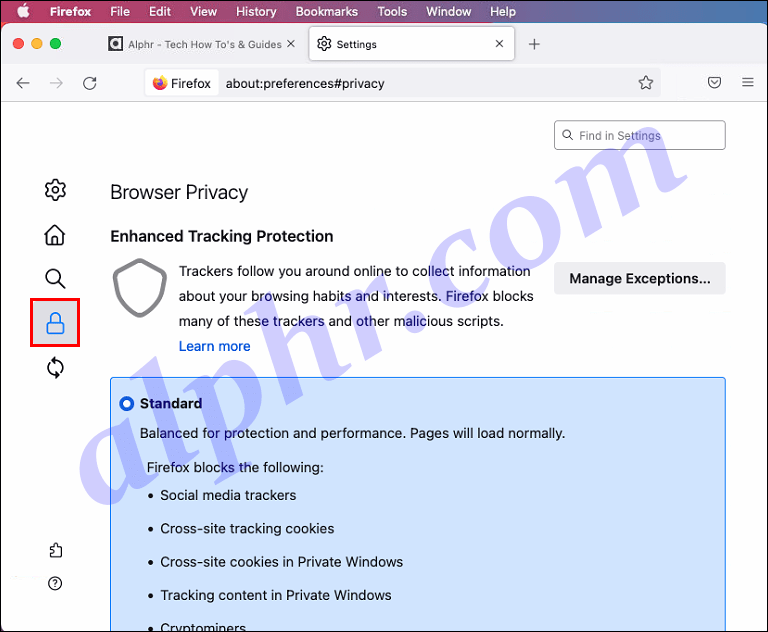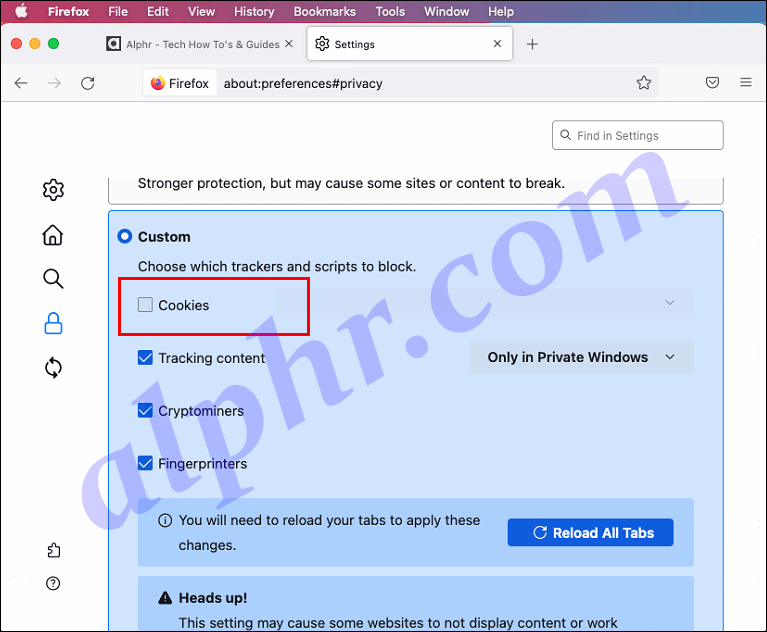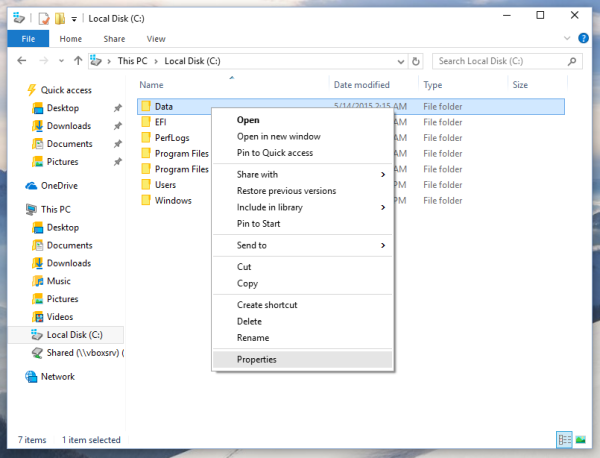Odkazy na zařízení
Kdykoli ve svém webovém prohlížeči povolíte soubory cookie, při procházení se do vašeho počítače uloží malá část dat z webové stránky.

Uložené informace se používají k tomu, abychom porozuměli vašim zájmům a ukázali vám produkty, které by se vám mohly líbit. Někdy vám soubory cookie umožňují přejít přímo do vašich často používaných účtů, aniž byste se pokaždé museli přihlašovat.
Některé prohlížeče ve výchozím nastavení ukládají informace o souborech cookie a v jiných musíte tuto možnost povolit. Čtěte dále a zjistěte, jak povolit soubory cookie na vašem počítači Mac prostřednictvím různých prohlížečů.
Jak povolit soubory cookie na počítači Mac v prohlížeči Google Chrome
Chcete-li povolit soubory cookie v prohlížeči Google Chrome, začněte otevřením prohlížeče Chrome a poté postupujte takto:
- V pravém horním rohu klikněte na ikonu nabídky se třemi tečkami.
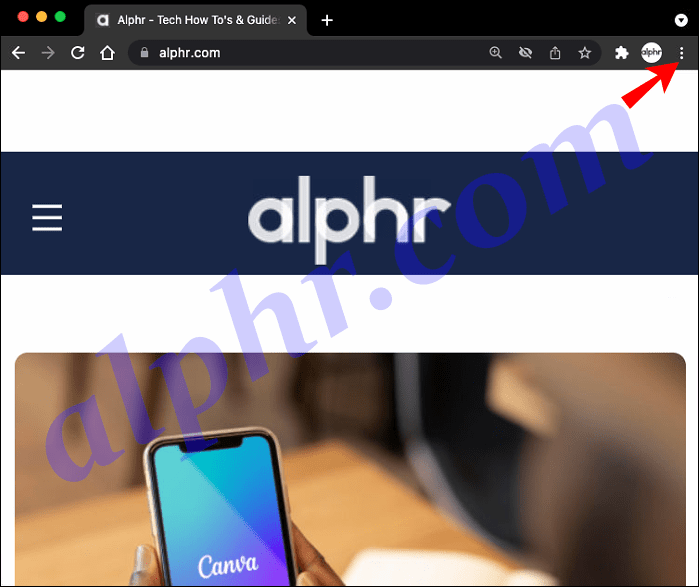
- Z rozbalovací nabídky vyberte Nastavení.
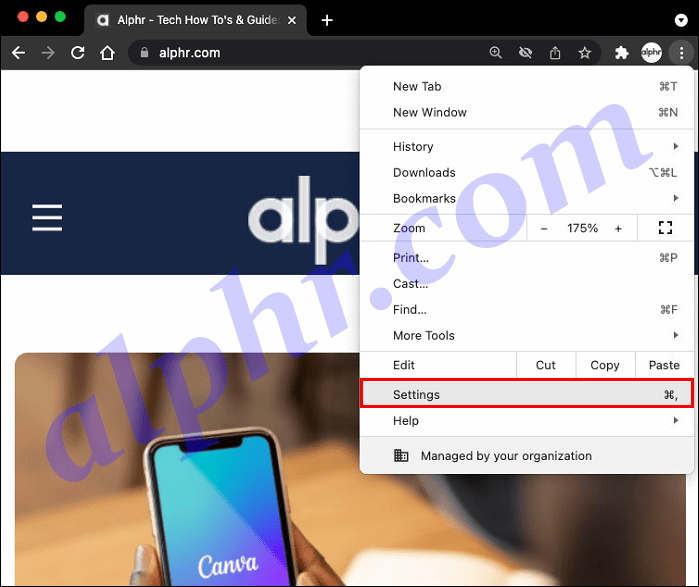
- V dolní části prohlížeče vyberte Upřesnit.
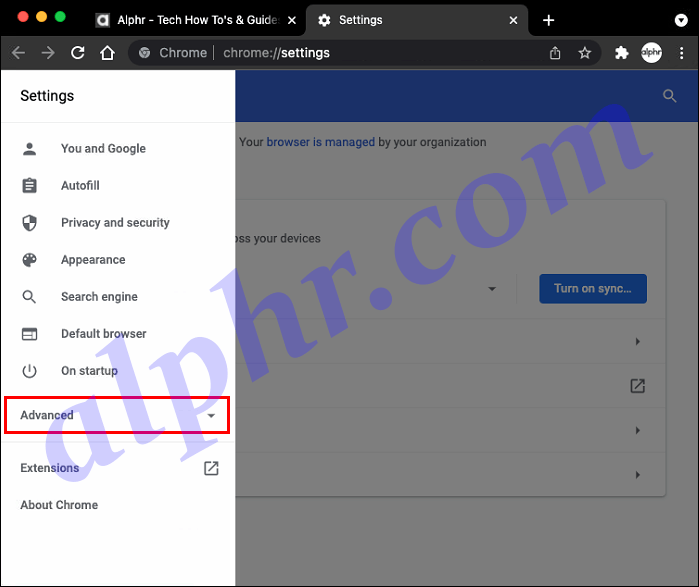
- Na levém postranním panelu klikněte na Soukromí a zabezpečení.
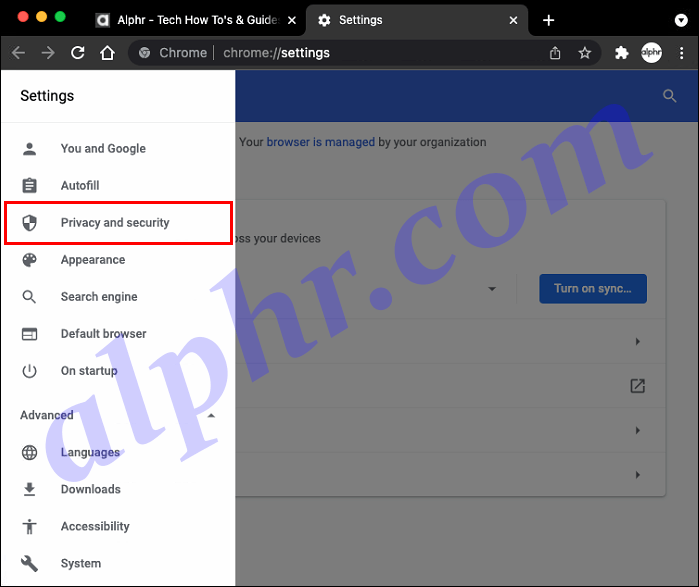
- Vyberte Soubory cookie a další data webu.
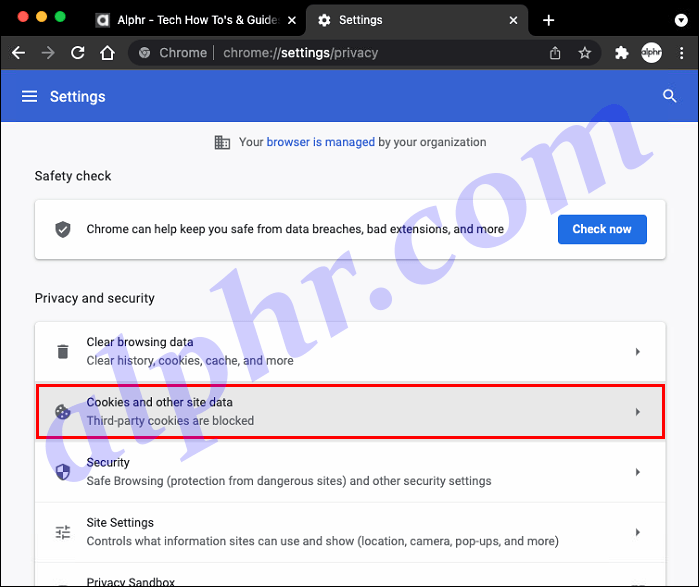
- Klepnutím na tlačítko Povolit všechny soubory cookie jej povolíte.
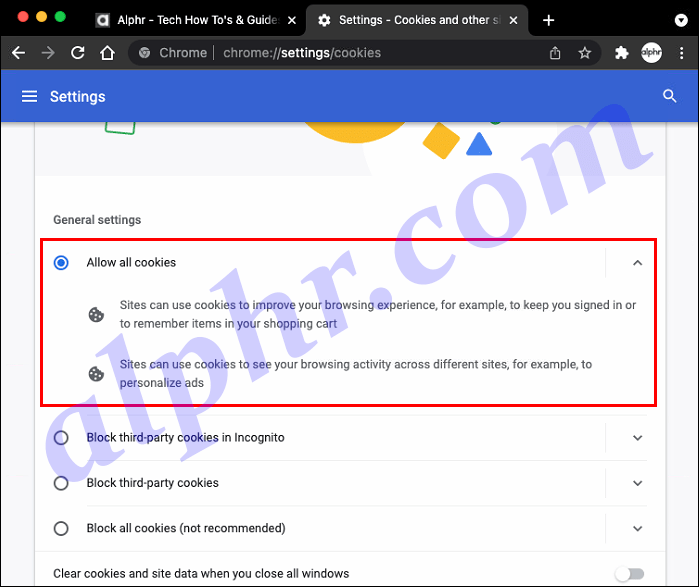
Od této chvíle budou informace o souborech cookie uloženy ve vašem počítači, kdykoli navštívíte webovou stránku.
Jak povolit soubory cookie na Macu v Safari
Safari je výchozí prohlížeč pro všechna zařízení Apple. Chcete-li povolit soubory cookie, otevřete prohlížeč Safari a postupujte takto:
- Na panelu nabídek klikněte na Safari a poté na Předvolby.
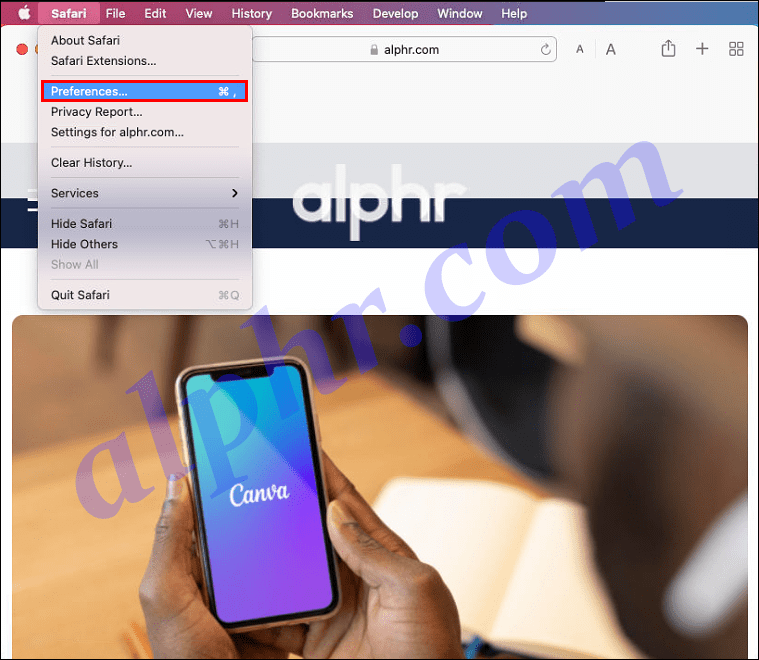
- Na obrazovce Obecné předvolby vyberte kartu Soukromí.
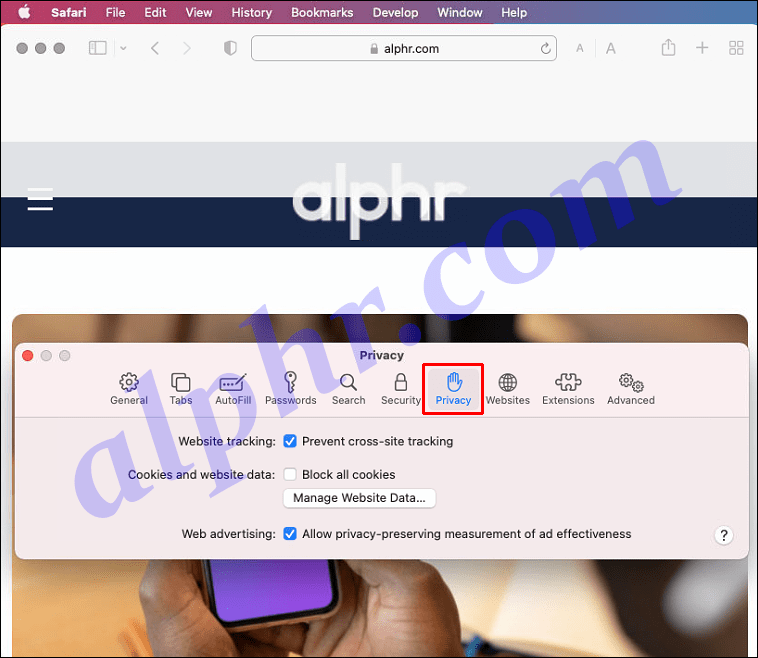
- Chcete-li soubory cookie v Safari povolit, zrušte zaškrtnutí políčka Blokovat všechny soubory cookie.
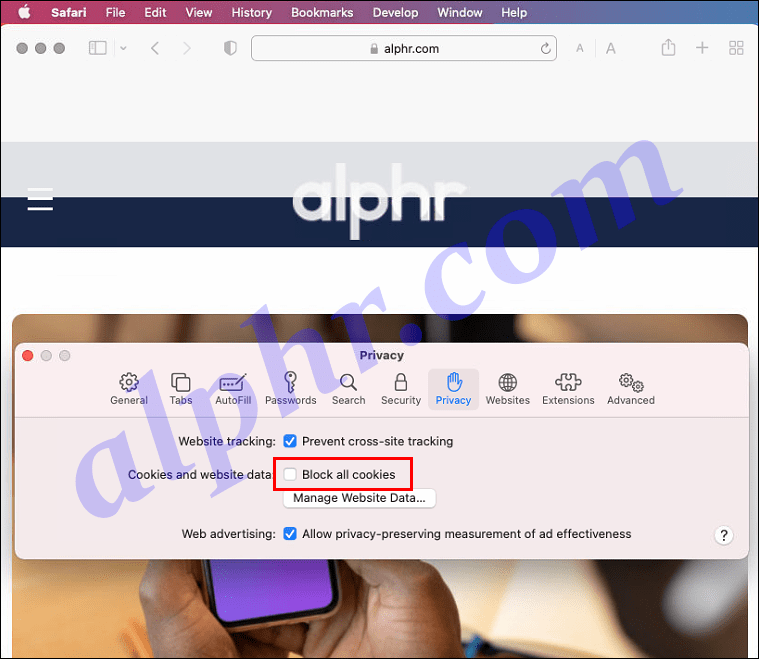
- Zavřete Předvolby pro uložení změn.
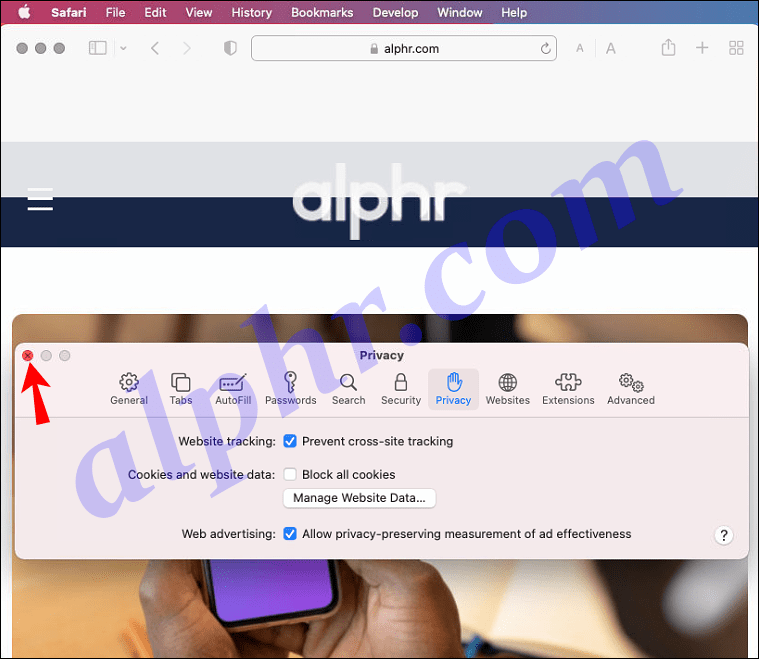
- Z rozbalovací nabídky vyberte Nastavení.
- V dolní části prohlížeče klikněte na Upřesnit.
- V levém postranním panelu vyberte Soukromí a zabezpečení.
- Klikněte na Soubory cookie a další data webu.
- Chcete-li to povolit, vyberte možnost Povolit všechny soubory cookie.
Vaše data cookie budou uložena ve vašem počítači, kdykoli navštívíte webovou stránku.
Jak povolit soubory cookie na počítači Mac ve Firefoxu
Mozilla Firefox je populární webový prohlížeč s otevřeným zdrojovým kódem. Otevřete Firefox a podle následujících kroků změňte nastavení souborů cookie:
- V levém horním rohu klikněte na ikonu nabídky Firefox.
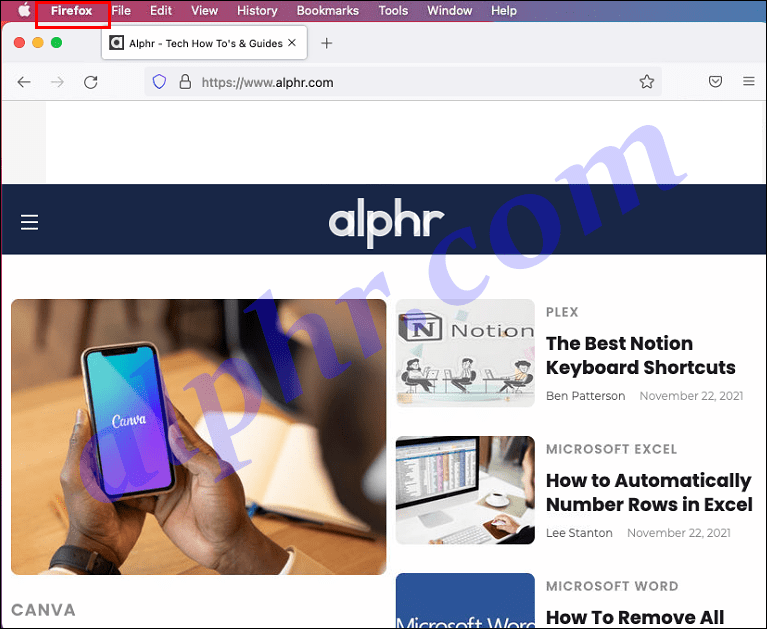
- Z rozbalovací nabídky vyberte Předvolby.
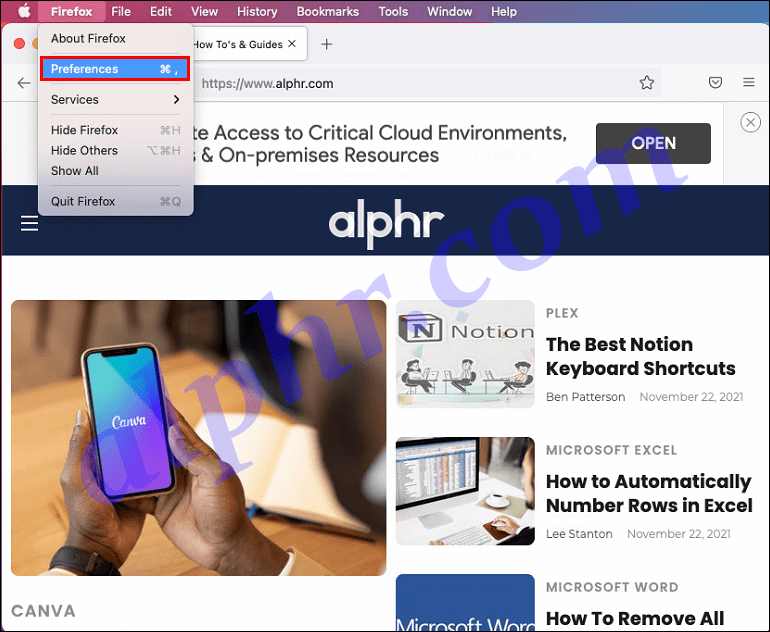
- Na levém postranním panelu vyberte Soukromí a zabezpečení.
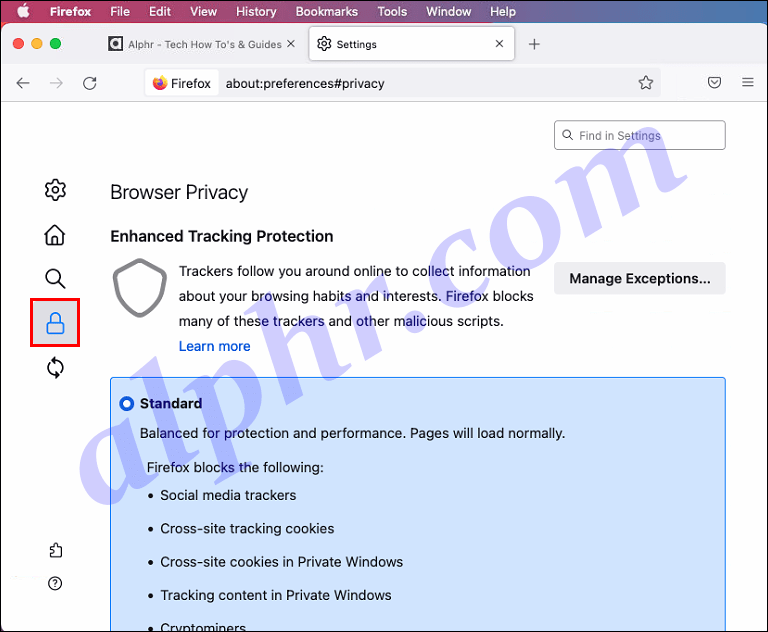
- Kliknutím na sekci Vlastní ji rozbalte a poté zrušte zaškrtnutí možnosti Soubory cookie, chcete-li soubory cookie povolit.
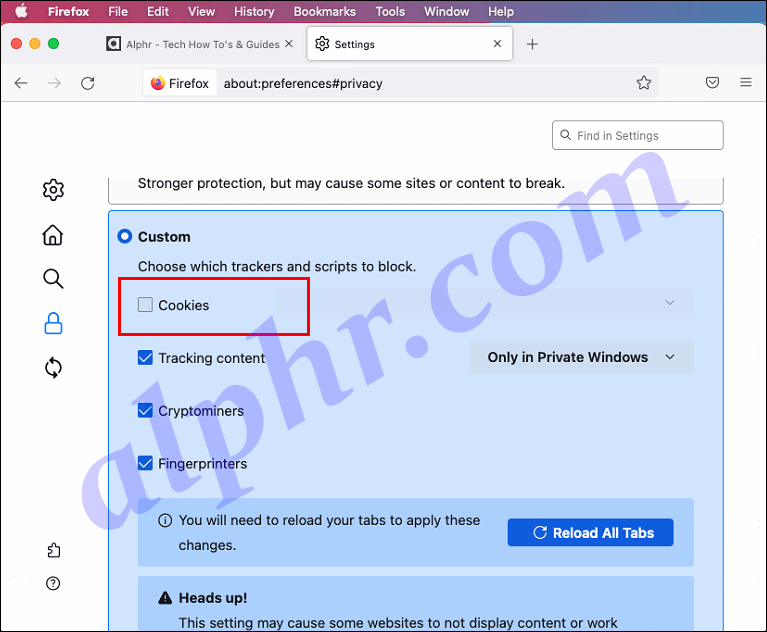
Informace o souborech cookie budou nyní uloženy ve vašem počítači, když budete procházet internet.
Další často kladené dotazy
Jak vymažu své soubory cookie na Mac Chrome?
Informace o souborech cookie v prohlížeči Chrome na počítači Mac vymažete takto:
Poznámka : Smazáním dat souborů cookie se můžete odhlásit z některých webových stránek.
jak vymazat mezipaměť na kodi
1. Spusťte Google Chrome.
2. V pravém horním rohu klikněte na ikonu nabídky nastavení se třemi tečkami.
3. V dolní části stránky zvolte Upřesnit.
4. Vyberte část Vymazat údaje o prohlížení.
5. Pod sekcí Všechny soubory cookie a data webu se můžete rozhodnout, které soubory cookie chcete odstranit, na základě možností, jako je konkrétní časové období.
6. Kliknutím na Vymazat data odstraníte informace o souborech cookie.
Postup smazání souborů cookie v prohlížeči Chrome pomocí zařízení iOS:
1. Otevřete Chrome.
2. Klikněte na nabídku se třemi tečkami v pravém horním rohu.
3. Klepněte na Nastavení a poté na Soukromí.
4. Vyberte Vymazat údaje o prohlížení.
5. Vyberte Soubory cookie, data webu a zrušte výběr všech ostatních položek.
6. Vyberte Vymazat data prohlížení a poté Hotovo.
Jak vymažu své soubory cookie na Mac Safari?
Chcete-li vymazat informace o souborech cookie v prohlížeči Safari na počítači Mac, postupujte takto:
Poznámka : Odstranění informací o souborech cookie vás může odhlásit z některých webových stránek.
1. V levém horním rohu panelu nástrojů vyberte Safari a poté Předvolby.
2. Klikněte na záložku Privacy.
3. V části Blokovat všechny soubory cookie vyberte možnost Spravovat data webových stránek.
4. Nyní můžete odstranit informace uložené konkrétními webovými stránkami tak, že vyberete web a kliknete na Odstranit ve spodní části okna. Případně chcete-li odstranit informace shromážděné pro všechny weby, zvolte Odebrat vše.
5. Až budete hotovi, klikněte v pravém dolním rohu na Hotovo.
Chcete-li odstranit informace o souborech cookie v Safari na vašem zařízení iOS:
1. Otevřete aplikaci Nastavení.
2. Vyberte Safari, Advanced a potom Website Data.
3. Zvolte Vymazat historii a data webových stránek.
Jak vymažu své soubory cookie na Mac Firefox?
Chcete-li odstranit informace o souborech cookie uložené ve Firefoxu prostřednictvím počítače Mac, otevřete Firefox a postupujte takto:
Poznámka : Po smazání informací o souborech cookie můžete být z některých webových stránek odhlášeni.
1. V pravém horním rohu vyberte nabídku hamburgerů.
2. Vyberte kartu Soukromí.
jak uložit gif na twitteru
3. Zvolte Vymazat nedávnou historii.
4. Ujistěte se, že je vybrána pouze možnost Cookies.
5. Vyberte časový rámec, ve kterém chcete soubory cookie odstranit. Chcete-li odstranit všechny soubory cookie, vyberte možnost Vše.
6. Až budete hotovi, stiskněte Vymazat.
Chcete-li smazat soubory cookie ve Firefoxu prostřednictvím zařízení iOS:
1. Spusťte aplikaci Firefox.
2. V pravém horním rohu klikněte na ikonu nabídky hamburgeru.
3. Zvolte Nastavení a poté přejděte dolů na Soukromí.
4. Klikněte na Vymazat soukromá data.
5. Ujistěte se, že je zaškrtnuta jediná možnost Cookies, a poté zvolte Vymazat soukromá data.
Soubory cookie povoleny
s vybranou možností povolit soubory cookie; umožňujete webům ukládat informace o vašich zvyklostech při procházení. To je užitečné pro věci, jako je návrat do uloženého nákupního košíku nebo přímé přihlašování k účtům, ke kterým jste zapomněli hesla. Tato možnost se obvykle nachází prostřednictvím Soukromí ve vašem prohlížeči a lze ji kdykoli zakázat.
K čemu si myslíte, že povolení cookies ve vašem prohlížeči pomůže? Dejte nám vědět v sekci komentářů níže.