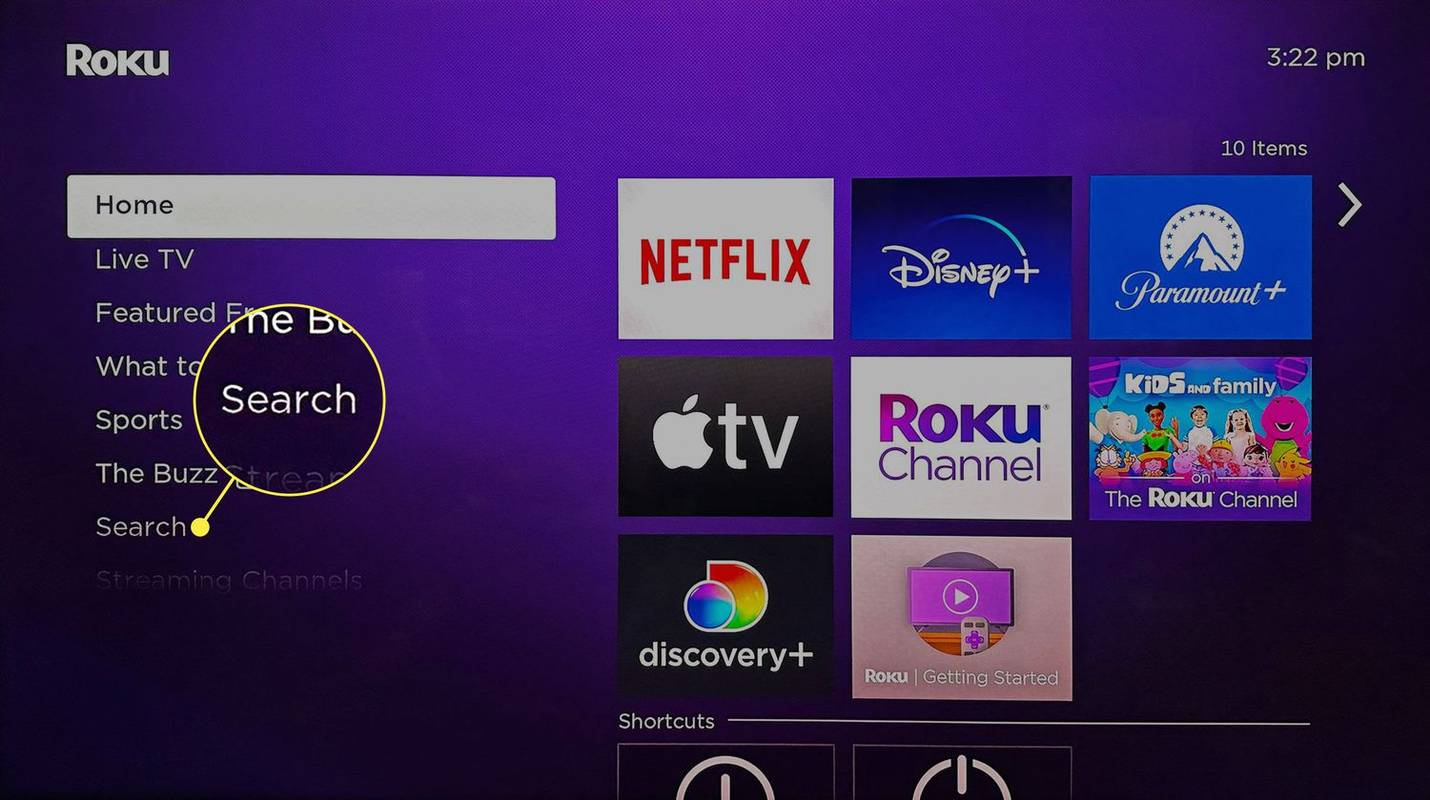Při pokusu o stažení z vašeho Disku Google Google automaticky zkopíruje složku nebo více souborů. Ale to nemusí být to, co chcete.

Naštěstí existuje způsob, jak stáhnout celou složku z Disku Google bez zipování. Existují také další důležité funkce, o kterých možná nevíte, například nahrání složky bez zipu, vyhledání složky Disku Google v počítači a další.
V tomto článku vám v několika jednoduchých krocích ukážeme, jak to všechno udělat.
Jak stáhnout složku Disku Google bez zipování?
Složku nelze stáhnout z Disku Google bez komprimace. Ve vašem webovém prohlížeči to není možné.
Jedním ze způsobů, jak tento problém vyřešit, je stáhnout Zálohování a synchronizaci pro váš počítač.
- Přejít na stránku ke stažení pro zálohování a synchronizaci.

- Na kartě Zálohování a synchronizace klikněte na Stáhnout.

- Kliknutím na Souhlasím a stáhnout zahájíte stahování instalace.

- Přejděte do složky, kam jste stáhli instalaci, a spusťte installbackupandsync.exe.

- Instalace je automatická. Zajistěte pouze to, aby váš počítač zůstal připojen k internetu.
- Po dokončení instalace klikněte v dialogovém okně na Zavřít.

- Program by měl běžet automaticky. Klikněte na ZAČNĚTE.

- Zadejte svůj e-mail a klikněte na Další.

- Zadejte captcha a klikněte na Další.
- Zadejte své heslo a klikněte na Další.

Poznámka: Pokud se Zálohování a synchronizace nespustí automaticky, klikněte na ploše na Start, do vyhledávacího pole zadejte Zálohování a synchronizace a spusťte aplikaci.
jak zajistit, aby byl váš ig biocentrován
Právě jste se přihlásili k zálohování a synchronizaci. Nyní si můžete stáhnout složku na plochu bez komprimace takto:
- Zrušte zaškrtnutí všech složek a dole klikněte na Další.

- Zaškrtněte možnost Synchronizovat pouze tyto složky a vyberte složku, kterou chcete stáhnout bez zipování.

- Dole klikněte na START.

Zálohování a synchronizace vytvoří novou složku a pojmenuje ji Disk Google. Tato složka se otevře automaticky po dokončení stahování. Zde najdete složku rozbalenou.
Jak stahovat soubory z Disku Google bez zipování?
Opět neexistuje žádné rychlé řešení, ale řešení. Nejprve je třeba uspořádat soubory do složky.
- Přihlaste se na svůj Disk Google.

- Klikněte na Nový a vyberte složku.

- Pojmenujte složku, jak chcete, a klikněte na VYTVOŘIT.

- Podržte klávesu Ctrl a vyberte soubory, které chcete stáhnout bez zipu.

- Uvolněte klávesu Ctrl, klikněte na některý z vybraných souborů a přetáhněte je do složky.

Jakmile přesunete všechny soubory do složky, vraťte se do předchozí části tohoto článku a podívejte se, jak stáhnout složku bez zipování. To vám umožní stáhnout rozbalenou verzi složky, kterou jste vytvořili na Disku Google.
Poznámka: Disk Google umožňuje mobilním uživatelům stahovat soubory bez zipu prostřednictvím aplikace Disk Google.
Další časté dotazy
Jak mohu stáhnout soubory z Disku Google po zipování?
Někdy, i když kliknete na stažení na Disku Google, budou vaše soubory zazipovány, ale stahování se nespustí. Existuje několik důvodů, proč se to stane.
Pokud máte aplikaci na blokování automaticky otevíraných oken, je to pravděpodobně příčina problému. Deaktivujte blokování automaticky otevíraných oken a zkuste soubory stáhnout znovu.
Antivirus může blokovat také vyskakovací okna. V takovém případě musíte antivirový program deaktivovat.
Nakonec jste možná omylem zablokovali vyskakovací okna Disku Google v nastavení prohlížeče Chrome. Chcete-li toto nastavení vrátit zpět:
1. Klikněte na tři svislé tečky v pravém horním rohu obrazovky.

2. Klikněte na Nastavení.

3. Přejděte na Ochrana soukromí a zabezpečení a klikněte na Nastavení webu.

4. Přejděte dolů do dolní části stránky a klikněte na Vyskakovací okna a přesměrování.

5. Pokud je v části Blokovat adresa URL Disku Google, klikněte na tři svislé tečky vedle této adresy URL a poté klikněte na Povolit.

Pokud se tím problém nevyřeší, jedná se pravděpodobně o systémovou chybu.
Poznámka: Chcete-li se tomuto problému úplně vyhnout, stáhněte si soubory menší než 2 GB a ujistěte se, že nestáhnete více než 500 souborů najednou.
Jak stáhnu celou složku z Disku Google?
Postup stažení složky z Disku Google:
1. Přihlaste se na svůj Disk Google.
2. Klikněte pravým tlačítkem na složku, kterou chcete stáhnout, a klikněte na Stáhnout.
Poznámka: Google automaticky převede vaši složku na soubor zip. Chcete-li se tomu vyhnout, přejděte na začátek tohoto článku a podívejte se, jak stáhnout složku z Disku Google bez zipování.
Jak mohu nahrát složku bez zipu?
Když nahrajete složku na svůj Disk Google, její formát zůstane stejný. Nejjednodušší způsob, jak toho dosáhnout, je následující:
1. Přihlaste se na svůj Disk Google.
2. Najděte ve svém počítači složku, kterou chcete nahrát.
3. Klikněte na složku a v prohlížeči ji přetáhněte na Disk Google.
4. Umístěte složku na Disk Google.
Gratulujeme! Úspěšně jste nahráli svou složku.
Poznámka: Soubory můžete okamžitě přesouvat do složek. Jednoduše přetáhněte složku z počítače přímo do složky na Disku Google.
Kde je moje složka Disku Google?
Pokud jste si stáhli program Zálohování a synchronizace pro počítač, možná vás zajímá, jak najít složku, kam aplikace uložila vaše soubory. Zkratka ke složce na Disku Google by měla být připnuta v části Rychlý přístup v Průzkumníkovi Windows.
Pokud ne, můžete k němu přistupovat následujícím způsobem:
1. Otevřete Průzkumníka Windows.
2. Přejděte na Místní disk (C :).
3. Otevřete složku Uživatelé.
jak zlepšit rychlost stahování páry
4. Přejděte do složky Uživatel. (Poznámka: Název této složky se může lišit podle jazyka vašeho operačního systému a konfigurace vašeho PC účtu.)
5. Zde se nachází vaše složka na Disku Google. Otevřete jej a zobrazte své soubory.
Proč nemohu stahovat soubory z Disku Google?
Může existovat několik důvodů, proč nemůžete stahovat soubory z Disku Google. Zde jsou potenciální řešení:
· Zkontrolujte své připojení k internetu.
· Ujistěte se, že jste přihlášeni ke svému účtu Google. Pokud se nepřihlásíte, nebudete moci používat funkce Disku Google.
· Pokud stahujete více souborů nebo celou složku, možná Disk Google stále připravuje soubor zip ke stažení. Můžete to vidět v pravém dolním rohu prohlížeče.
· Možná jsou soubory cookie na vašem Disku Google blokovány. Jsou důležitou funkcí, protože vám umožňují stahovat soubory z vašeho Disku Google.
Chcete-li povolit soubory cookie, postupujte takto:
1. Přejděte na svůj Disk Google.
2. Ve vyhledávací liště prohlížeče klikněte na ikonu zámku umístěnou před adresou URL.
3. Klikněte na Cookies.
4. V dialogovém okně přejděte do části Blokováno.
5. Pokud existují nějaké adresy URL související s Google, vyberte je a klikněte na Povolit.
Pokud nemůžete stáhnout soubory z odkazu na Disk Google, který vám někdo poslal, lze to také opravit. Zkontrolujte, zda vám odesílatel umožnil zobrazit soubor. Pokud vám umožnili stáhnout soubor, ujistěte se, že jste přihlášeni ke svému účtu Google.
Alternativně mohou při vytváření odkazu vybrat možnost Kdokoli s odkazem může zobrazit. Pokud stále nemůžete stáhnout soubory, zkopírujte a vložte odkaz v anonymním režimu nebo jiném prohlížeči. Pokud se to nepodaří, dočasně deaktivujte antivirový program.
jak synchronizovat dva účty disků google
Jak nahrávat a stahovat soubory z Disku Google?
Nejběžnější způsob nahrání souboru na Disk Google je následující:
1. Přihlaste se na svůj Disk Google.
2. V levém horním rohu klikněte na tlačítko Nové.
3. Vyberte možnost Nahrát soubor.
4. Vyhledejte soubory, které chcete nahrát, a vyberte je.
5. Klikněte na Otevřít.
Poznámka: Stav svých nahrávek můžete zkontrolovat v pravém dolním rohu prohlížeče.
Chcete-li stáhnout soubory z Disku Google, postupujte takto:
1. Přihlaste se na svůj Disk Google.
2. Vyberte více souborů kliknutím a tažením kurzoru nad soubory, které chcete stáhnout.
3. Klepněte pravým tlačítkem na některý z vybraných souborů.
4. Klikněte na Stáhnout.
Poznámka: V kroku 2 můžete vybrat nesousedící soubory podržením Ctrl a kliknutím na soubory, které chcete stáhnout.
Stahování složky Disku Google bez zipování
Chcete-li stáhnout složku z Disku Google bez zipování, budete si muset nainstalovat Zálohování a synchronizaci. Tato aplikace však nabízí mnoho dalších funkcí, které vám umožní využívat úložiště Disku Google v počítači. Kromě toho můžete do složky Disku Google přistupovat stejně jako k běžné složce v Průzkumníkovi Windows. To může být pohodlnější, protože všechny soubory máte na jednom místě.
Existují také nástroje pro stahování složky z Disku Google bez zipování v prohlížeči. Pokud si však chcete uchovat pověření účtu Google, měli byste se držet dál od těchto nástrojů a použít jednu z metod popsaných v tomto článku.
Použili jste některý z těchto nástrojů nebo jste našli jiný způsob, jak stáhnout složku z Disku Google bez zipu? Pokud ano, dejte nám vědět v sekci komentáře níže.