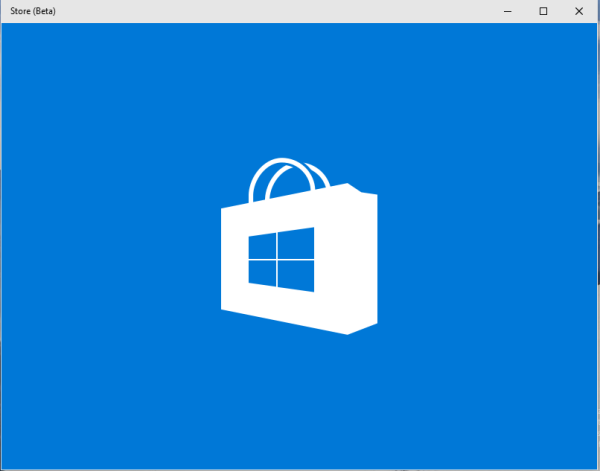Pokud máte problémy s dotykovou obrazovkou Chromebooku nebo chcete použít klávesnici a myš, možná budete chtít vědět, jak ji deaktivovat. Chrome OS byl navržen tak, aby uživatelům umožňoval přepínat mezi povolením a zakázáním dotykové obrazovky.

V tomto článku vám ukážeme, jak na to; Kromě odpovědi na některé často kladené otázky ohledně Chromebooků naše časté dotazy zahrnují i to, jak vytvořit vlastní dotykovou obrazovku rozpočtu.
Jak vypnout dotykovou obrazovku Chromebooku?
Deaktivace dotykové obrazovky Chromebooku:
- V novém prohlížeči zadejte do adresního řádku následující:
chrome://flags/#ash-debug-shortcuts
- Najděte možnost Ladění klávesových zkratek a pomocí rozbalovací nabídky vedle ní vyberte Povolit.

- Chcete-li použít změny restartováním Chromebooku, klikněte na tlačítko Restartovat nebo znovu spustit nyní.

- Po opětovném přihlášení deaktivujte dotykovou obrazovku podržením kláves Hledat + Shift + t. Chcete-li jej povolit, použijte stejnou kombinaci kláves.
Jak zakázat Chromebook Touchpad?
Tyto kroky jsou podobné deaktivaci dotykové obrazovky, ale používají mírně odlišnou kombinaci kláves. Deaktivace touchpadu Chromebooku:
- V novém prohlížeči zadejte do adresního řádku následující:
chrome://flags/#ash-debug-shortcuts
- Najděte možnost Ladění klávesových zkratek a pomocí rozbalovací nabídky vedle ní vyberte Povolit.

- Chcete-li použít změny restartováním Chromebooku, klikněte na tlačítko Restartovat nebo znovu spustit nyní.

- Po opětovném přihlášení deaktivujte dotykovou obrazovku podržením kláves Hledat + Shift + p. Chcete-li jej povolit, použijte stejnou kombinaci kláves.
Případně můžete touchpad deaktivovat pomocí nastavení Chromebooku:
- V pravém dolním rohu obrazovky klikněte na svou fotografii a poté na Nastavení.

- Vyhledejte Zařízení a poté vyberte Nastavení touchpadu.

- Zrušte zaškrtnutí možnosti Povolit klepnutí klepnutím a poté „OK“.

Jak změnit rozlišení Chromebooku?
- V pravém dolním rohu obrazovky otevřete nabídku kliknutím na svou fotografii.
- Chcete-li přejít do nastavení Chromebooku, vyberte Nastavení.

- Do vyhledávacího pole v okně nastavení zadejte zobrazení.

- Kliknutím na možnost Nastavení zobrazení otevřete nastavení zobrazení Chromebooku.

- Z rozevírací šipky vyberte Resolution (Rozlišení), abyste získali přístup k seznamu rozlišení obrazovky.

- Podle svých požadavků vyberte nižší nebo vyšší rozlišení.
- Poté uložte kliknutím na Hotovo.
Jak Screencast na Chromebooku?
Nastavení Chromecastu na Chromebooku:
- Když je televizor zapnutý, připojte Chromecast.
- Změňte vstup na televizoru pomocí tlačítka zdroje nebo vstupu, dokud se nezobrazí domovská obrazovka Chromecastu.
- Ze svého Chromebooku přejděte do svého účtu.
- Poté postupujte podle pokynů zobrazených na vašem televizoru.
K vysílání z prohlížeče Chrome:
- V pravém horním rohu prohlížeče Chrome klikněte na Další> Odeslat a poté Odeslat do.

- Chcete-li sdílet aktuální kartu, vyberte kartu Odeslat.

- Chcete-li sdílet celou obrazovku, vyberte možnost Cast desktop.

- Chcete-li sdílet aktuální kartu, vyberte kartu Odeslat.
- Vyberte Chromecast.
- Sdílení zastavíte kliknutím na Zastavit.

- Sdílení zastavíte kliknutím na Zastavit.
Z počítače:
- V pravém dolním rohu obrazovky klikněte na čas.

- Ujistěte se, že máte zapnuté Wi-Fi a Bluetooth.

- Vyberte Cast zařízení k dispozici.

- Klikněte na svůj Chromecast.
- Vyberte, co chcete sdílet.
- Klikněte na Sdílet. Na televizní obrazovce se zobrazí okno sdílení.

Ukončení sdílení:
- Klikněte na čas vpravo dole.
- Vyberte Zastavit vedle obrazovky Odesílání.

Další časté dotazy
Jak vypnu dotykovou obrazovku jógy?
Deaktivujte dotykovou obrazovku Yoga pomocí následujících kroků:
1. Otevřete Správce zařízení podržením klávesy Windows + X.
2. Vyhledejte možnost Zařízení lidského rozhraní.
3. Vyhledejte možnost zařízení kompatibilní s HID.
4. Klepněte na něj pravým tlačítkem myši a poté vyberte možnost Zakázat.
Jak otočíte obrazovku na Chromebooku?
Zde je rychlý a snadný způsob, jak otočit obrazovku Chromebooku:
1. Podržte klávesy Ctrl + Shift + tlačítko Obnovit (umístěné nad čísly 3 a 4) na klávesnici.
2. Potvrďte kliknutím na Pokračovat.

· Pokaždé, když to uděláte, obrazovka se otočí o 90 stupňů ve směru hodinových ručiček.
Alternativně můžete nastavit jediné otočení, které se bude používat po celou dobu. Chcete-li to provést pomocí Nastavení:
1. V levém dolním rohu obrazovky klikněte na hodiny a poté na Nastavení.

2. Vyberte Zařízení> Displeje.

3. Chcete-li vybrat požadovanou orientaci, klikněte na rozevírací pole pod položkou Orientace.

4. Přepněte obrazovku zpět do režimu notebooku.
· V režimu tabletu je přepsáno nastavení zobrazení orientace.
Proč deaktivovat dotykovou obrazovku?
Důvody pro deaktivaci dotykové obrazovky zahrnují:
• Přednost použití standardní kombinace klávesnice a myši.
co dělá režim streameru v nesouladu
• Dotykový displej může být vadný nebo přestal fungovat, proto je nutné jej deaktivovat a používat klávesnici a myš.
• Může to odvádět pozornost. Člověk se může dotknout obrazovky a něco udělat nechtěně.
Můžete si vyrobit dotykovou obrazovku Chromebooku?
Zde vysvětlíme, jak vytvořit levnou dotykovou obrazovku založenou na HDMI a USB typu C. Nejprve budete muset na eBay a v místním kutilském obchodě shromáždit následující položky:
• LCD panel. Vyjměte LCD panel ze starého nebo mrtvého notebooku.
• Panty notebooku z notebooku.
• Ovládací panel. K zakoupení vhodného budete potřebovat sériové číslo displeje na zadní straně LCD panelu. Zadejte (sériové číslo) + řídicí desku se vstupem HDMI do vyhledávání na eBay nebo AliExpress a získejte spoustu možností.
• Kabel USB typu C.
• Mini reproduktory s konektorem pro sluchátka nebo USB připojením.
• 6mm MDF deska. Vystřihněte desku tak, aby odpovídala velikosti LCD panelu. Udělejte to o něco delší než obrazovka, aby byl volný prostor pro konektor ve spodní části. Vyřízněte mezeru pro vedení kabelů konektoru dozadu.
• Vinylová fólie.
• 6 - 8 šroubů a matic.
• 6 - 8 krátkých distančních sloupků PCB.
• 6 - 8 dlouhých distančních sloupků PCB (oba konce samice).
• Lithiová baterie (ze starého smartphonu).
• Ochranná deska PCB.
• Plášť kabelu.
• Hliník.
• Rychleschnoucí epoxid.
• Silná oboustranná páska.
• Lepící páska.
Vytvoření krytu obrazovky:
1. Vyvrtejte montážní otvory pro ovládací a knoflíkovou desku. Svisle umístěte desky na MDF, abyste označili, kde musí být montážní otvory. Nechte prostor pro ochranu baterie a desky plošných spojů svisle, buď nad, nebo pod ní.
· Tyto otvory je třeba na přední straně zapustit, aby hlavy obrazovky nebránily zarovnání obrazovky.
2. Sejměte fólii z vinylového obalu a přilepte ji k desce. K bezpečnému uchycení změkčete lepidlo fénem.
3. Vinylový obal zakryje montážní otvory, proto jej protáhněte ostrým hrotem.
4. Vložte šrouby z druhé strany a poté je utáhněte na krátké distanční sloupky PCB.
5. Ovládací deska by nyní měla pěkně sedět nahoře. Zajistěte jej na místě pomocí delších distančních sloupků.
6. Připevněte desku knoflíku přes šrouby, tentokrát ji zajistěte pomocí matic.
Systém baterie
Poznámka : Lithiové baterie se mohou poškodit, pokud jsou přebíjeny nebo přebíjeny. Chcete-li zvládnout obě úlohy, aby se baterie bezpečně používala, připojte ji k desce ochrany PCB.
Zajistěte desku ochrany baterie a desky plošných spojů
1. Vezměte několik proužků silné oboustranné pásky a přilepte je podél jedné ploché strany baterie.
2. Přilepte jej na určené místo na desce, a to buď svisle nad nebo pod ovládacími a knoflíkovými deskami.
3. Umístěte ochrannou desku desky plošných spojů vedle baterie.
4. Pomocí pásky lepicí pásky přilepte na baterii a přes ochrannou desku ji přilepte.
Vytvořte kryt, který ochrání vše:
1. Pomocí velmi tenkého kusu desky vyřízněte tolik, aby zakryla baterii a desky.
2. Označte a vyvrtejte otvory tam, kde jsou distanční sloupky nad ovládací deskou.
3. Desku zakryjte vinylovou fólií a pak ji ostrým hrotem propíchněte.
4. Zajistěte kryt nahoře zašroubováním do distančních sloupků.
5. Pro ochranu drátu jej zabalte do pláště kabelu.
Upravte přední stranu:
1. Chcete-li zapouzdřit kabeláž a konektor, použijte tenkou desku k vytvoření opláštění po celé spodní šířce obrazovky.
2. Odřízněte hliníkový pásek dostatečně dlouhý a široký, aby obklopil okolí. Zakryjte to nějakým vinylovým obalem. Toto bude použito později k pokrytí prostorového zvuku.
3. Smíchejte trochu rychle schnoucího epoxidu a použijte jej k přilepení vinylové fólie podél okrajů. Tím zajistíte, že se vinylová fólie nikdy neodloupne.
4. Po usušení přebytečný přebytečný nůž odřízněte.
Držte se na LCD obrazovce
1. Naneste trochu epoxidu na zadní rohy obrazovky LCD a některé pod kabel, abyste zajistili, že se nikdy neuvolní.
2. Přilepte LCD obrazovku k MDF.
3. Po zaschnutí přidejte podél okrajů obrazovky maskovací pásku.
4. Pomocí epoxidu přilepte několik tenkých proužků vinylu podél okrajů a po stranách. Maskovací páska zajišťuje, že se na obrazovku nedostane žádný epoxid.
5. Přilepte tenký kousek hliníku připravený v části Neaten the Front Step 2, přes prostor.
6. Přebytečný vinylový obal z hliníku lze přehnout přes dno a přilepit epoxidem.
Vytvořte stojan
· Chcete-li namontovat závěsy notebooku, vyvrtejte zepředu několik otvorů a potom je zašroubujte na zadní straně.
Připraven k použití
· Nabijte baterii pinovým konektorem - poté ji lze zapojit do monitoru a zapnout. Je to provedeno tak, aby bylo možné v případě potřeby k napájení obrazovky použít externí baterie nebo nabíječky.
· Protože deska displeje obsahuje vstup HDMI i USB typu C, lze ji připojit k jakémukoli modernímu zařízení. Například smartphone, pokud má telefon režim plochy.
oblíbené umístění google chrome Windows 10
· Použijte kabel USB typu C k přímému připojení k zařízení a zařízení do něj bez námahy předá dotyková data.
· Připojte své mini reproduktory a užívejte si novou dotykovou obrazovku!
Snadné přepínání mezi dotykovou obrazovkou, klávesnicí a myší
Dotykový displej Chromebooku nabízí funkce tabletu z notebooku běžícího na robustním operačním systému Linux. Někdy však možná budeme muset dotykovou obrazovku vypnout, protože je nepoužitelná nebo pokud dáváme přednost klávesnici a myši. Naštěstí Chromebook podle našich potřeb umožňuje rychlé zapnutí nebo vypnutí.
Nyní, když jsme vám ukázali, jak přepínat dotykovou obrazovku mezi vypnutou a povolenou, znovu ji občas povolíte, nebo se jen držíte klávesnice a myši? Jak dáváte přednost používání Chromebooku? Rádi bychom se dozvěděli o vašem dotykovém displeji Chromebooku - dejte nám vědět v sekci komentářů níže.






















![Jak obnovit tovární nastavení Chromebooku [listopad 2020]](https://www.macspots.com/img/smartphones/84/how-factory-reset-your-chromebook.jpg)