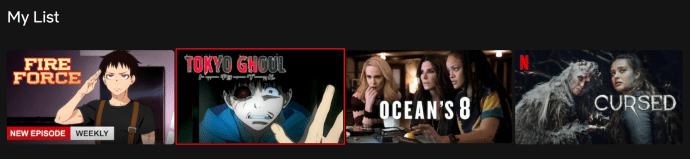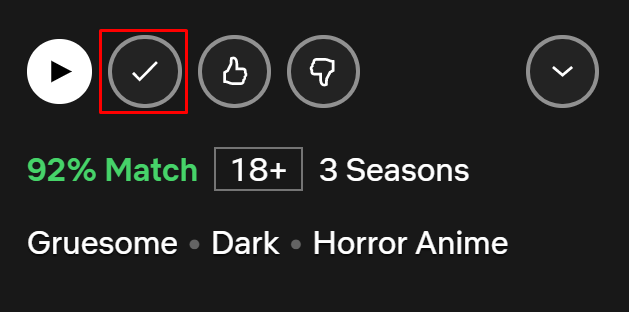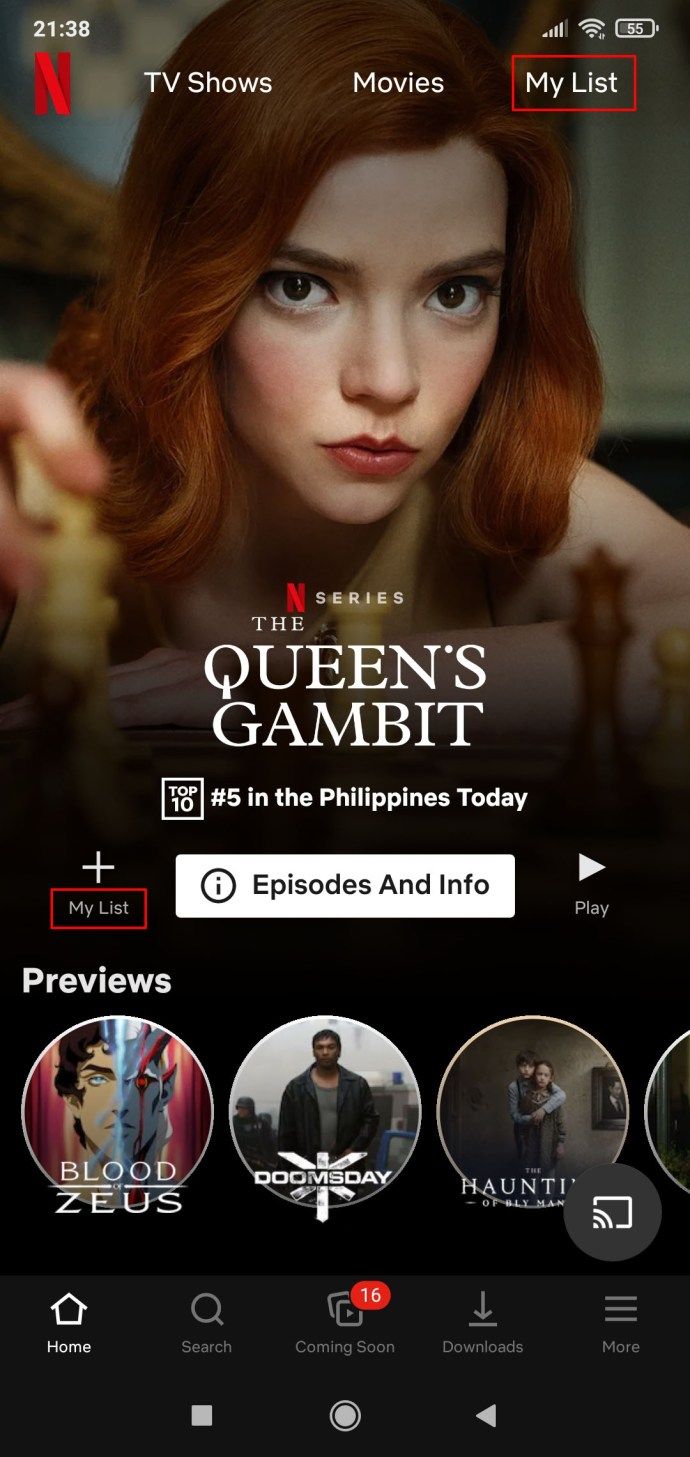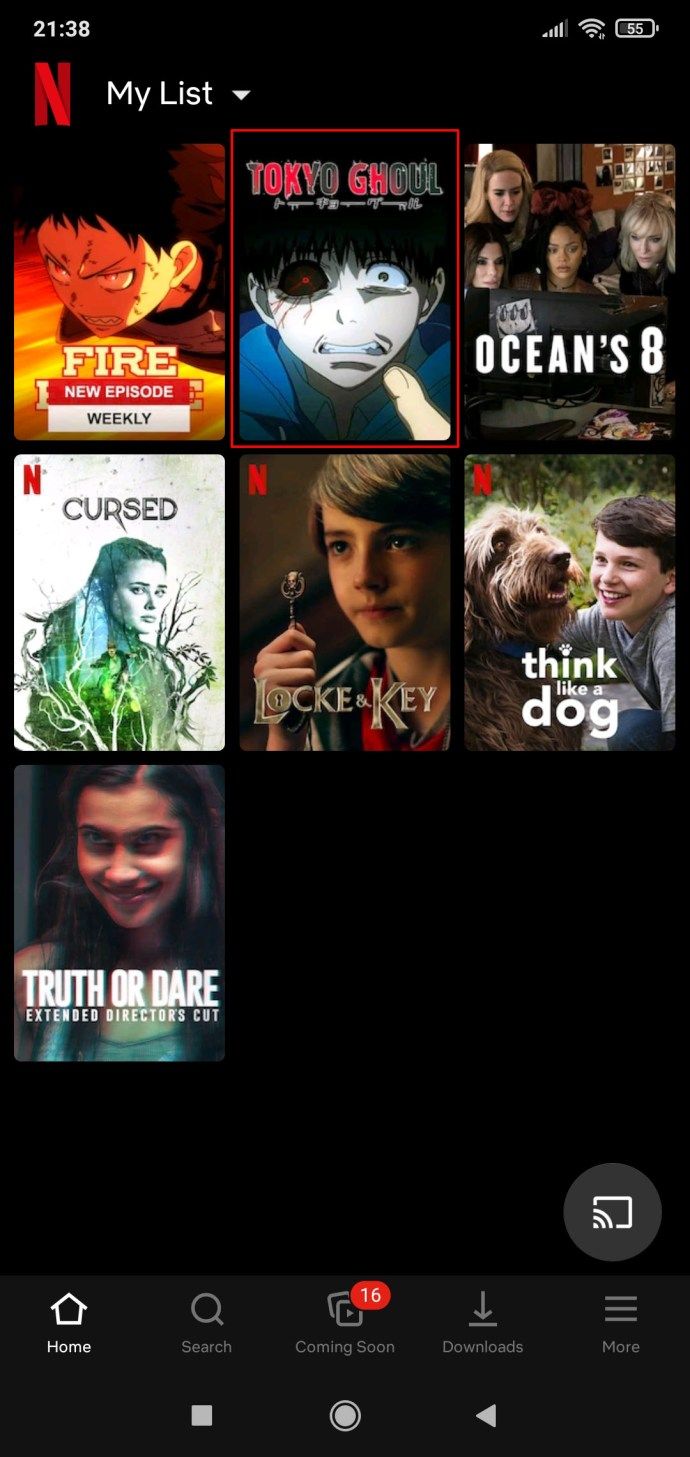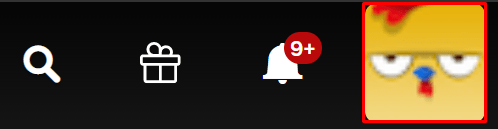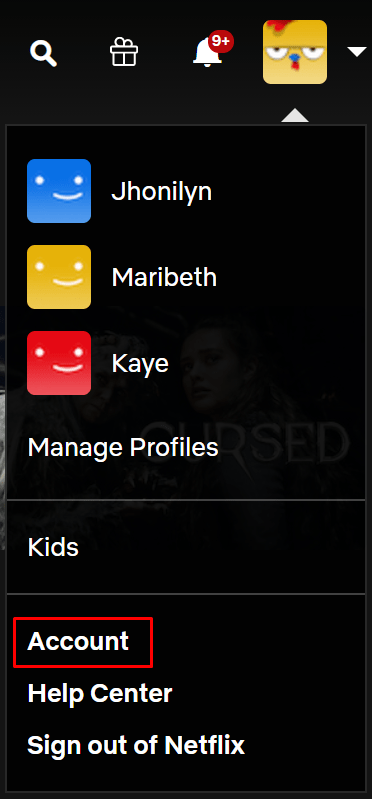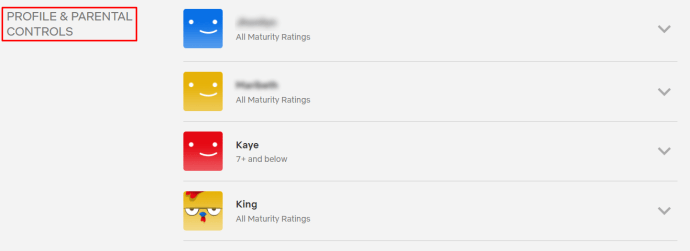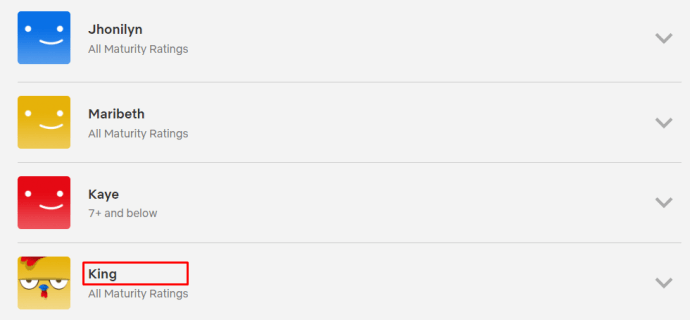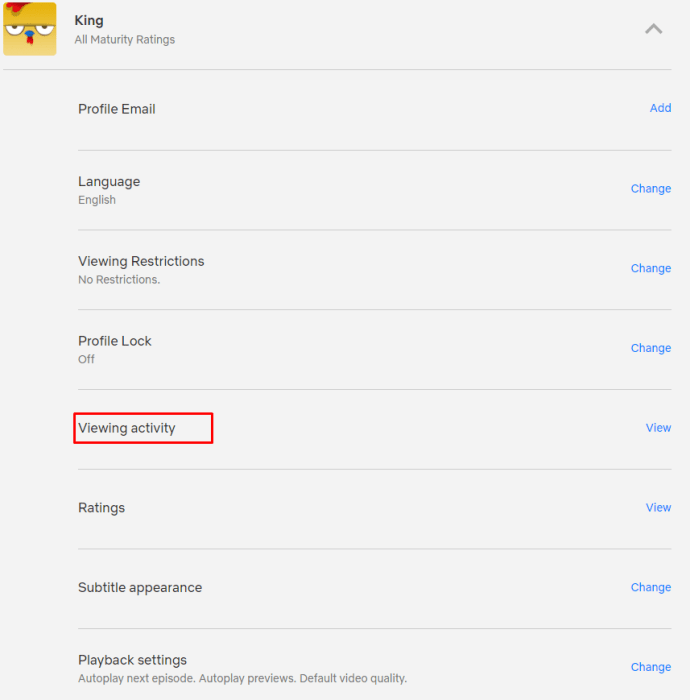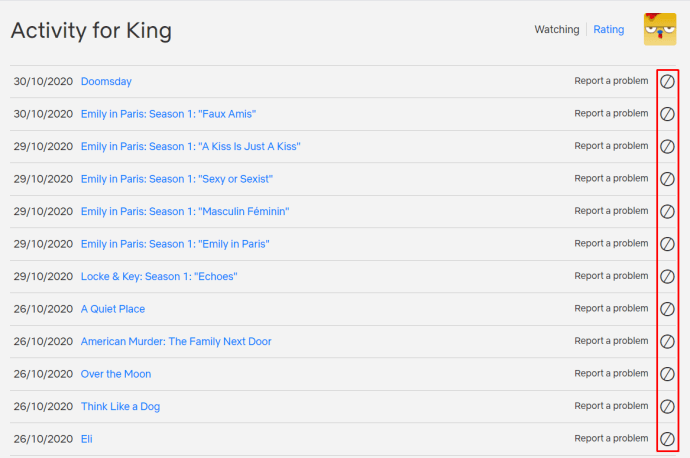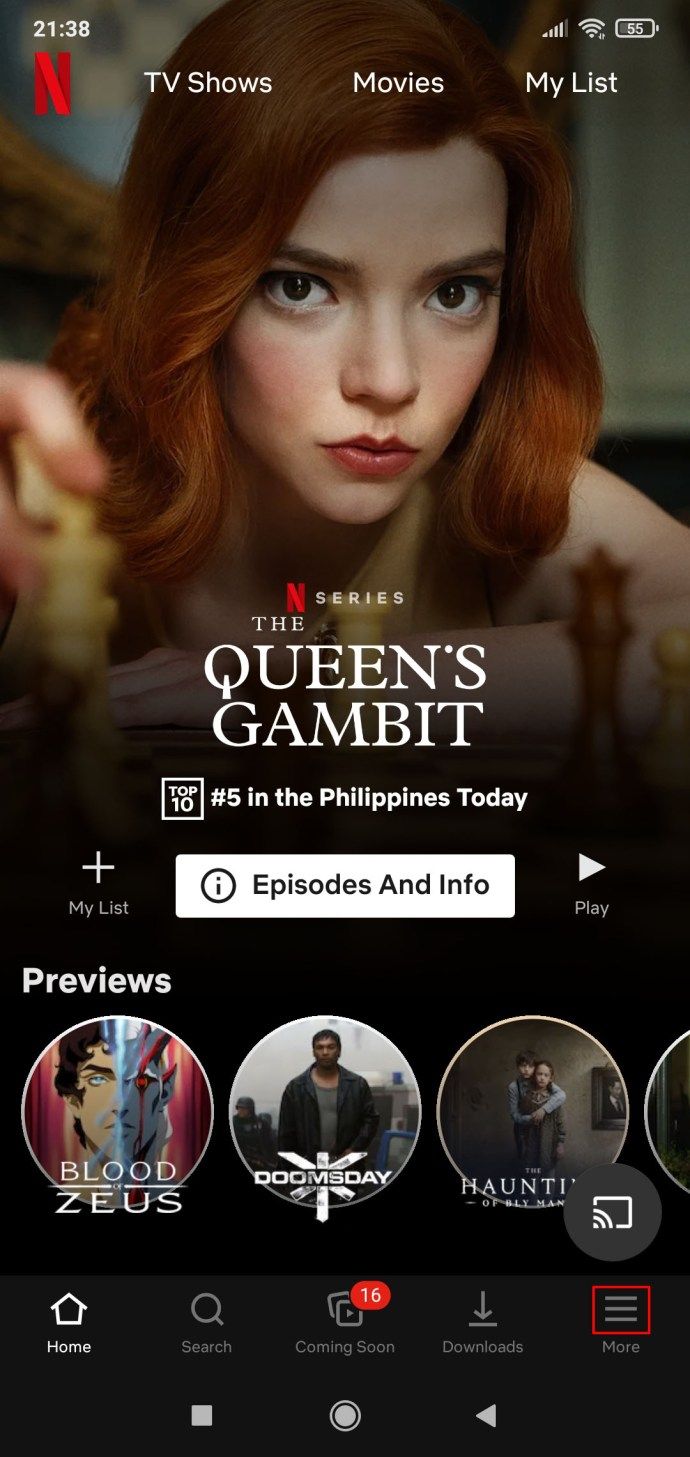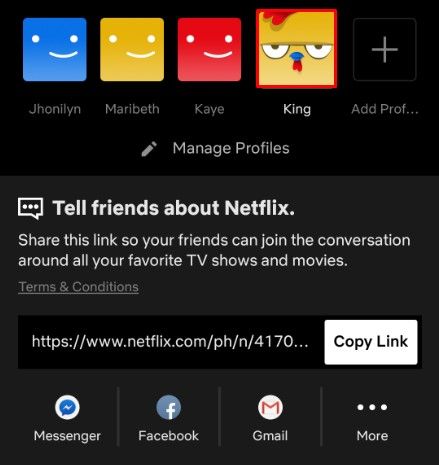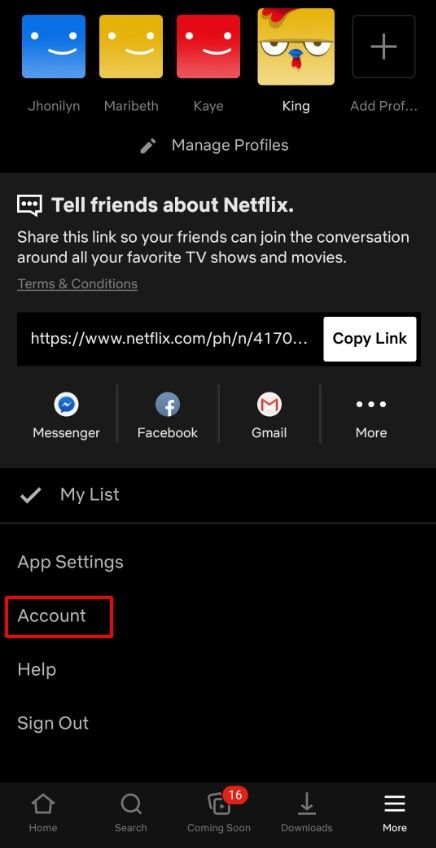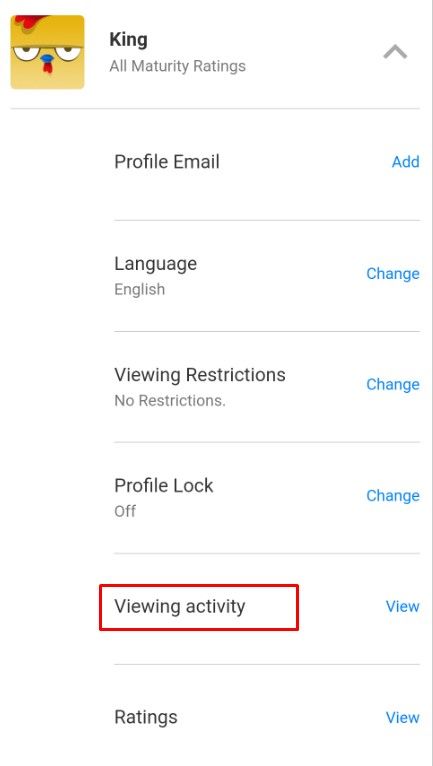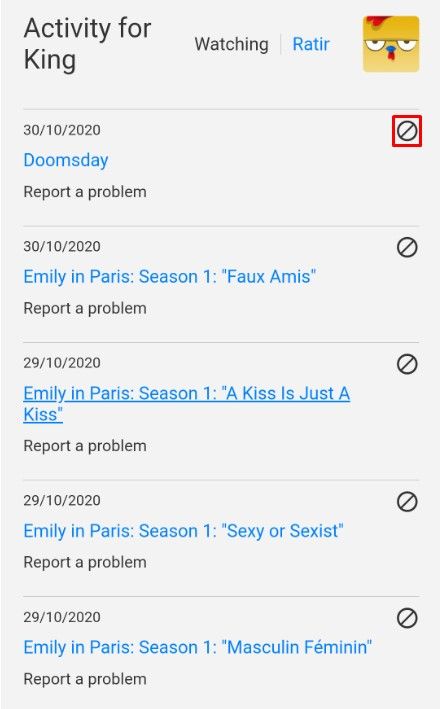Jako nejpopulárnější online platforma pro streamování ve Spojených státech má Netflix spoustu videoobsahu. Pravděpodobně budete pravděpodobně potřebovat několik seznamů, které vám usnadní práci.
Z tohoto důvodu Netflix vytvořil dva seznamy: Můj seznam a Seznam aktivit sledování.
V tomto článku se dozvíte, jaké jsou tyto dva seznamy, jak odebrat tituly ze seznamu atd.
Windows 8 klasická témata
Jaké jsou tyto seznamy
Můj seznam Netflixu je vlastní seznam, který vám umožní vybrat si oblíbené položky a rychle k nim přistupovat. Aktivita zobrazení je seznam všeho, co jste sledovali na Netflixu pod určitým účtem. Z obou těchto seznamů můžete odebrat položky.
Odstranění těchto seznamů většinou funguje na většině zařízení stejně.
Mazání mého seznamu
Můj seznam je snadno přístupný z domovské stránky služby Netflix. Vše, co musíte udělat, abyste k němu měli přístup, bez ohledu na to, o jakém zařízení mluvíme, je přejít na domovskou stránku vašeho účtu Netflix a přejít na Můj seznam (obvykle v horní části obrazovky).
Jakmile kliknete na Můj seznam, zobrazí se seznam záznamů, které jste v průběhu času přidali. Chcete-li smazat celý seznam, budete muset položky odstraňovat jeden po druhém.
Nemobilní zařízení
- Přejděte na odkaz Můj seznam

- Vyberte položku, kterou chcete odebrat
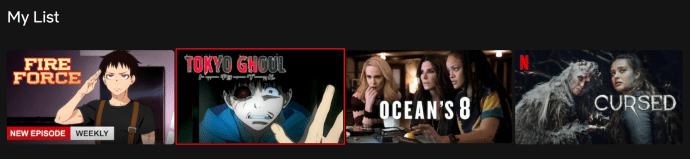
- Vyberte ikonu zaškrtnutí (změní se na ikonu plus, což znamená, že jste odebrali položku ze seznamu)
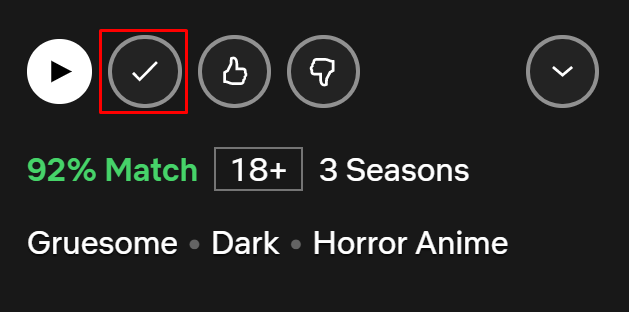
Až příště přejdete do sekce Moje seznam, nenajdete tuto položku v seznamu. Udělejte to pro každou položku v seznamu a můj seznam jste úspěšně smazali.
Mobilní zařízení
Android a iOS Netflixapps mají odkaz Můj seznam k dispozici na hlavní stránce vašeho profilu.
- Klepněte na Můj seznam
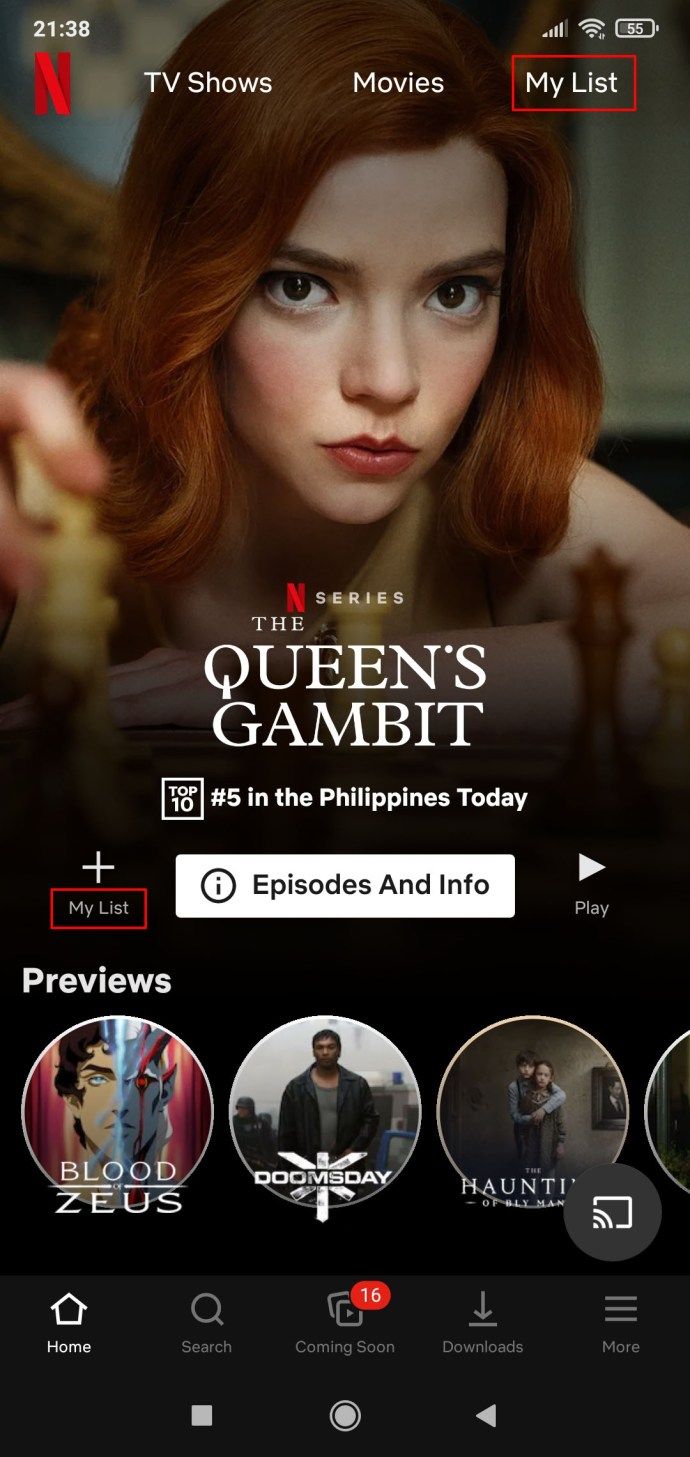
- Vyberte položku, kterou chcete odebrat
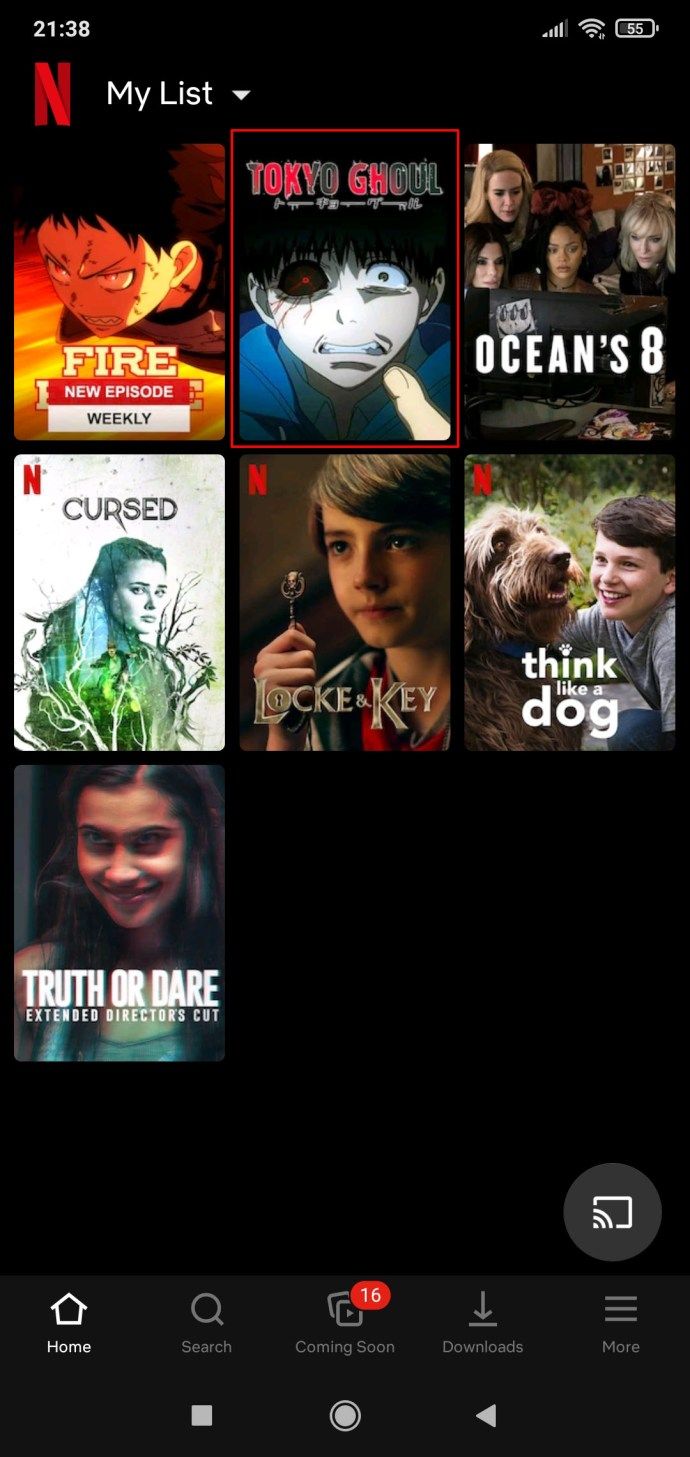
- Vyberte ikonu zaškrtnutí

Tento postup opakujte pro všechny položky v seznamu.
Mazání aktivity sledování
Seznam aktivit Zobrazení je více podobný sledované historii. Přesto se jedná o seznam, který automaticky upravuje vše, co sledujete na Netflixu. Pokud se tak rozhodnete, můžete přirozeně skrýt celou svou aktivitu sledování. Seznam zobrazení je přístupný prostřednictvím nastavení vašeho účtu.
Zde je postup, jak smazat položky z Aktivita prohlížení.
Nemobilní zařízení
- Přejděte na svůj profilový obrázek
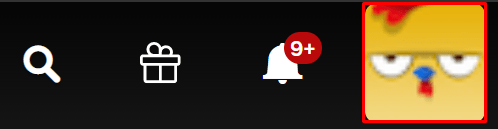
- Vybrat Účet
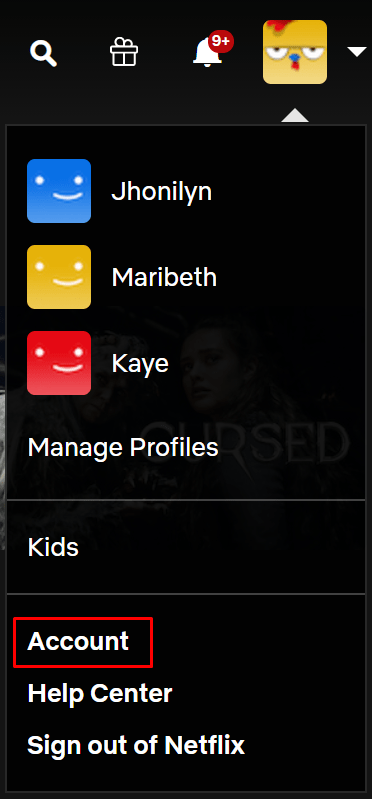
- Přejděte dolů na ikonu Profil a rodičovská kontrola sekce
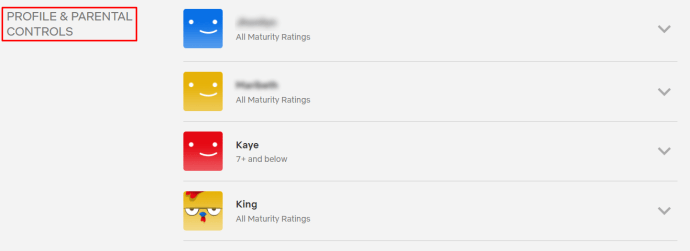
- Vyberte profil, ze kterého chcete položky odstranit
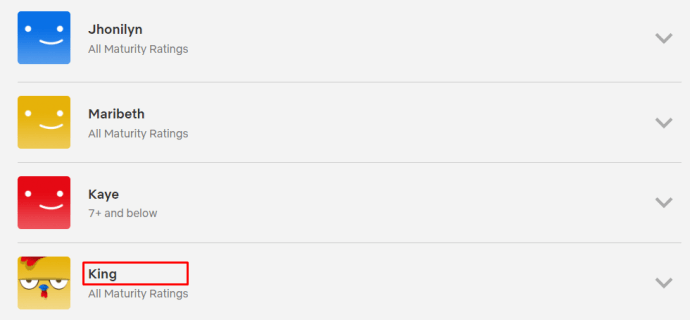
- Jít do Sledovací aktivita na seznamu
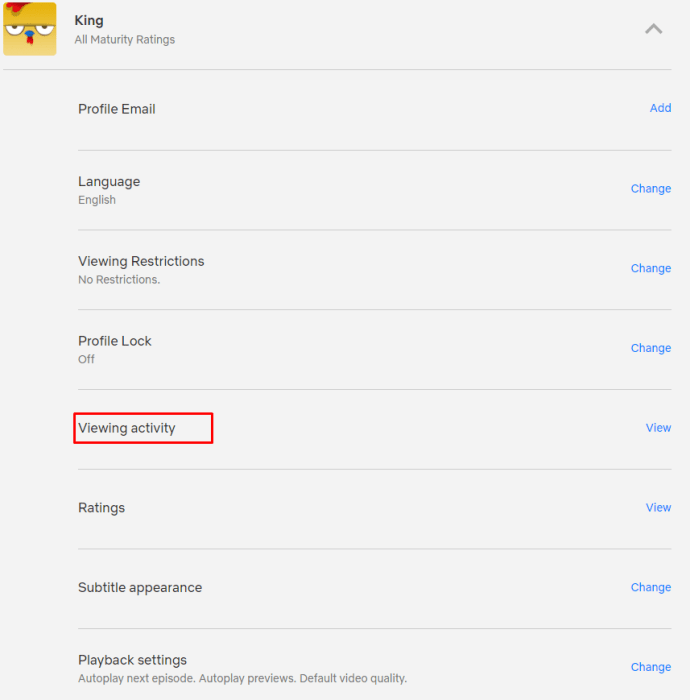
- Vedle každého záznamu by měla být ikona lomítka
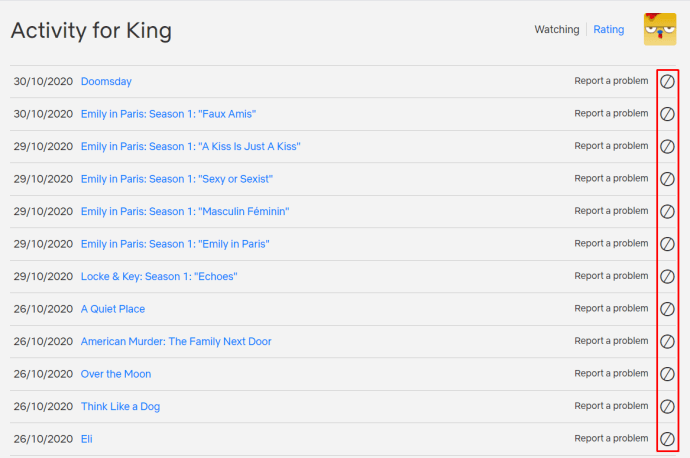
- Vyberte to

Tento postup opakujte pro všechny položky v seznamu, které chcete odebrat. Chcete-li odebrat všechny položky najednou, přejděte dolů do dolní části seznamu a vyberte Skrýt vše .
Mobilní zařízení
Zařízení Android jsou schopna zobrazit váš seznam aktivit prohlížení. Tady je postup.
můžete vidět své předplatitele na youtube
- Přejděte do svého profilu kliknutím na ikonu Více tlačítko v pravém dolním rohu obrazovky
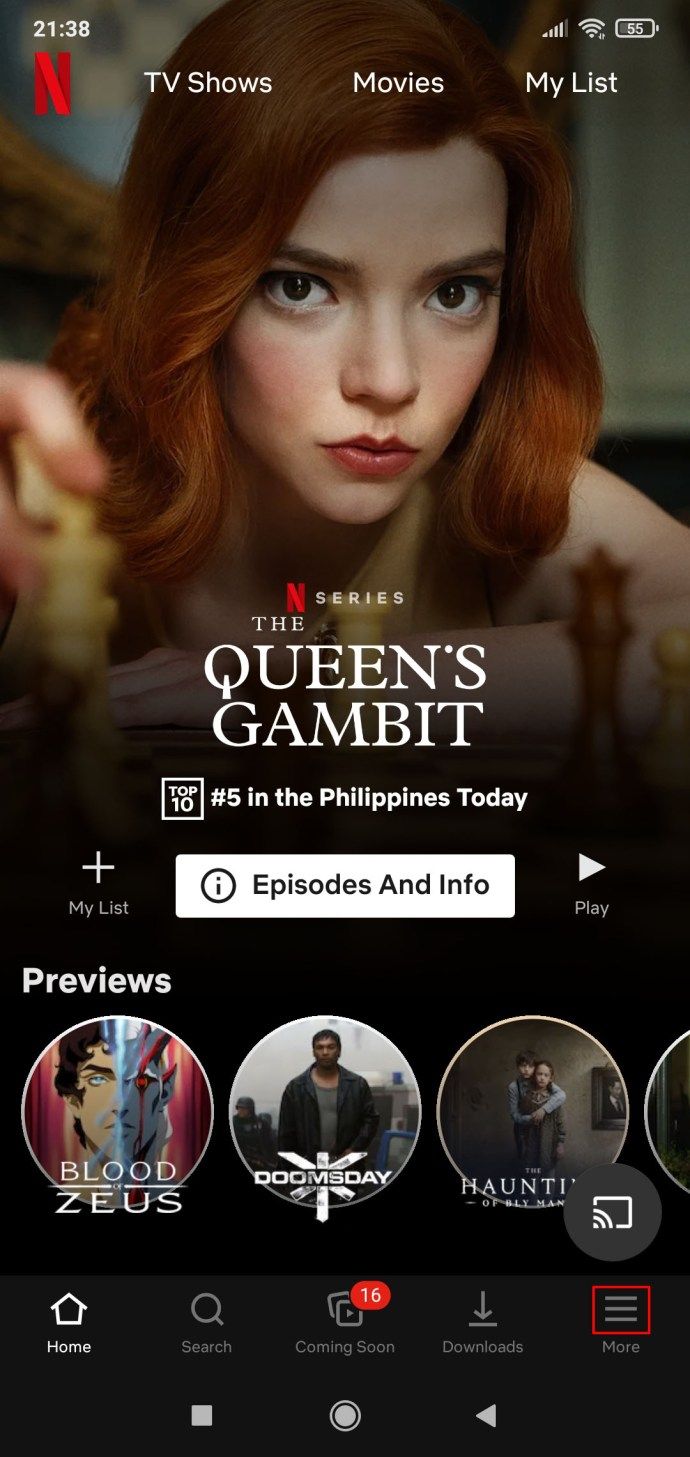
- Klepněte na profilovou fotografii v horním rohu obrazovky
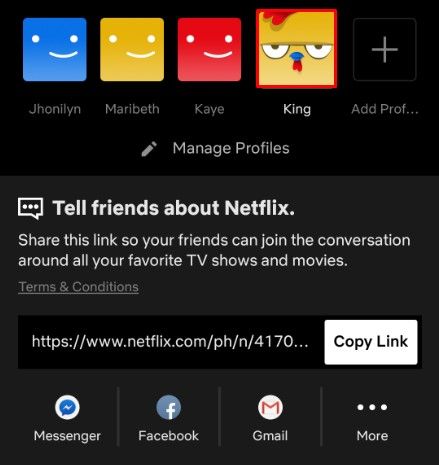
- Vybrat Účet
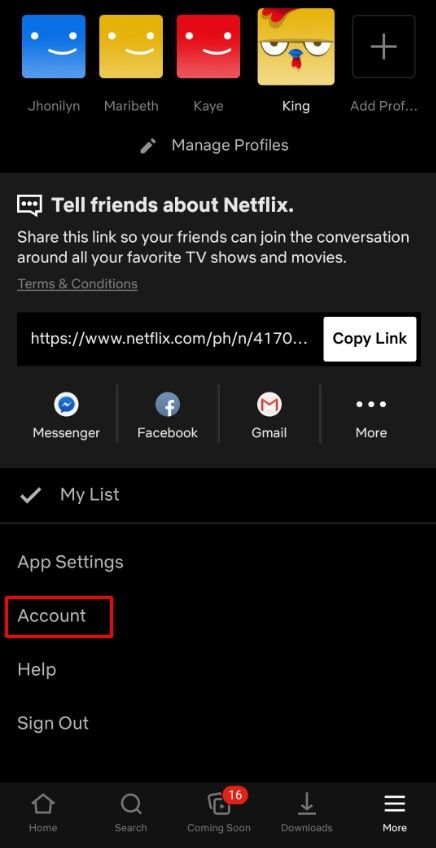
- Na další obrazovce klepněte na Sledovací aktivita
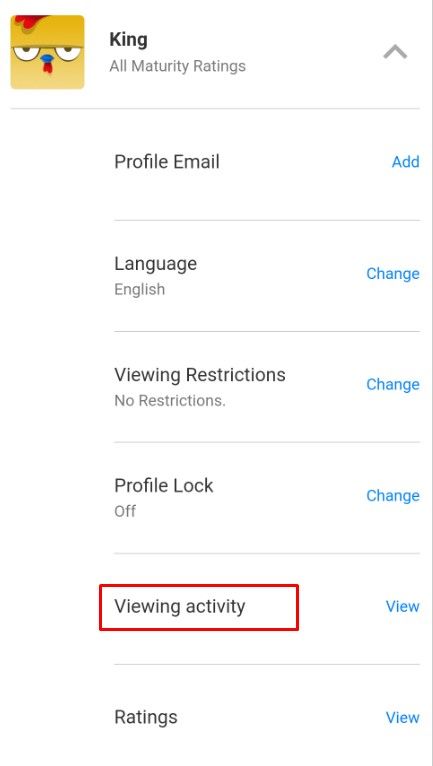
- Skrýt každou položku, kterou chcete odstranit, pomocí ikony lomeného kruhu
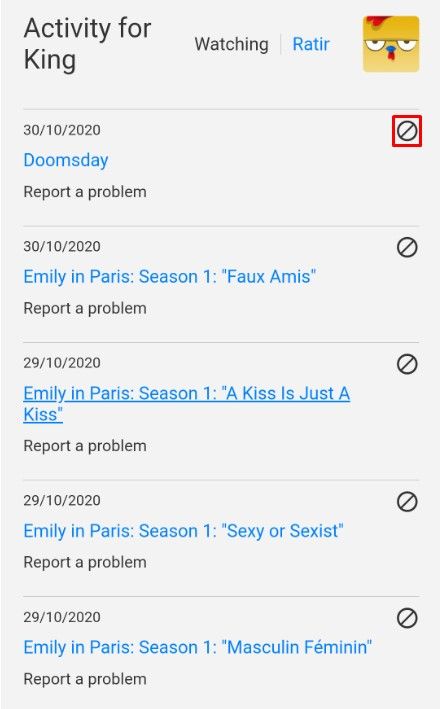
Je tu Skrýt vše fungovat také s mobilními zařízeními Android.
Tento seznam bohužel nelze pomocí aplikace pro iOS získat. Jediným způsobem, jak skrýt položky v seznamu aktivit Zobrazení na iPhonu nebo iPadu, je projít prohlížečem. Zde je postup, jak to udělat se Safari.
- Otevřete Safari
- Přejděte na Netflix.com
- Přihlaste se a přejděte do svého profilu
- Klepněte na ikonu A na levé straně adresního řádku
- Klepněte na Vyžádejte si web pro stolní počítače
- Opakujte tyto kroky, jako kdybyste používali jiné než mobilní zařízení
Důsledky
Při odebírání těchto položek z některého ze dvou seznamů byste měli zvážit, co se stane poté.
Můj seznam
Můj seznam je zde pouze pro pohodlí výběru vašich oblíbených titulů ke sledování. I když jste vyzváni, abyste do svého seznamu přidali své oblíbené položky v okamžiku, kdy si vytvoříte účet Netflix, nenese odpovědnost za navrhování titulů, které byste možná chtěli mít. Je to v podstatě seznam sledovaných videí, který si automaticky přizpůsobil Netflix.
Pořadí v mém seznamu je určeno především podle posledních položek, které jste přidali. Pokud však bude k dispozici nová sezóna pořadu, který jste přidali, posune se to na začátek seznamu. Nakonec, pokud se titul brzy stane nedostupným na Netflixu, bude také posunut na začátek mého seznamu.
Smazání seznamu v celém rozsahu však neudělá nic kromě ztráty rychlého přístupu k vybranému obsahu. (Další věc je, pokud musíte sdílet svůj účet Netflix a nechcete, aby tato osoba věděla, co je na vašem seznamu.)
Aktivita prohlížení
Na druhou stranu vaše aktivita sledování je celá historie sledování vašeho profilu Netflix. Na základě těchto záznamů Netflix doporučuje tituly, které by se vám mohly líbit. The Doporučeno pro tebe část je zcela založena na tomto seznamu.
Jak budete upozorněni po odstranění položky ze seznamu, během příštích 24 hodin se odstraněná položka již nebude zobrazovat na domovské stránce Netflix. Nebude to považováno za to, co pro vás Netflix doporučuje. Jediným způsobem, jak to dát zpět do rovnice, by bylo znovu sledovat titul.
jak hrát s přáteli na neotočeném
Odebráním všech položek ze seznamu Zobrazení aktivity se Netflix v podstatě dostane do stavu, ve kterém byl, když jste poprvé vytvořili profil.
Další časté dotazy
Jak smažete věci ze seznamu Sledovat dál na Netflixu?
Začali jste tedy sledovat televizní seriál nebo film a nenáviděli jste je a prostě jste je přestali sledovat. Stále se to objeví v sekci Pokračovat ve sledování. Na nic se toho nebojte. Je zřejmé, že už tento záznam nechcete sledovat, abyste jej mohli také odebrat ze své aktivity prohlížení. Ano, tím se odebere také ze seznamu Pokračovat ve sledování. Navíc na základě této položky nedostanete žádná doporučení.
Jak smažete profil z Netflixu?
Chcete-li odstranit profil Netflix, budete muset přistupovat ke svému účtu Netflix prostřednictvím prohlížeče nebo aplikace pro Android. Ať tak či onak, na všech zařízeních funguje stejně. Přejděte na svůj účet Netflix a přejděte na ikonu profilu v pravém horním rohu. Vyberte Spravovat profily. Vyberte profil, který chcete odstranit. Přejděte na Odstranit profil. Potvrdit vymazání.
Jak deaktivujete Sledujete stále na Netflixu?
Bohužel neexistuje oficiální způsob, jak deaktivovat někdy nepříjemné, že stále sledujete výzvu na Netflixu. Existují však některá rozšíření třetích stran pro různé prohlížeče, která vám mohou pomoci deaktivovat tuto funkci a nechat Netflix přehrávat vaše epizody, dokud jí neřeknete, aby přestala. Pro Chrome se takové rozšíření prohlížeče nazývá Never Ending Netflix.
Jak odstraním jedno zařízení ze služby Netflix?
Netflix vám neumožňuje odebrat z vašeho účtu jediné zařízení. Pokud je však vaším důvodem vykopnout uživatele z vašeho účtu, existuje způsob, jak to udělat. Budete se muset odhlásit ze všech svých zařízení Netflix a změnit informace o svém účtu. Je naprosto nezbytné, abyste tak učinili co nejdříve, pokud máte podezření, že se vás uživatel pokouší vyhodit z vašeho vlastního účtu Netflix. Pokud narazíte na podobné problémy, obraťte se na podporu Netflix.
Jak Netflix ví, kdy usnu?
Netflix po několika epizodách prostě nestydatě přestane hrát, co sledujete. Systém detekce spánku ve skutečnosti používá akcelerometr k detekci, když se delší dobu nepohybujete. Tím se automaticky pozastaví Netflix. I když se jedná o poměrně sofistikovanou technologii, nemusí fungovat perfektně, a proto ji můžete chtít vypnout pomocí něčeho, jako je výše uvedená přípona.
Smazání seznamů Netflix
Ve dvou hlavních seznamech Netflixu můžete odstranit některé nebo všechny položky. S určitým úsilím to můžete udělat pomocí libovolného zařízení. Mějte však na paměti, že to může změnit vaši zkušenost se sledováním Netflixu.
Doufáme, že jsme vám poskytli dostatek informací k úspěšnému vyhledání, správě a mazání položek ze dvou seznamů na Netflixu. Pokud máte nějaké další otázky nebo něco dalšího, můžete přejít do sekce komentářů níže a promluvit.