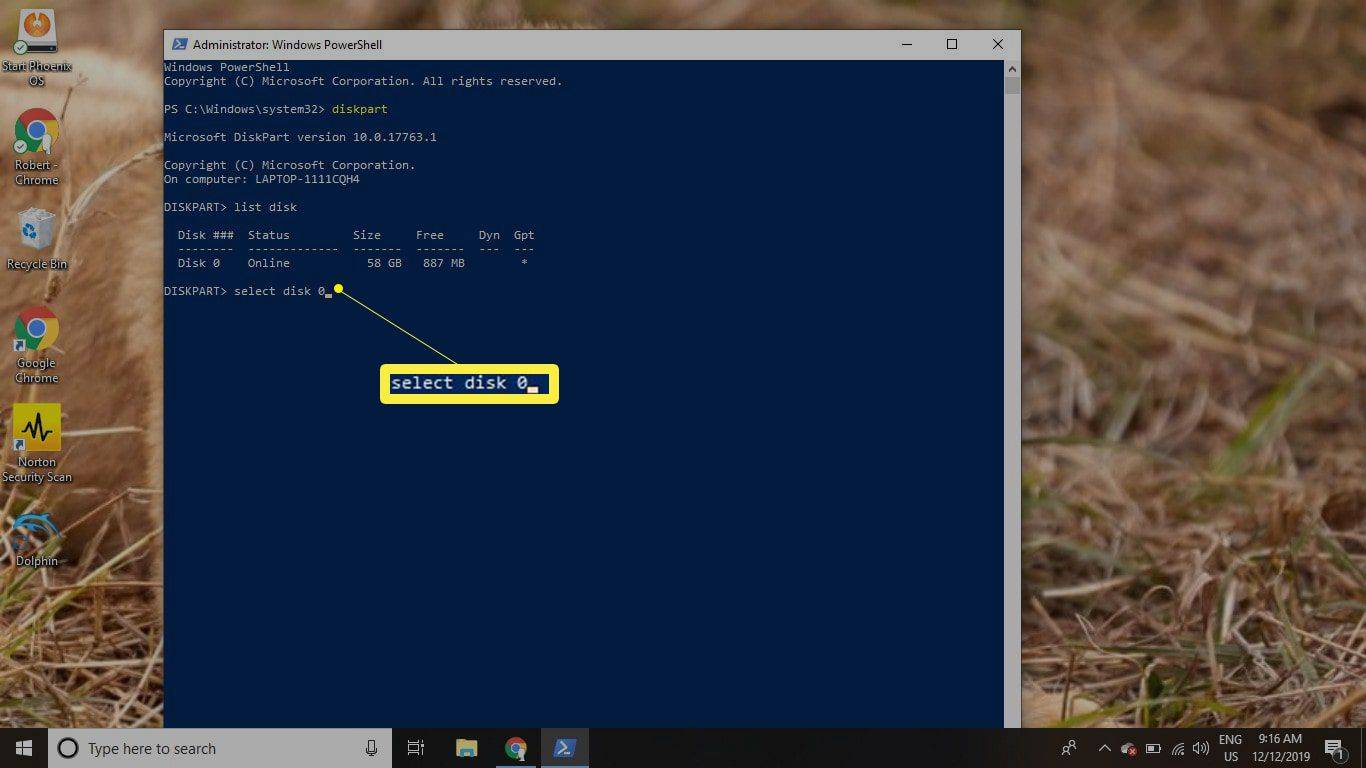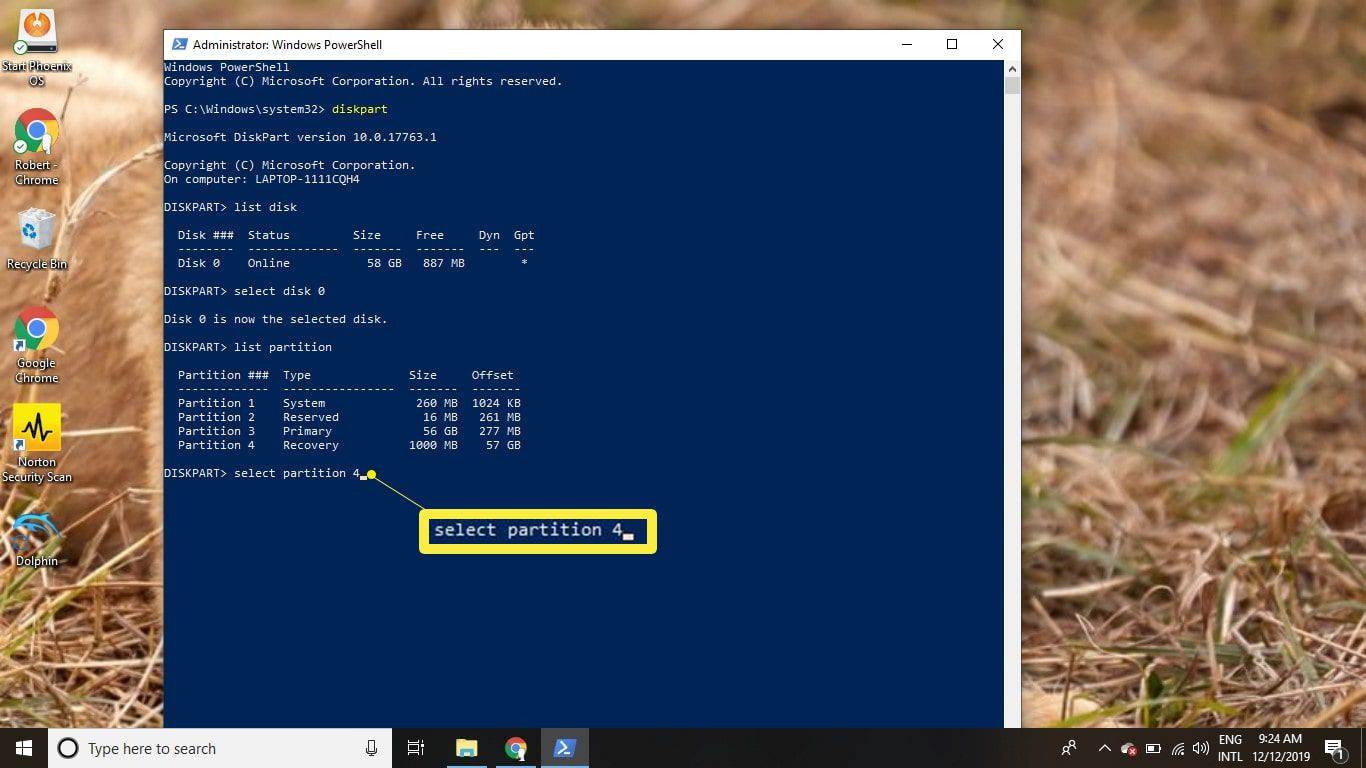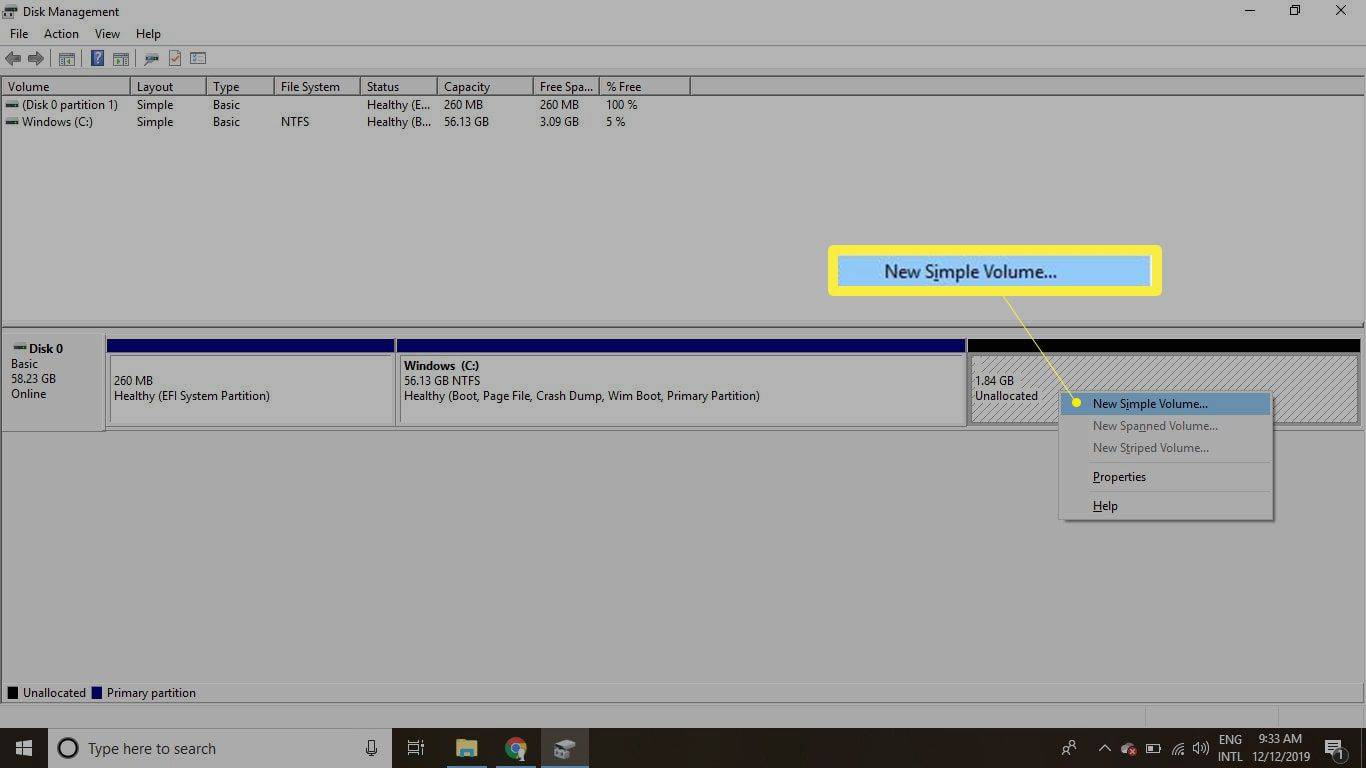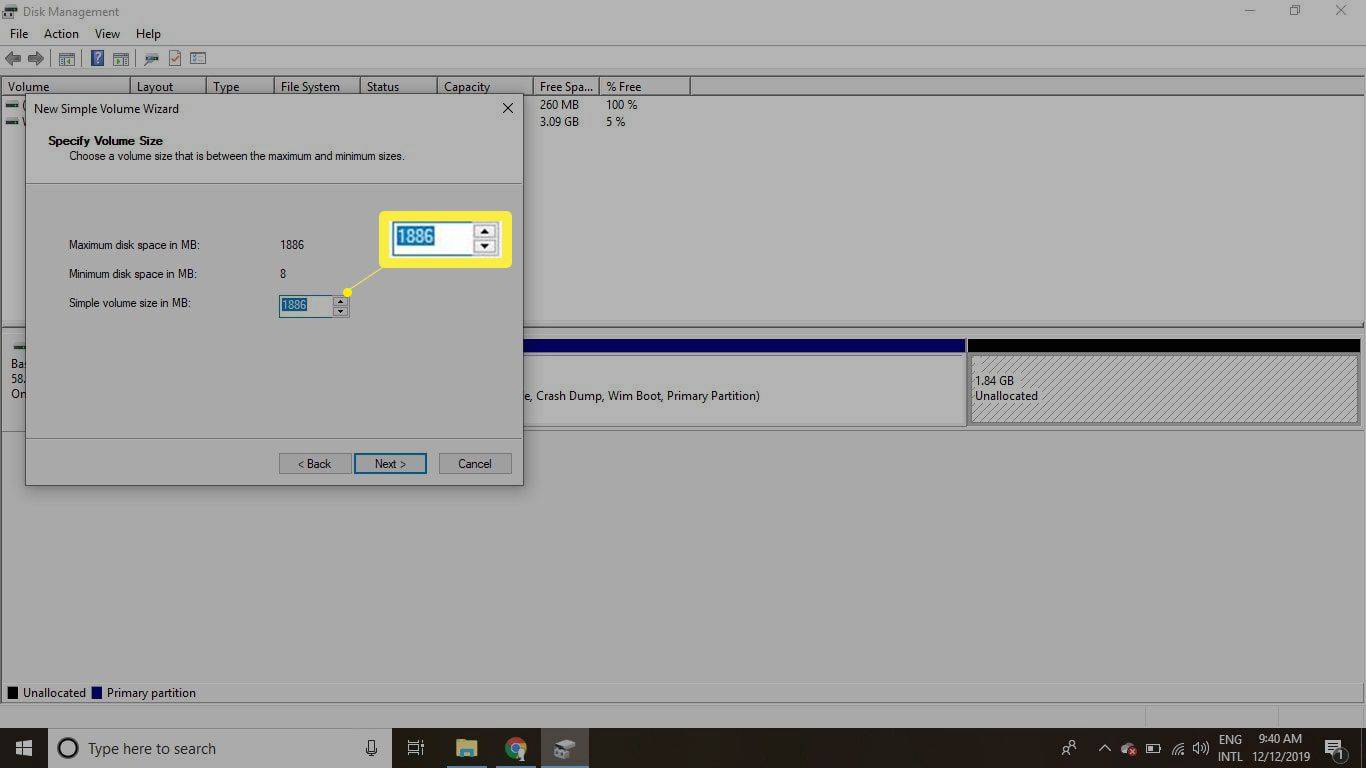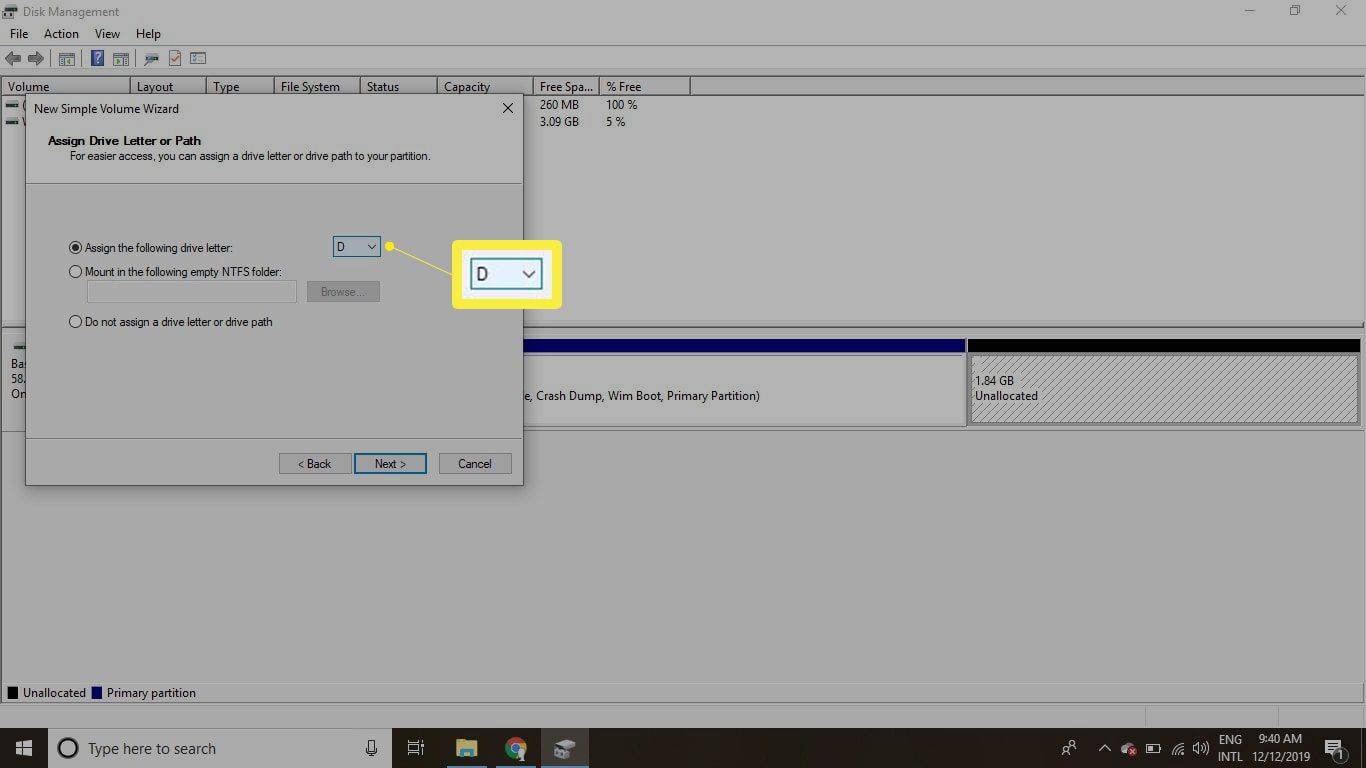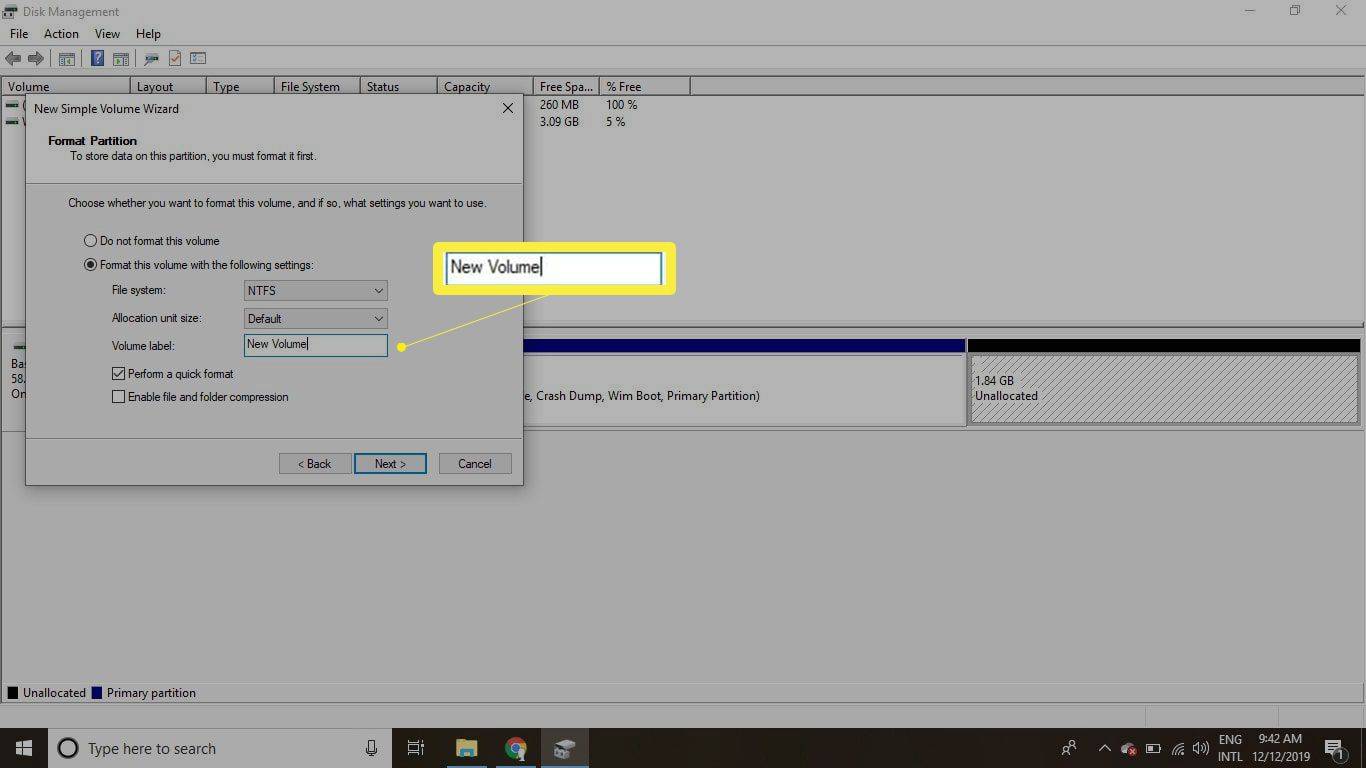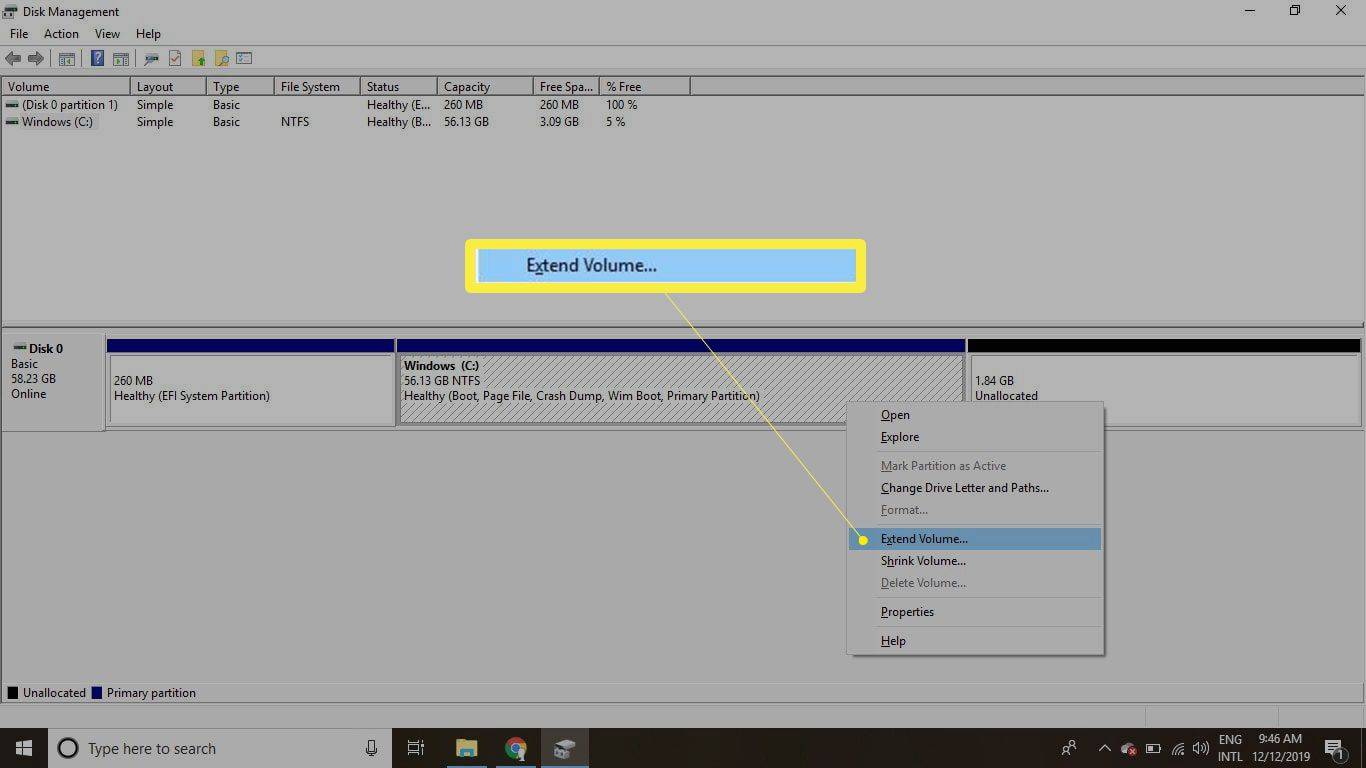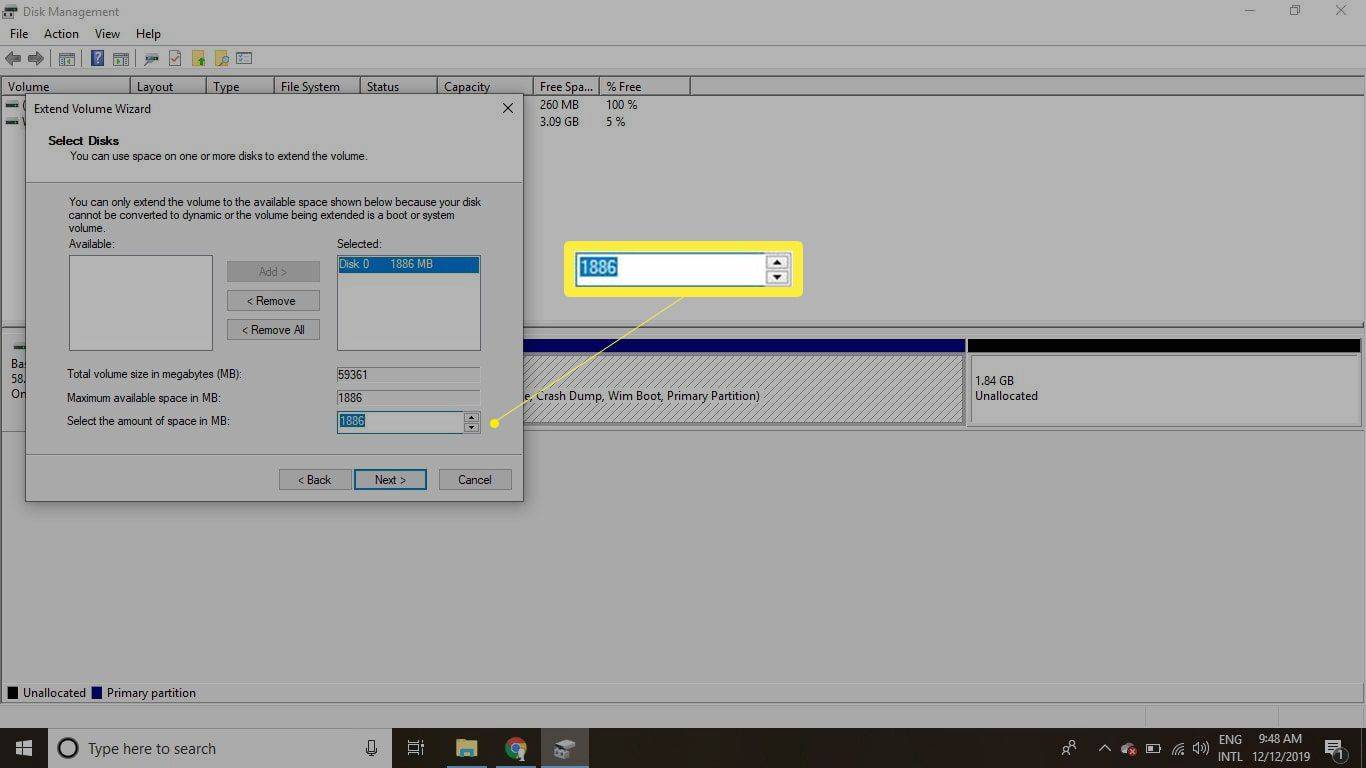Co vědět
- V prostředí PowerShell nebo příkazovém řádku: diskpart > disk seznamu > vyberte disk # > vypsat oddíl > vyberte oddíl # > odstranit přepsání oddílu .
- Formátování oddílu: Klepněte pravým tlačítkem myši Start > Správa disků > klikněte pravým tlačítkem Nepřiděleno > Nový jednoduchý svazek > sledovat průvodce.
Tento článek vysvětluje, jak odstranit oddíl pro obnovení ve Windows 10, Windows 8 a Windows 7. Vysvětluje také, jak naformátovat a rozbalit oddíl, aby se využilo nepřidělené místo.

Lifewire / Brooke Pelczynski
Jak odstranit oddíl pro obnovení v systému Windows
Protože jsou oddíly pro obnovení chráněny, kroky pro jejich odstranění se liší od odstranění normálního oddílu.
Když vytvoříte oddíl pro obnovení pro Windows , je nejlepší jej uložit na externí disk pro případ, že by se vašemu počítači něco stalo. Po uložení někam jinam můžete odstranit oddíl pro obnovení z počítače, abyste uvolnili místo.
-
Klepněte pravým tlačítkem myši na nabídku Start a vyberte Windows PowerShell (správce) nebo Příkazový řádek (Admin) .
Pokud používáte Windows 7 nebo starší, budete muset otevřete Příkazový řádek jiným způsobem, například prostřednictvím nabídky Start nebo dialogového okna Spustit.
-
Typ diskpart a stiskněte Vstupte , poté zadejte disk seznamu a stiskněte Vstupte .
-
Zobrazí se seznam disků. Typ vyberte disk# (kde#je číslo disku s oddílem pro obnovení) a stiskněte Vstupte .
Pokud si nejste jisti, na kterém to je, zjistěte to otevřením nástroje Správa disků .
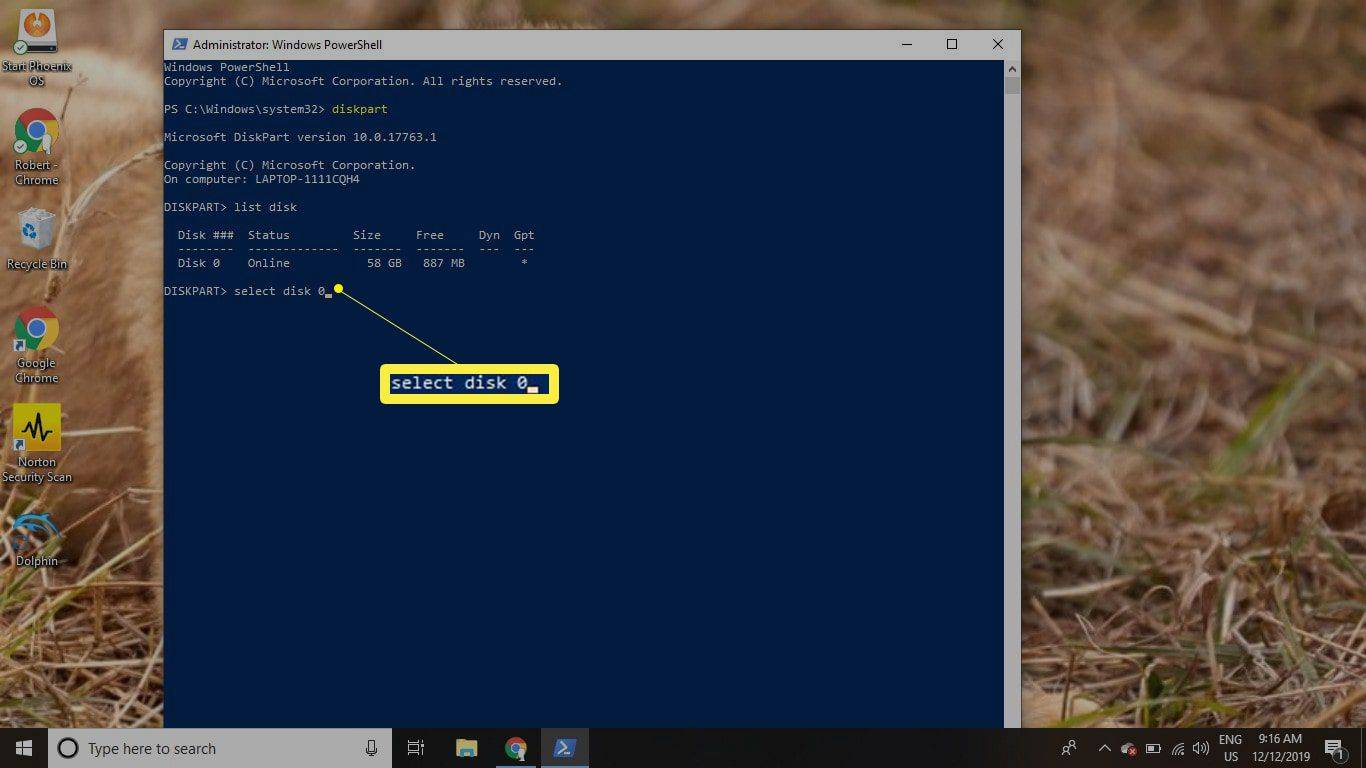
-
Typ vypsat oddíl a stiskněte Vstupte . Zobrazí se seznam oddílů. Typ vyberte oddíl # (kde#je číslo oddílu pro obnovení) a stiskněte Vstupte .
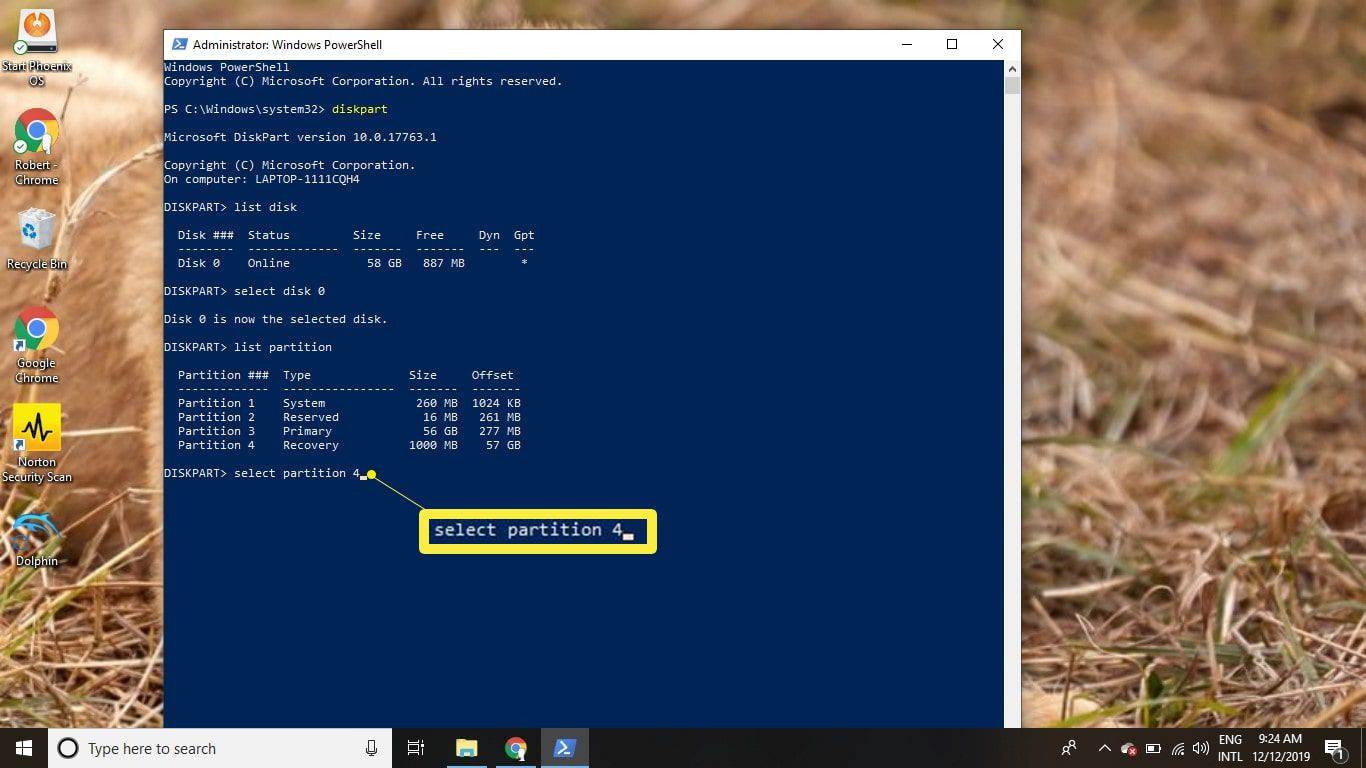
-
Typ odstranit přepsání oddílu a stiskněte Vstupte .
Jakmile se zobrazí potvrzovací zpráva, můžete zavřít PowerShell/Příkazový řádek.

Jak formátovat oddíl
Odstraněním oddílu pro obnovení vytvoříte na disku část nepřiděleného místa. Chcete-li použít nepřidělené místo, musíte oddíl naformátovat:
-
Klepněte pravým tlačítkem myši na Start menu a vyberte Správa disků .
Pokud používáte Windows 7 nebo starší, klikněte na Start menu a typ diskmgmt.msc ve vyhledávacím poli vyhledejte Správa disků nástroj.
-
Vedle čísla disku pro váš pevný disk uvidíte několik oddílů, včetně jednoho pojmenovaného Nepřiděleno . Klepněte pravým tlačítkem myši na Nepřiděleno oddíl a vyberte Nový jednoduchý svazek .
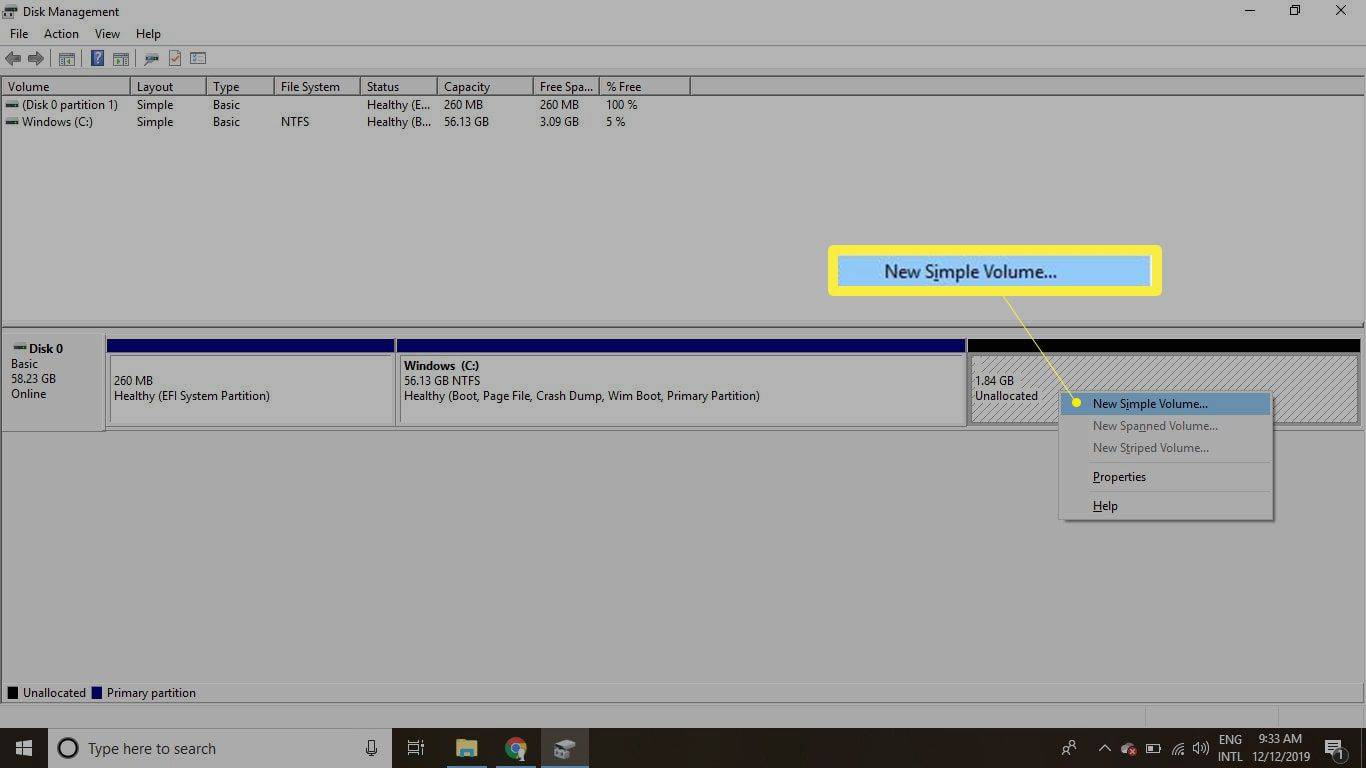
-
Vybrat další pokračovat v průvodci.
jak udělat fotografickou koláž na iphone
-
Zadejte, kolik dat by měl nový oddíl využít z nepřiděleného místa, a poté vyberte další .
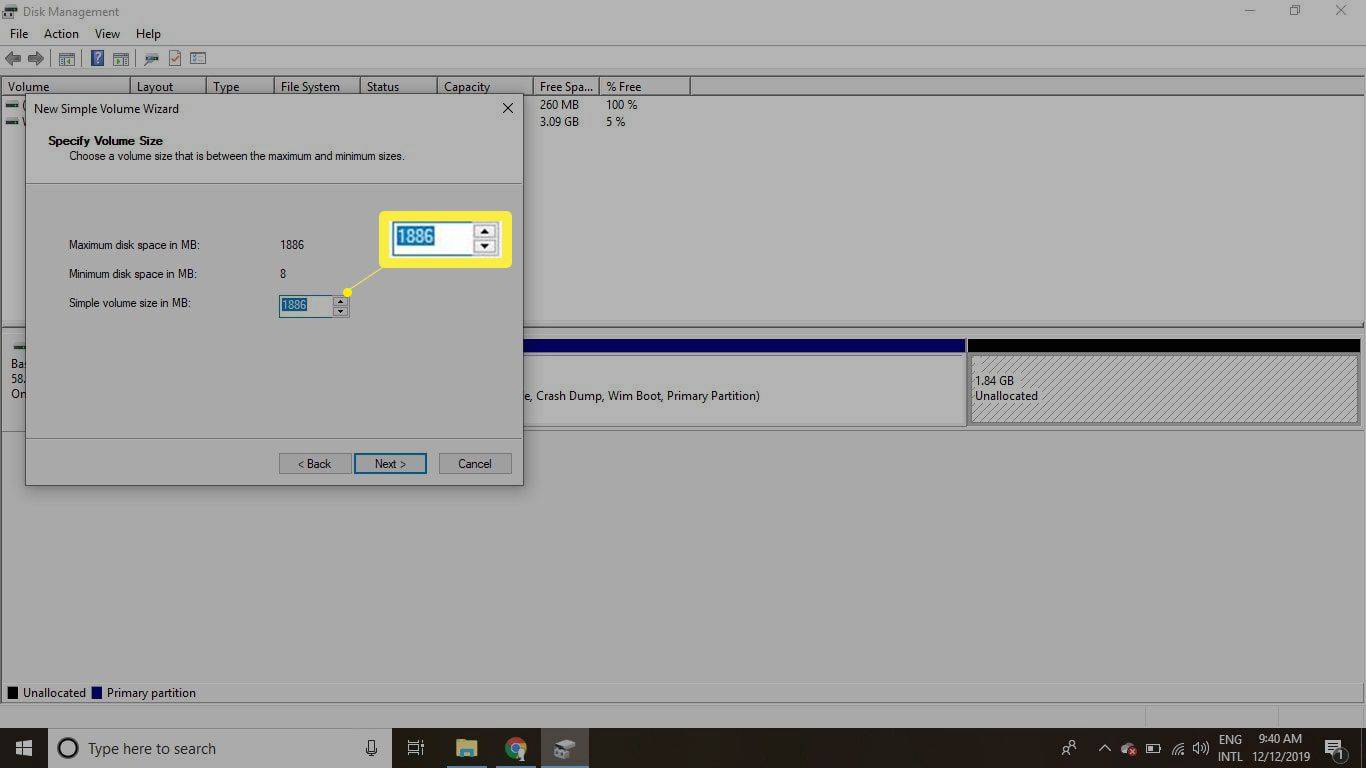
-
Vyberte písmeno z rozevírací nabídky, které chcete oddílu přiřadit, a poté vyberte další .
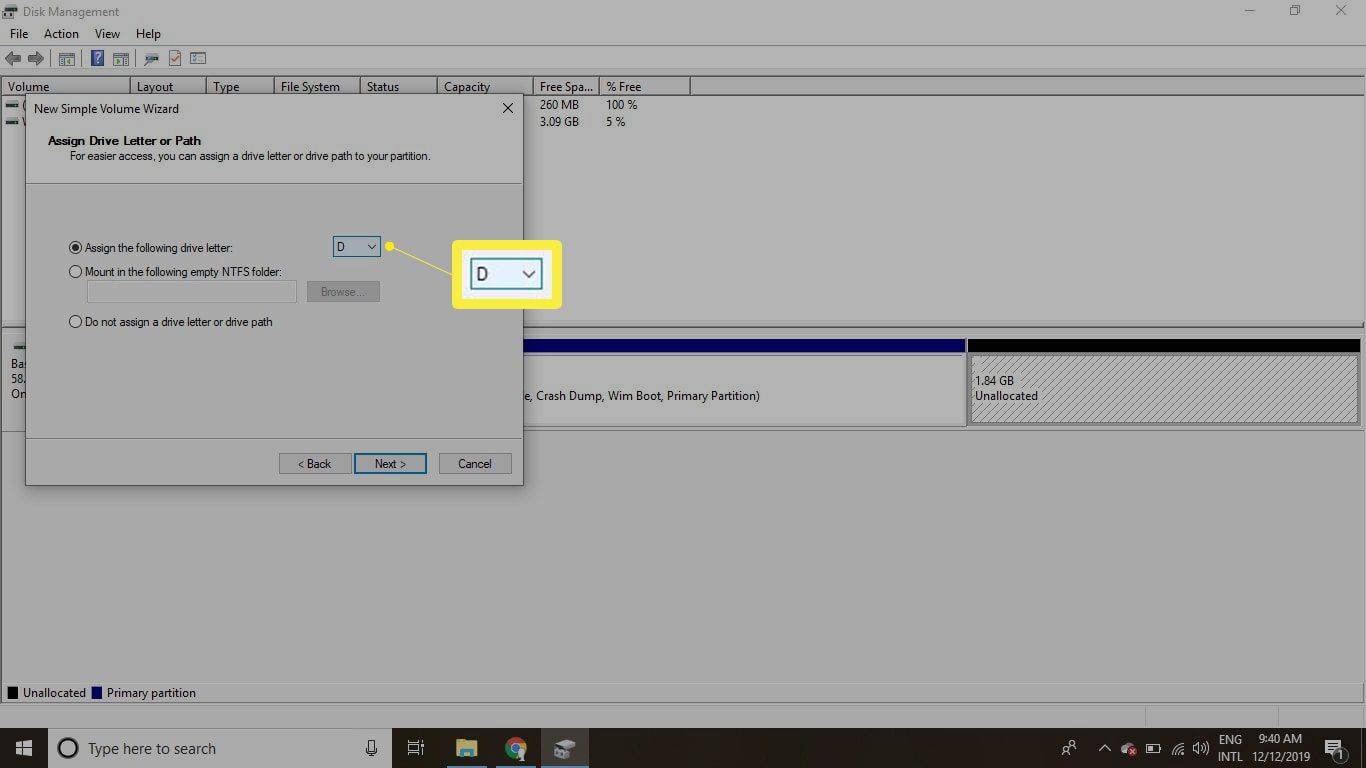
-
Zadejte název oddílu v Označení svazku pole a poté vyberte další .
Výchozí souborový systém je NTFS , ale můžete jej změnit na FAT32 nebo jiný souborový systém, pokud chcete.
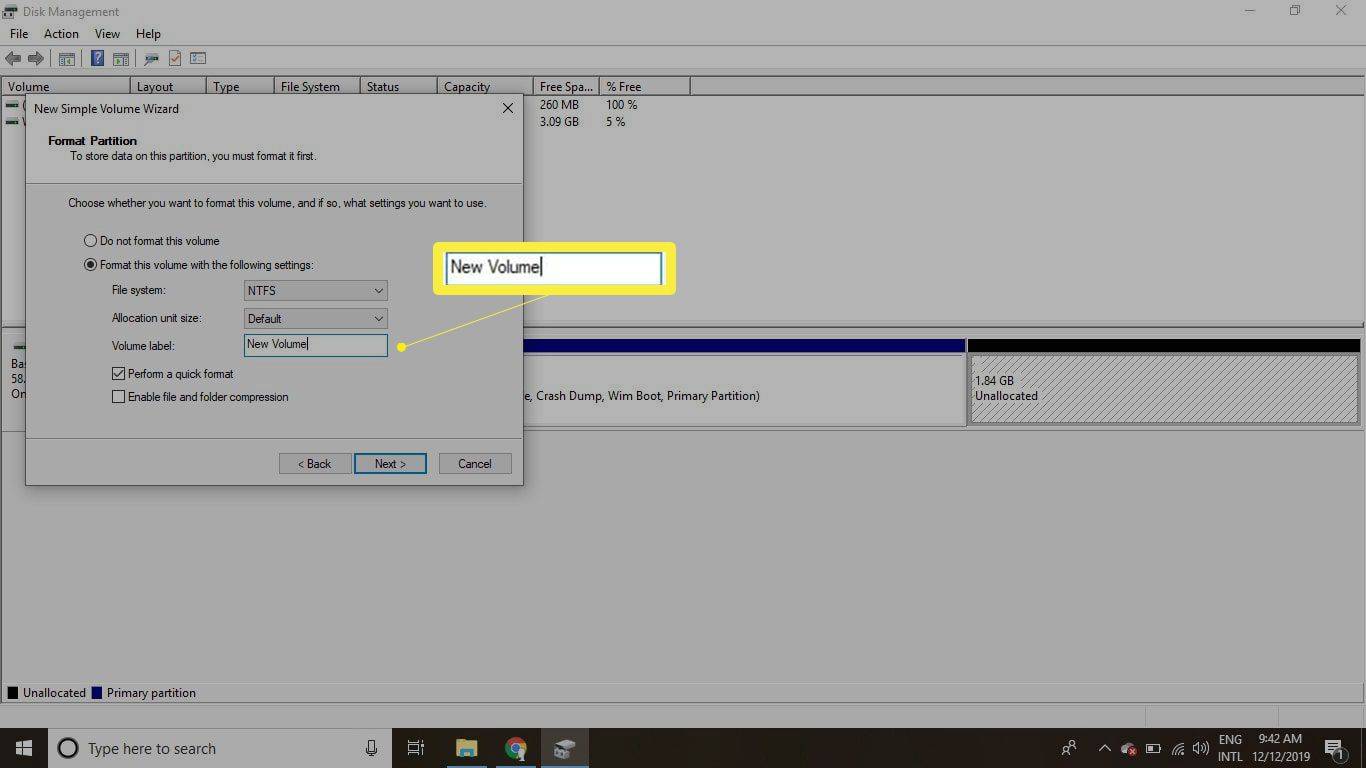
-
Vybrat Dokončit pro zavření průvodce.
Jak rozšířit oddíl tak, aby využíval nepřidělené místo
Chcete-li rozšířit další oddíl, aby bylo možné využít další místo, pak se nepřidělené místo musí objevit v nástroji Správa disků bezprostředně vpravo od tohoto oddílu. Chcete-li rozšířit oddíl:
-
Klepněte pravým tlačítkem myši na oddíl, který chcete rozbalit, a vyberte jej Rozšířit hlasitost .
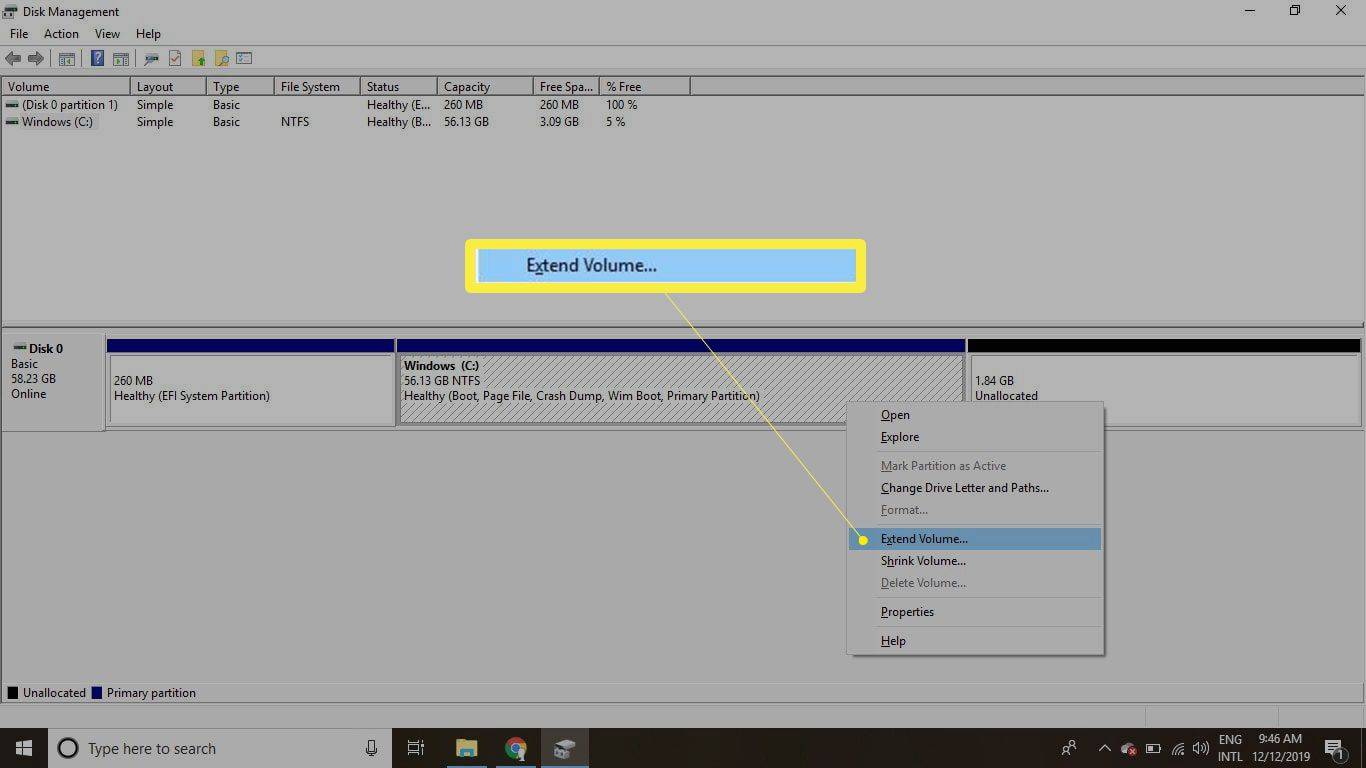
-
Vybrat další pokračovat v průvodci.
-
Zadejte, kolik z nepřiděleného prostoru chcete použít, a poté vyberte další .
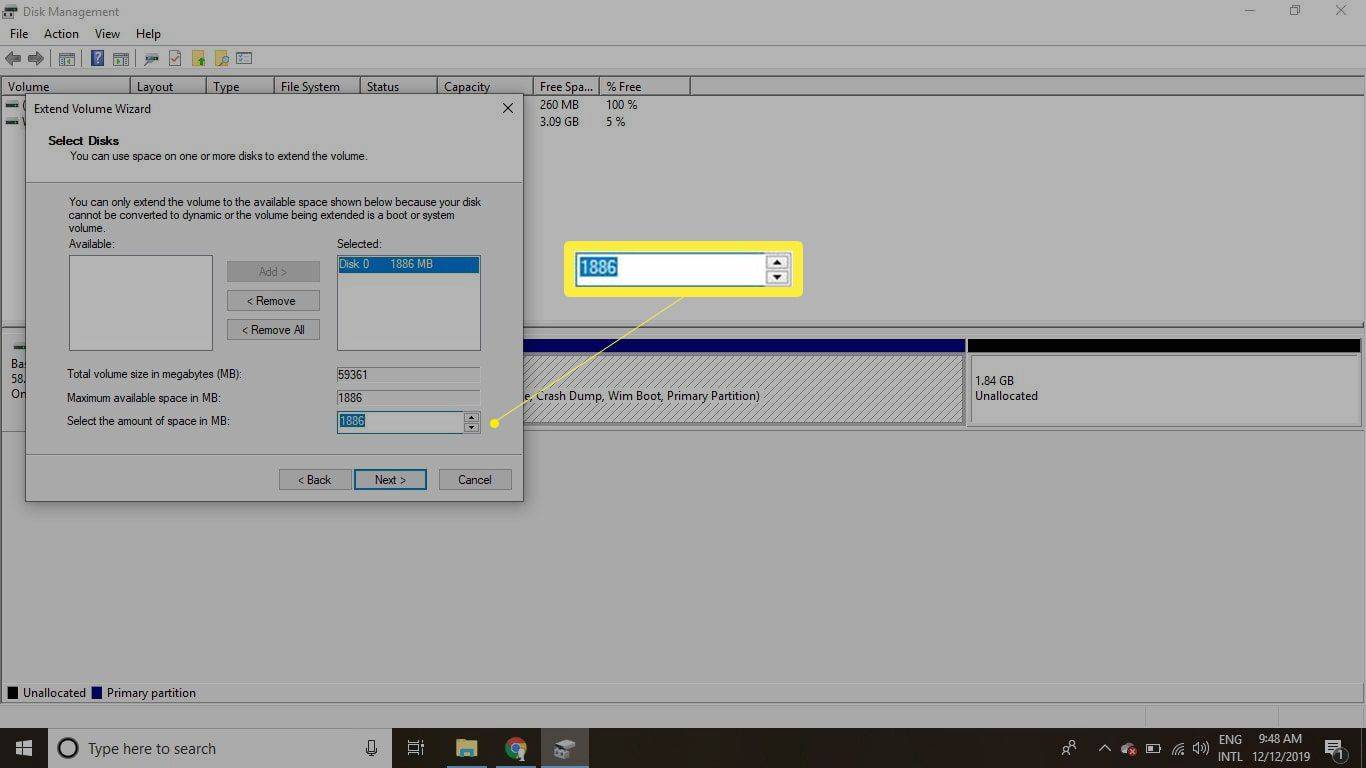
-
Vybrat Dokončit k ukončení průvodce. Velikost oddílu Windows bude změněna tak, aby zahrnovala další místo.
- Je bezpečné odstranit oddíl pro obnovení ve Windows?
Ano. Odstranění oddílu pro obnovení neovlivní operační systém Windows.
- Jak obnovím smazaný oddíl pro obnovení systému Windows?
Chcete-li obnovit smazané oddíly pro obnovení, znovu sestavit spouštěcí konfigurační jednotku Windows , použijte nástroj třetí strany nebo přeinstalujte systém Windows.
- Jak obnovím tovární nastavení systému Windows bez oddílu pro obnovení?
Použití Resetujte tento počítač pro obnovení vašeho počítače se systémem Windows do továrního nastavení. Ve Windows 8 nejprve zálohujte soubory pomocí funkce Refresh Your PC.
- Jak vytvořím jednotku pro obnovení v systému Windows?
Ve Windows 11 nebo 10 vyhledejte Vytvořte disk pro obnovení a zaškrtněte políčko vedle Zálohujte systémové soubory na disk pro obnovení . Dále připojte USB disk a vyberte další . V systému Windows 8 můžete také vytvořit jednotku pro obnovení.