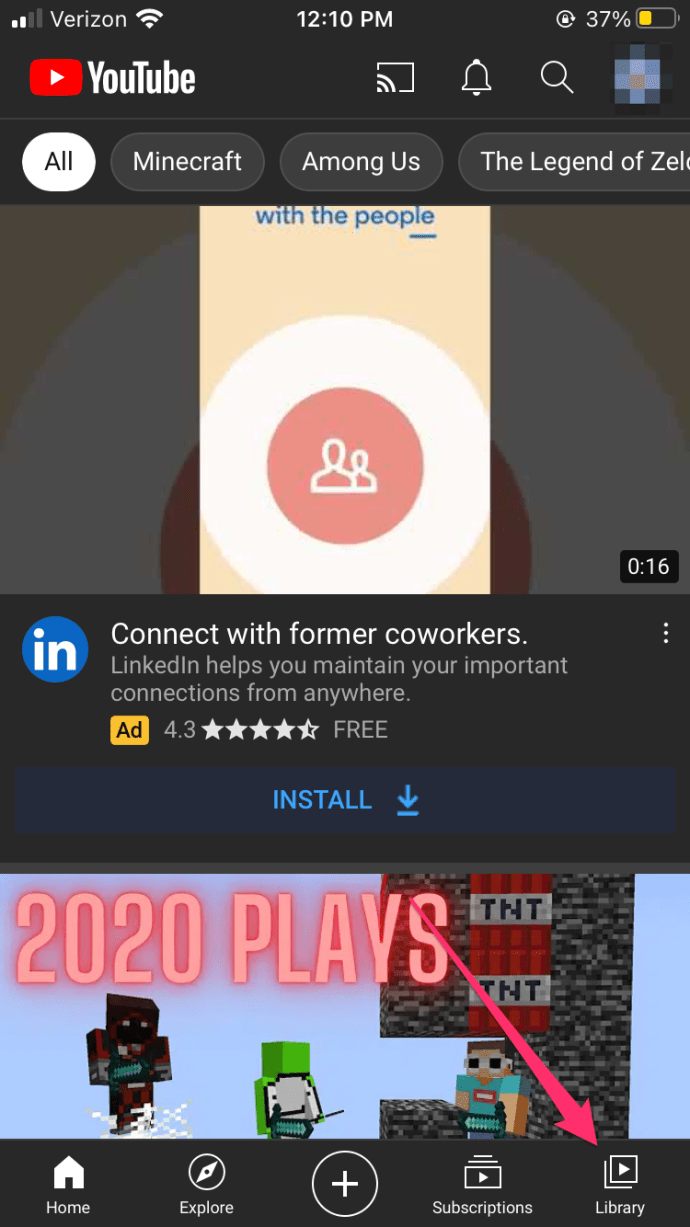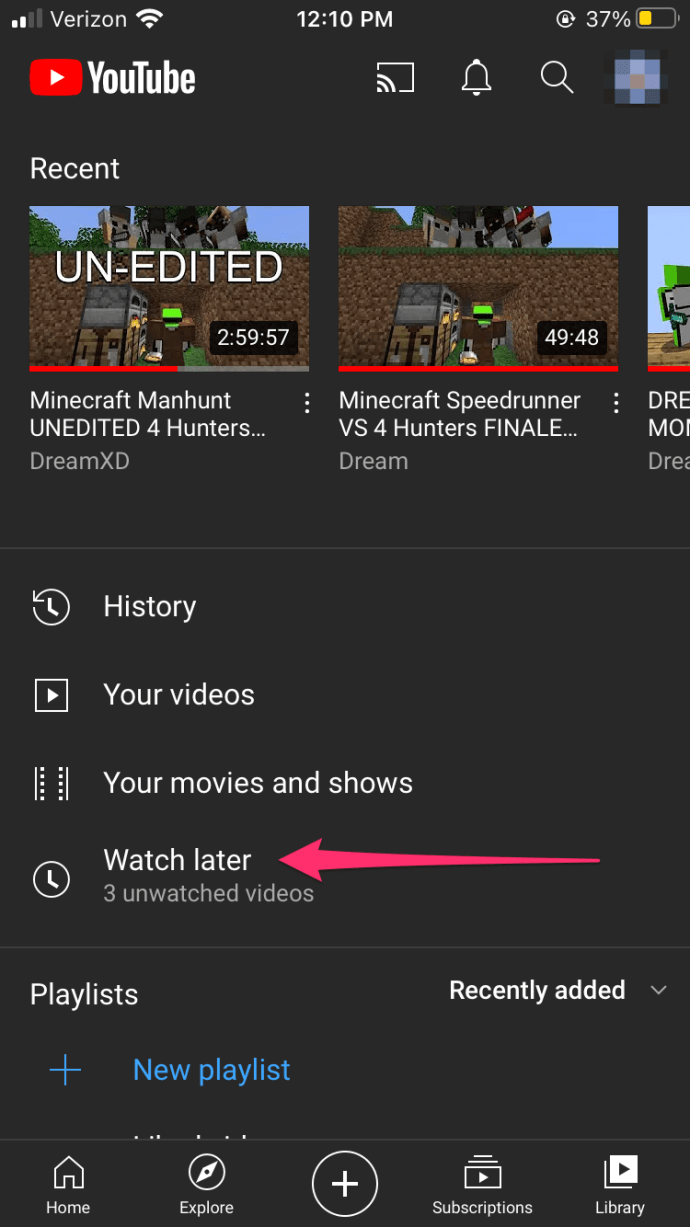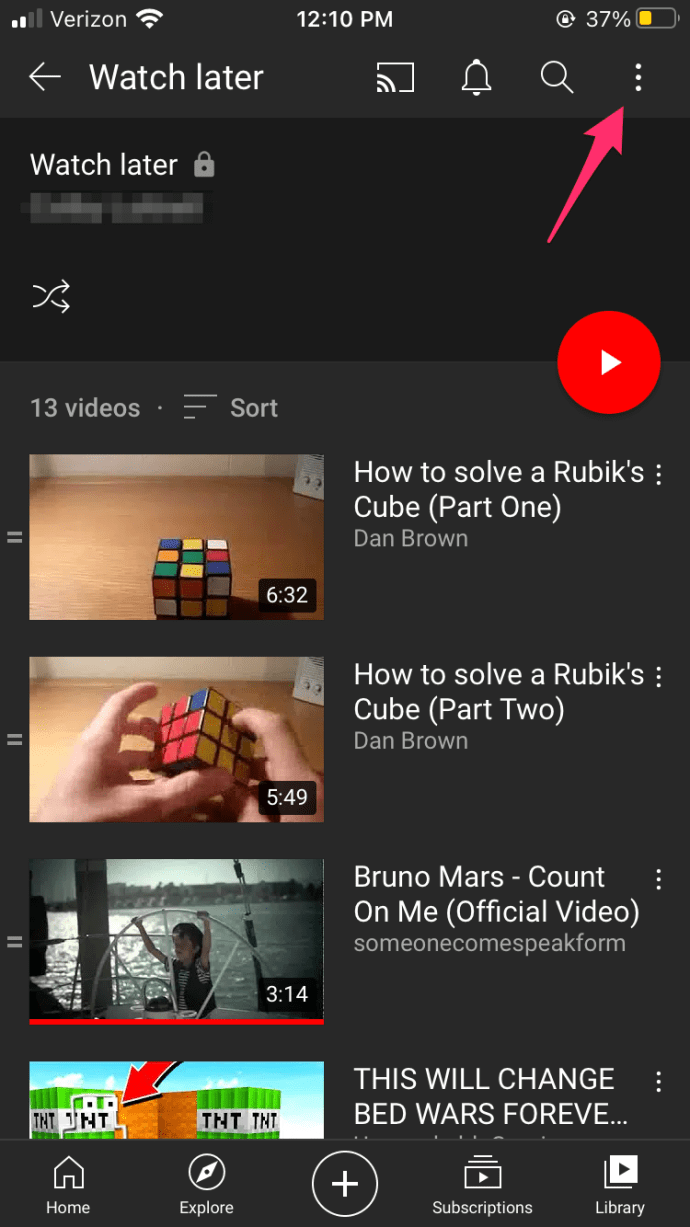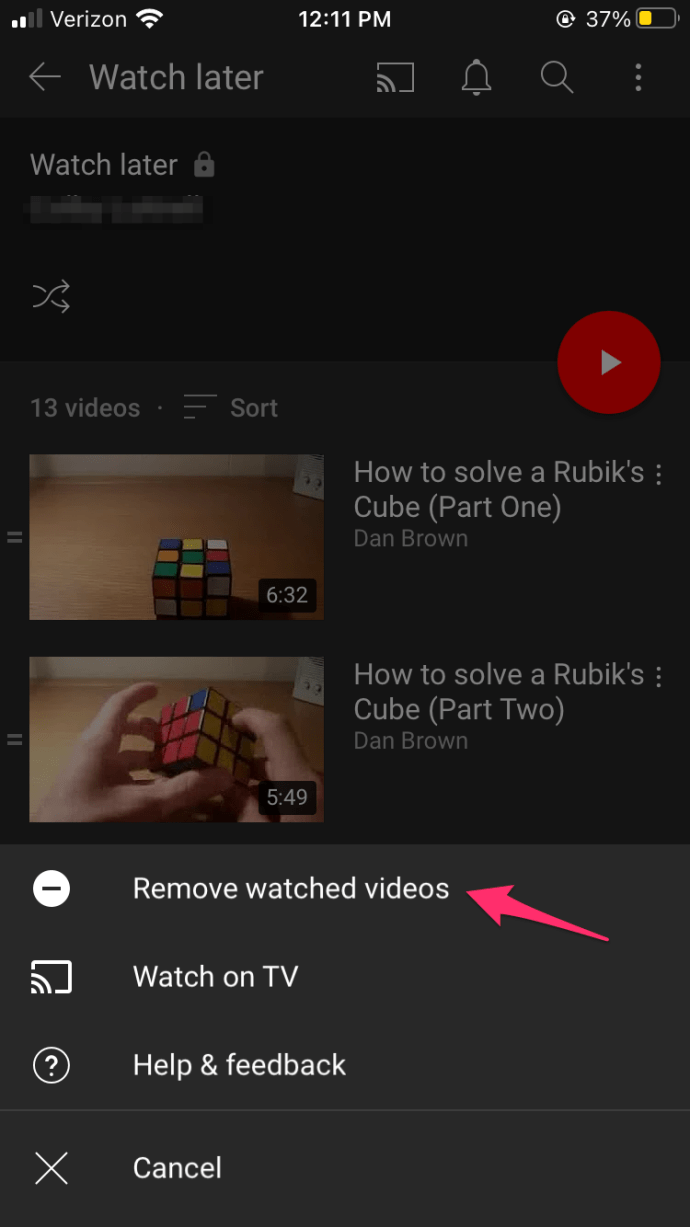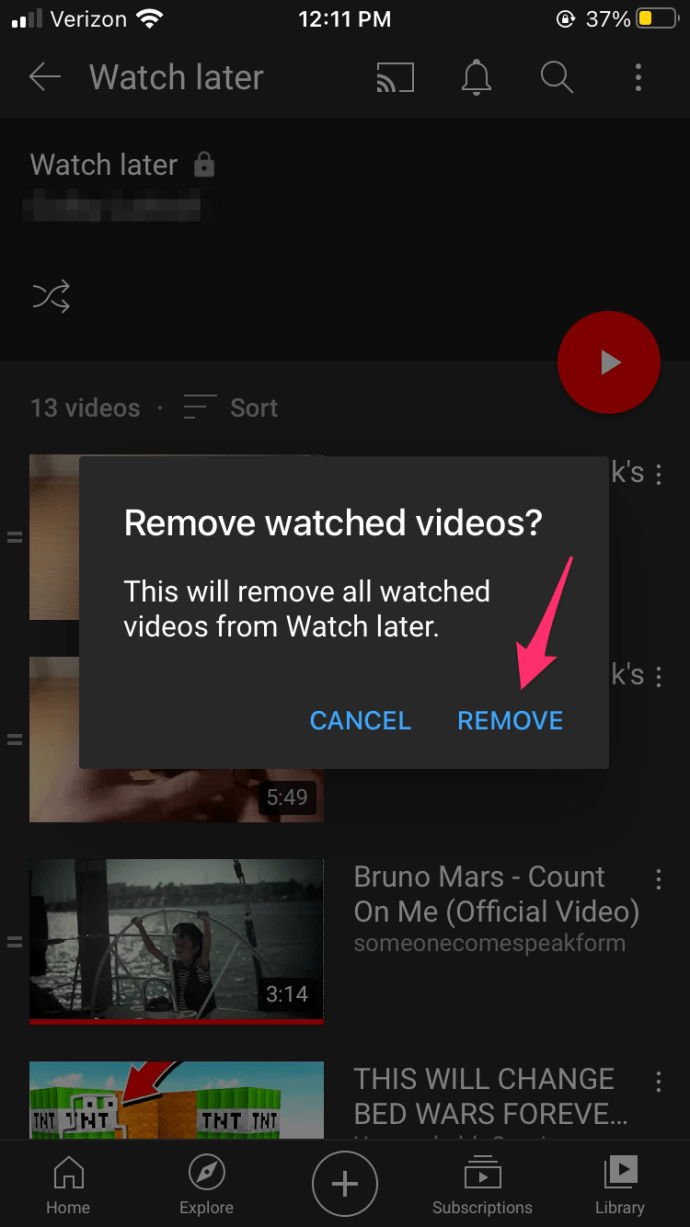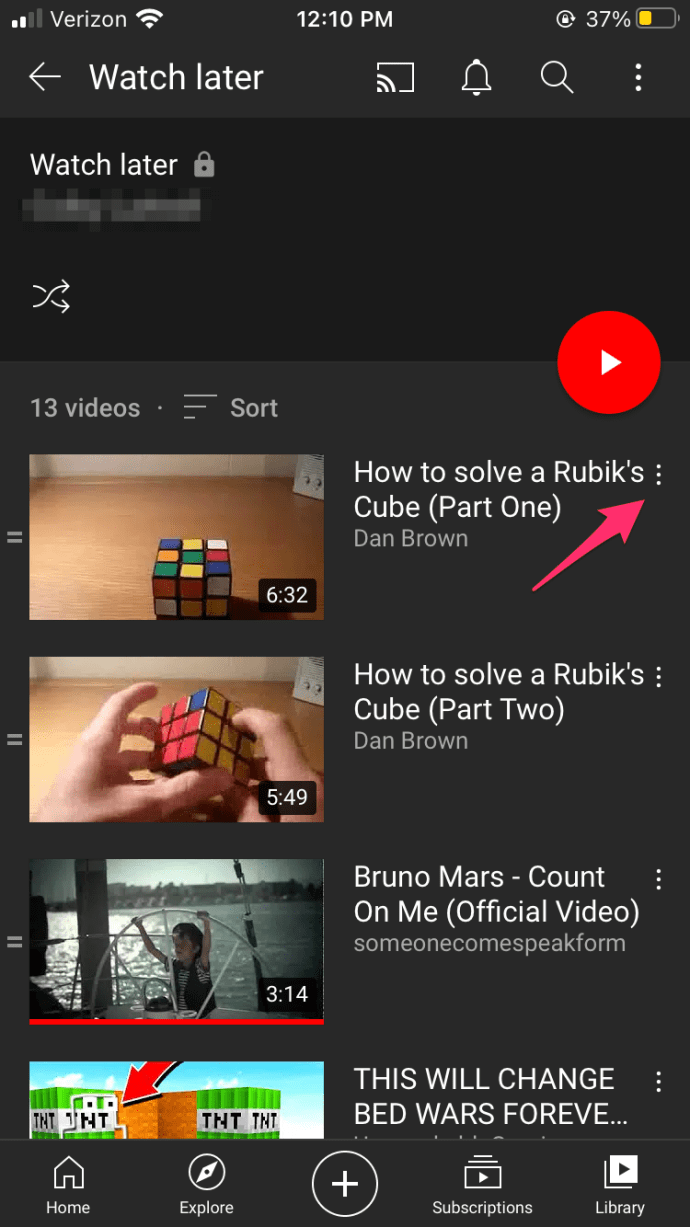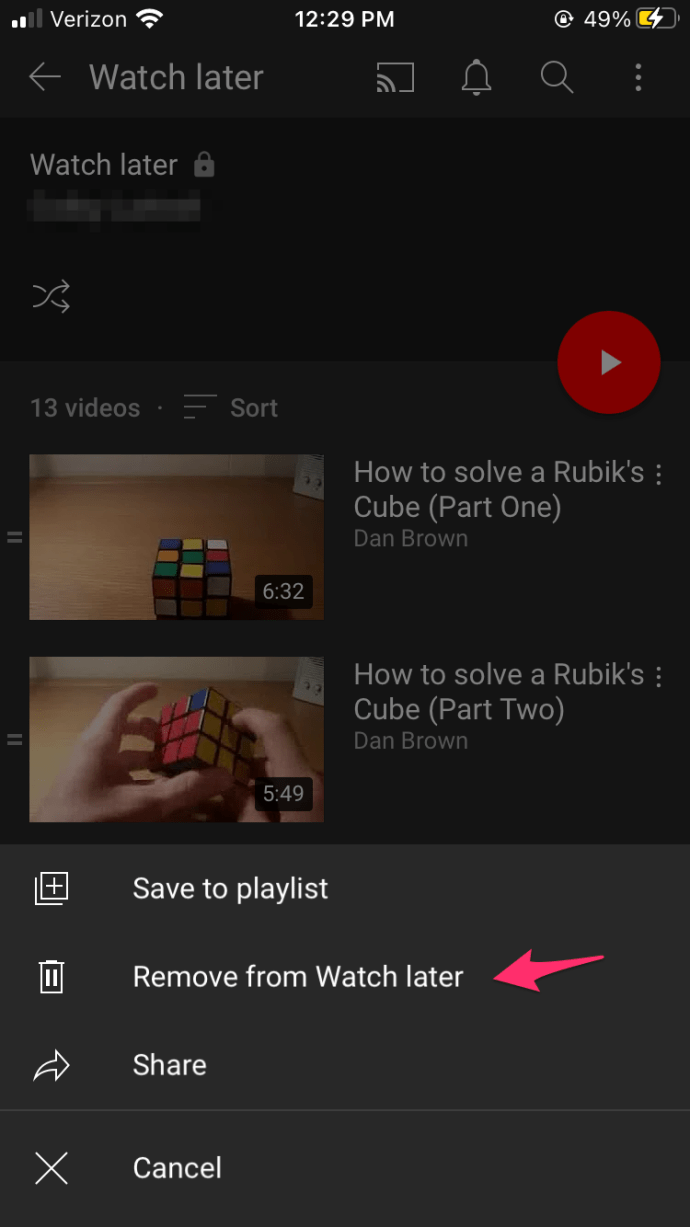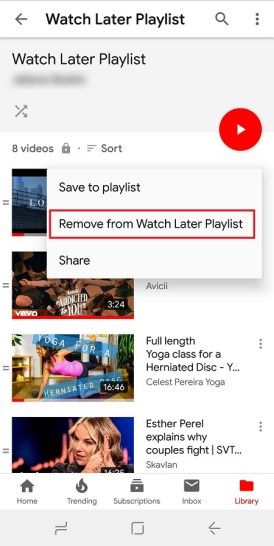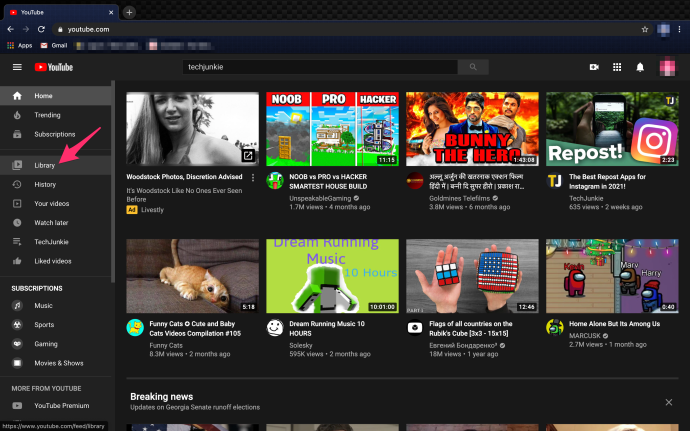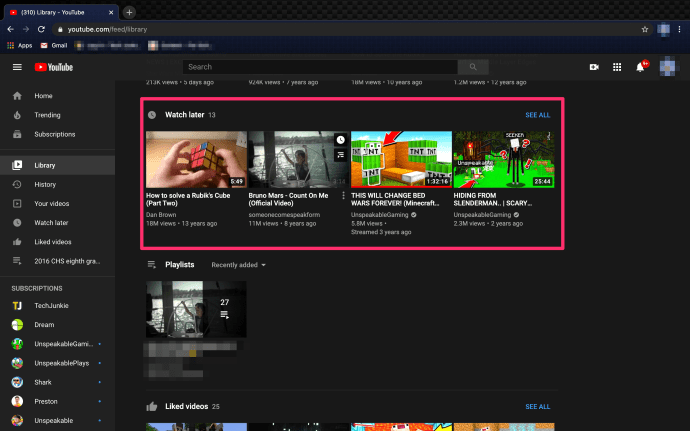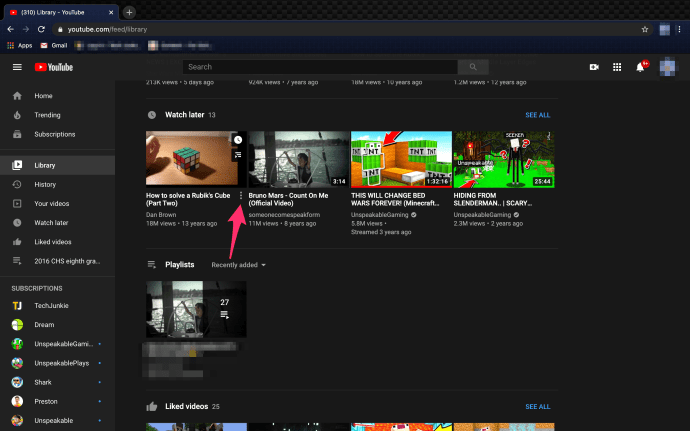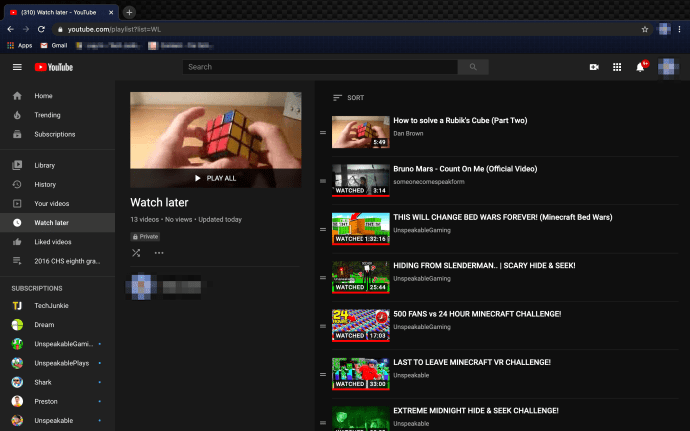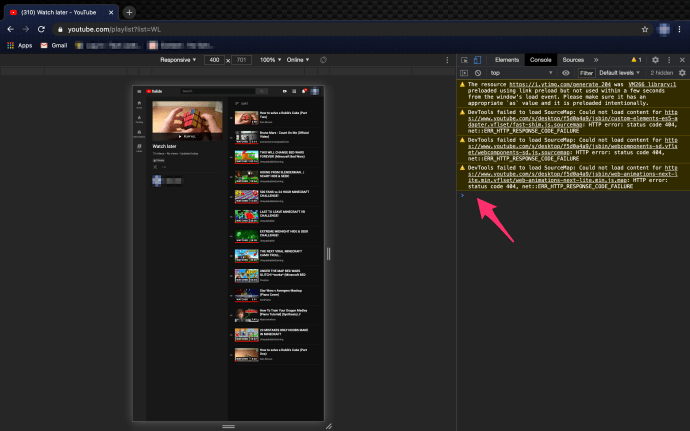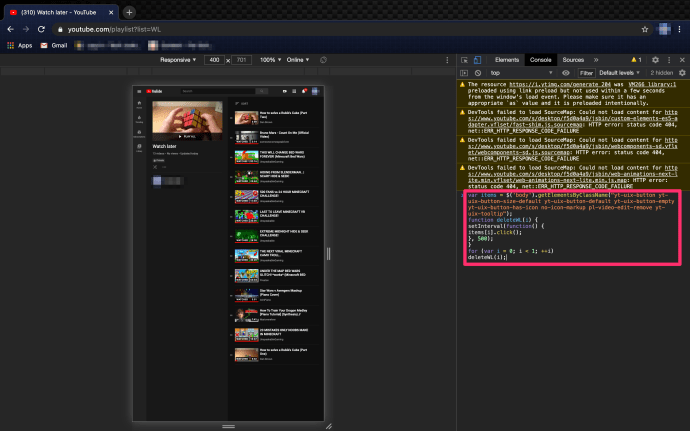Aplikace YouTube má funkci pro ukládání videí a sledování později. Funkce Přehrát později je ideální pro ty, kteří nemají čas dokončit video nebo narazit na video, na které by se rádi dívali jindy.
Kliknutím na tři tečky vedle videa a klepnutím na možnost Přidat do seznamu Přehrát později mohou uživatelé tato videa snadno uspořádat. Mnoho uživatelů nemusí sledovat sledování těchto videí. Existují způsoby, jak je odstranit ze složky.
Pro ty, kteří mají stovky videí, která by chtěli odstranit, může vyčištění souborů Přehrát později trvat trochu více dovedností a času.
Můžete smazat všechna videa Přehrát později?
YouTube umožňuje hromadně mazat všechna videa, která jste ve složce začali sledovat. Uložená videa, která nebyla sledována, jsou však jiný příběh.
counter strike globální útočné příkazy botů
Hromadné mazání uložených videí
IPhone i Android mají v aplikaci YouTube možnosti odebrání sledovaných videí ze složky sledování později. Pro ty, kteří spustili video a nedokončili jej, můžete jednoduše odebrat sledovaná videa podle těchto pokynů:
- Klikněte na Knihovna v pravé dolní části aplikace YouTube.
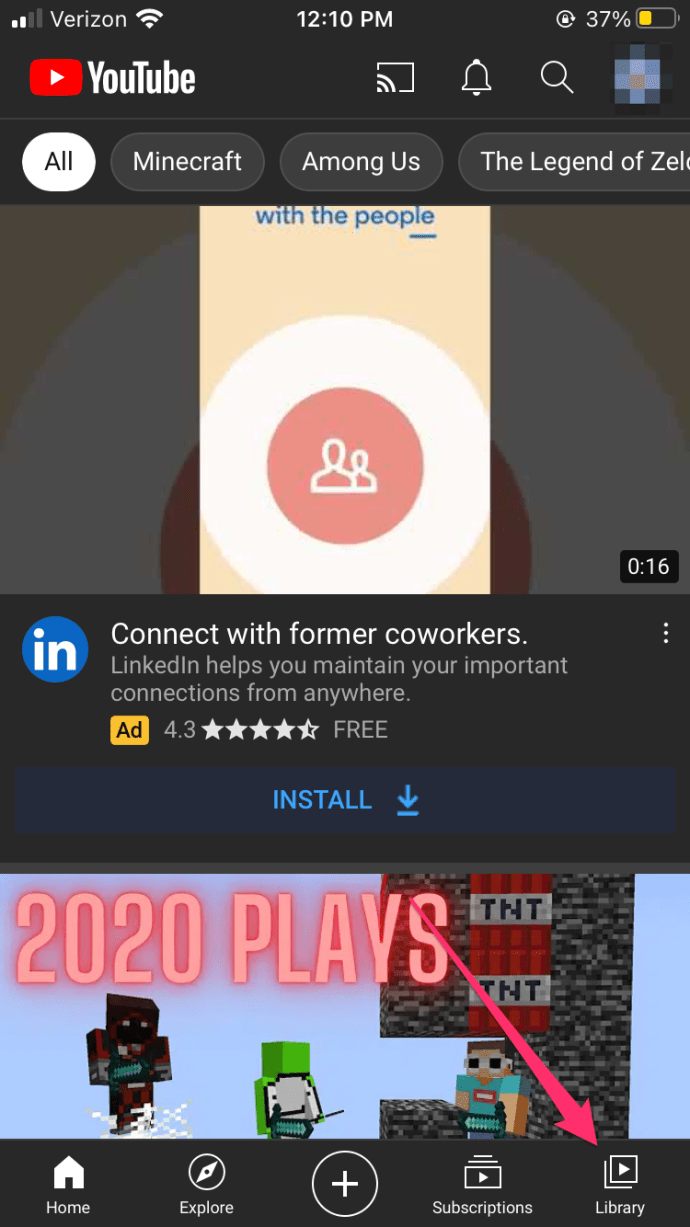
- Klepněte na Shlédnout později který je ve středu obrazovky
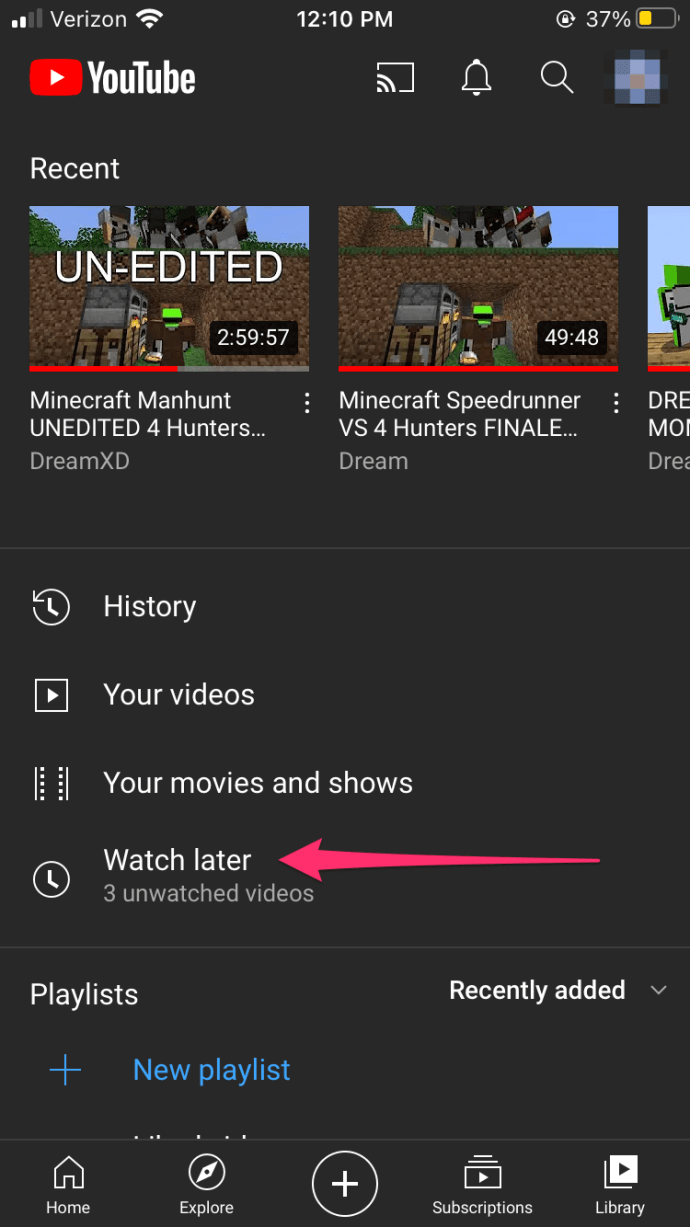
- Klepněte na tři tečky v pravém horním rohu od Shlédnout později složku.
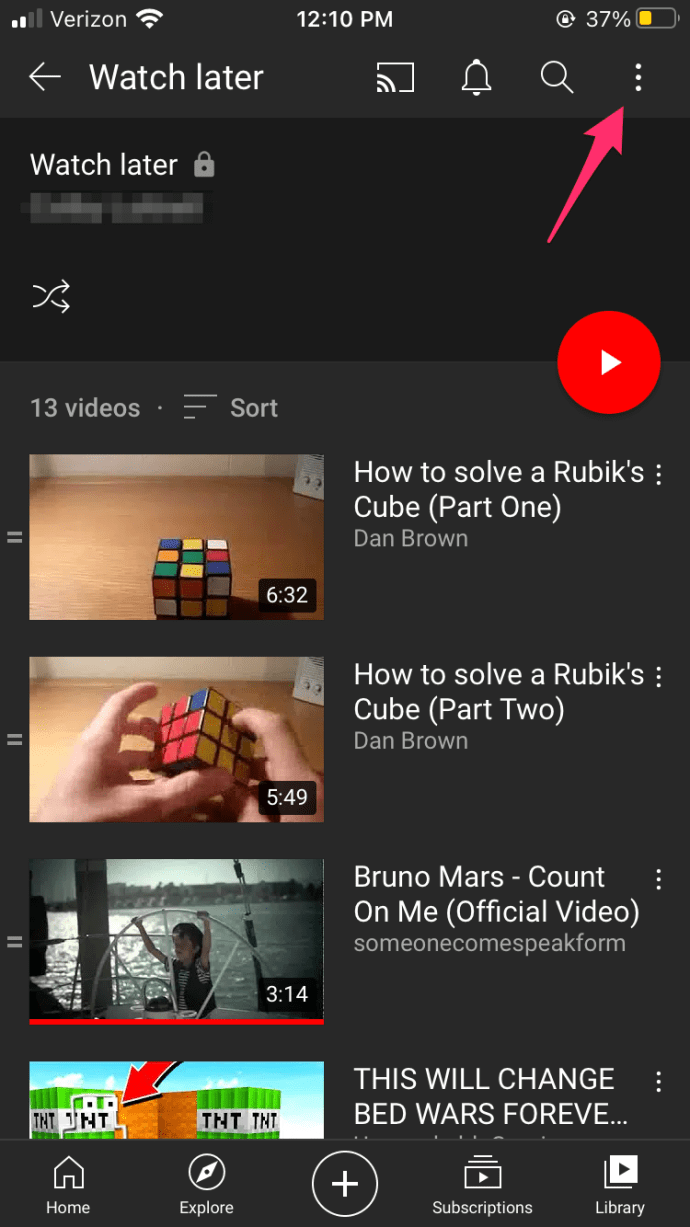
- Klepněte na první možnost Odebraná sledovaná videa
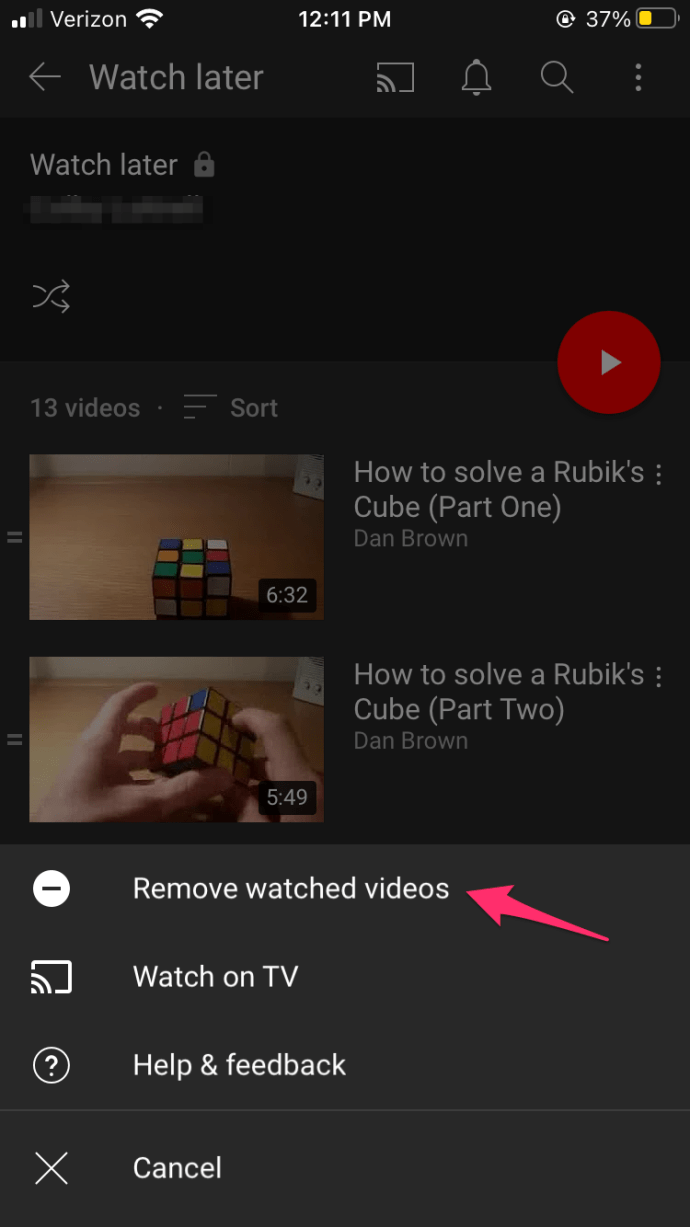
- Zobrazí se malé vyskakovací okno; Klepněte na Odstranit .
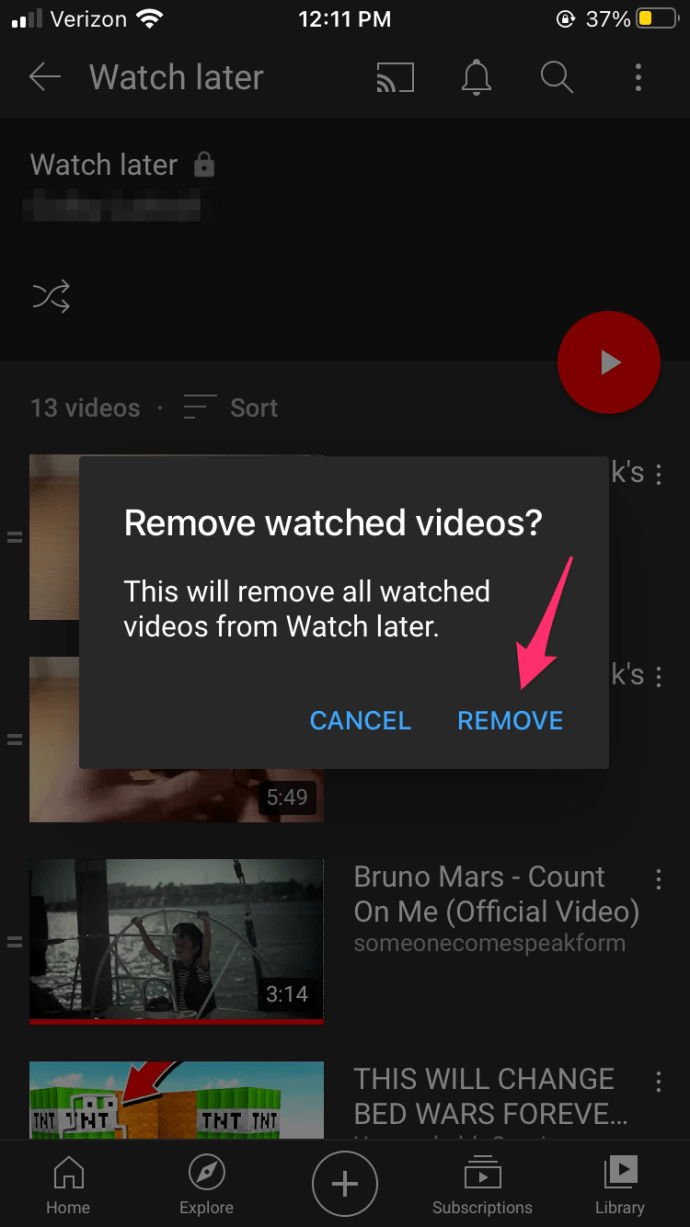
Jakmile to provedete, veškeré sledované video (bez ohledu na to, zda bylo dokončeno) je ze složky odstraněno. Uživatelé si mohou všimnout, že ve složce stále zůstávají některá videa. Toto jsou videa, která nikdy nebyla sledována.
Mazání videí, která nikdy nebyla sledována
Jakmile odstraníte sledovaná videa, můžete zbývající videa smazat, ale bude to nutné udělat jednotlivě. Proces je sice jednoduchý, ale pokud je ve složce několik, může to chvíli trvat. Postup je následující:
Na iPhonu nebo iPadu

- Přejděte na Knihovna kartu v pravém dolním rohu.
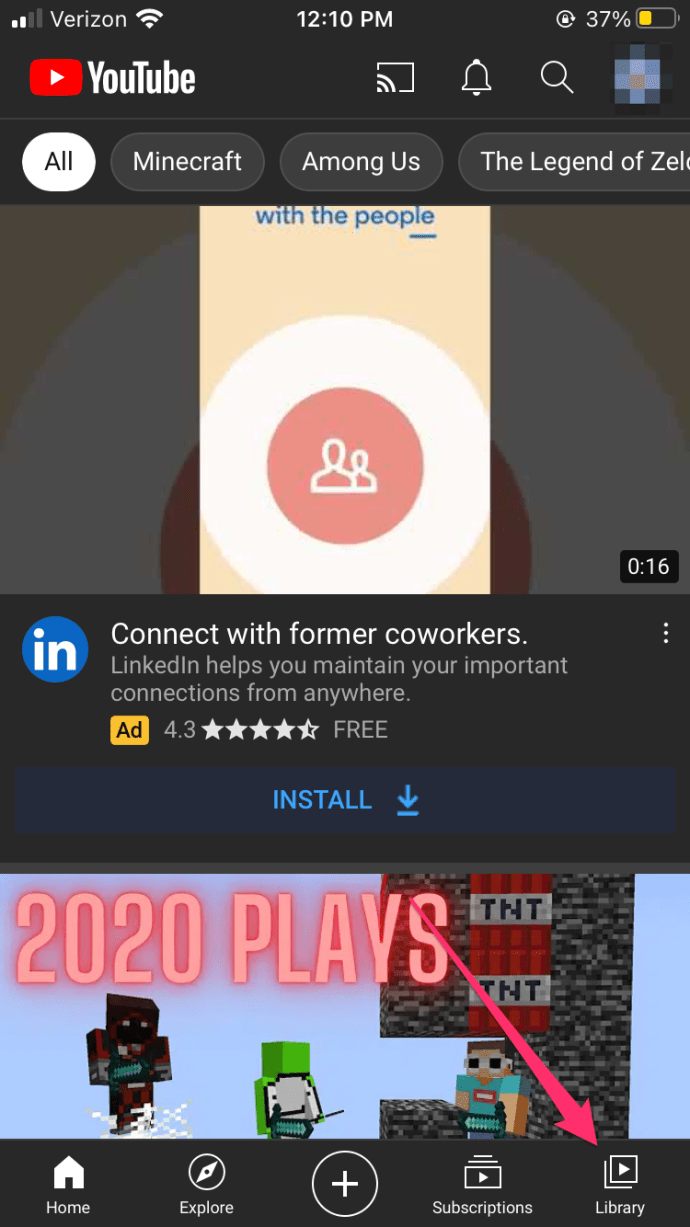
- Klepněte na Shlédnout později otevřete celý seznam uložených videí.
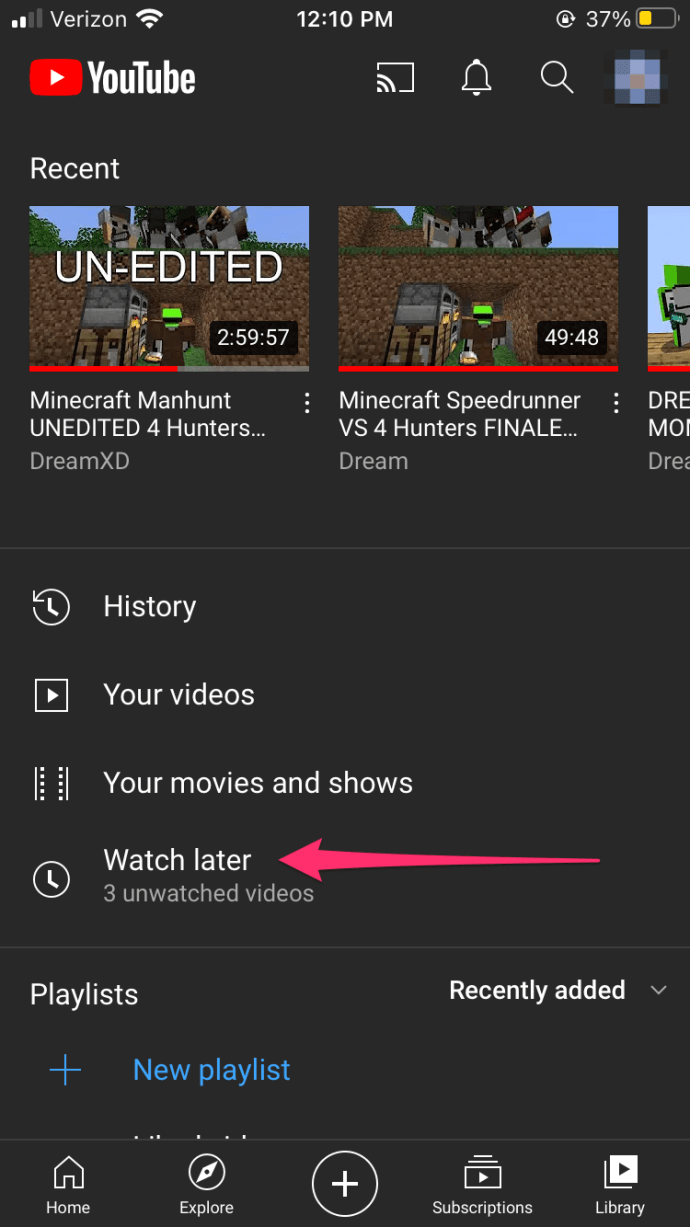
- Klepněte na ikonu se třemi tečkami v pravém horním rohu videa, které chcete odstranit.
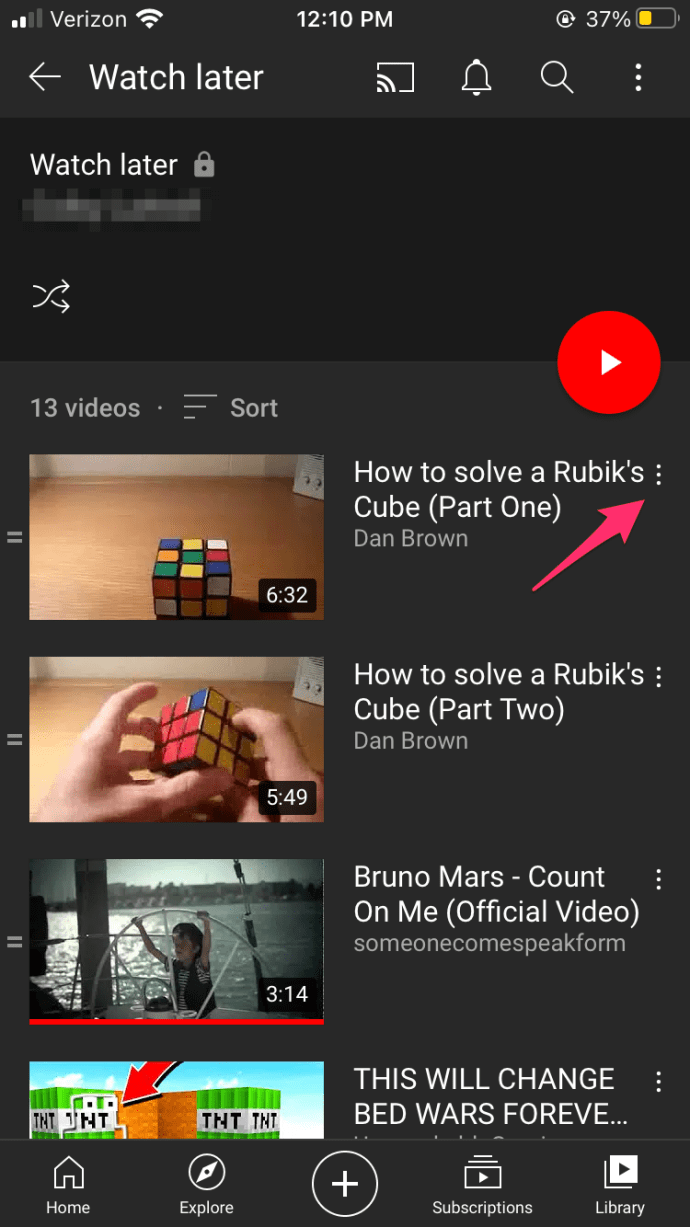
- Klepněte na ikonu Odebrat ze seznamu Přehrát později knoflík.
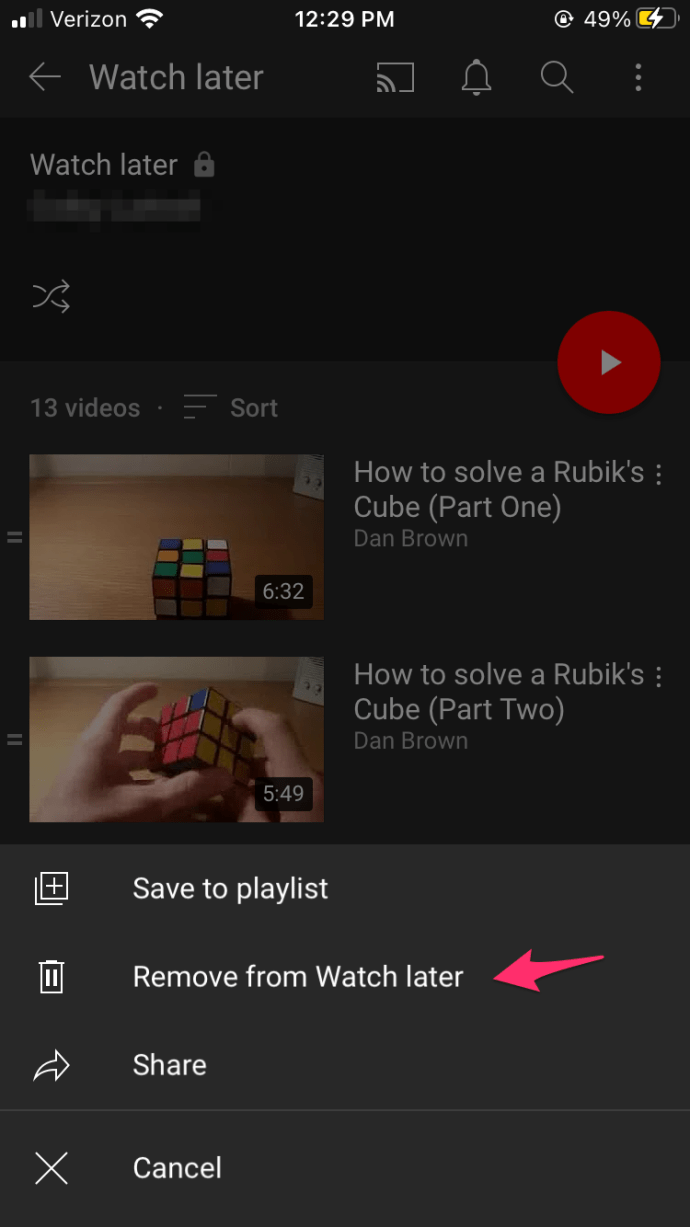
Pro Android
Nová verze Přehrát později pro Android umožňuje odstranit video pomocí výše uvedené metody. Pokud však nemáte nejnovější verzi, věci se liší jen trochu jinak. Co dělat:
- Přejděte na kartu Účet.
- V sekci Seznamy videí klepněte na Přehrát později.
- Klepněte na ikonu se třemi tečkami vedle podrobností videa.
- Klepněte na Odebrat ze seznamu Přehrát později.
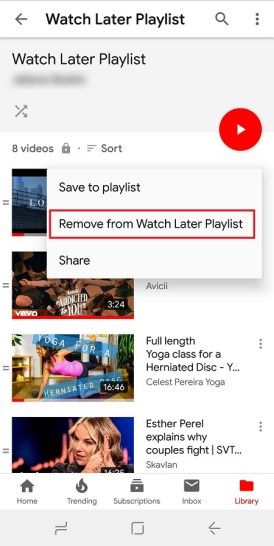
Odstranit Přehrát později videa z webového prohlížeče
U verze YouTube pro stolní počítače se to stává pohodlnějším. Následuj tyto kroky:
- Na levé straně klepněte na Knihovna (to se může lišit v závislosti na vašem prohlížeči)
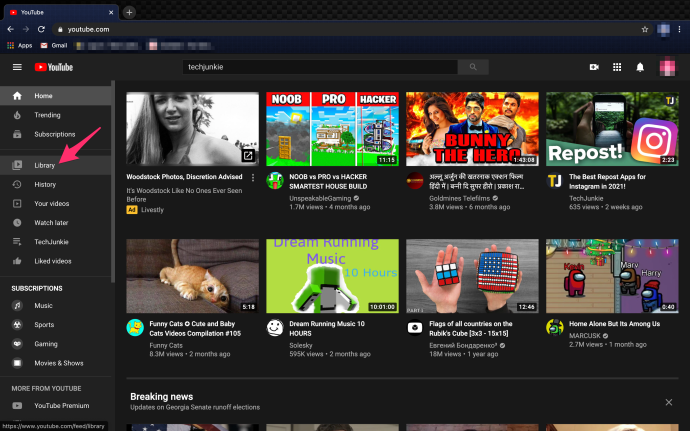
- Přejděte dolů na Shlédnout později .
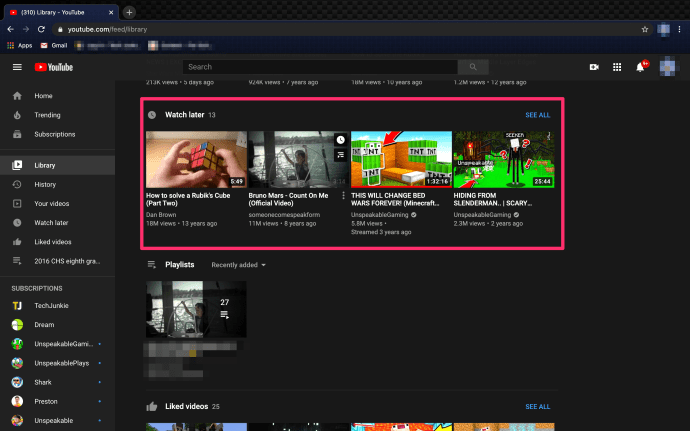
- Odtud klepněte na tři tečky vedle každého videa a odeberte je ze sledování později.
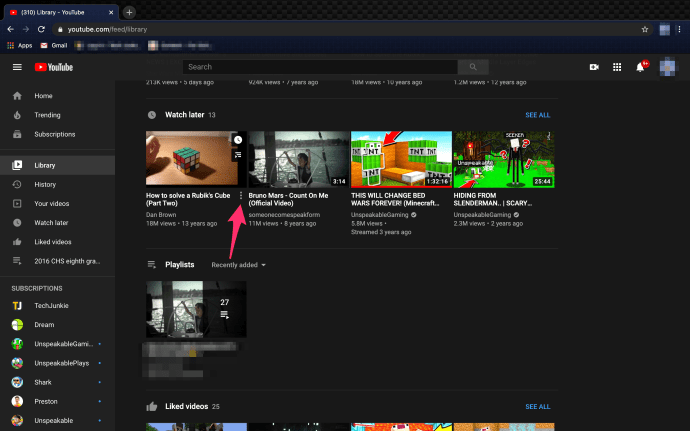
I když žádná z těchto možností není komplikovaná, stále ještě není tak pohodlná, jako by byla funkce hromadného mazání. Naštěstí technicky zdatní lidé vždy najdou cestu, jak takové problémy vyřešit.
Odstranění všech videí Přehrát později najednou pomocí skriptu
Mnoho aplikací a platforem postrádá tolik potřebné funkce hromadného mazání. Ale jejich verze pro stolní počítače (v kombinaci se správným prohlížečem) umožňují použití skriptů, které vám pomohou překonat mnoho nepříjemností. YouTube není výjimkou a existuje skript, který vám pomůže snadno odstranit všechna vaše videa Přehrát později.
Musíte udělat následující:
- Otevřete YouTube v Google Chrome a přejděte do seznamu Přehrát později.
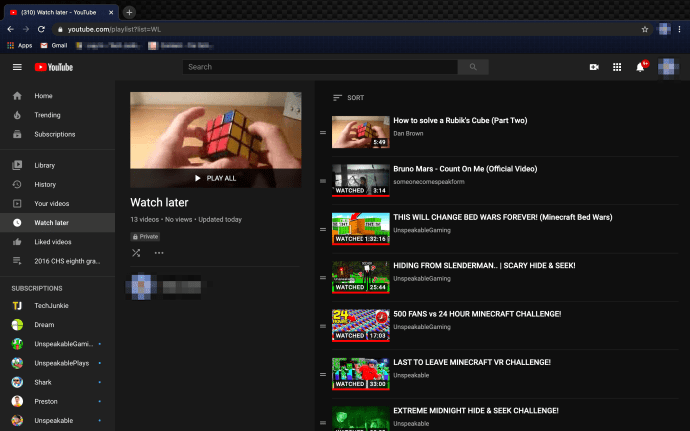
- lis Ctrl + Command + J. ve Windows nebo Command + Option + J na Macu otevřete konzolu.
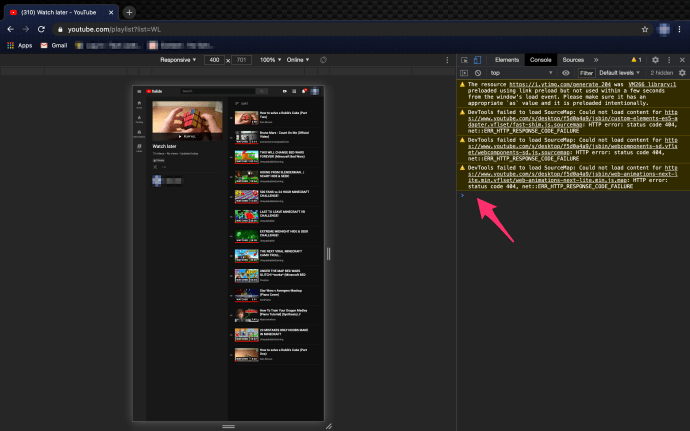
- Vložte následující skript:
var items = $ ('body'). getElementsByClassName (yt-uix-button yt-uix-button-size-default yt-uix-button-default yt-uix-button-empty yt-uix-button-has-icon no -icon-markup pl-video-edit-remove yt-uix-tooltip);
funkce deleteWL (i) {
setInterval (funkce () {
položky [i] .click ();
}, 500);
}
pro (var i = 0; i<1; ++i)
deleteWL (i);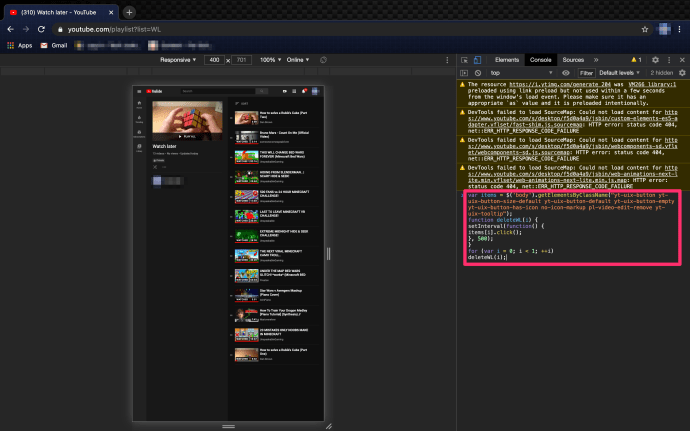
Ihned po stisknutí Enter měli byste vidět, že videa začínají mizet. Tento proces není zrovna bleskový, ale je to nejjednodušší způsob, jak odstranit všechna videa Přehrát později najednou.
Je třeba říci, že hraní se skripty není pro každého. Skript byl ověřen, aby fungoval, ale existuje mnoho z nich, které nemusí být plně ověřeny. Některé z nich mohou být dokonce dostatečně škodlivé, aby vážně poškodily váš počítač. Aby k tomu nedocházelo, hledejte pouze skripty z renomovaných zdrojů namísto těch, které zveřejňují náhodní lidé na různých fórech.
Poslední slovo
Jelikož hromadné mazání ve skutečnosti není věcí YouTube, poslední řešení, které jste zde viděli, by mohlo být nejlepší. Pokud není tolik videí k odstranění, můžete to udělat ručně. Přesto, pokud jste jich nashromáždili tisíce, nemusí to být tak dobrý nápad a scénář může být cestou.