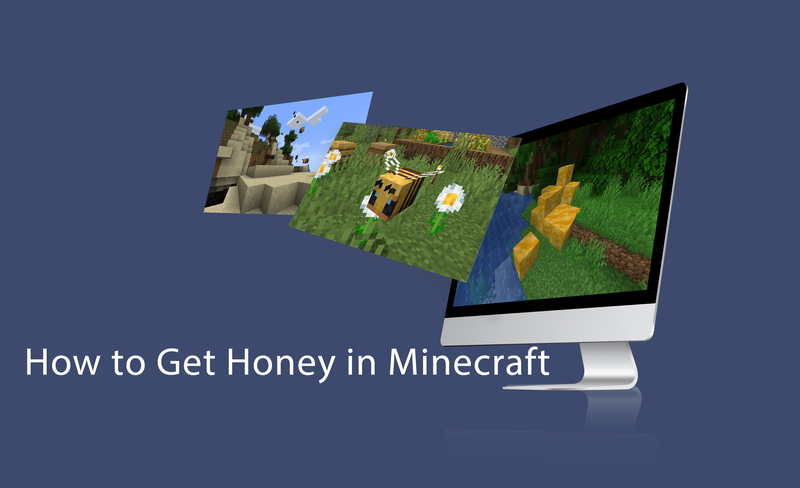Pokud jste připraveni smazat všechny fotografie v telefonu, možná vás zajímá, jak je to možné. Trávit hodiny procházením fotografií a jejich mazáním po jednom je namáhavé a zbytečné.
![Jak odstranit VŠECHNY fotografie ze zařízení Android [únor 2021]](http://macspots.com/img/smartphones/15/how-delete-all-photos-from-your-android-device.jpg)
Ať už je paměť vašeho zařízení plná, nebo chcete začít znovu hromadně mazat všechny své fotografie, je to vlastně docela jednoduchý úkol. Chcete-li snadno odstranit fotografie z telefonu, postupujte podle následujících pokynů.
Krok první: Zvažte zálohování svých fotografií

Pokud jste opravdu připraveni odstranit všechny své fotografie, nejprve vysvětlíme, jak je zálohovat. Pokud změníte srdce, budou vaše fotografie stále k dispozici pro pozdější načtení. Za předpokladu, že jste již vše zálohovali, nebo je vám to jedno, přejděte ke kroku dva.
Zálohování vašich fotografií
Každý má rád bezplatné a snadno použitelné a Fotky Google jsou přesně takové. Google Photos je aplikace pro + Android, která umožňuje rychlé a snadné zálohování fotografií přes Wi-Fi, jakmile je pořídíte, případně později.
Můžete zálohovat celé zařízení nebo vybrat konkrétní složky, které chcete vybrat, a vaše fotografie budou okamžitě k dispozici na jakémkoli zařízení, přes které se můžete přihlásit ke svému účtu Google / Gmail.
Aplikace vás provede zálohováním vašich fotografií a čas, který zabere, bude záviset jak na rychlosti vašeho internetu, tak na počtu fotek, které zálohujete, takže pokračujte a naplánujte jejich nahrání přes noc, když je telefon zapojený.
- Stáhněte si Aplikace Fotky Google
- Přihlaste se ke svému účtu Google
- Připojte telefon a připojte se k wifi
- Klepněte na ikonu profilu umístěnou v pravé horní části aplikace
- Vyberte „Nastavení“
- Zaškrtněte možnost „Zálohovat a synchronizovat“
- Ujistěte se, že je to zapnuté

Po dokončení nahrávání se v horní části stránky zobrazí ikona malého cloudu s malou značkou, která vás informuje, že vaše fotografie jsou bezpečně v cloudu. Pokud chcete, přihlaste se ke svému stolnímu nebo přenosnému počítači a na stránce photos.google.com zkontrolujte, zda je nahrávání fotografií dokončeno. Na pravé straně obrazovky bude chronologický posuvník, který vám pomůže uspořádat vaše fotografie.

Rychlá poznámka: Pokud se snažíte uvolnit místo v zařízení, Fotky Google mají možnost, která po nahrání do cloudu smaže všechny fotky a videa . Jak vidíte na výše uvedeném snímku obrazovky, tato možnost se zobrazí přímo pod oznámením o zálohování a umožní vám kliknout a provést další volby.
Zobrazí se zpráva, která vám řekne, kolik místa můžete uvolnit a kolik položek ze zařízení odeberete. Zpráva potvrdí, že položky byly bezpečně zálohovány do vašeho účtu Google. Pro některé z vás to může být vše, co potřebujete. Pro všechny ostatní přejděte ke kroku dva, ve kterém jsem uvedl dvě možnosti.
Krok dva: Smazání fotografií

Možnost jedna: Aplikace galerie
Dobře, je čas nechat ty fotky zmizet. Pokud jste při nahrávání obrázků do Fotek Google postupovali podle výše uvedeného kroku, doporučujeme vám ne použijte aplikaci Fotky Google k odstranění obrázků z telefonu. Tímto způsobem také smažete zálohy cloudu, a to není dobré, pokud byste chtěli uložit kopii pro každý případ.
Místo toho se ujistěte, že používáte buď standardní aplikaci Galerie v telefonu, nebo pokud používáte telefon, který byl dodán pouze s aplikací Fotky Google, použijte k odstranění těchto souborů z telefonu aplikaci Galerie třetích stran, jako je Galerie QuickPic. Pokud používáte aplikaci Fotky Google, nesmažete jen fotky uložené v telefonu, ale také kopie fotek, které jste nahráli do cloudu.

Vyberte vše a odstranit
Telefony Android se mohou lišit v závislosti na operačním systému a výrobci. Pokyny pro odstranění celé vaší galerie by měly být relativně podobné.
Dlouhým stisknutím alba album odstraníte
Otevřete aplikaci Galerie. Dlouze stiskněte jedno z dostupných alb - mělo by se zobrazit zaškrtnutí

Klepněte na ikonu koše

Klepněte na „Přesunout do koše“

Kromě alba z fotoaparátu uvidíte s největší pravděpodobností několik sekcí v zobrazení alba, včetně snímků obrazovky, stahování a dalších aplikací, které ukládají fotografie do zařízení. Jedním z nejjednodušších způsobů, jak odebrat soubory ze zařízení, je odstranit každé album samostatně.
Ne každá aplikace galerie má tuto funkci, což znamená, že možná budete muset udělat nějaký super sleuthing průzkum, než si vyberete aplikaci galerie, nebo vyzkoušet malou zkoušku a omyl.
Ve většině galerijních aplikací album jednoduše stisknete a přidržíte, abyste jej vybrali, což vám umožní vybrat každé album, které chcete smazat. V aplikaci Galerie Samsung budete mít také možnost vybrat všechna alba. Až to uděláte, klikněte na smazat album a potvrďte. Vaše fotografie budou odstraněny z vašeho zařízení.
umístit špendlík na google maps
Možnost dvě: Aplikace pro správu souborů
Možná nebudete raději nestahovat aplikaci galerie za účelem výlučného vymazání určitých vzpomínek ze svého života. Srozumitelný. Pokud nechcete používat aplikaci galerie, můžete i nadále používat prohlížeč souborů k provedení velmi podobného úkolu jako výše popsaná metoda aplikace galerie.

Pro tuto metodu můžete použít správce skladových souborů nebo, pokud váš telefon žádný neposkytuje, správce třetí strany z aplikace (z celého srdce doporučuji Solid Explorer - jméno nelže, je to to, co říká!). Opět budete procházet souborovým systémem, dokud nenajdete složky obsahující fotografie, které chcete smazat.
Otevřete v zásuvce aplikace Moje soubory
Pokud používáte správce souborů jiného výrobce, můžete jej otevřít

Klepněte na „Obrázky“

Dlouhým stisknutím alba album odstraníte a kliknete na ikonu koše

Můžete to udělat pro každé uvedené album nebo vybrat konkrétní fotografie, které chcete smazat. I když se vám může zdát, že se jedná o dobrý způsob zabezpečený proti selhání, abyste se ujistili, že jste ručně odstranili všechny nepotřebné fotografie, jedná se o zdlouhavý proces.

Obnovení továrního nastavení
Za předpokladu, že se snažíte telefon prodat nebo vyměnit, můžete provést obnovení továrního nastavení zařízení. Toto je také možnost pro ty, kteří se snaží uvolnit místo. Vaše kontakty jsou pravděpodobně uloženy ve vašem účtu Gmail a přihlášení by je mělo přivést zpět. Jakékoli aplikace, které jste měli, lze snadno najít v Obchodu Google Play a znovu stáhnout.
Začněte odebráním účtu Gmail (pro účely aktivace Google).
- Jdi do nastavení'
- Přejděte dolů na „Účty“
- Klepněte na každý účet Google a odeberte jej

Po odstranění účtů se vraťte na hlavní stránku „Nastavení“ a přejděte dolů na „Obnovit“ (Obecná správa v telefonech Galaxy). Jedna užitečná nápověda pro vyhledání věcí v nastavení, klepněte na vyhledávací lištu a zadejte Obnovit, zobrazí se seznam možností.
- Klepněte na „Obnovení továrních dat“
- Potvrdit
- Pokud budete vyzváni, zadejte své přihlašovací údaje (například odemykací kód nebo otisk prstu)

Ať už používáte LG, Samsung nebo dokonce Google Pixel, tyto pokyny k obnovení továrního nastavení zařízení by měly fungovat.
Často kladené otázky
Mohu obnovit své smazané fotografie?
Pokud ze své galerie odstraníte fotografii nebo album, bude po dobu 15 dnů přesunuto do koše. Za předpokladu, že jste ji právě smazali, přejděte do složky koše a kliknutím ji uložte zpět do telefonu. U003cbru003eu003cbru003e Po trvalém odstranění fotografií neexistuje způsob, jak je obnovit, pokud nebyly zálohovány na cloudovou službu nebo SD Kartu.
Odstranil jsem všechny své fotografie, ale paměť zařízení je stále plná. Co se děje?
I když jste smazali všechny své fotografie, zůstanou v telefonu po dobu 15 dnů. Přejděte do složky koše a položky odstraňte nebo pomocí správce souborů v telefonu zbavte nežádoucí obsah a uvolněte místo.