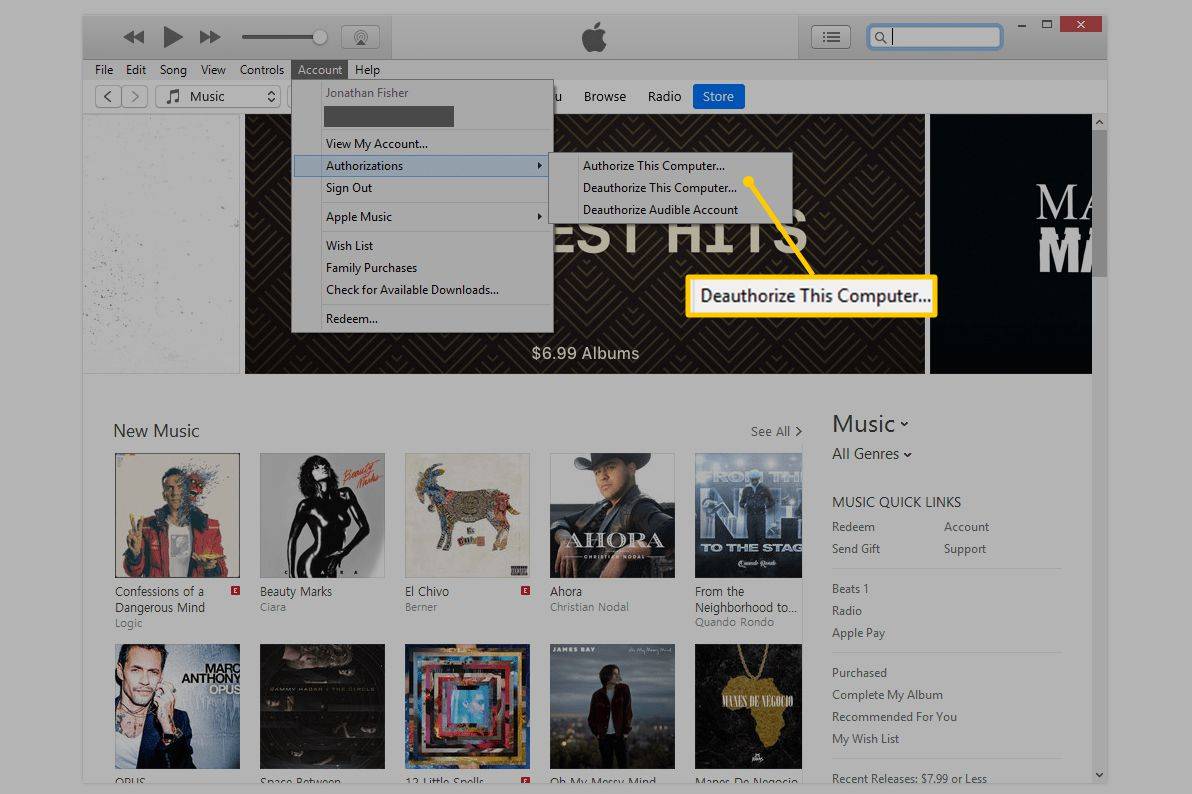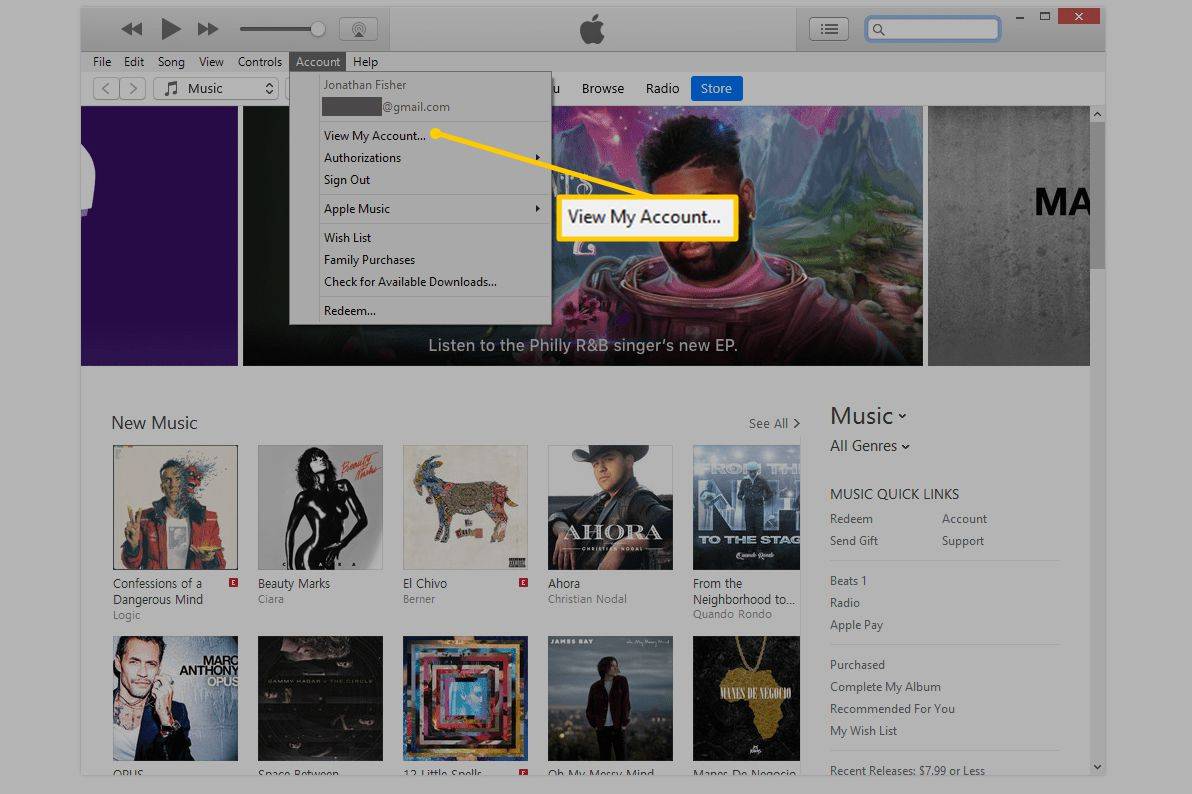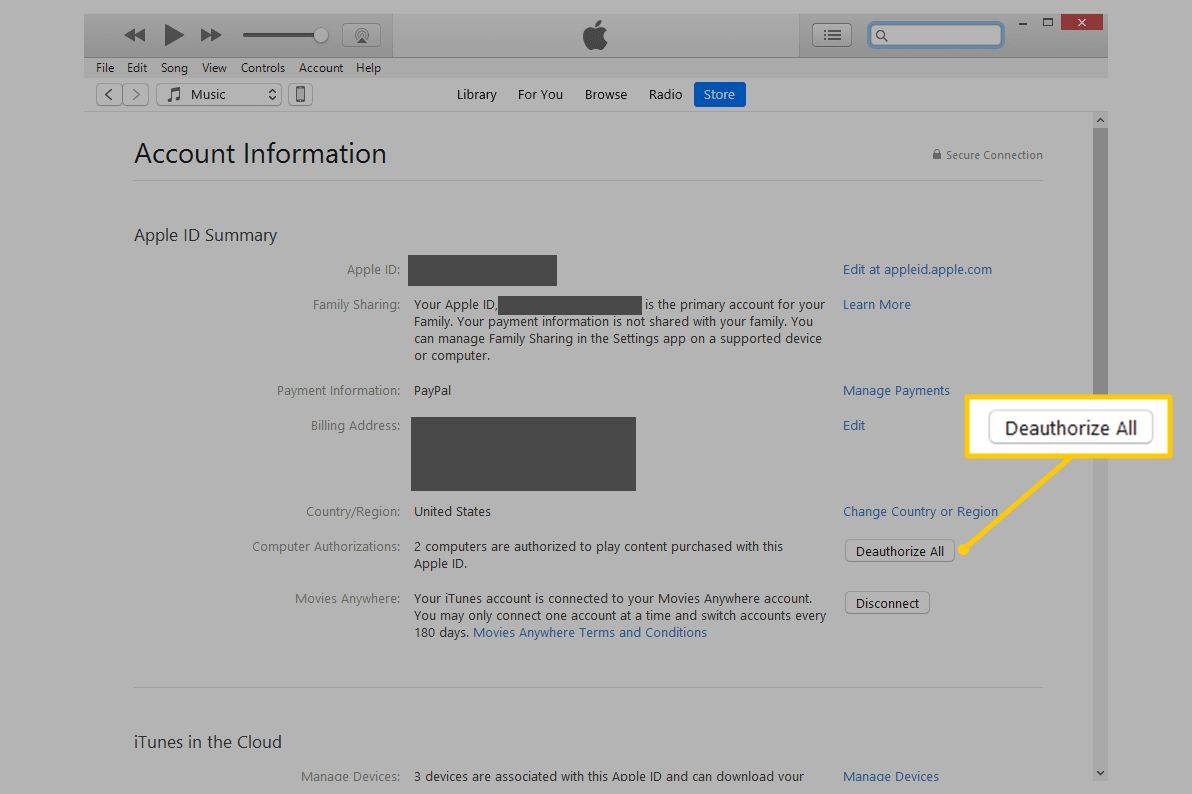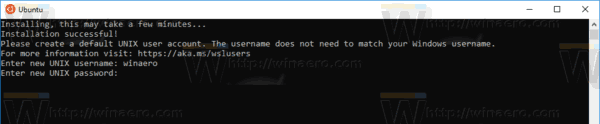Co vědět
- V iTunes přejděte na Účet > Oprávnění > Zrušit autorizaci tohoto počítače . Přihlaste se a klikněte Zrušit autorizaci .
- Nebo jít do Účet > Zobrazit Můj účet > přihlásit se > Souhrn Apple ID > Zrušit autorizaci všech .
- Tyto tipy fungují také pro aplikaci Hudba, která v roce 2019 nahradila iTunes na počítačích Mac.
Tento článek vysvětluje, jak zrušit autorizaci iTunes na počítači, kterého se plánujete zbavit nebo už jste se ho zbavili, a zabránit tak ostatním v přístupu k hudbě, videím a dalšímu obsahu zakoupenému v iTunes Store. Tyto pokyny platí pro iTunes 12 a vyšší, ale měl by fungovat stejně dobře i pro starší verze.
V roce 2019 Apple odpověděl iTunes aplikací s názvem Music on Mac (iTunes stále existuje na Windows). Pokyny v tomto článku platí také pro zrušení autorizace počítačů v aplikaci Hudba.
Jak zrušit autorizaci iTunes na Macu nebo PC
-
Otevřete iTunes na počítači, jehož autorizaci chcete zrušit.
-
Jít do Účet > Oprávnění > Zrušit autorizaci tohoto počítače .
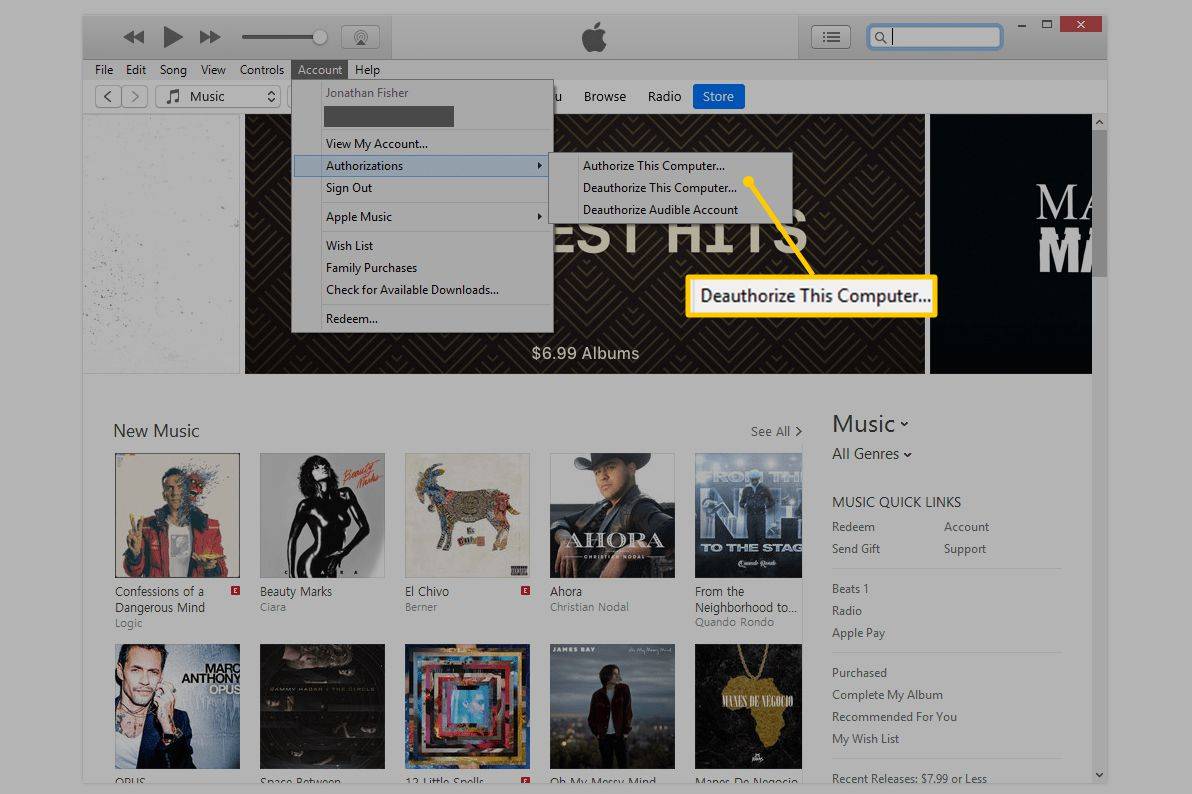
-
Pokud k tomu budete vyzváni, přihlaste se pomocí svého Apple ID a klikněte Zrušit autorizaci .
Jak zrušit autorizaci počítače, ke kterému nemáte přístup
Zrušení autorizace je jednoduché, pokud máte přístup k počítači, ale co když jste počítač prodali a zapomněli jste jej zrušit? Nebo možná chcete zrušit autorizaci iTunes nebo Hudby na nefunkčním počítači, který nelze zapnout.
jak vyškrtnout text v nesouladu
Můžete se přihlásit pomocí svého Apple ID na libovolném počítači a zrušit autorizaci iTunes na starých, chybějících nebo poškozených počítačích:
-
Stáhněte si iTunes pokud to není v počítači.
-
Jít do Účet > Zobrazit Můj účet .
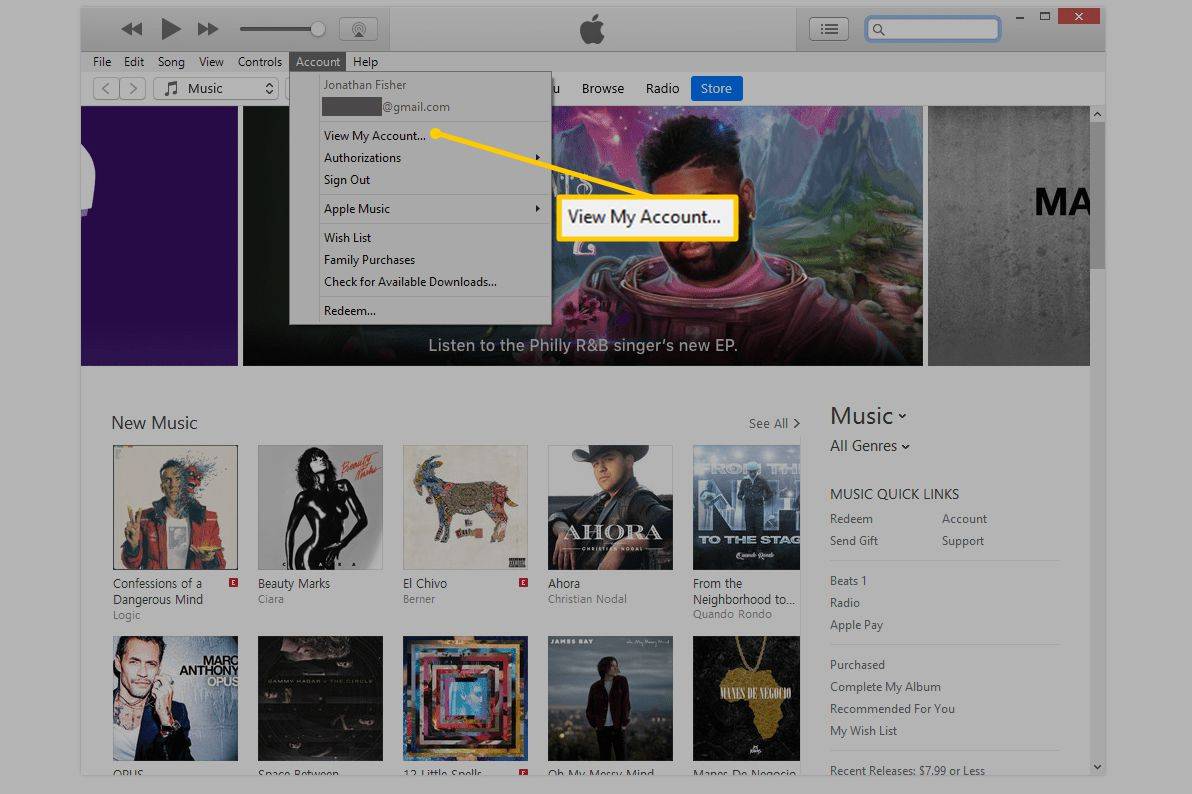
-
Přihlaste se pomocí svého Apple ID. Ujistěte se, že se jedná o stejný účet, který byl použit k autorizaci počítače, ke kterému nemáte přístup, ale nyní chcete autorizaci zrušit.
-
V Souhrn Apple ID sekce, vyberte Zrušit autorizaci všech .
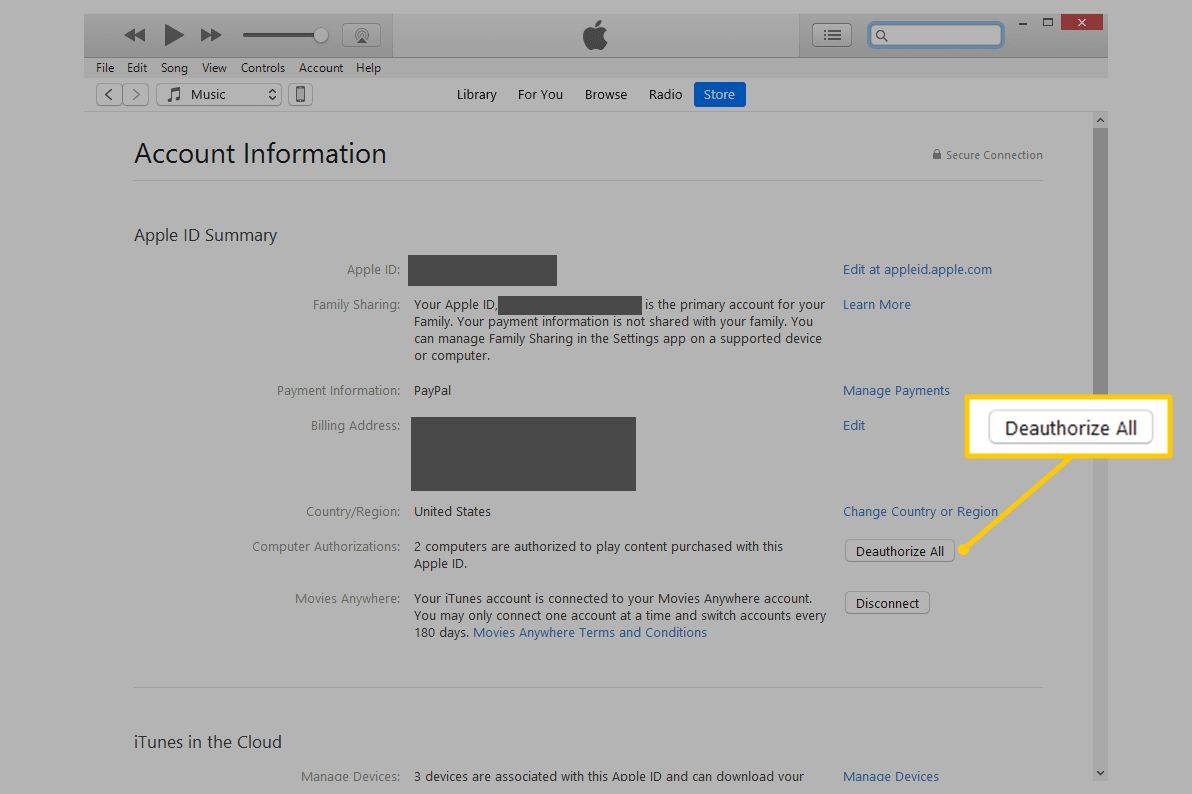
-
Ve vyskakovacím okně potvrďte, že to je to, co chcete udělat.
Během několika sekund budou všechny počítače na vašem účtu deautorizovány.
Je velmi důležité pochopit, že tento krok to znamená každý počítač která měla dříve přístup k nákupům uskutečněným prostřednictvím tohoto Apple ID, byla zrušena. Budete tedy muset znovu autorizovat ty, které chcete používat .
Co je autorizace iTunes?
Autorizace je forma DRM aplikovaná na některý obsah prodávaný prostřednictvím iTunes Store a dalších online mediálních obchodů společnosti Apple. V počátcích iTunes Store měly všechny skladby DRM, aby se zabránilo kopírování. Nyní, když je hudba z iTunes bez DRM, autorizace pokrývá další druhy nákupů, jako jsou filmy a TV.
Každý Apple ID může autorizovat až pět počítačů k přehrávání obsahu chráněného DRM zakoupeného pomocí tohoto účtu. Toto omezení počtu platí pro Mac a PC, ale ne na zařízení iOS, jako je iPhone .
Protože autorizace iTunes lze zamíchat, můžete zrušit autorizaci libovolného počtu počítačů a znovu otevřít tyto autorizační sloty pro jiné počítače. Pokud je například autorizováno pět počítačů, musíte nejprve zrušit autorizaci jednoho, než budete moci autorizovat nový počítač.
Jak autorizovat počítač pro Apple TVPoznámky k deautorizaci iTunes
- The Zrušit autorizaci všech Tato možnost je k dispozici pouze v případě, že máte alespoň dva autorizované počítače.
- Můžete použít Zrušit autorizaci všech metodou jednou za 12 měsíců. Pokud jste jej použili v posledním roce a potřebujete znovu, kontaktujte Apple zjistit, zda mohou pomoci.
- Před upgradem systému Windows nebo instalací nového zrušte autorizaci počítače Hardware . V těchto případech může iTunes udělat chybu a myslet si, že jeden počítač jsou ve skutečnosti dva. Deautorizace tomu zabrání.
- Pokud se přihlásíte k odběru iTunes Match , můžete synchronizovat až 10 počítačů. Ten limit s tímhle nesouvisí. Vzhledem k tomu, že iTunes Match zpracovává pouze hudbu, která je bez DRM, platí limit 10 počítačů. Veškerý další obsah iTunes Store, který není kompatibilní s iTunes Match, je omezen na pět autorizací.