Co vědět
- Vyberte text nebo složku, kterou chcete vyjmout nebo zkopírovat, a stiskněte Příkaz + C kopírovat popř Příkaz + X řezat.
- Chcete-li vložit text nebo složku, kterou jste vyjmuli nebo zkopírovali, umístěte kurzor tam, kam chcete, a stiskněte Příkaz + V .
- Obrázek můžete zkopírovat tak, že na něj najedete kurzorem a stisknete Řízení a poté výběrem Kopírovat obrázek .
Tento článek vysvětluje, jak používat příkazy Vyjmout, Kopírovat a Vložit na Macu. Tyto pokyny byly vytvořeny pro macOS Catalina (10.15), ale platí pro většinu dřívějších verzí macOS a Mac OS X. Některé starší verze operačního systému mohou mít mírně odlišné rozhraní.
Jak zkopírovat, vyjmout nebo vložit text
Chcete-li zkopírovat, vyjmout nebo vložit text, proveďte následující kroky:
-
Zvýrazněte text, který chcete zkopírovat nebo vyjmout. Pokud používáte myš nebo trackpad, přesuňte kurzor na začátek textu, který chcete zkopírovat. Poté klikněte a podržte a přetáhněte kurzor přes obsah, který chcete zkopírovat.
Pokud používáte klávesnici, přesuňte kurzor na začátek textu, který chcete zkopírovat. Poté stiskněte a podržte Posun a pomocí kláves se šipkami vyberte obsah, který chcete zkopírovat.
Kolem vybraného obsahu se zobrazí barevný rámeček.

V aplikaci Microsoft Word existují podrobné možnosti výběru, které můžete upravit, aby byl výběr jednodušší.
-
Chcete-li zkopírovat zvýrazněný text, použijte jednu z následujících metod:
- Na klávesnici stiskněte Příkaz + C .
- Na panelu nabídek vyberte Upravit > kopírovat .
Chcete-li text vyjmout, použijte jednu z následujících metod:
- Na klávesnici stiskněte Příkaz + X .
- Na panelu nabídek vyberte Upravit > Střih .

-
Chcete-li vložit text, který jste právě zkopírovali nebo vyjmuli, umístěte kurzor do upravitelné oblasti, jako je textové pole nebo dokument, a použijte jednu z následujících metod:
jak změnit jazykovou ligu legend
- Na klávesnici stiskněte Příkaz + V .
- Na panelu nabídek vyberte Upravit > Vložit .

Chcete-li zkopírovat obsah buňky v aplikaci Microsoft Excel, nejjednodušší metodou je vybrat buňku (nikoli text) a poté ji zkopírovat.
Klávesové zkratky, které pomáhají s kopírováním a vkládáním
Další klávesové zkratky jsou užitečné zejména při používání příkazů zkopírovat a vložit:
-
Vyberte jednu nebo více složek nebo souborů.

-
lis Řízení , vyberte zvýrazněné prvky a poté vyberte Duplikát z kontextové nabídky. (Položku můžete také duplikovat výběrem Soubor > Duplikát na liště menu nebo stisknutím Příkaz + D .)
Pro rychlejší kopírování stiskněte a podržte Volba a pak přetáhněte soubor do nového umístění. Tento příkaz automaticky duplikuje soubor, dokonce i ve stejné složce.

Pokud chcete vybraný soubor nebo složku přesunout místo duplikace, stiskněte Příkaz + Volba + V . Tento příkaz odstraní soubory z jejich původního umístění, když jsou vloženy do nového umístění.
Jak vyjmout, zkopírovat nebo vložit obrázek
Pokud můžete vybrat obsah přetažením kurzoru přes něj, můžete jej zkopírovat. Pomocí této techniky můžete kopírovat obtížně vybratelné objekty, jako jsou obrázky na webových stránkách.
jak zjistit, kolik hodin hrálo ve službě Steam
Chcete-li zkopírovat obrázek z webové stránky, umístěte kurzor na obrázek, který chcete zkopírovat, a stiskněte Řízení , vyberte obrázek a poté vyberte Kopírovat obrázek z kontextové nabídky. Obrázek je nyní ve vaší schránce a můžete jej vložit pomocí kroků uvedených v předchozí části do libovolného pole, které přijímá obrázky. Postup je stejný v dokumentu, i když v dokumentech můžete obrázky vyjmout i kopírovat.

Adresu URL obrázku můžete také zkopírovat tak, že najedete kurzorem na obrázek a stisknete Řízení a poté výběrem Kopírovat adresu obrázku z kontextové nabídky.

V PDF nelze použít příkaz Vyjmout, ale kopírování textu a obrázků z PDF funguje dobře.
Jak vyjmout, kopírovat a vložit soubory a složky
Soubory a složky v macOS můžete vyjmout, kopírovat a vložit stejným způsobem, jako vyjímáte, kopírujete a vkládáte text a obrázky. MacOS však poskytuje jedinečný způsob reprodukce souborů a složek ve Finderu nazvaný Duplikovat.
Příkaz Duplikovat vytvoří kopii vybraných položek ve stejné složce jako originál. Pokud chcete vytvořit kopie v jiném umístění ve Finderu, použijte příkaz Kopírovat.
Chcete-li duplikovat soubory ve Finderu, postupujte takto:
Jak kopírovat a vkládat mezi aplikacemi
Příkazy Vyjmout, Kopírovat a Vložit fungují také napříč aplikacemi. Výběr můžete provést v jedné aplikaci, zkopírovat nebo vyjmout a poté vložit do jiné aplikace. Protože je schránka globální, stejný obsah schránky je dostupný kdekoli na vašem Macu.
jak smažu svůj příběh snapchat
Jedním z běžných použití této funkce je sdílení obsahu z webu. Ve webovém prohlížeči zkopírujte text, obrázek nebo prvek z webové stránky. Poté se přepněte do cílové aplikace, umístěte kurzor na místo, kde chcete obsah zobrazit, a vložte obsah.
Chcete-li kopírovat a vkládat obsah mezi aplikacemi, cílová aplikace musí být schopna přijmout zkopírovaný obsah. Pokud například zkopírujete tuto větu, přepnete na Finder a poté vložíte, nic se nestane, protože Finder nemá kam vložit text.
Řešení problémů s formátováním
Vkládání mezi aplikacemi s formátováním RTF může být frustrující. Vložení z webové stránky do dokumentu aplikace Word může například způsobit podivně vypadající text, protože příkazy Kopírovat a Vyjmout uchopí vybraný text i jeho formátování. Když vložíte text, přichází s ním i formátování.
Když chcete vložit formátovaný nebo formátovaný text ze zdroje namísto použití standardu Vložit příkaz, použijte Vložit a přizpůsobit styl nebo Vložit a porovnat formátování příkaz. Tento příkaz upraví formátování tak, aby odpovídalo formátování cílového souboru. Takto vložený obsah bez problémů zapadne do zbytku vašeho dokumentu.
Když vyberete a vyjmete nebo zkopírujete text ve zdrojovém dokumentu, přejděte do cílového dokumentu a vyberte Upravit > Vložit a přizpůsobit styl nebo Vložit a porovnat formátování nebo použijte klávesovou zkratku Posun + Volba + Příkaz + V . Ne každá aplikace má a Vložit a přizpůsobit styl a některé aplikace používají jinou klávesovou zkratku, takže nezapomeňte zkontrolovat nabídku Upravit dané aplikace.

Zajímavé Články
Redakce Choice
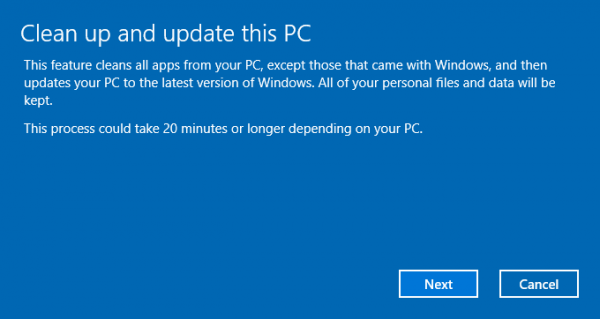
Nová funkce Vyčištění počítače v aktualizaci Windows 10 Creators Update
S aktualizací Windows 10 Creators Update debutuje nová funkce Vyčištění a aktualizace počítače jako součást mechanismu obnovení systému a rozšiřuje její funkčnost.

Jak videohry jako Zaklínač zachraňují slovanský folklór
Folktales ze slovanských zemí (především střední a východní Evropy) tvoří jednu z nejbohatších a nejrozmanitějších mytologií na světě. Tradiční západoevropské pohádky mohly být oslabeny a dezinfikovány během nesčetných převyprávění a interpretací, ale

Recenze Dell OptiPlex 745
Pokorný pracovní stolní počítač to nikdy neměl tak dobré. Vzhledem k tomu, že všichni velcí výrobci skočili do rozjetého vlaku vPro, bude kancelář vybavená vizí budoucnosti společnosti Intel plná šťastných pracovníků.

Jak ručně stáhnout a nainstalovat aktualizace systému Windows 10
Pokud máte více než jeden počítač a chcete ušetřit čas a šířku pásma, můžete si kumulativní aktualizaci systému Windows 10 stáhnout a nainstalovat ručně.

Jak přidat nebo odebrat tlačítko historie z panelu nástrojů v Microsoft Edge
Microsoft Edge nyní umožňuje přidat na panel nástrojů tlačítko Historie. Některým z Insiderů Edge, kteří používají nejnovější verze prohlížeče Canary a Dev, je k dispozici nová funkce. Nyní je možné na panel nástrojů přidat nové tlačítko Historie. Reklama Funkce je aktuálně pod Řízeným zaváděním, tolik

Jak zablokovat někoho, aniž by o tom věděl, ve Viberu
Někteří lidé jsou prostě příliš nepříjemní nebo otravní, než aby vydrželi dlouho. Pokud se zmocní vašeho čísla, mohou vám poslat zprávu na Viberu a rady nemusí stačit k tomu, aby vás nechali na pokoji. v








