Zde je další užitečný tip od společnosti Winaero. Snažíme se ušetřit váš čas a zlepšit použitelnost systému Windows 8.1 pro vás a dnes s vámi budeme výhradně sdílet, jak vytvořit zástupce, který vám umožní otevřete nastavení Lock Screen přímo jediným kliknutím . To může být velmi užitečné, pokud chcete nastavit prezentaci na uzamčené obrazovce nebo chcete rychle změnit obrázek na pozadí uzamčené obrazovky.
Reklama
- Klikněte pravým tlačítkem na plochu a v místní nabídce zvolte Nový -> Zástupce:
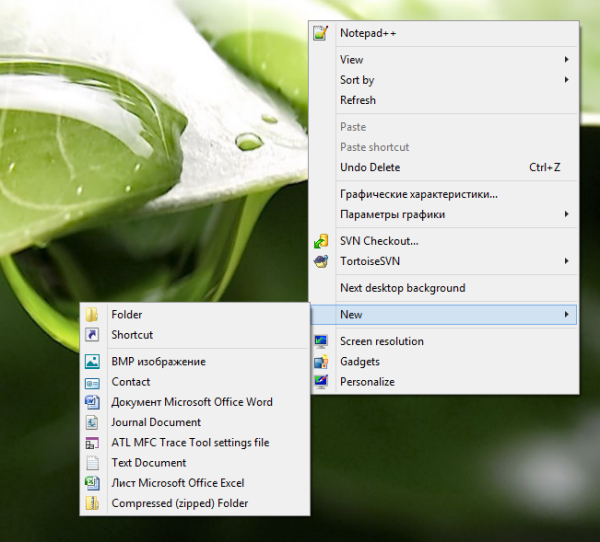
- Jako cíl zástupce zadejte nebo zkopírujte a vložte následující:
% localappdata% Packages windows.immersivecontrolpanel_cw5n1h2txyewy LocalState Indexed Settings en-US AAA_SettingsPageLockScreen.settingcontent-ms
Poznámka: Výraz „en-us“ zde představuje anglický jazyk. Změňte to odpovídajícím způsobem na ru-RU, de-DE atd., Pokud se váš jazyk Windows liší.
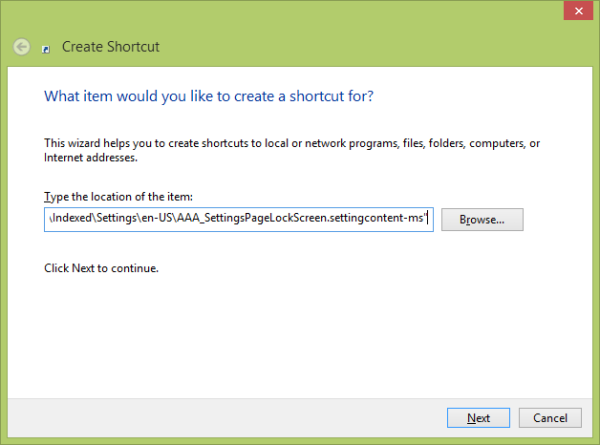
- Zkratku můžete libovolně pojmenovat:
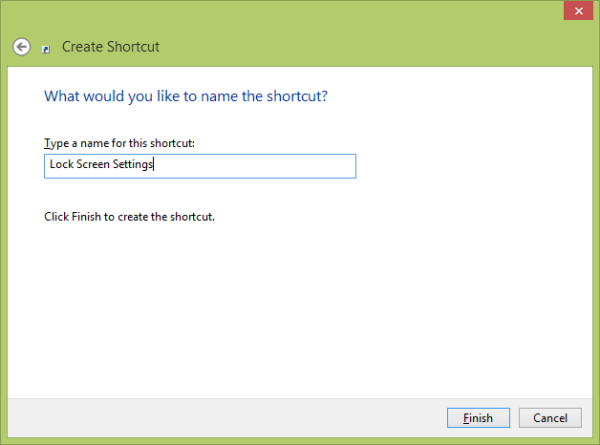
- Volitelně můžete nastavit požadovanou ikonu zástupce, který jste právě vytvořili:
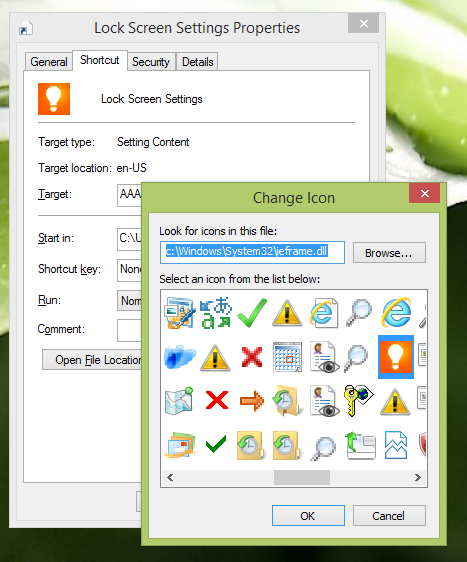
- Nyní můžete tuto zkratku vyzkoušet v akci a připnout ji na hlavní panel nebo na samotnou úvodní obrazovku (nebo uvnitř nabídky Start, pokud používáte některou nabídku Start třetích stran, Klasická skořápka ). Všimněte si, že Windows 8.1 neumožňuje připnout tuto zkratku na cokoli, ale existuje řešení.
Chcete-li tuto zkratku připnout na hlavní panel, použijte vynikající freewarový nástroj s názvem Připnout na 8 .
Chcete-li tuto zkratku připnout na úvodní obrazovku, musíte odemkněte položku nabídky „Připnout na úvodní obrazovku“ pro všechny soubory v systému Windows 8.1 .
A je to! Nyní pokaždé, když k tomu potřebujete rychlý přístup, můžete jednoduše kliknout na tuto zkratku a dostanete SE PŘÍMO k nastavení Lock Screen!
Také by vás mohlo zajímat, abyste se učili jak omezit trvání prezentace na uzamčené obrazovce v systému Windows 8.1 .
Další užitečné klávesové zkratky najdete v následujícím článku: Jedním kliknutím otevřete přizpůsobení na úvodní obrazovce .
Pokud máte stále otázky, podívejte se na následující video:

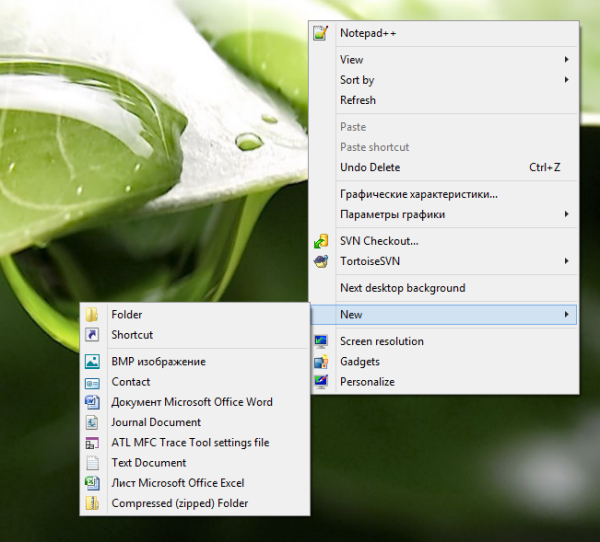
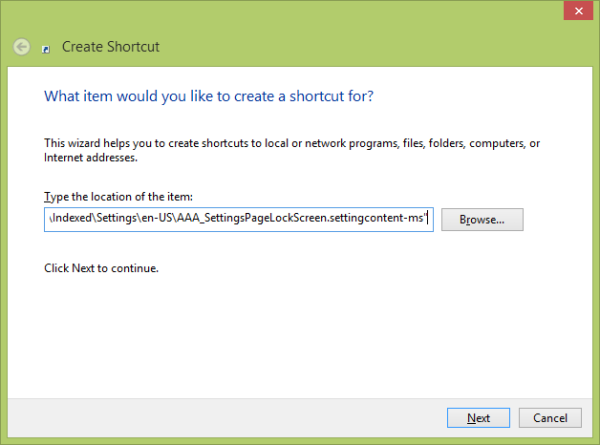
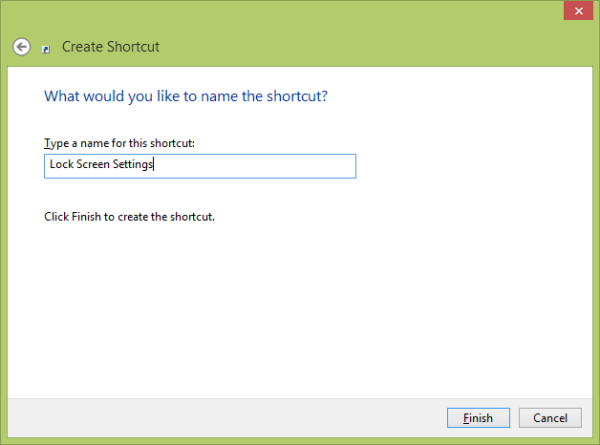
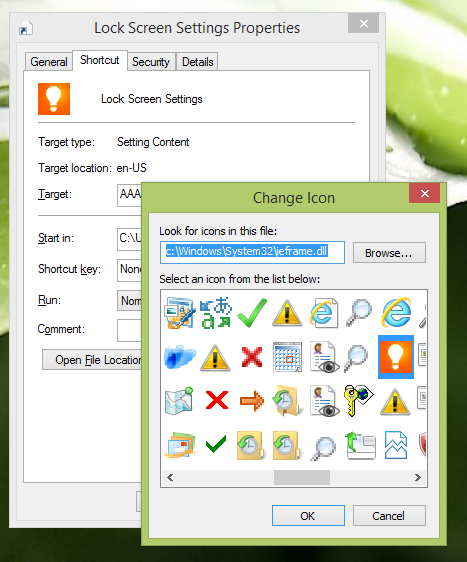

![Nejlepší přehrávače médií pro Roku [červenec 2019]](https://www.macspots.com/img/amazon-smart-speakers/11/best-media-players.jpg)






