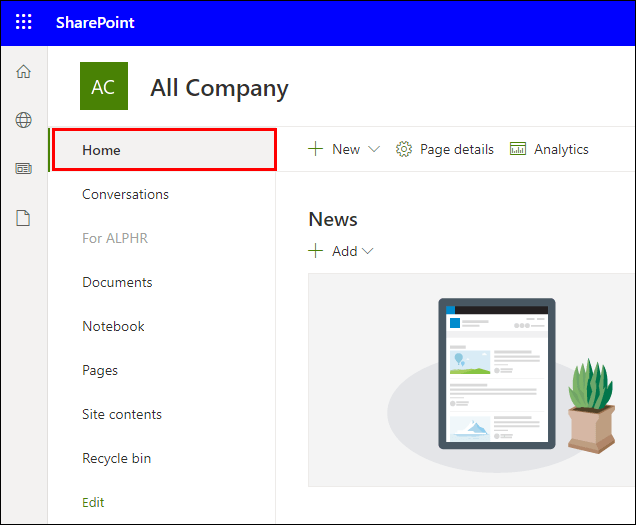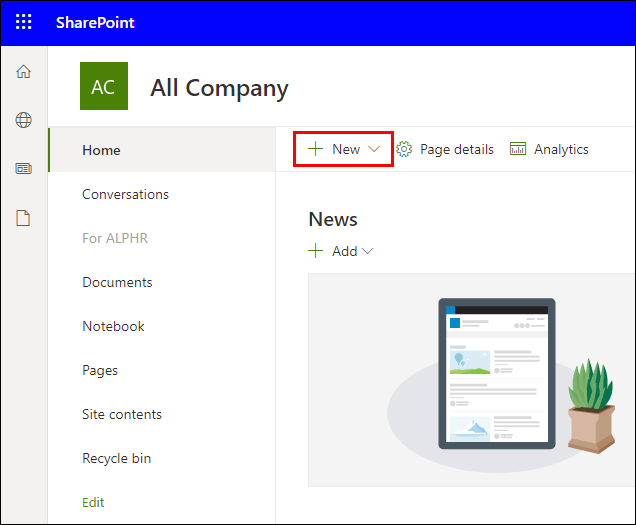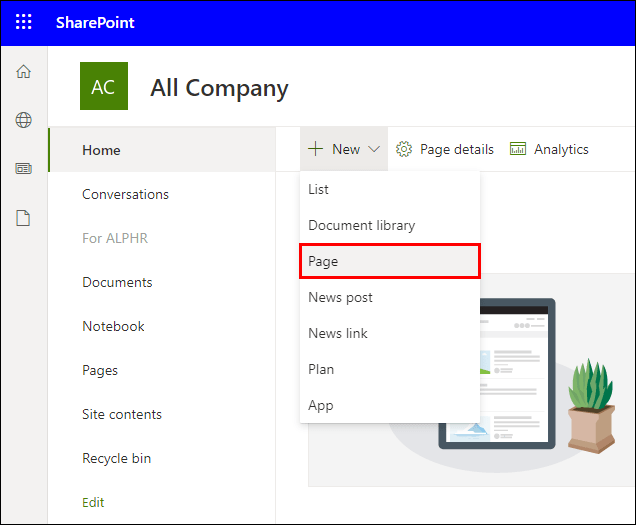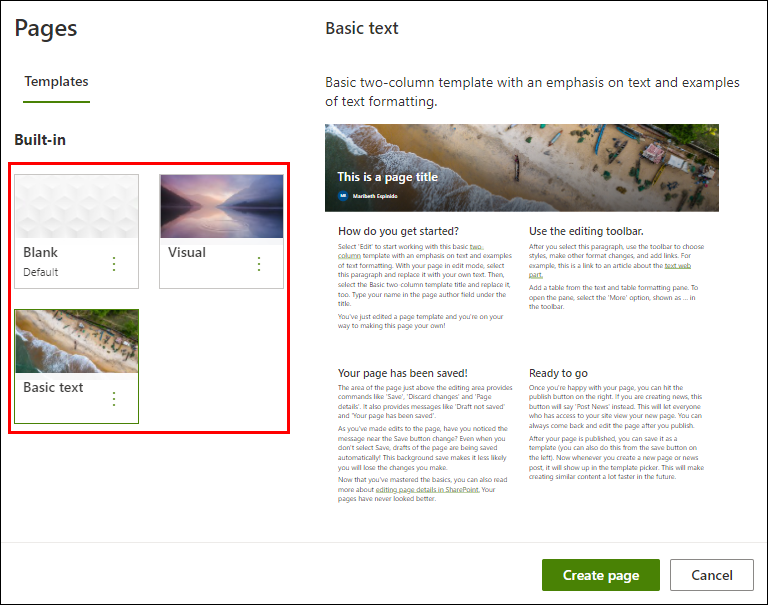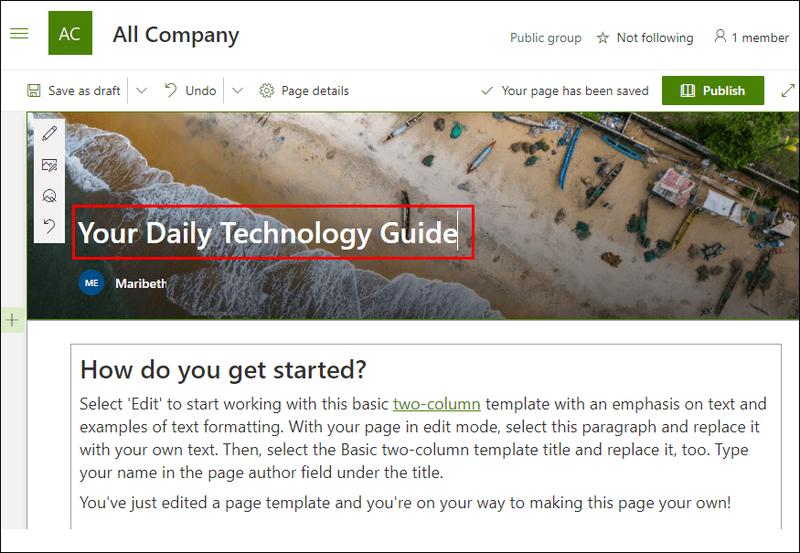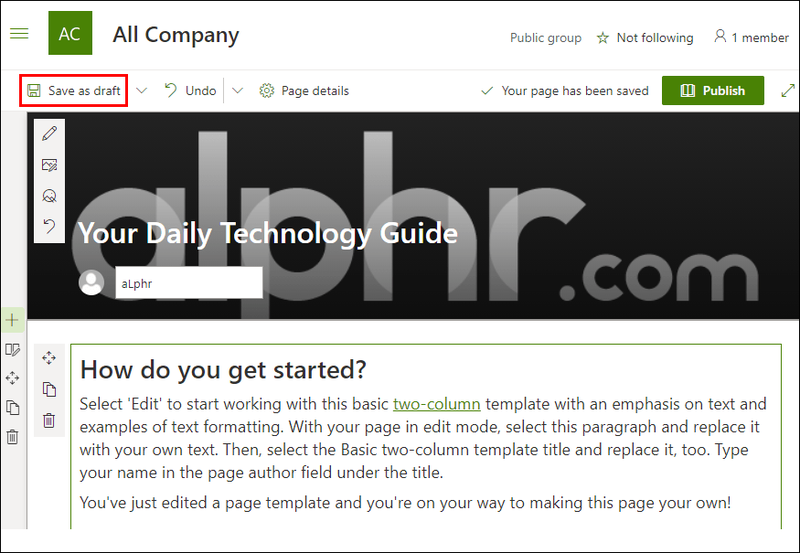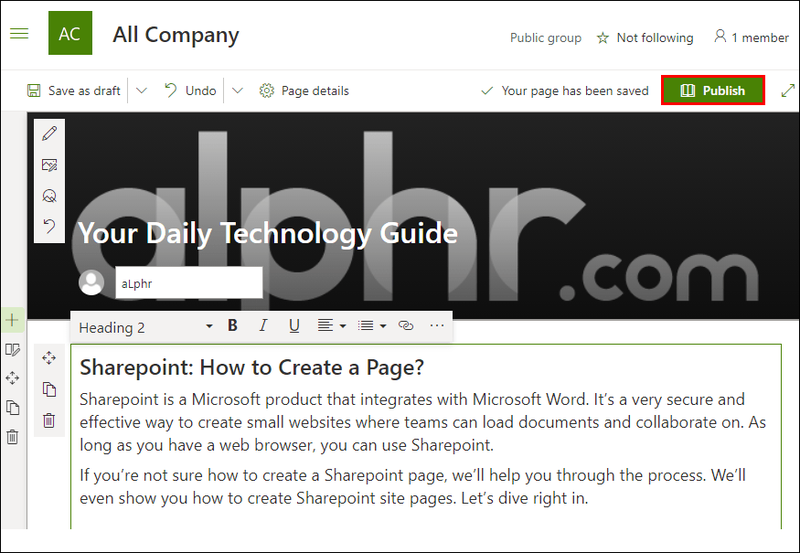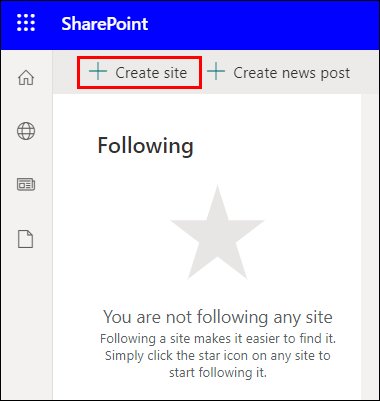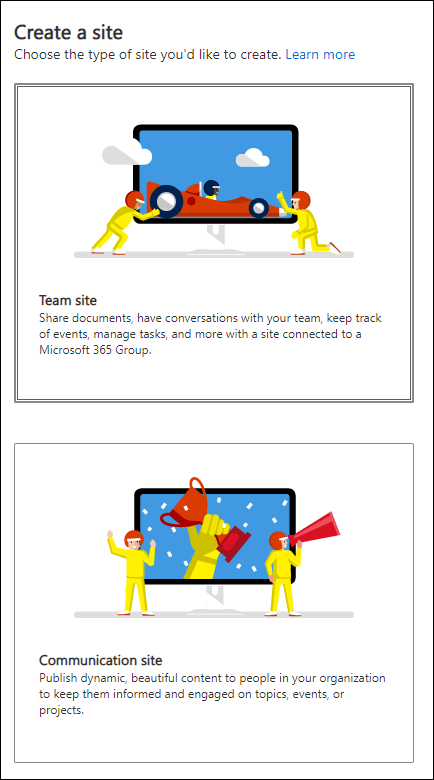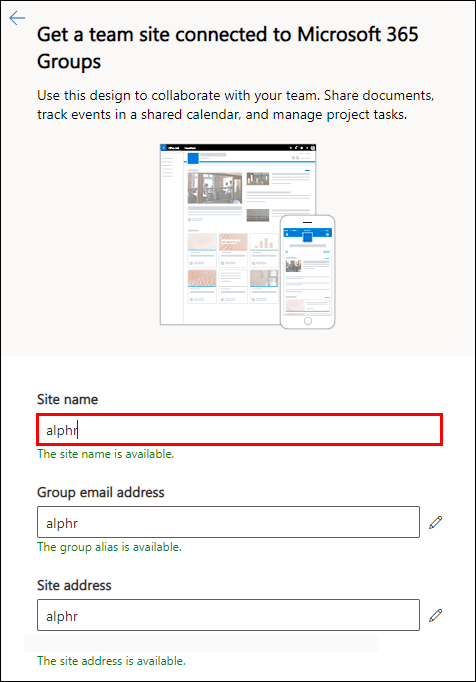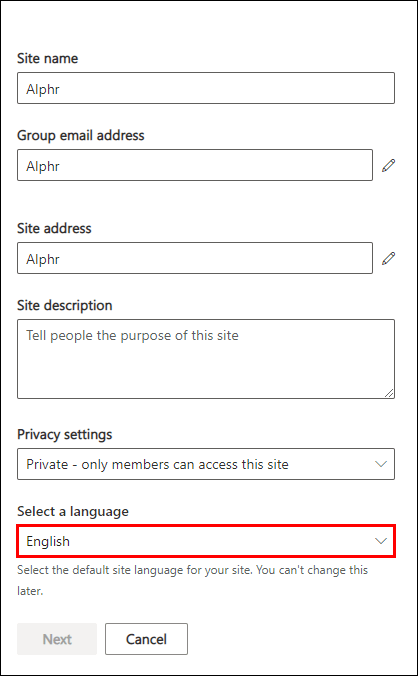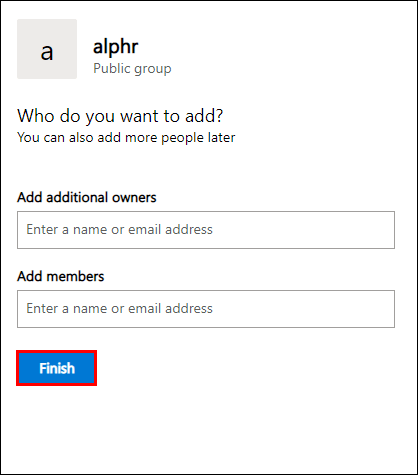Sharepoint je produkt společnosti Microsoft, který se integruje s aplikací Microsoft Word. Je to velmi bezpečný a efektivní způsob, jak vytvářet malé webové stránky, kde mohou týmy načítat dokumenty a spolupracovat na nich. Pokud máte webový prohlížeč, můžete používat Sharepoint.

Pokud si nejste jisti, jak vytvořit stránku Sharepoint, pomůžeme vám s tímto procesem. Dokonce vám ukážeme, jak vytvořit stránky webu Sharepoint. Pojďme se rovnou ponořit.
Typ 1: Vytvořte stránky Sharepoint
Stránka Sharepoint se používá k zobrazení obsahu na webu. Od dokumentů po obrázky můžete pro svůj tým zobrazit nejrůznější informace. Můžete dokonce nahrávat soubory a videa aplikace Excel, aby si je mohli prohlédnout členové týmu.
Abyste mohli vytvářet stránky, musíte být vlastníkem nebo správcem webu. Správci mají pravomoc vypnout oprávnění k vytváření stránek, a to i vlastníkům stránek. Pokud nemůžete vytvořit stránku, pravděpodobně se to stalo.
Pojďme se podívat na to, jak vytvořit stránku Sharepoint. Postup je následující:
- Přihlaste se na svůj web Sharepoint.
- Přejděte na domovskou stránku svého webu.
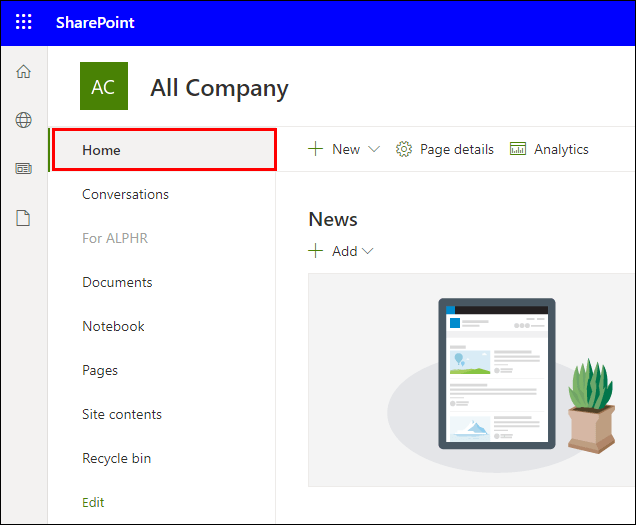
- Vyberte Nový.
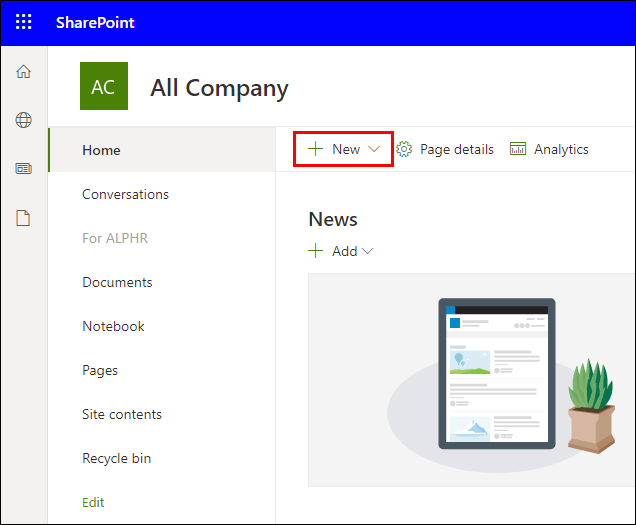
- Vyberte stránku.
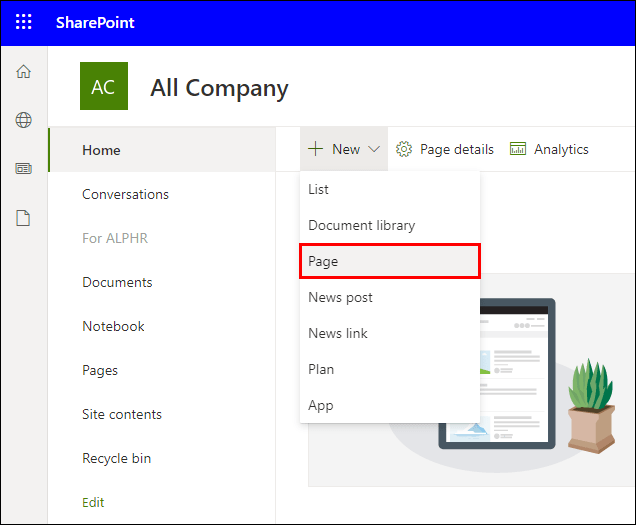
- Můžete to také provést na již existující stránce a vybrat Nový a Začít z prázdné stránky.
- Pro začátek vyberte šablonu stránky.
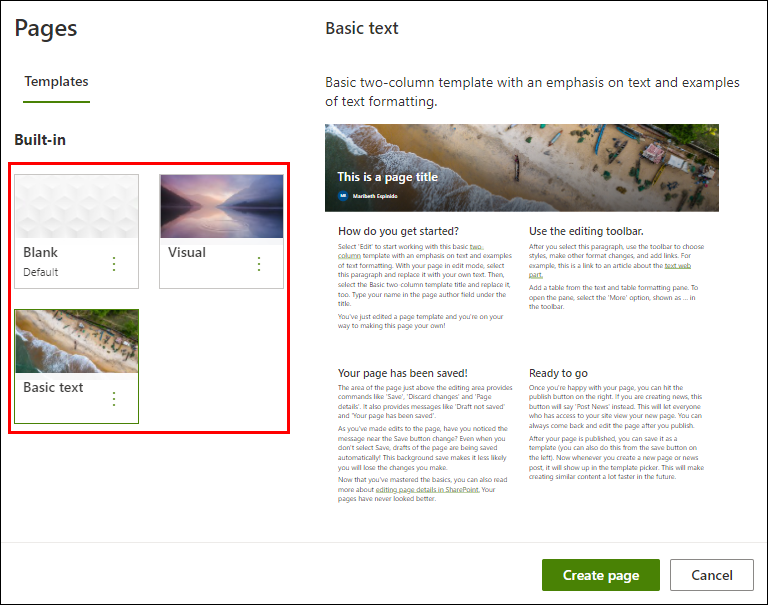
- Dejte stránce název.
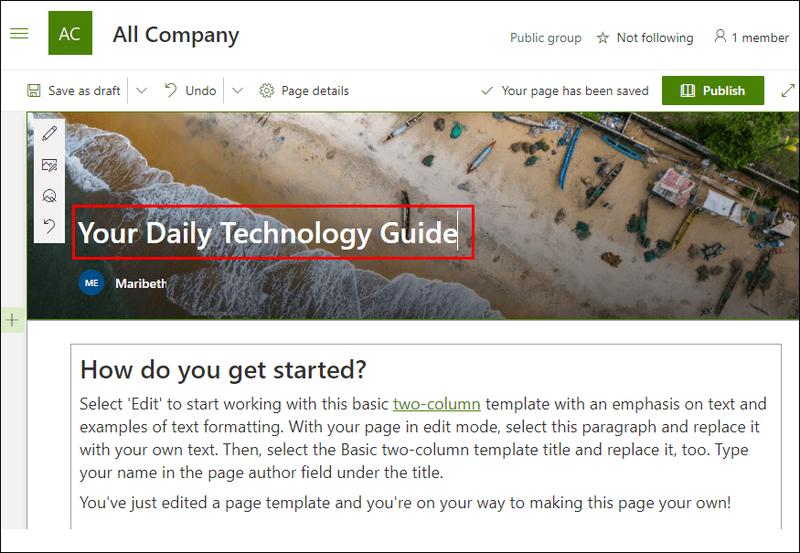
- Před publikováním můžete vybrat Uložit jako koncept.
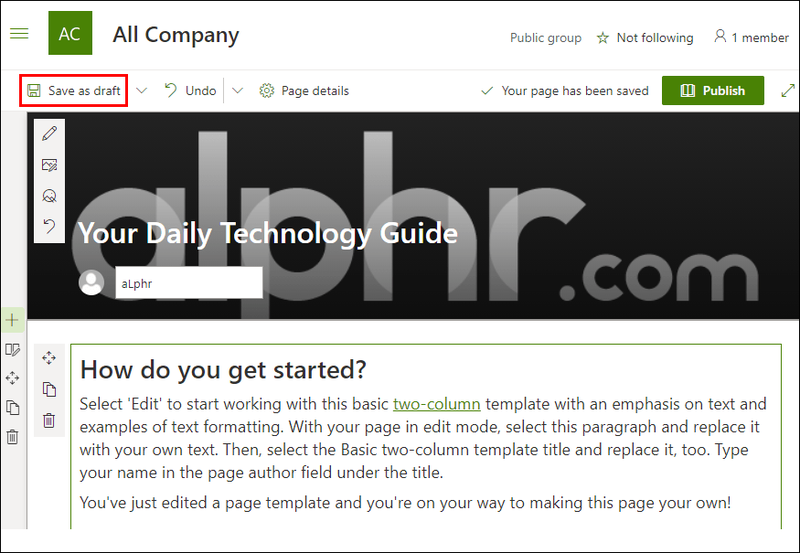
- Pokud jste připraveni publikovat, vyberte Publikovat.
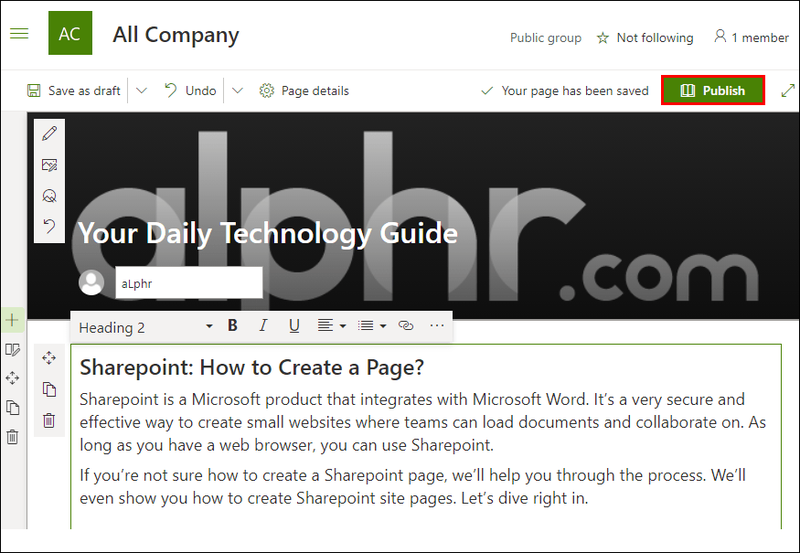
Není těžké vytvořit stránku. Během procesu vytváření můžete nahrávat soubory pro přístup členů týmu. Mohou to být videa, dokumenty Word a další.
Ty se přidávají pomocí webových částí. Webové části se skládají z textových polí, dokumentů, odkazů, vložených souborů a dalších. Na stránku můžete také přidat sloupce a sekce.
Sloupce a sekce představují čistý a jednoduchý způsob rozdělení obsahu na stránce. Když obsah oddělíte tímto způsobem, budete mít čistší stránku. Váš tým vám poděkuje za usnadnění vyhledávání konkrétních sekcí.
neotočený, jak udělat základnu
Typ 2: Vytvořte stránky webu Sharepoint
Web Sharepoint je místo, kde budete vytvářet stránky Sharepoint. Je to sbírka všech vašich stránek a obsahu. Váš tým nejprve vstoupí na web Sharepoint, než si vybere stránku, kterou si chcete prohlédnout.
Chcete-li vytvořit web, musíte mít nainstalovaný Sharepoint. Teprve poté můžete vytvořit svůj web.
- Nainstalujte Sharepoint.
- Spusťte program.
- Na úvodní stránce vyberte Vytvořit web.
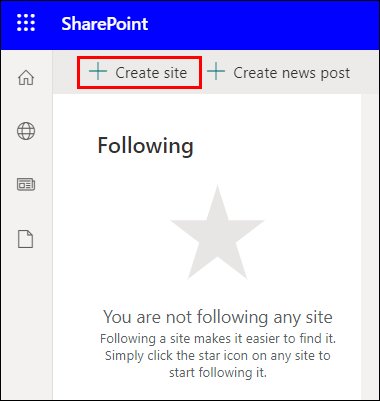
- Budete přeneseni do průvodce vytvořením, kde si můžete vybrat, zda chcete týmový web nebo komunikační web.
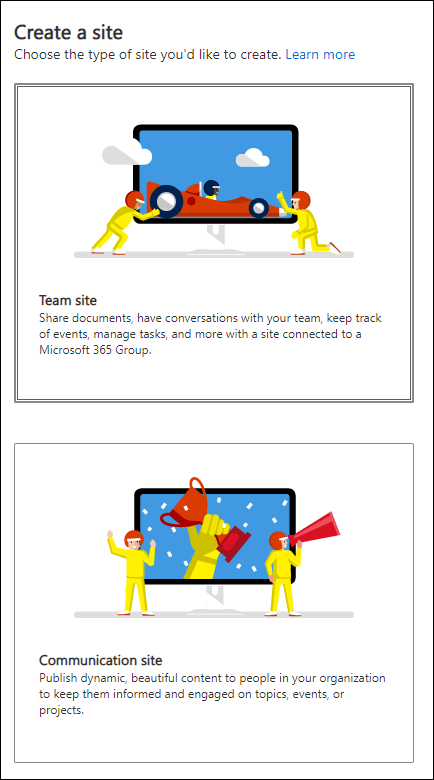
- Pojmenujte web a pokud chcete, přidejte popis.
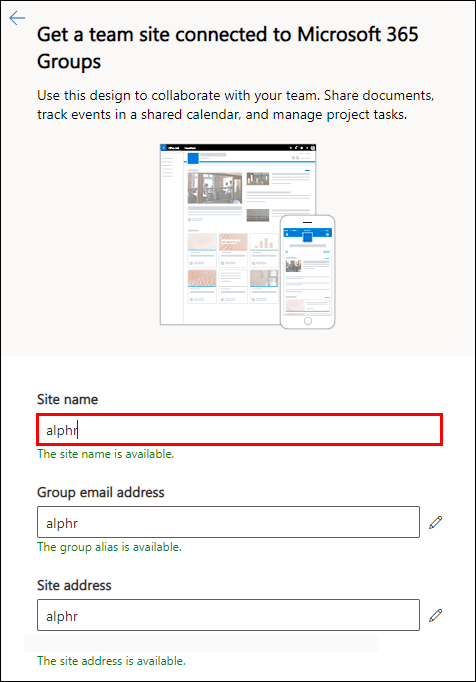
- Vyberte úroveň citlivosti informací na webu.
- Rozhodněte se, zda bude web veřejný nebo soukromý.

- Vyberte výchozí jazyk pro svůj web.
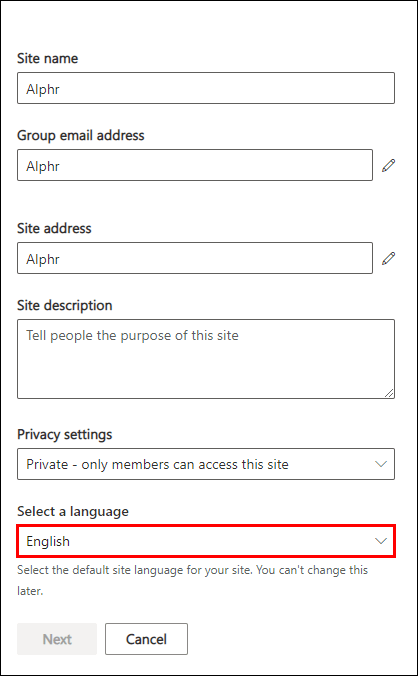
- Dále se dostanete do podokna, kde vyberete vlastníky a členy webu.

- Až budete hotovi, vyberte Dokončit.
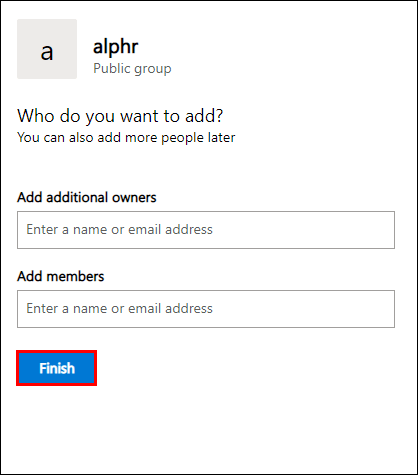
- Vaše stránky by měly být připraveny k úpravám.
Přizpůsobení webu Sharepoint lze provést výběrem možnosti Nový a výběrem mnoha dostupných možností. Webové části můžete na svůj web přidat také po vytvoření stránky nebo zpravodajského příspěvku.
Různé doplňky z New jsou:
- Seznam
- Knihovna dokumentů
- Strana
- Zpravodajský příspěvek
- Odkaz na novinky
- Plán
- Aplikace
Jakmile jednu z těchto možností přidáte, můžete je začít přizpůsobovat. Sekce webových částí vám pomůže zdokonalit váš obsah. Po dokončení je můžete buď uložit jako koncept pro další úpravy, nebo je okamžitě publikovat.
Časté dotazy k vytváření stránek Sharepoint
Jaký je rozdíl mezi stránkami Sharepoint a stránkami webu?
Sharepoint Pages and Sites znějí velmi podobně. Abychom vyjasnili případné nejasnosti, pojďme si znovu projít jejich definice.
Stránky představují obsah vašich stránek, který obsahuje dokumenty a další. Stránky webu jsou hlavní částí, která obsahuje všechny vaše Stránky a další obsah. Stručně řečeno, Stránky jsou součástí Webů.
Je dobré si zapamatovat analogii s domovskou obrazovkou vašeho počítače nebo telefonu. Domovská obrazovka je Web a aplikace na domovské obrazovce jsou vaše stránky. Než budete mít přístup ke svým aplikacím, musíte se nejprve dostat na domovskou obrazovku.
Knihovnu stránek webu nelze aktualizovat nahráním dokumentů. Jediný způsob, jak změnit obsah uvnitř, je vytvořit nebo upravit stránky prostřednictvím normálního rozhraní.
Proč jsou stránky Sharepoint a stránky webu odděleny?
V novějších verzích Sharepointu nejsou odděleny. Ve starších verzích Sharepointu však bylo všechno jinak. Tehdy stránky a stránky webu označovaly různé věci.
Ve starších verzích Sharepointu byly Pages knihovny, které dokumentovaly všechny stránky s obsahem pro váš publikovaný web Sharepoint. Obsahovaly složky, do kterých se ukládaly stránky.
Stránky webu ve starších verzích Sharepointu odkazovaly na jinou knihovnu, která obsahovala všechny vaše stránky, když vytváříte nový obsah. To zahrnovalo i domovskou stránku.
Důvod, proč byli odděleni, byl ten, že sloužili různým účelům. V dnešní době je tato otázka již překonaná. Microsoft odstranil zmatek a zjednodušil způsob použití Sharepointu.
Mohu zkopírovat stránku v Sharepointu?
Ano můžeš. Existují tři způsoby, jak toho dosáhnout. Pojďme se na všechny podívat:
1. Přejděte na stránky webu.

2. Vyberte stránku, kterou chcete zkopírovat.

3. Vyberte Kopírovat do nebo Kopírovat sem.

4. Pokud zvolíte Kopírovat sem, duplikát bude mít za jménem přidáno číslo.

5. Přejmenujte duplikát a upravte jej podle svého.

Další metodou je přejít na stránku, kterou chcete zkopírovat. Tato metoda však nebude fungovat s domovskými stránkami.
1. Přejděte na stránku.
2. Vyberte Nový.
3. Vyberte Kopírovat tuto stránku.
4. Vytvořte novou stránku.
5. Vložte předchozí stránku.
6. Publikovat novou stránku.
Třetí metodou je uložit stránku jako šablonu a poté vytvořit novou stránku pomocí nové šablony.
1. Přejděte na stránku.
2. Vyberte možnost Publikovat.
3. Objeví se postranní panel a musíte vybrat Uložit jako šablonu stránky.
4. Vytvořte novou stránku.
5. Vyberte šablonu, kterou chcete použít.
6. Publikujte stránku.
Tímto způsobem budete moci kopírovat stránky, jak chcete. Proces nezabere vůbec žádný čas.
stáhnout technický náhled Windows 10
Používám stránky nebo stránky webu pro stránky Wiki?
V moderních verzích se této otázky nemusíte obávat. Moderní stránky se o stránky okamžitě postarají za vás. Rozdílu se nemusíte vůbec bát.
Je toto stránka pro naše pokyny?
Nyní, když víte, jak vytvořit stránku a web v Sharepointu, můžete začít pracovat na zdrojích pro svůj tým. U starších verzí byla navigace velmi nepřehledná. Naštěstí jsou všechny tyto problémy nyní pryč.
Používáte rádi Sharepoint? Mysleli jste si, že starší verze byly matoucí? Dejte nám vědět v sekci komentářů níže.