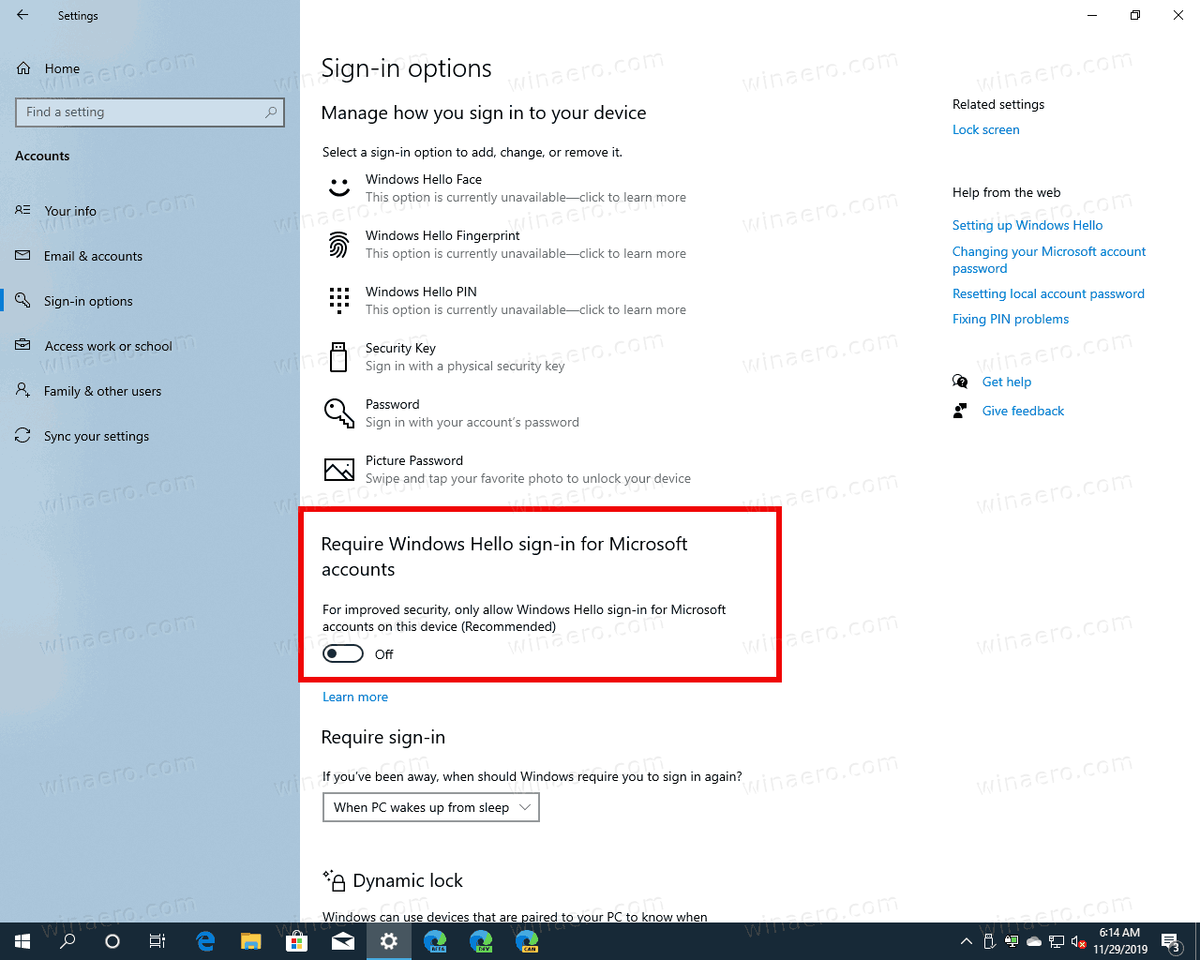Kontrolní seznamy a vyplnitelné formuláře mohou být velmi užitečné pro práci, vzdělávání a další účely. Počet funkcí v aplikaci Microsoft Word však někdy může komplikovat hledání konkrétního tlačítka. Pokud máte nejasnosti v tom, jak vytvořit kontrolní seznam v aplikaci Word, přečtěte si jej dál.

V této příručce vysvětlíme, jak vytvořit kontrolní seznamy a vyplnitelné formuláře v aplikaci Word. Dále poskytneme pokyny ke změně symbolů používaných k označení zaškrtávacích políček a zodpovíme některé z nejčastějších otázek týkajících se kontrolních seznamů v aplikaci Word.
Jak vytvořit kontrolní seznam v aplikaci Word?
Chcete-li vytvořit kontrolní seznam v aplikaci Word, postupujte takto:
- Nejprve se ujistěte, že je zobrazena karta Vývojář. Chcete-li to povolit, přejděte na kartu Soubor, potom klikněte na Možnosti, Upravit pás karet a zaškrtněte políčko vedle Vývojář.

- Zadejte svůj seznam do dokumentu.

- Přejděte na kartu Vývojář a klikněte na Zaškrtávací políčko Kontrola obsahu, kterou najdete v prvním řádku.

- Vložte zaškrtávací políčka před každý řádek.

- Kliknutím na zaškrtávací políčko jej označte nebo zrušte jeho označení.

Jak vytvořit kontrolní seznam v aplikaci Word v systému Windows 10?
Pokud používáte Windows 10, níže si přečtěte, jak vytvořit kontrolní seznam v aplikaci Microsoft Word:
- Nejprve se ujistěte, že je zobrazena karta Vývojář. Chcete-li to povolit, přejděte na kartu Soubor, potom klikněte na Možnosti, Upravit pás karet a zaškrtněte políčko vedle Vývojář.

- Zadejte svůj seznam do dokumentu.

- Přejděte na kartu Vývojář a klikněte na Zaškrtávací políčko Kontrola obsahu, kterou najdete v prvním řádku.

- Vložte zaškrtávací políčka před každý řádek.

- Kliknutím na zaškrtávací políčko jej označte nebo zrušte jeho označení.

Jak vytvořit kontrolní seznam v aplikaci Word pro Mac?
Pokyny pro vytvoření kontrolního seznamu ve Wordu pro Mac se mírně liší od pokynů pro Windows. Postupujte podle následujících pokynů:
- Otevřete dokument Word a klikněte na slovo „Word“ v pravém horním rohu počítače Mac. Poté klikněte na „Předvolby“.
- Dále zvolte „Pás karet a panel nástrojů“.

- Klikněte na „Vývojář“ a poté na „Uložit“.

- Zadejte svůj seznam do dokumentu.
- Přesuňte kurzor na začátek libovolného řádku.
- Přejděte na kartu Vývojář a klikněte na zaškrtávací políčko.
- Zkopírujte zaškrtávací políčko a vložte jej před každý řádek seznamu.
Jak vytvořit zaškrtávací políčko v aplikaci Word?
Chcete-li vytvořit zaškrtávací políčko v aplikaci Word, postupujte podle následujících pokynů:
- Nejprve se ujistěte, že je zobrazena karta Vývojář. Chcete-li to povolit, přejděte na kartu Soubor, potom klikněte na Možnosti, Upravit pás karet a zaškrtněte políčko vedle Vývojář.

- Zadejte svůj seznam do dokumentu.

- Přejděte na kartu Vývojář a klikněte na Zaškrtávací políčko Kontrola obsahu, kterou najdete v prvním řádku.

- Vložte zaškrtávací políčka před každý řádek.

- Kliknutím na zaškrtávací políčko jej označte nebo zrušte jeho označení.

Jak vytvořit vyplnitelné formuláře pomocí aplikace Microsoft Word?
Word umožňuje vytváření vyplnitelných formulářů, které mohou zahrnovat, ale nejsou omezeny na kontrolní seznamy. Zde je postup, jak vytvořit takový formulář ve Windows:
- Povolte kartu Vývojář.

- Volitelně můžete vybrat šablonu, abyste ušetřili čas. Chcete-li to provést, vyberte na kartě Soubor možnost Nový. Do pole Hledat online šablony zadejte Formuláře a stiskněte klávesu Enter. Z dostupných formulářů vyberte požadovaný formulář a poté klikněte na Vytvořit nebo Stáhnout.

- Chcete-li vytvořit vlastní formulář, klikněte na kartě Nový na Nový a poté na Prázdný dokument.

- Pokud chcete omezit, co ostatní uživatelé přidávají do formuláře, použijte volbu Prostý text. Chcete-li ji najít, otevřete kartu Vývojář a klikněte na Ovládání obsahu RTF.

- Chcete-li spravovat obrázky ve formuláři, klikněte na kartě Vývojář na Picture Picture Control.

- Chcete-li do formuláře přidat seznam nebo rozevírací seznam, vyberte na kartě Vývojář Ovládání obsahu rozevíracího seznamu nebo Ovládací prvky rozevíracího seznamu a poté podle pokynů na obrazovce vytvořte seznam.

- Chcete-li do formuláře přidat zaškrtávací políčko, vyberte na kartě vývojáře políčko Kontrola obsahu obsahu.

- Pokud chcete přidat výběr data, přejděte na kartu Vývojář a klikněte na Ovládání obsahu nástroje Výběr data.

- Chcete-li spravovat nastavení ovládání obsahu, zvýrazněte ovládací prvek obsahu, který chcete upravit, a klikněte na Vlastnosti na kartě Vývojář.

- Můžete ostatním uživatelům omezit úpravy formuláře. Chcete-li to provést, klikněte na Omezit úpravy na kartě Vývojář. Vyberte omezení a poté potvrďte kliknutím na Ano, začněte prosazovat ochranu.

Jak vytvořit kontrolní seznam v aplikaci Microsoft Word pro tisk?
Pokud potřebujete vytvořit kontrolní seznam, který se vytiskne, nemusíte aktivovat kartu Vývojář a vkládat zaškrtávací políčka zvlášť na každý řádek. Zde je postup, jak vytvořit kontrolní seznam pro snadnější tisk:
jak snímek obrazovky na příběhu snapchat, aniž by o tom věděli
- Otevřete dokument v aplikaci Word a přejděte na kartu Domů.

- Klikněte na šipku vedle ikony seznamu odrážek.

- V rozevírací nabídce vyberte možnost Definovat novou odrážku.

- Klikněte na Symbol, poté vyhledejte a klepněte na odrážku ve tvaru pole.

- Potvrďte kliknutím na OK a zadejte svůj seznam.

Pokud používáte Word na Macu, vytvořte kontrolní seznam pro tisk pouze podle následujících pokynů:
- Zvýrazněte celý svůj seznam.

- Přejděte na kartu Domů a klikněte na ikonu šipky vedle ikony seznamu odrážek.

- V rozevírací nabídce vyberte možnost Definovat novou odrážku.

- Klikněte na Odrážku, vyberte požadovaný symbol a poté na něj klikněte.

- Potvrďte dvakrát kliknutím na OK.

Jak upravit symboly použité k označení kontrolního seznamu ve formuláři v aplikaci Microsoft Word?
Ve výchozím nastavení je symbol zaškrtávacího políčka v aplikaci Microsoft Word X. Chcete-li jej změnit na značku zaškrtnutí nebo jiný symbol, postupujte takto:
jak získat přijaté uživatelské jméno
- Nejprve se ujistěte, že je zobrazena karta Vývojář. Chcete-li to povolit, přejděte na kartu Soubor, potom klikněte na Možnosti, Upravit pás karet a zaškrtněte políčko vedle Vývojář.

- Zadejte svůj seznam do dokumentu.

- Přejděte na kartu Vývojář a klikněte na Zaškrtávací políčko Kontrola obsahu, kterou najdete v prvním řádku.

- Vložte zaškrtávací políčka před každý řádek.

- Klikněte na jedno z políček a přejděte na kartu Vývojář.

- Klikněte na Vlastnosti a vyhledejte pole Vlastnosti řízení obsahu.

- Klikněte na Změnit vedle symbolu Zaškrtnuto.

- Vyberte symbol, který se vám líbí, klikněte na něj a poté potvrďte kliknutím na Ok.

- Opakujte pro každé zaškrtávací políčko.
Často kladené otázky
V této části najdete další informace o kontrolních seznamech a vyplnitelných formulářích v aplikaci Microsoft Word.
Můžete vytvořit kontrolní seznam v aplikaci Microsoft Word?
Ano, Microsoft Word umožňuje uživatelům vytvářet kontrolní seznamy. Pokud však potřebujete vytvořit digitální kontrolní seznam, budete muset vložit a přidat zaškrtávací políčka ručně na každý řádek. Chcete-li to provést, přejděte na kartu Vývojář a zaškrtněte políčko Kontrola obsahu obsahu.
Zkopírujte a vložte zaškrtávací políčka před každý řádek seznamu. Pokud vytváříte kontrolní seznam pro tisk, můžete ke každé položce v seznamu automaticky přidat prázdný čtvercový symbol. Nelze jej zaškrtnout v aplikaci Word, ale po vytištění bude vypadat jako zaškrtávací políčko.
Jak přidáte vyplnitelné zaškrtávací políčko v aplikaci Word?
Chcete-li v aplikaci Word vytvořit vyplnitelný kontrolní seznam, musíte každé zaškrtávací políčko přidat ručně. Souhlasíme s tím, že to nedává moc smysl, zvláště když musíte vytvořit dlouhý kontrolní seznam. Pokud se však pokusíte jednoduše vytvořit seznam odrážek se symbolem zaškrtávacího políčka před každým řádkem, nebudete moci políčka označit.
Chcete-li tedy přidat vyplnitelné zaškrtávací políčko, přejděte na kartu Vývojář a klikněte na Kontrola obsahu zaškrtávacího políčka. Poté zkopírujte zaškrtávací políčka a vložte jeden před každý řádek.
Pracujte chytře
Doufejme, že s pomocí této příručky nyní můžete snadno vytvářet kontrolní seznamy a vyplnitelné formuláře v aplikaci Microsoft Word. Vytvoření kontrolního seznamu pro tisk v aplikaci Word je mnohem méně časově náročné než vytváření digitálního kontrolního seznamu, ale tady je životně důležitý hack - jakmile vytvoříte svůj první kontrolní seznam, použijte jej jako šablonu pro všechny následující kontrolní seznamy.
Volitelně můžete procházet online a najít šablony kontrolních seznamů Word různých vzorů, které vám nejen ušetří čas, ale také učiní váš dokument přitažlivějším.
Už jste vytvořili kontrolní seznamy v aplikaci Word? Sdílejte své zkušenosti v sekci komentáře níže.