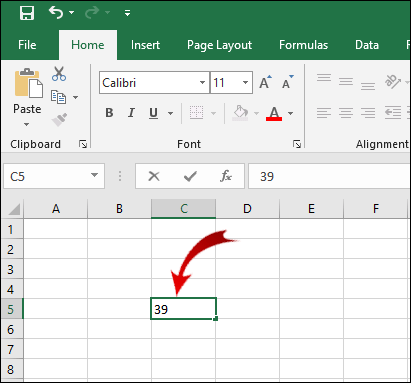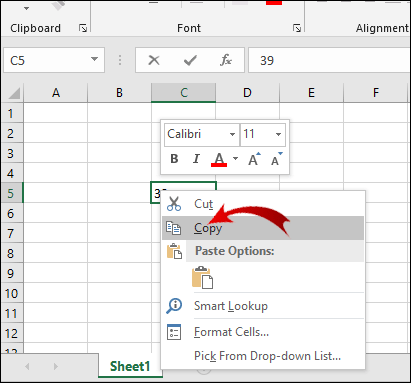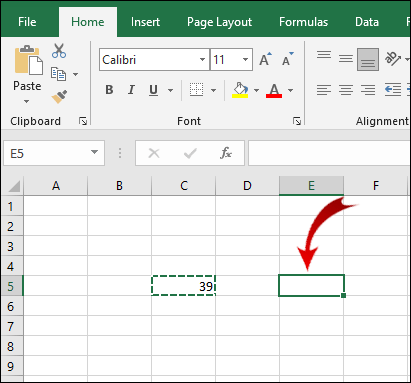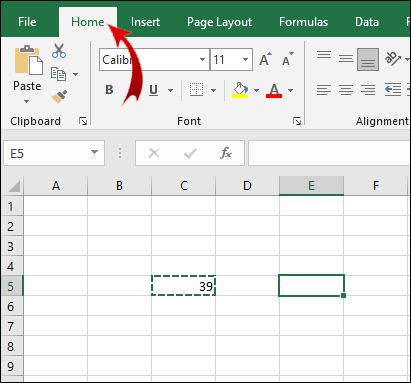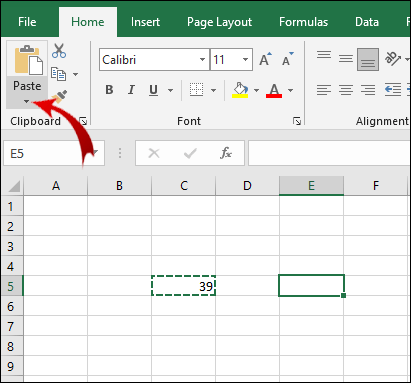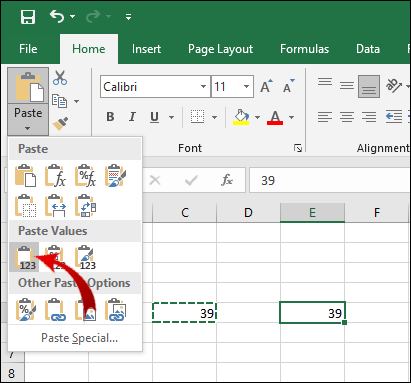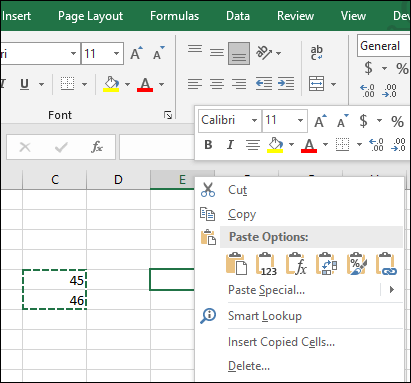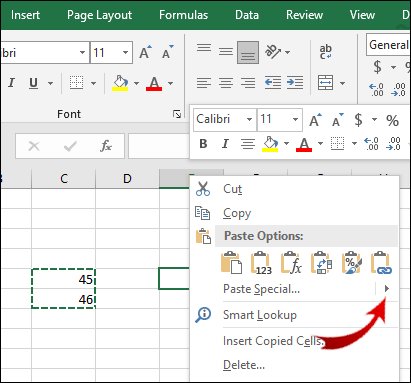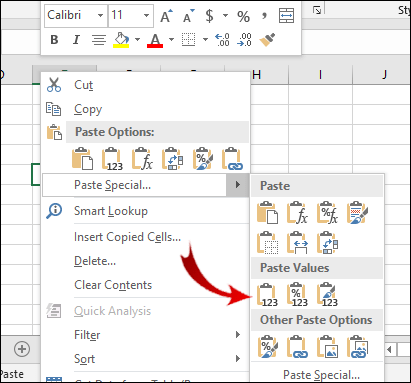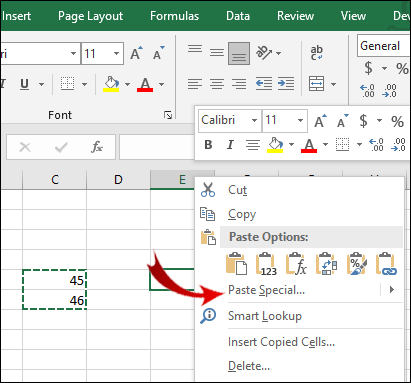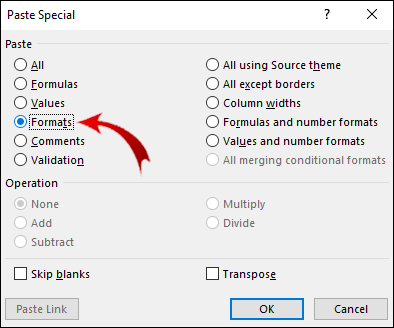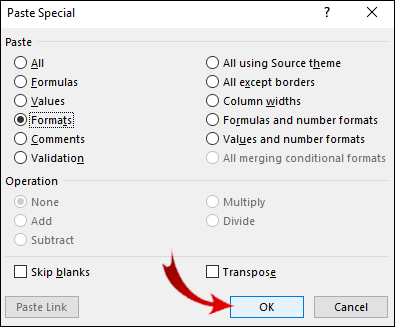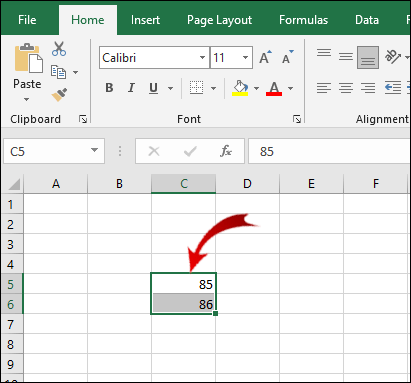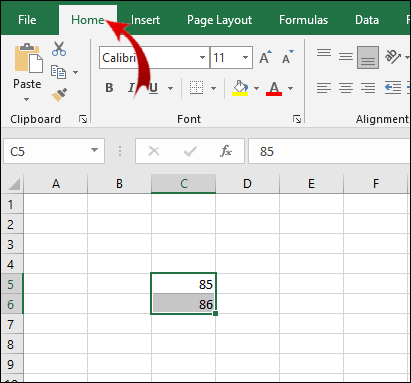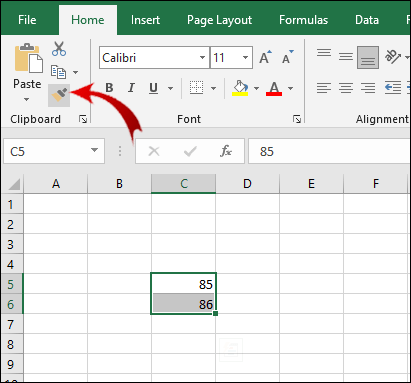Pokud chcete zkopírovat pouze součet rovnice do jiné buňky, pomocí možnosti běžné kopírování a vložení bude vložená hodnota obsahovat vzorec.
![Jak kopírovat hodnoty v aplikaci Excel [nikoli vzorec]](http://macspots.com/img/microsoft-office/81/how-copy-values-excel.jpg)
Pokud chcete kopírovat pouze hodnotu buňky, pak je to pro vás ten pravý článek. Zde se naučíte, jak kopírovat hodnoty buněk bez vzorců, kopírovat formátování buněk a další užitečné funkce.
Jak kopírovat a vložit hodnoty bez vzorce v aplikaci Excel?
Ať už chcete kopírovat čísla nebo písmena bez vzorce, existují dva způsoby, jak to udělat. Chcete-li zkopírovat hodnotu buňky bez vzorce, postupujte takto:
- Vyberte buňku s hodnotou, kterou chcete zkopírovat.
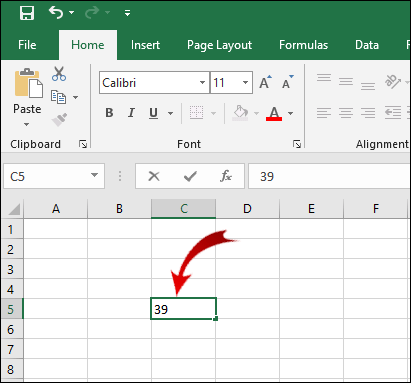
- Klikněte pravým tlačítkem na vybranou buňku a klikněte na Kopírovat. (Pro tento krok můžete také použít Ctrl + C.)
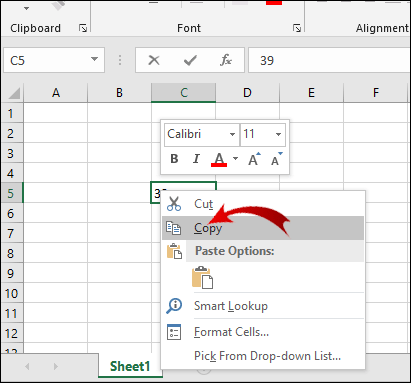
- Vyberte buňku v tabulce, kam chcete vložit hodnotu.
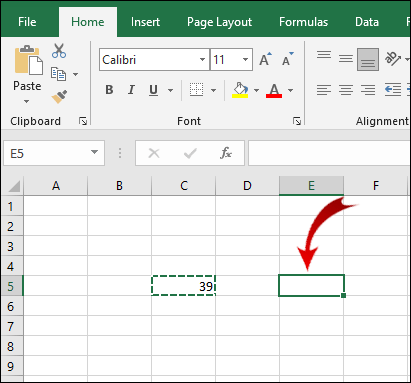
- Na pásu karet přejděte na kartu Domů.
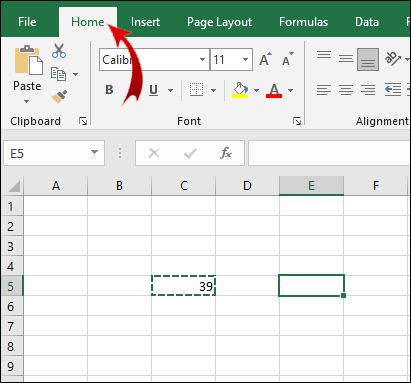
- Na kartě Schránka klikněte na tlačítko Vložit pomocí malé šipky.
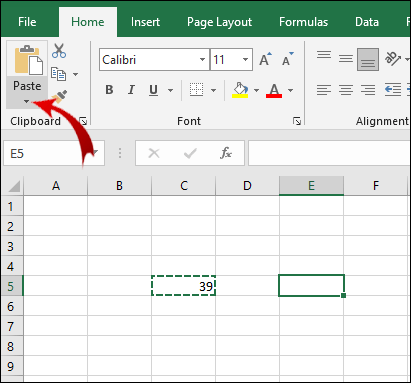
- V rozevírací nabídce v části Vložit hodnoty klikněte na první možnost v řádku (Hodnoty).
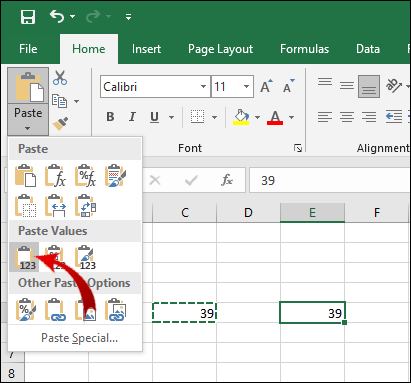
Poznámka: Pomocí této metody můžete vybrat a kopírovat více buněk.
Kromě toho existuje jednodušší způsob, jak to provést:
- Vyberte buňky s hodnotou, kterou chcete zkopírovat.

- Klikněte pravým tlačítkem na vybranou buňku nebo oblast buněk a klikněte na Kopírovat.

- Klikněte pravým tlačítkem na buňku, do které chcete vložit hodnoty.
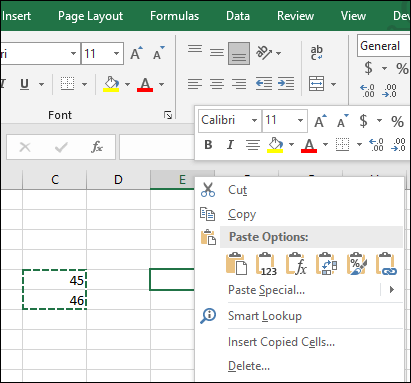
- Umístěte kurzor na malou šipku vpravo vedle možnosti Vložit jinak.
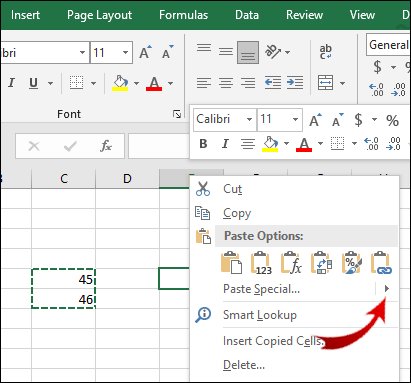
- V rozšířené nabídce v části Vložit hodnoty vyberte první možnost v řádku (Hodnoty).
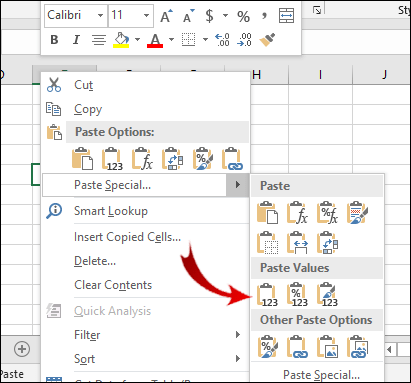
Jak kopírovat a vložit podmíněné formátování?
Stejně jako v předchozím příkladu budete muset použít možnost Vložit jinak. Chcete-li zkopírovat a vložit buňky, které mají podmíněné formátování, postupujte takto:
- Vyberte rozsah buněk s podmíněným formátováním, které chcete zkopírovat.

- Klepněte pravým tlačítkem na vybraný rozsah a klepněte na Kopírovat (nebo pro tento krok použijte Ctrl + C).

- Vyberte rozsah buněk, do kterých chcete vložit podmíněné formátování.
- Klikněte na možnost Vložit jinak.
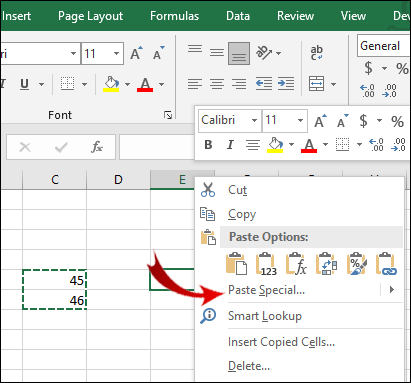
- V části Vložit v dialogovém okně Vložit jinak zaškrtněte Formáty.
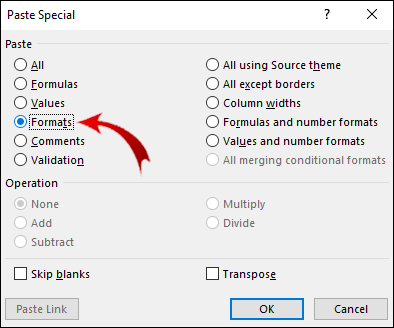
- Klikněte na OK.
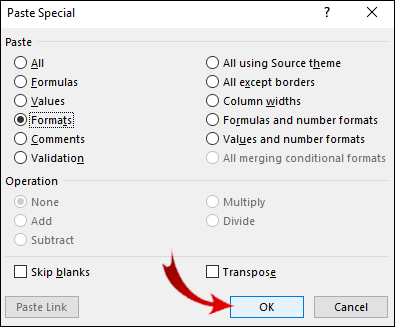
Další metodou kopírování a vkládání podmíněného formátování je použití možnosti Format Painter:
- Vyberte rozsah buněk s podmíněným formátováním.
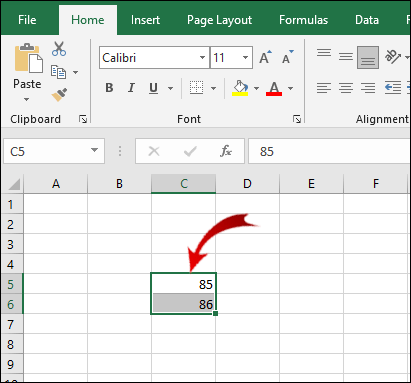
- Na pásu karet přejděte na kartu Domů.
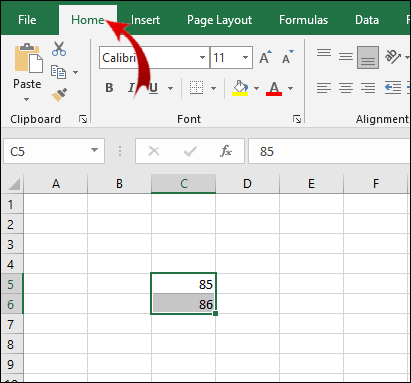
- V části Schránka klikněte na tlačítko Format Painter.
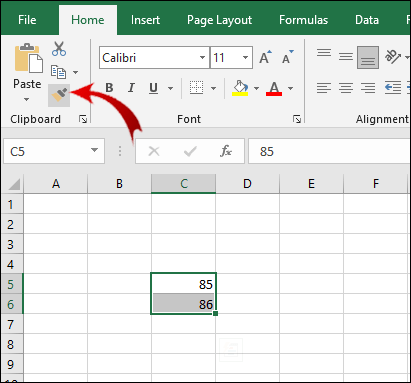
- Přetáhněte kurzor na oblast buněk, kam chcete vložit podmíněné formátování.
Poznámka: Buňky, do kterých vložíte podmíněné formátování, nemusí obsahovat hodnoty. Podmíněné formátování můžete také zkopírovat do prázdných buněk.
Kromě toho můžete podmíněné formátování vložit několikrát. V kroku 3 poklepejte na tlačítko Format Painter. Jakmile dokončíte vkládání podmíněného formátování, opětovným kliknutím na tlačítko funkci vložení vypnete.
Další časté dotazy
Jak zobrazit vzorce v aplikaci Excel namísto hodnot?
Někdy můžete chtít vidět vzorec za určitými hodnotami. Chcete-li zobrazit vzorce aplikované na buňky, musíte jednoduše:
1. Přejděte na pásu karet na kartu Vzorce.

jak zruším svůj účet Netflix
2. V části Audit vzorců klikněte na tlačítko Zobrazit vzorce.

V buňkách, které obsahují vzorce, se nyní místo hodnot zobrazují vzorce.
Dělá Microsoft Excel přesnou kopii vzorce?
Ano, Excel umožňuje kopírovat vzorec do jiné buňky bez změny odkazů na buňky.
1. Poklepejte na buňku se vzorcem, který chcete zkopírovat. Buňka je nyní v režimu úprav.
2. Na řádku vzorců nad tabulkou zvýrazněte vzorec a stiskněte Ctrl + C (kopírovat).
3. Vyberte buňku, na kterou chcete použít vzorec, a stiskněte Ctrl + V (vložit).
Poznámka: Pokud poklepete na buňku a kurzor se v buňce neobjeví, musíte povolit režim úprav. Přejděte na Soubor> Možnosti> Upřesnit a v části Možnosti úprav zaškrtněte možnost Povolit úpravy přímo v buňkách.
Existuje zkratka pro kopírování vzorce jedné buňky do více buněk. To je však použitelné pouze v případě, že buňky sousedí navzájem:
1. Umístěte kurzor do pravého dolního rohu buňky tak, aby vypadal jako černý křížek.
2. Klikněte a přetáhněte kurzor na sousední buňky, do kterých chcete zkopírovat vzorec.
3. Jakmile zvýrazníte buňky, uvolněte kurzor.
Nyní je vzorec aplikován na skupinu buněk.
Jak nahradíte hodnoty v aplikaci Excel?
To lze provést pomocí funkce Najít a nahradit a nahradit tak písmena i číslice. Tento proces je velmi jednoduchý.
1. Vyberte rozsah buněk, ve kterých chcete změnit hodnoty.
2. Na pásu karet přejděte na kartu Domů.
3. V části Úpravy klikněte na tlačítko Najít a vybrat.
4. V rozevírací nabídce klikněte na Najít.
5. V dialogovém okně Najít a nahradit vyberte kartu Nahradit.
6. Do textového pole Najít zadejte hodnotu, kterou má Excel najít.
7. Do textového pole Nahradit zadejte náhradní hodnotu.
jak zaostřit obraz v barvě
Poznámka: Kroky 1-3 můžete nahradit klávesovou zkratkou Ctrl + H.
Nyní můžete udělat dvě věci. Chcete-li nahradit hodnotu pouze v jedné buňce, postupujte takto:
1. Klepněte na tlačítko Najít další. Tím se vybere první buňka v sekci obsahující hodnotu, kterou chcete změnit.
2. Klepnutím na tlačítko Nahradit nahradíte hodnotu této buňky novou hodnotou.
Chcete-li nahradit všechny hodnoty ve vybraném rozsahu buněk:
1. Klikněte na tlačítko Najít vše. Tím vyberete všechny buňky, které mají hodnotu, kterou chcete nahradit.
2. Klepnutím na Nahradit vše nahradíte všechny staré hodnoty novými.
Poznámka: Pokud nechcete identifikovat buňky, které vyžadují nahrazení hodnoty, můžete krok 1 přeskočit.
Jak kopírujete text v aplikaci Excel pomocí vzorců?
Při kopírování textu pomocí vzorců je nutné provést základní postup kopírování a vkládání:
1. Vyberte buňku s textem a vzorcem, který chcete zkopírovat.
2. Stiskněte Ctrl + C.
3. Vyberte buňku, do které chcete vložit text a vzorec, a stiskněte Ctrl + V.
Proč Excel kopíruje hodnotu, ale ne vzorec?
Z nějakého důvodu je váš Excel nastaven na ruční přepočet. Musíte to vrátit do automatického režimu:
1. Na pásu karet přejděte na kartu Vzorce.

2. V části Výpočty klikněte na tlačítko Možnosti výpočtu.

3. Klikněte na Automaticky.

Jak zkopírujete hodnotu a formát v aplikaci Excel?
K dosažení tohoto cíle můžete použít funkci Vložit jinak:
1. Vyberte buňku nebo rozsah buněk obsahujících hodnotu a formát, který chcete zkopírovat.
2. Stiskněte Ctrl + C.
3. Klepněte pravým tlačítkem na buňku, do které chcete vložit hodnoty a formáty.
4. Umístěte kurzor na malou šipku vedle položky Vložit jinak.
5. V rozšířené nabídce na kartě Vložit hodnoty klikněte na třetí možnost v řádku (Hodnoty a formátování zdroje).
Jak zobrazujete hodnotu v aplikaci Excel?
Pokud je hodnota buňky skrytá a panel vzorců nevidíte, můžete tuto hodnotu znovu zobrazit následujícím způsobem:
1. Vyberte buňku s hodnotou, kterou chcete odhalit.
2. Přejděte na kartu Zobrazení na pásu karet.
3. V části Zobrazit zaškrtněte panel vzorců.
Nyní byste měli vidět hodnotu vybrané buňky na řádku vzorců. Alternativně, pokud chcete zobrazit hodnoty přímo v buňkách, měli byste:
1. Vyberte požadovaný rozsah buněk.
2. Na pásu karet přejděte na kartu Domů.
3. V části Číslo klikněte na malé tlačítko se šipkou v pravém dolním rohu.
4. V části Kategorie vyberte možnost Vlastní.
5. Posuňte posuvník dolů.
6. Měla by se zobrazit položka s jedním nebo více středníky (;). Vyberte tuto položku a klikněte na Odstranit.
Nyní by se měly zobrazit všechny skryté hodnoty ve vybraném rozsahu buněk.
Kopírování hodnoty v aplikaci Excel bez vzorce
V Excelu jsou některé funkce, které prostě intuitivně nezjistíte. Jednou z nich je kopírování hodnoty buňky. Doufejme, že vám tento článek umožnil překonat tuto překážku.
jak aktualizovat aplikace na vizio tv
Ještě důležitější je, že jste se naučili kopírovat další prvky buňky, například její formátování a vzorce. Paste Special je funkce, kterou pro tyto účely budete používat nejvíce.
Pokud také prohlížíte dokumenty aplikace Excel vytvořené někým jiným, nyní víte, jak zobrazit hodnoty a vzorce, které autor skryl. Tato možnost vám pomůže najít všechny důležité informace v dokumentu.
Už jste někdy měli problém s kopírováním hodnot v aplikaci Excel? Pokud ano, jak jste se k problému postavili? Dejte nám vědět v sekci komentáře níže.