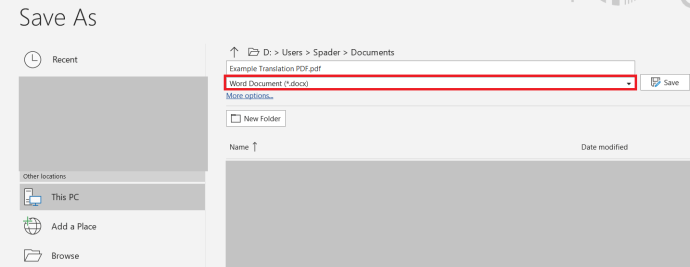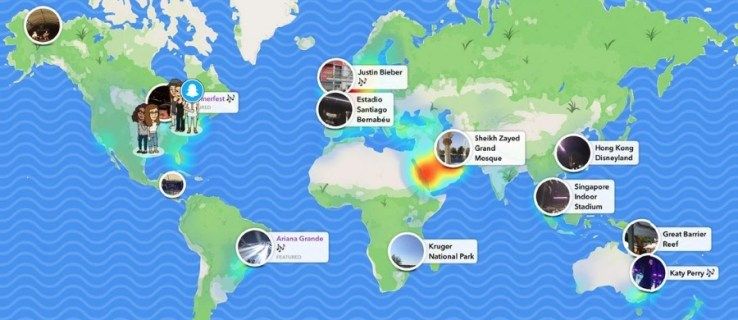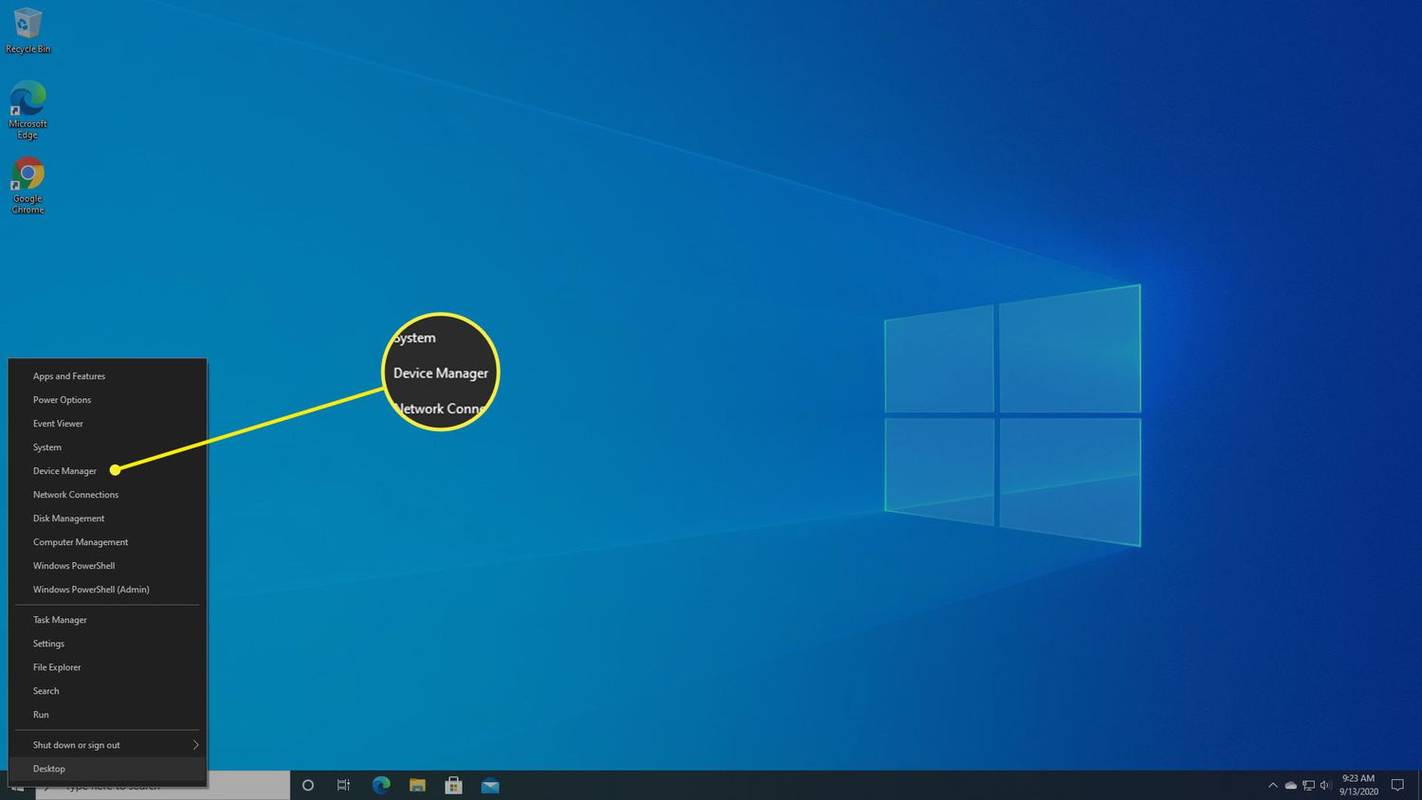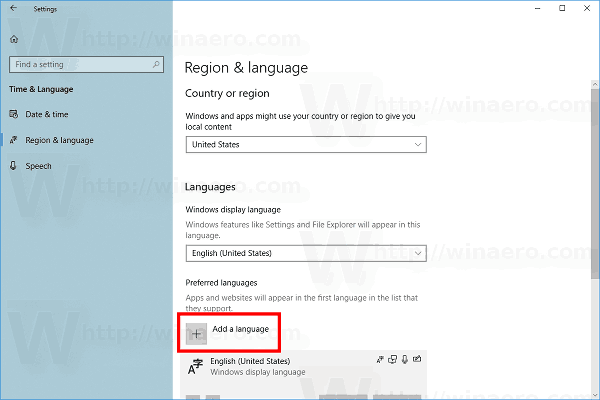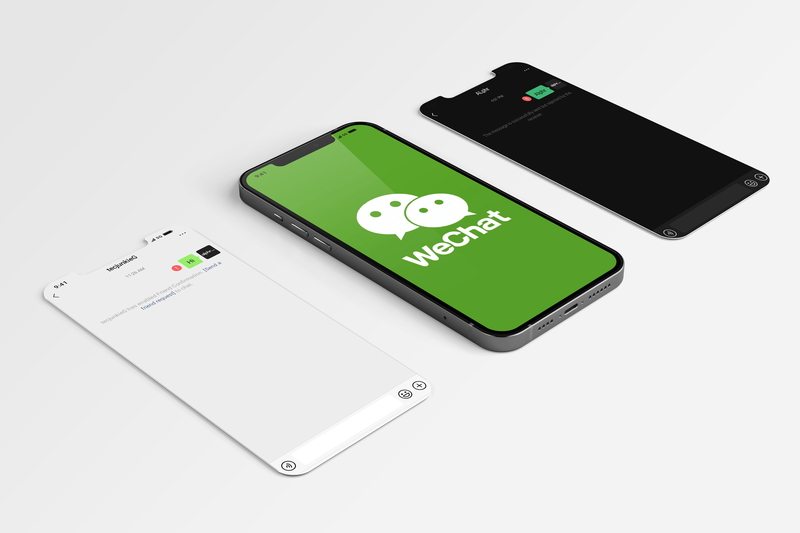Už jste někdy potřebovali převést soubor PDF do dokumentu Microsoft Word pro lepší úpravy dokumentu? Nebo možná budete potřebovat převést soubor PDF do dokumentu Microsoft Word pro účely školního zadání nebo pracovního úkolu. Ať tak či onak, nemusí být nutně tak přímý převod souboru PDF na dokument Microsoft Word - rozhodně to není tak jednoduché jako úprava názvu souboru a změna přípony souboru. Chcete-li správně převést soubor PDF do dokumentu Microsoft Word, musíte použít specializovaný software. To nebo mnoho aplikací pro zpracování textu má vestavěné způsoby pro převod souborů, jako je tento.
Pokud budete postupovat níže, ukážeme vám několik rychlých a snadných způsobů, jak přeměnit soubor PDF na dokument Microsoft Word, například .doc nebo .docx.
K převodu PDF použijte Disk Google
Jedním z nejjednodušších způsobů skrytí takového dokumentu je Disk Google. Je také zcela zdarma - pokud máte účet Google a pravděpodobně ano, můžete použít Disk Google. Nejprve přejděte na Disk Google, ať už je to aplikace ve vašem telefonu nebo v počítači - www.drive.google.com . Až tam otevřete, otevřete dokument na Disku. Jen jděte do Soubor > Otevřeno a poté pomocí Průzkumníka souborů vyhledejte svůj PDF (nebo jakýkoli jiný druh textového dokumentu).

Jakmile je váš dokument nahrán na Disk Google, otevřete Soubor znovu nabídka. Dále klikněte na Stáhnout jako tlačítko a pak byste měli vidět možnosti pro .doc nebo .docx. Klikněte na libovolnou příponu souboru a Disk Google ji okamžitě uloží do složky Stažené soubory v počítači.
Pomocí aplikace Microsoft Word k převodu PDF na dokument Word
Můžete zkusit použít Microsoft Word k uložení PDF jako souboru .doc nebo .docx. Proces je podobný jako na Disku Google.
- Otevřete Microsoft Word v počítači nebo v Office 365 a kliknutím otevřete soubor PDF, který chcete převést Otevřeno umístěný na levé straně obrazovky.
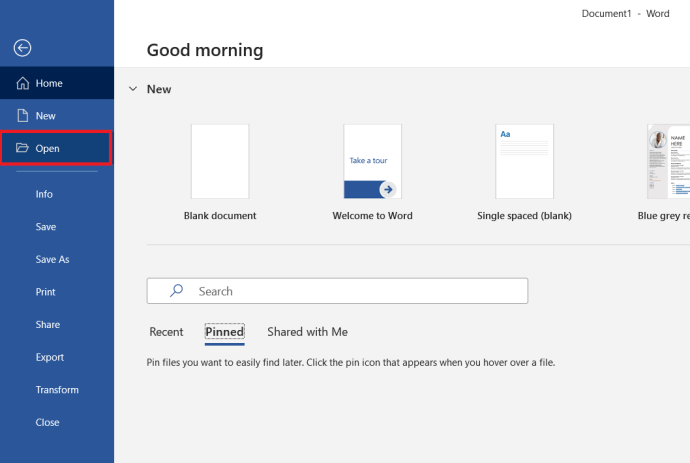
- Poté klikněte na ikonu Soubor nabídka umístěná poblíž horní, levé strany obrazovky.
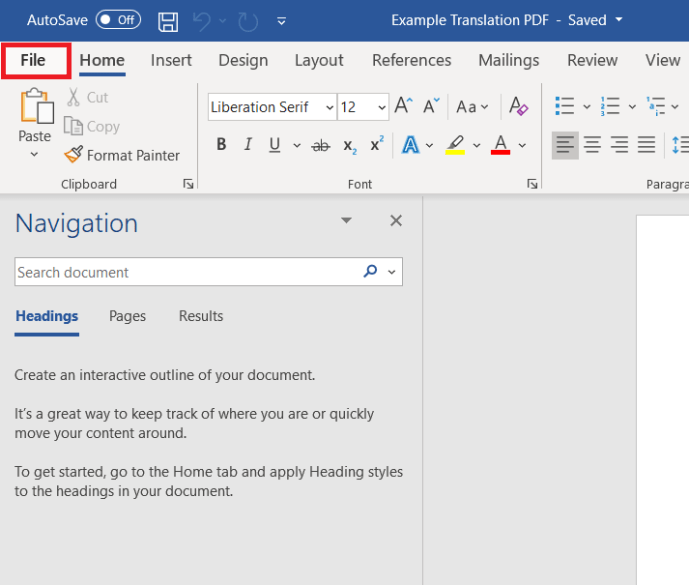
- Dále klikněte Uložit jako .
 .
. - Poté v rozevírací nabídce vyberte buď .doc, nebo .docx.
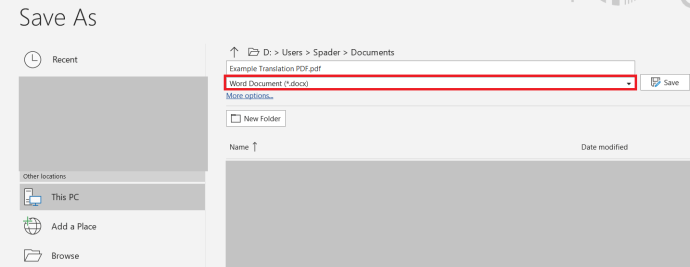
Jediným problémem této metody a důvodem, proč to s Microsoft Wordem není tak přímočaré, je to, že při otevření v aplikaci Microsoft Word mohou soubory PDF vypadat divně. To znamená, že váš soubor PDF nebude během procesu převodu souboru v samotném Wordu vypadat zdaleka tak hezky. Proto je trochu lepší použít jiné metody, jako je Disk Google a některé z níže uvedených možností.
Převádění souborů pomocí malého PDF
Nelíbí se vám používání Disku Google nebo se vám nelíbí, jak se ukázalo převádění souborů PDF na Word v aplikaci Microsoft Word? Tímto způsobem můžete převést soubor PDF do Wordu na webu. Jen jděte do www.smallpdf.com/pdf-converter a můžete zahájit převod souborů zdarma. Jakmile jste na webu, můžete do něj přetáhnout soubor PDF a malé PDF zahájí proces převodu. Vyberete si, zda to chcete v .doc nebo .docx, a poté bude konverze dokončena během několika sekund.
Malé PDF je zdarma k použití, ale protože je zdarma, umožní vám provádět pouze jednu nebo dvě konverze PDF na Word najednou - pokud se pokoušíte provést hromadné převody, bude použití malého PDF dlouhé a náročný úkol. Naštěstí máte stále více možností pro konverzní cestu z PDF na Word.
Sada pro převod PDF
Sada PDF Conversion Suite je aplikace pro Android, která v případě potřeby zvládne hromadné převody z formátu PDF na Word. Bude to fungovat i pro jednotlivé soubory PDF, ale je to rychlé i pro tyto hromadné úkoly. Ať už potřebujete převést více souborů PDF do aplikace Word najednou, nebo potřebujete převést velmi velké a objemné soubory PDF do aplikace Word, sada PDF Conversion Suite dokáže všechny těžké operace a převede vaše soubory do aplikace Word v jen pár okamžiků zpracování. Čím větší jsou vaše soubory PDF, tím déle to bude trvat. A spravedlivé varování: pokud máte ve svých souborech PDF bohatá a vysoce kvalitní média, pomocí aplikace PDF Conversion Suite dojde k mírnému poklesu kvality.
Můžeš získejte na Google Play zde .
Pro převod PDF použijte WPS Office
WPS Office je jedním z nejlepších kancelářských balíků na trhu a nabízí celou řadu nástrojů pro bezproblémovou konverzi souborů pro vaše dokumenty. Nabízejí také převody souborů PDF na Word a WPS Office to zvládne bezchybně. Soubory PDF se do WPS Office v pohodě nahrávají a formátují, takže během procesu převodu Wordu nezískáte žádné podivné formátování nebo chybějící znaky. Jakmile budete připraveni soubor převést, stačí vybrat soubor .doc nebo .docx a WPS Office za vás vše vyřeší. WPS Office, který nyní nabízí bezplatnou verzi, přichází s řadou užitečných funkcí.
Můžeš získejte WPS Office zde .
jak najít seznamy na Amazonu
Pokud nemáte v úmyslu utratit spoustu peněz za novou kancelářskou sadu, nabízí WPS svůj nástroj pro převod PDF na Word jako samostatný nástroj. Stále to stojí trochu peněz, ale zdaleka ne tolik jako kancelářský balíček WPS. Tento nástroj má všechny své funkce převodu PDF na Word. Získáte podporu pro hromadný výstup a více textových formátů, rozdělíte nebo sloučíte stránky PDF (můžete také vybrat, které stránky jsou) a pomocí převaděče WPS PDF na Word neztratíte ani kvalitu Rich Media.

Používání WPS PDF do Wordu je snadné. Pokud máte sadu WPS Office, přejděte na Speciální funkce kartu a vyberte tlačítko PDF do Wordu. Přetáhněte soubor PDF do programu, vyberte typ souboru a požadované umístění souboru a stiskněte Start a vaše konverze .doc nebo .docx je dokončena téměř okamžitě.
Dostat PDF do Wordu z WPS zde .
Zavírání
Jak vidíte, existuje mnoho způsobů, jak převést soubory PDF na dokumenty Microsoft Word, a to i hromadně! Je to mnohem jednodušší, než to většina také vede. Použitím některého z nástrojů v tomto seznamu bude vaše konverze .doc nebo .docx hotová během několika sekund.

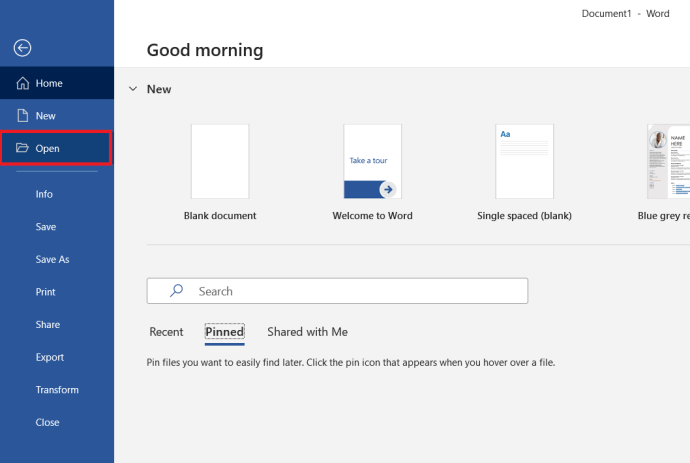
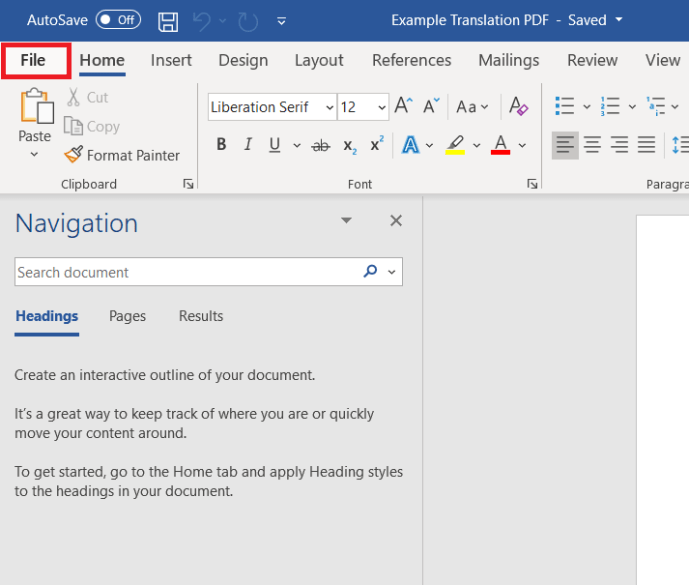
 .
.