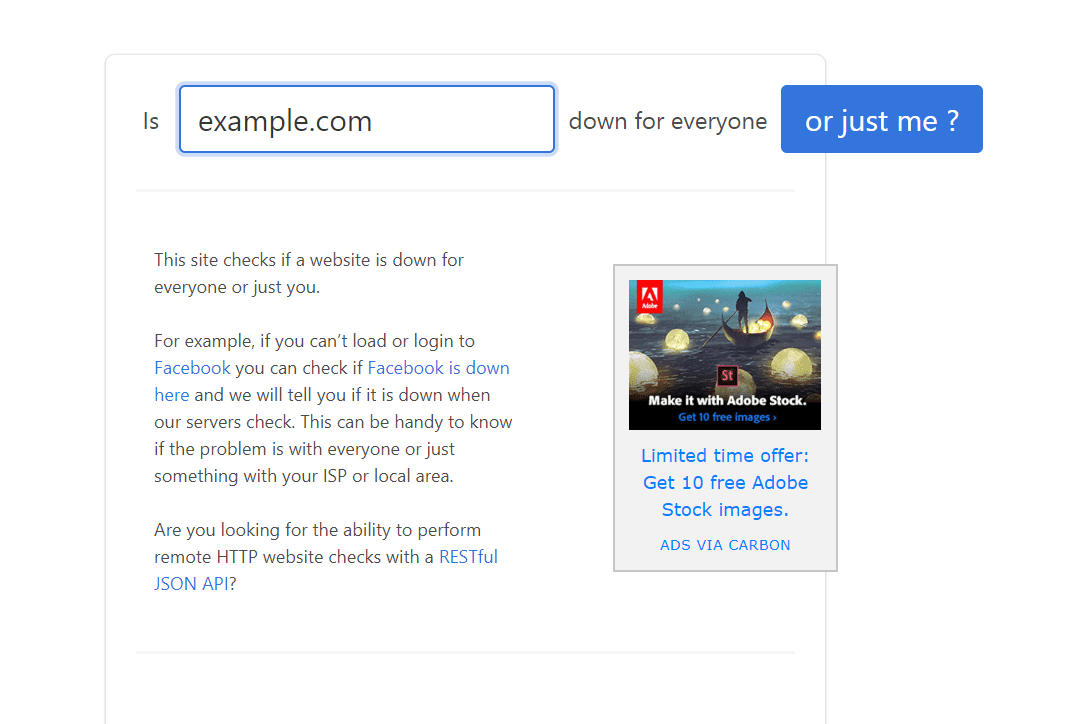Jas a kontrast displeje vašeho MacBooku lze snadno ovládat. Pokud ale používáte externí monitor, je to trochu komplikovanější.

I když obvykle nemůžete pomocí kláves jasu nebo systémových předvoleb ovládat chování externího hardwaru, některé aplikace to umožňují. Kromě použití kláves na vašem monitoru můžete provést ovládání jasu na všech displejích.
Pomocí nástroje ExternalDisplayBrightness můžete ovládat jas monitoru
ExternalDisplayBrightness je populární aplikace, která umožňuje spravovat jas externího zařízení. Postupujte takto:
- Stáhněte si aplikaci z obchodu s aplikacemi a stiskněte tlačítko nainstalovat.
- Během instalace budete požádáni o speciální přístup. Budete je muset udělit, pokud chcete, aby vám aplikace sloužila správně.
- Nastavte předvolby výběrem kláves, kterými chcete regulovat jas monitoru. Nastavte jednu klávesu pro zvýšení a druhou pro snížení jasu.
- Neklikejte na Konec; jen zavřete okno. Tímto způsobem bude aplikace aktivní.
Jakmile nakonfigurujete ExternalDisplayBrightness, použijte klávesy, které jste vybrali, ke změně jasu na externí obrazovce.
Tato aplikace však není dokonalá. Některé externí monitory mají předvolby, které zabraňují účinku provedených změn. Pokud používáte více monitorů, můžete zkusit jiné řešení. Můžete použít ExternalDisplayBrightness k ovládání pouze jednoho externího displeje.
jak zobrazit všechny komentáře na youtube

Ovládejte jas na externím displeji pomocí aplikace Lunar
Chcete-li se vyhnout klepnutí na tlačítka na monitoru, můžete své předvolby ovládat pomocí Měsíční . Lunar je bezplatná aplikace pro Mac určená k synchronizaci nastavení na všech vašich displejích. Jediným požadavkem je, aby vaše externí zařízení podporovalo protokol Data Display Channel (DDC). Pokud to podporuje, můžete nainstalovat aplikaci Lunar a začít regulovat jas a další předvolby svého monitoru přímo z vašeho MacBooku.
Poté, co si stáhnete a nainstalujete Lunar, vyberte jeden z jeho režimů:
- Režim synchronizace umožňuje synchronizovat předvolby integrovaného zobrazení s externím monitorem. Pokud jste pokročilý uživatel, můžete si algoritmus křivky nakonfigurovat sami.
- Režim určování polohy automatizuje proces. Pokud jej zvolíte, jas monitoru se přizpůsobí denní době.
- Pokud je vybrán manuální režim, deaktivuje adaptivní algoritmus a umožňuje vám ovládat monitor pomocí lunárního uživatelského rozhraní nebo vlastních klávesových zkratek.
Pomocí F.lux upravte barvy na externím monitoru
F.lux je další bezplatná aplikace, která vám umožní ovládat jas externího displeje, i když v omezené míře. Lze jej použít samostatně nebo v kombinaci s jinou aplikací, například Lunar.
Při instalaci F.lux nastavte předvolby, zadejte svou polohu a dobu probuzení. Tyto informace poslouží ke generování plánu osvětlení, který můžete později upravit z nabídky f.lux, která je umístěna vedle hodin. Odtud můžete také vybrat z těchto předvoleb:
- Doporučené barvy: výchozí předvolby barev nastavené tvůrci aplikace.
- Vlastní barvy: můžete nastavit denní čas, kdy chcete, aby se teplota barev změnila.
- Klasický f.lux: f.lux při západu slunce vybledne a při východu slunce se deaktivuje.
Pokud předvolby nezměníte, použije f.lux k určení denního času vaši polohu.
Úprava jasu obrazovky na vašem MacBooku
Pokud používáte Lunar nebo jinou aplikaci, která vám umožňuje synchronizovat předvolby vašich displejů, můžete tato nastavení na MacBooku ovládat následujícím způsobem. Upozorňujeme, že MacBooky jsou navrženy pro automatickou správu jasu. Tuto funkci však můžete deaktivovat a nastavit jas ručně.
Ruční nastavení jasu:
jak vypnout překrytí sváru
- Najděte přednastavené klávesové zkratky na klávesnici. Na MacBooku jsou to klávesy F1 a F2, které se nacházejí v levém horním rohu.
- Totéž můžete udělat pomocí kláves F14 a F15. Pokud stisknete jeden z nich, jas se sníží a druhým se jas zvýší.
- Jas můžete také upravit pomocí myši. V nabídce Apple vyberte Předvolby systému> Displeje> Jas a nastavte požadovanou úroveň jasu.
Můžete také nastavit ztlumení displeje, když jste napájeni z baterie:
- Přejděte na Předvolby systému a vyberte Úspora energie.
- Na kartě Baterie vyhledejte zaškrtávací políčko Mírně ztlumte displej při napájení z baterie a povolte jej.
- Pokud se vám tato preference nelíbí, jednoduše ji zrušte. Pamatujte, že jas obrazovky ovlivňuje životnost baterie.
I když v systému Windows nemůžete přesně definovat úrovně jasu, můžete je upravit na úroveň, která vám vyhovuje. Pouze jas může být o něco slabší, než byste chtěli.
MacBooky mají senzory, které detekují okolní světlo. Pokud chcete tuto možnost využít, postupujte takto:
- Přejděte na Předvolby systému a vyberte Displeje.
- Najděte možnost Automaticky upravit jas a zaškrtněte jej.
Jasný způsob ovládání jasu
I když se může zdát zbytečné trávit čas úpravami předvoleb externího displeje, pár minut práce navíc může zvýšit kvalitu vašeho času na obrazovce.
Museli jste upravit jas na externím monitoru? Použili jste některou z aplikací z našeho seznamu? Sdělte nám své myšlenky a zkušenosti v sekci komentáře níže.