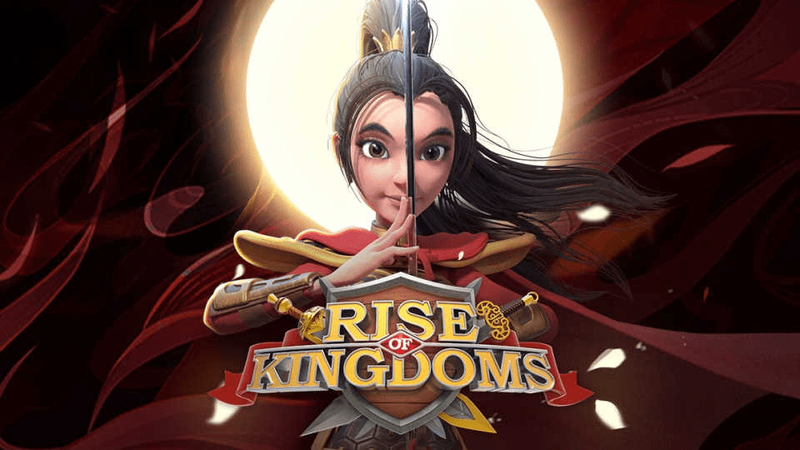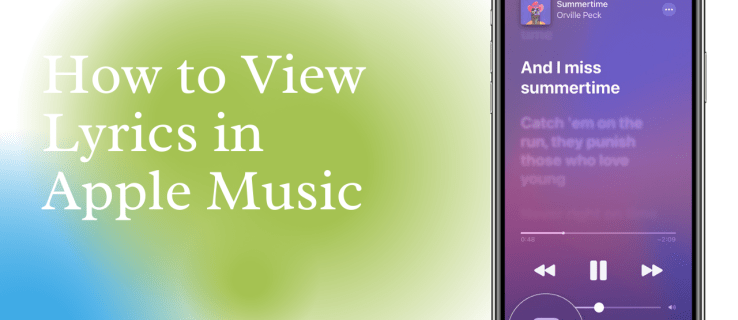Existuje několik způsobů, jak připojit Nintendo Switch k počítači. Pokud vás zajímá, jak na to, čtěte dál. V tomto článku vám vysvětlíme, co musíte udělat, pokud chcete hrát hry Nintendo Switch a používat jeho ovladače s počítačem.

Ideálním řešením je koupit si zařízení, jako je snímací karta Egato HD60, která bude sloužit jako dokovací stanice, která propojí váš notebook s Nintendo Switch, což vám umožní hrát hry bez jakýchkoliv prodlev nebo problémů s připojením.
Jak používat Nintendo Switch s počítačem se systémem Windows nebo Mac
Chcete-li Nintendo Switch používat na jakémkoli počítači nebo notebooku, musíte jej zapojit do doku a zahájit jedinečný proces nastavení. Zde je to, co musíte udělat:
- Pokud máte k televizoru připojen kabel Nintendo Switch, odpojte jej.
- Připojte kabel HDMI se snímací kartou Egato HDMI.
- Na svém notebooku nebo počítači budete muset otevřít aplikaci Game Capture HD.
- Zapněte Nintendo Switch a stiskněte Domov na jednom z ovladačů.
- Připojte svůj notebook k zařízení Egato. Nyní budete moci na obrazovce svého zařízení vidět domovskou obrazovku Nintendo Switch.
Tyto kroky jsou stejné s jakýmkoli zařízením se snímací kartou na trhu, protože všechny fungují na stejných principech.
Jak používat přepínače s počítačem
Ovladače Switch fungují s počítačem pouze prostřednictvím připojení Bluetooth. Můžete to udělat jednoduše podle následujících kroků:
- Zapněte počítač.
- Klikněte Start > Nastavení > Zařízení .

- Potom přepněte Bluetooth na Na , je v horní části obrazovky Zařízení.

- Odpojte ovladače od Nintendo Switch.
- Podrž Tlačítko synchronizace na ovladačích, dokud nezačne blikat.
- Klepněte na Přidejte Bluetooth nebo jiné zařízení .
- Když vidíš Joy-Con(R) a Joy-Con (L) , klikněte na Pár a Hotovo .
- Jakmile uvidíte ovladače v seznamu zařízení, musíte je spárovat s počítačem.
- Jakmile jsou připojeny, počítač je zaregistruje jako samostatné ovladače.
Pokud je chcete používat jako jeden ovladač, budete je muset synchronizovat, aby fungovaly jako jedno zařízení. Toto je nejsložitější část, protože bude zahrnovat použití jiných programů a celý proces zabere značné množství času.
Pokud je však potřebujete používat společně, jedním řešením bude software nazvaný Better Joy, který si můžete stáhnout, abyste mohli používat dva Joy-Cony jako jeden.
Jak používat Switch Pro Controller na Windows PC
Pokud vás zajímá, zda je možné použít váš ovladač Nintendo Switch Pro na PC, měli byste vědět, že to můžete udělat, ale proces může být komplikovaný. Když připojujete ovladač Pro, můžete si vybrat, zda budete používat kabel nebo bezdrátové připojení. Kabelové připojení je velmi přímočaré, zatímco bezdrátové je složitější.
Zde je návod, jak připojit ovladač Pro pomocí kabelů:
- Zapojte kabel do ovladače a počítače.
- Systém Windows automaticky rozpozná nové zařízení jako a Pro ovladač .
- Pokračujte v nastavení, dokud nebudete mít vše připraveno ke hraní.
Pokud chcete používat bezdrátové připojení, postupujte takto:
- Zapněte ovladač Pro a stiskněte a podržte tlačítko synchronizace. Nachází se na horní straně ovladače.
- Když kontrolka začne blikat, znamená to, že ovladač může být objeven jinými zařízeními.
- Nyní otevřete systémovou nabídku a klikněte pravým tlačítkem na ikonu Bluetooth.
- V Bluetooth a další zařízení v nabídce klikněte na Přidejte Bluetooth nebo jiné zařízení .

- V seznamu dostupných zařízení uvidíte Pro ovladač , Klikněte na to.
- Poté ve vyskakovacím okně klikněte na Pár .
Pokud začnete mít problémy s Bluetooth, možná budete muset získat silnější Bluetooth USB adaptér. Zajistí stabilnější připojení, abyste mohli hrát hry bez přerušení.
Jak používat Switch Pro Controller na Macu
Když se Nintendo rozhodlo, že ovladač Switch Pro bude podporovat Bluetooth, mnoho uživatelů, kteří rádi hrají hry na svých počítačích a noteboocích, byli nadšeni. Nyní je možné jej synchronizovat a používat na různých zařízeních.
Zde je návod, jak připojit ovladač k Macu:
- Otevřete svůj Mac a klikněte na ikona Bluetooth otevřít Předvolby Bluetooth .
- Podrž tlačítko synchronizace na ovladači Pro, který se nachází vedle nabíjecího portu.
- Když vidíš Pro ovladač v seznamu nových zařízení vašeho počítače klikněte na Připojit .
- Jakmile jsou zařízení spárována, uvidíte stav ovladače.
- Nyní, když jsou vaše zařízení připojena, můžete je začít používat.
Další často kladené dotazy
Bude Switch správně fungovat s Windows?
Ano, pokud k propojení těchto dvou zařízení používáte zařízení se snímací kartou, můžete hrát všechny své hry Nintendo na svém notebooku. Navíc existuje spousta PC verzí her pro Nintendo Switch pro všechny uživatele, kteří si nemohou dovolit koupit snímací kartu.
Protože jsou všechny ovládací prvky kompatibilní s jakýmkoli stolním počítačem, nebudete muset trávit více času učením se nových ovládacích prvků. Chcete-li Nintendo Switch používat na jakémkoli počítači nebo notebooku, musíte jej zapojit do doku a zahájit speciální proces nastavení. Zde je to, co musíte udělat:
• Pokud vedete jeden kabel Nintendo Switch k jinému, odpojte jej.
• Připojte kabel HDMI k digitalizační kartě Egato HDMI.
• Na svém notebooku nebo počítači otevřete aplikaci Game Capture HD.
• Zapněte Nintendo Switch a stiskněte Domov na jednom z ovladačů.
jak zjistit, kolik skladeb máte na itunes
• Připojte svůj notebook k zařízení Egato. Nyní budete moci na obrazovce svého zařízení vidět domovskou obrazovku Nintendo Switch.
Bude Switch správně fungovat s Macem?
Ano. Budete si však muset pořídit zařízení se snímací kartou a pak si můžete užít všechny jeho funkce a různé hry.
Protože jsou všechny ovládací prvky kompatibilní s jakýmkoli stolním počítačem, nebudete muset trávit více času učením se používat nové ovládací prvky. Chcete-li Nintendo Switch používat na jakémkoli počítači nebo notebooku, musíte jej zapojit do doku a zahájit speciální proces nastavení. Zde je to, co musíte udělat:
• Pokud vedete kabel Nintendo Switch k jinému zařízení, odpojte jej.
• Připojte kabel HDMI k digitalizační kartě Egato HDMI.
• Na svém notebooku nebo počítači otevřete aplikaci Game Capture HD.
• Nyní je čas zapnout Nintendo Switch.
• Lis Domov na jednom z ovladačů.
• Připojte svůj notebook k zařízení Egato. Nyní budete moci na obrazovce svého zařízení vidět domovskou obrazovku Nintendo Switch.
Co je Game Capture HD?
Chcete-li používat svůj Nintendo Switch na počítači nebo notebooku, budete ve skutečnosti potřebovat pouze monitor notebooku, pokud chcete, aby fungoval. Chcete-li vytvořit spojení mezi vaším zařízením Nintendo a notebookem, budete si muset nainstalovat Game Capture HD. Je to externí řešení, které vám umožní streamovat a nahrávat vaše hry a užívat si Nintendo Switch na nové úrovni. Umožní vám hrát hry na obrazovce počítače, jako by to byl druhý Nintendo Switch.
Připojení přepínače
Jedním z hlavních prodejních míst Nintendo Switch je jeho schopnost transformace z přenosného zařízení na domácí herní konzoli. Pomůže, když budete dobře informováni o veškerém příslušenství třetích stran, abyste si mohli užívat všechny hry na velkém notebooku, PC nebo MacBooku.
Nyní, když víte více o připojení vašeho nového Nintendo Switch k počítači nebo používání jeho ovladačů k hraní her na jiném zařízení, zamilujete si to ještě víc. Jaké jsou vaše oblíbené hry? Jak často používáte Nintendo Switch na počítači? Zkoušel jsi to připojit k PC?
Řekněte nám více v komentářích níže.