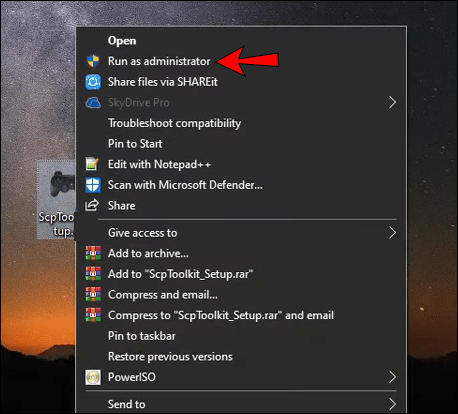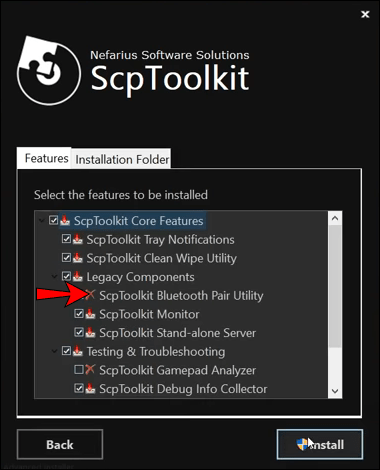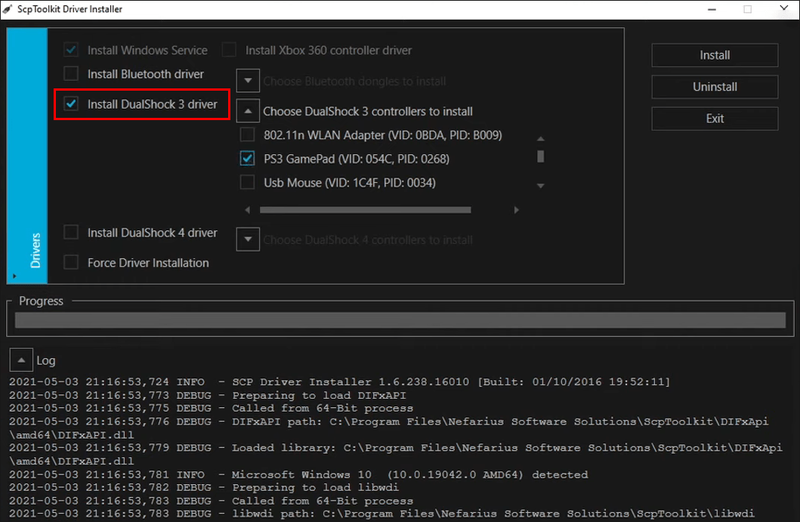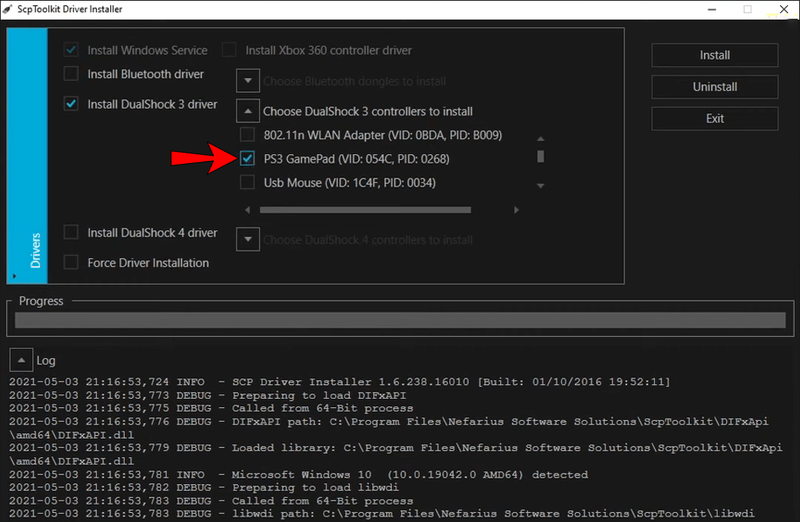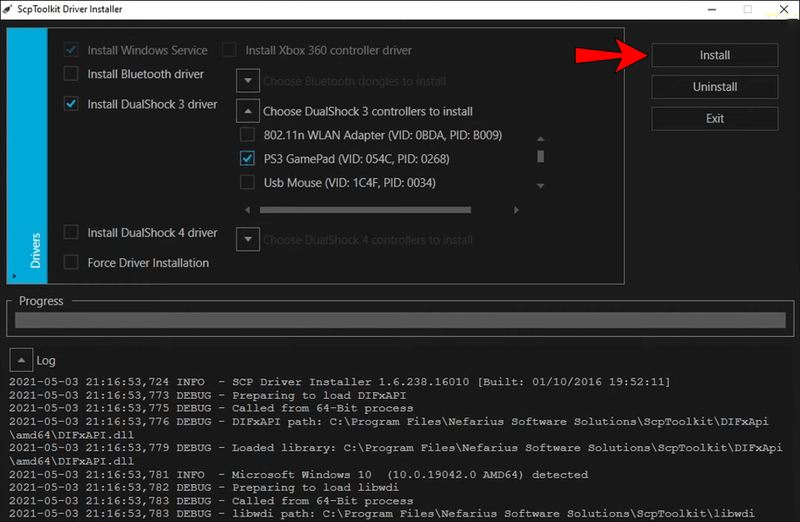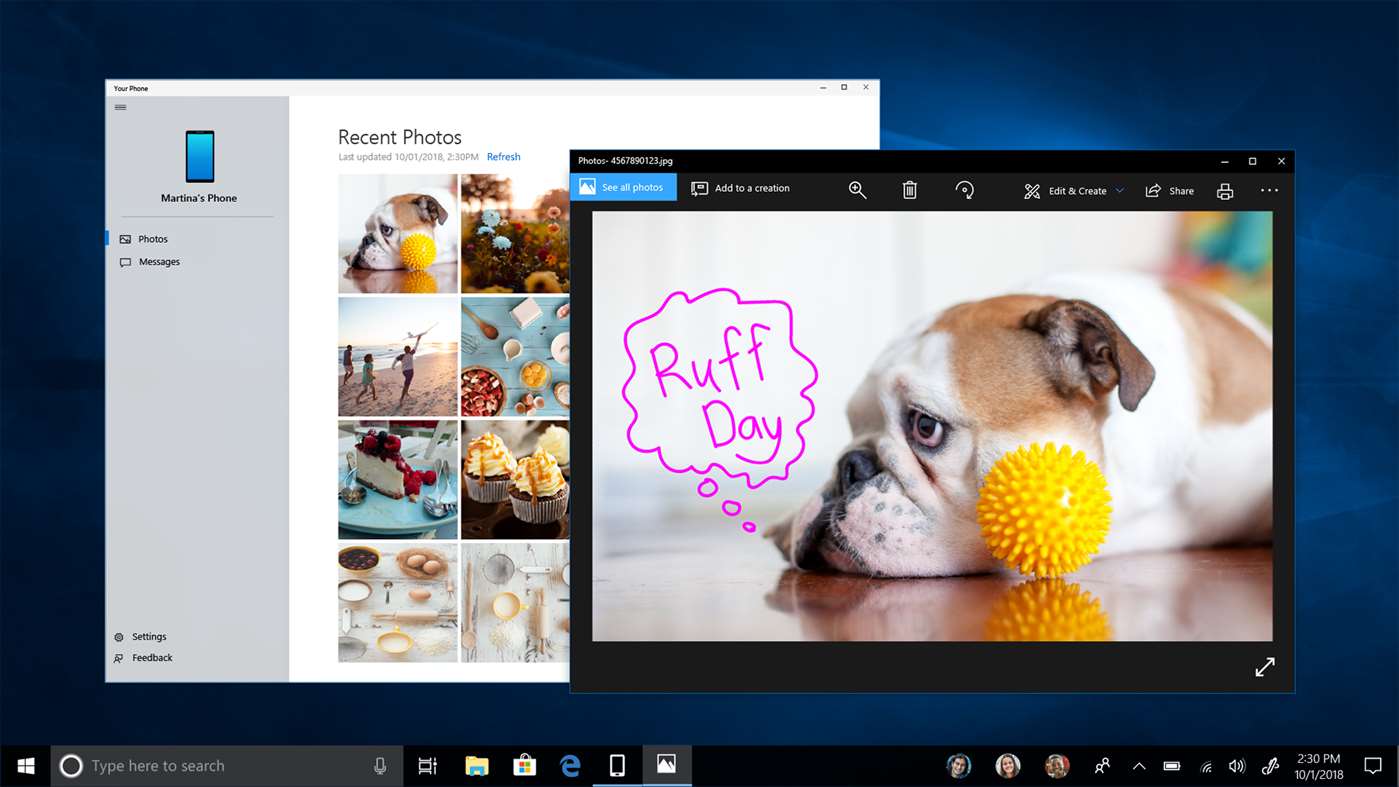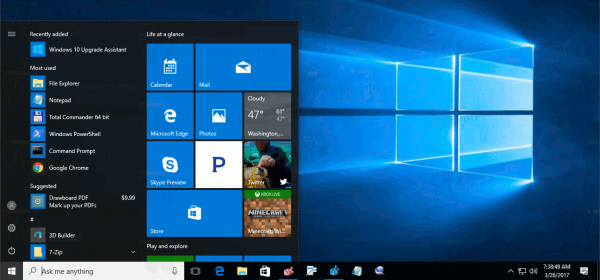Odkazy na zařízení
zjistit, jaké RAM mám Windows 10
Přemýšleli jste, zda byste mohli připojit ovladače k počítačům nebo telefonům? Budete rádi, když uslyšíte, že odpověď je jednoznačně ano. Pokud máte správné způsoby připojení, můžete ke svým zařízením připojit ovladač PS3.

Pokud jste zvědaví a chcete se naučit, jak připojit ovladač PS3 k počítači nebo telefonu, máte štěstí. Mnoho metod pro obě platformy a jejich různé verze najdete zde. Odpovíme také na některé vaše palčivé otázky.
Jak připojit ovladač PS3 k počítači
Existují dva způsoby, jak můžete připravit počítač na přijetí ovladače PS3. Budete potřebovat připojení Bluetooth nebo kabelové připojení, ale kabel je stále nutný.
Obě metody budou vyžadovat stažení ScpToolkit.
Získání ScpToolkit
Než budete moci používat ovladač PS3 na vašem PC, budete si muset stáhnout následující software:
- Redistribuovatelný balíček Microsoft Visual C++ 2010
- Redistribuovatelný balíček Microsoft Visual C++ 2013
- Microsoft .NET Framework verze 4.5
- Runtime koncového uživatele Microsoft DirectX
- Ovladač ovladače Xbox 360 (pouze Windows 7, ostatní nejsou potřeba)
- ScpToolkit
Nejprve musíte nainstalovat první čtyři balíčky, pokud jste tak ještě neučinili. Dále začnete instalovat ScpToolkit.
Toto jsou kroky pro instalaci ScpToolkit:
- Spusťte instalační program ScpToolkit.
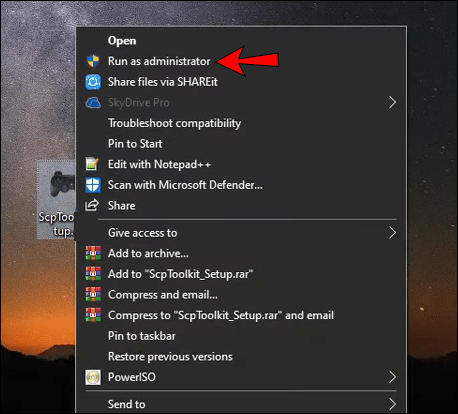
- Pokud chcete povolit bezdrátová připojení, povolte ScpToolkit Bluetooth Pair Utility.
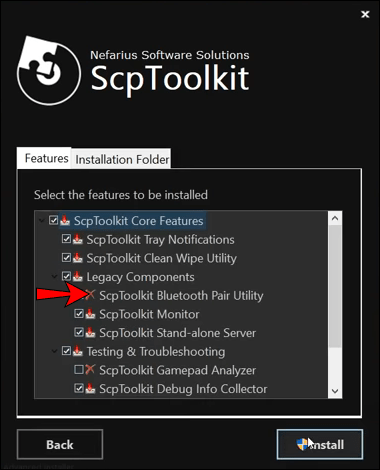
- Po procesu instalace pokračujte kliknutím na velké zelené tlačítko nazvané Run Driver Installer.
- Pokud není zaškrtnuté, zaškrtněte políčko vedle položky Instalovat ovladač Dualshock 3.
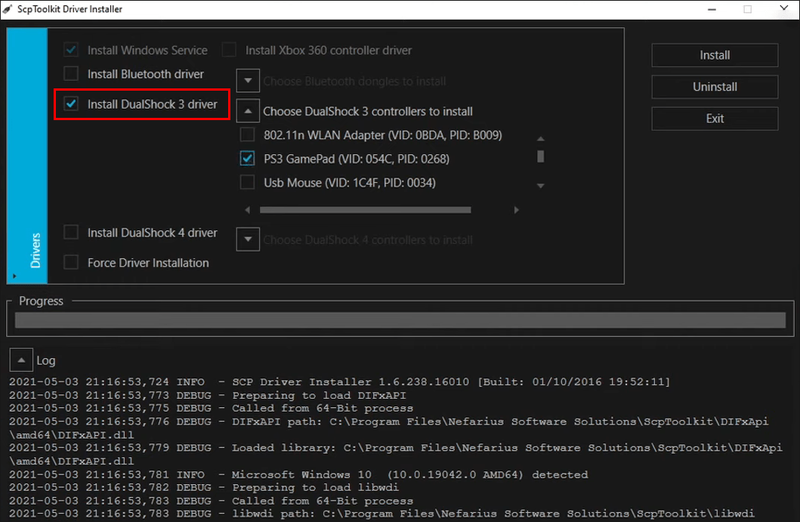
- Pro připojení Bluetooth si můžete zvolit instalaci ovladačů Bluetooth, pokud si přejete.
- Vyberte ovladače PS3, které chcete nainstalovat, zaškrtnutím čtverečku vedle možnosti.
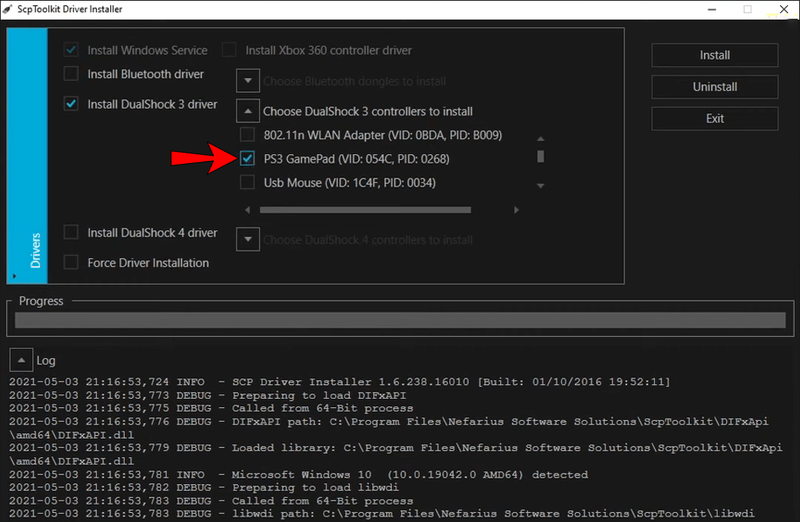
- Vyberte ovladač PS3, který chcete nainstalovat.
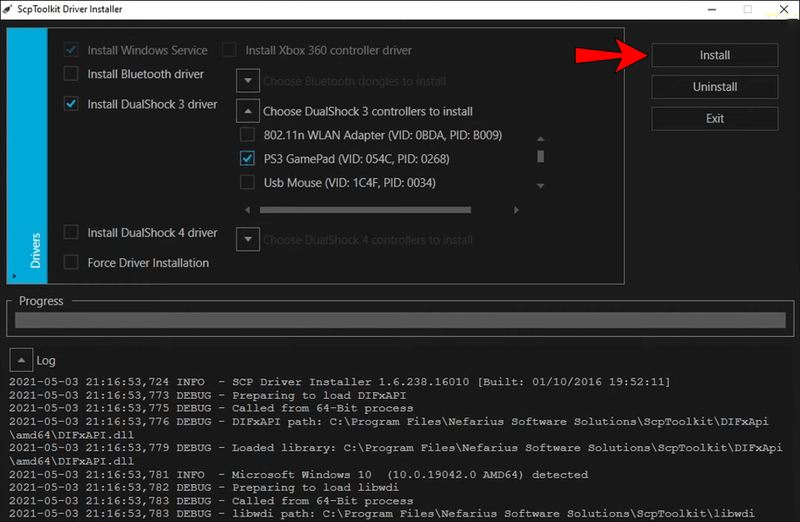
- Počkejte na ukončení procesu instalace.
- Poté se ScpToolkit v budoucnu spustí při spuštění.
Tyto kroky předpokládají, že k počítači připojujete jakýkoli ovladač PS3. To vše usnadňuje, ale v budoucnu můžete ovladač připojit k počítači přes Bluetooth.
Připojení přes Bluetooth
Po provedení výše uvedených kroků můžete ovladač odpojit. Synchronizace ovladače s počítačem přes Bluetooth by měla trvat jen několik sekund. Pokud váš počítač nemá nativní funkci Bluetooth, musíte si zakoupit hardwarový klíč Bluetooth.
Mnoho notebooků již má vestavěné funkce Bluetooth, takže je pravděpodobně nepotřebujete. Přesto některé hardwarové klíče nabízejí lepší připojení než standardní funkce Bluetooth vašeho notebooku.
Vzhledem k tomu, že se ScpToolkit spouští při startu, při příštím zapnutí počítače můžete ovladač znovu připojit a odpojit. Bohužel budete muset mít po ruce kabel USB, ale po prvním kroku odpojení můžete ovladač PS3 používat bezdrátově.
Jak připojit ovladač PS3 k počítači Mac
Připojení ovladače PS3 k počítači Mac je poměrně jednoduché. Není potřeba nic instalovat. V závislosti na vaší verzi OS X se však kroky mohou lišit.
OS X 10.9 a vyšší
Proces připojení ovladače k OS X 10.9 a vyššímu probíhá takto:
- V případě potřeby odpojte ovladač od PS3.
- Na Macu otevřete nabídku a vyberte Předvolby systému.
- Klepněte na možnost Bluetooth.
- Připojte ovladač PS3 k počítači Mac pomocí kabelu USB.
- Stiskněte a podržte tlačítko PlayStation na ovladači.
- Váš ovladač by se měl během chvilky připojit.
- V tomto okamžiku můžete kabel odpojit.
- Hrajte své hry s ovladačem PS3.
Kabel můžete nechat připojený pro účely nabíjení, ale jinak jej můžete odpojit.
klasický hlavní panel Windows 10
Starší OS X 10.9
Toto jsou kroky pro Macy Pre-OS X 10.9:
- V případě potřeby odpojte ovladač od PS3.
- Připojte ovladač PS3 k počítači Mac pomocí kabelu USB.
- Na Macu otevřete nabídku a vyberte Předvolby systému.
- Klepněte na možnost Bluetooth.
- Stiskněte a podržte tlačítko PlayStation na ovladači.
- Odpojte kabel USB.
- Klikněte na tlačítko + v levém dolním rohu nabídky zařízení Bluetooth.
- Do okna párovacího kódu zadejte 0000 bez závorek.
- Vyberte Přijmout nebo Spárovat v závislosti na verzi OS X.
- Klikněte na název ovladače PS3 v okně zařízení Bluetooth.
- Klikněte na ikonu ozubeného kola níže.
- Zaškrtněte možnosti Přidat k oblíbeným a Aktualizovat služby.
- Nyní můžete začít hrát hry s ovladačem PS3.
Starší verze OS X budou vyžadovat tento komplikovanější proces.
Jak připojit ovladač PS3 k zařízení Android
Sixaxis Enabler
Pomocí Sixaxis Enabler můžete k zařízení Android připojit jakýkoli ovladač PS3. Tato aplikace nevyžaduje rootování vašeho telefonu Android, takže si můžete ponechat její záruku a vyhnout se riziku, že ji zablokujete. Uděláte to takto:
- Kupte si a nainstalujte Sixaxis Enabler z obchodu Google Play.
- Spusťte Sixaxis Enabler.
- Připojte ovladač PS3 k telefonu pomocí kabelu OTG.
- Stiskněte a podržte tlačítko PlayStation.
- Povolte aplikaci přístup k ovladači.
- Když se na telefonu zobrazí Sixaxis Enabled, můžete zkusit použít ovladač.
- Nyní by to mělo fungovat s vašimi hrami.
Ne všechny telefony jsou kompatibilní s Sixaxis Enabler, takže budete muset otestovat ten svůj a zjistit, zda ovladač funguje.
Jak připojit ovladač PS3 k iPhone
K iPhonu můžete připojit ovladač PS3, ale to vyžaduje útěk z vězení, aby fungoval. Zde je postup:
- Stáhněte si SixaxisPairTool a spusťte jej.
- Připojte svůj iPhone i ovladač PS3 k počítači pomocí dvou samostatných kabelů.
- Získejte adresu Bluetooth svého iPhone a zadejte ji do SixaxisPairTool.
- Vyberte Aktualizovat.
- Stáhněte a nainstalujte Blutrol.
- Spusťte Blutrol.
- Vyberte kartu Controller.
- Vyberte ovladač PS3.
- V tomto okamžiku můžete odpojit ovladač PS3 od počítače.
- Chcete-li nakonfigurovat ovladač pro své hry, pořiďte snímek obrazovky hry, kde jsou zobrazeny ovládací prvky na obrazovce.
- Vraťte se na Blutrol a otevřete kartu Hry.
- Vyberte znaménko +.
- Vyberte snímek obrazovky z předchozího a vyberte buď režim na výšku nebo na šířku, podle toho, jak jste jej pořídili.
- Vyberte Přidat a vyberte požadovaný ovladač PS3 a vyberte buď na výšku nebo na šířku jako dříve.
- Přetáhněte a upravte tlačítka PS3 na obrazovce, dokud nebudou odpovídat původním ovládacím prvkům.
- Až budete hotovi, vyberte Hotovo.
- Hrát hru.
Blutrol můžete použít i pro více než jen hry. Jednoduše nastavte ovládací prvky na něco, co vám vyhovuje. Možná si můžete vymyslet nějaké zajímavé způsoby, jak používat své oblíbené aplikace.
Jak to, že hraješ tak dobře?
Nyní, když víte, jak připojit ovladač PS3 k počítači nebo telefonu, můžete začít dominovat ve hrách. Vaši přátelé se budou divit, proč se pohybujete tak hladce, zvláště na mobilu. Proces může nějakou dobu trvat, takže musíte být trpěliví.
Myslíte si, že způsoby připojení ovladače PS3 jsou složité? Jaký ovladač preferujete pro hry? Dejte nám vědět v sekci komentářů níže.