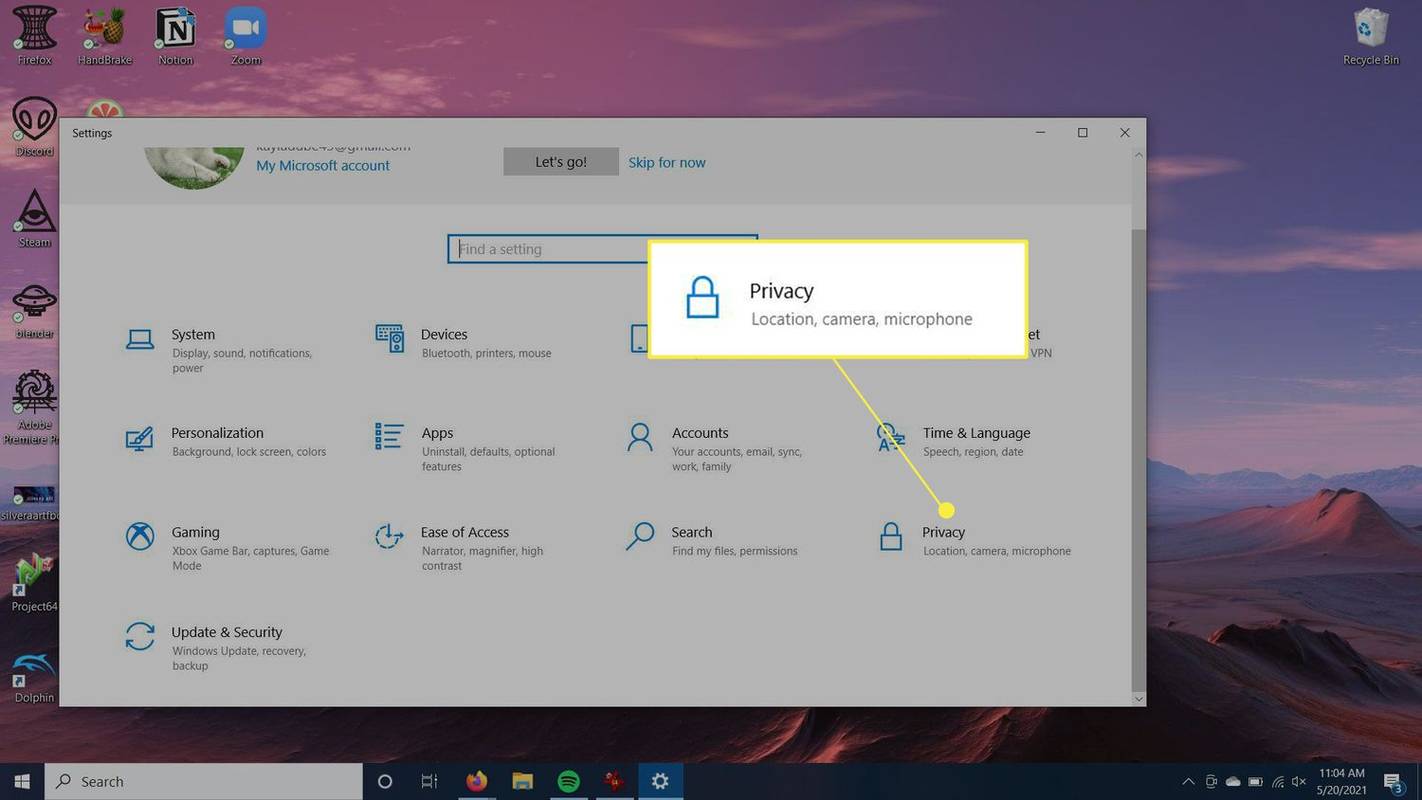Odkazy na zařízení
Díky řadě Beats Wireless jsou zamotané kabely od sluchátek minulostí. Pokud chcete spárovat svůj Beats Wireless se zařízením, je to jednoduchý proces, který lze provést pomocí několika rychlých kroků. A co víc, můžete je připojit k jakémukoli zařízení, které má vestavěnou funkci Bluetooth.

V tomto článku vám ukážeme, jak připojit Beats Wireless k různým zařízením. Probereme také, co byste měli dělat, pokud se vyskytnou nějaké problémy s připojením.
Jak připojit Beats Wireless k počítači se systémem Windows
Proces spárování vašeho zařízení se sluchátky Beats Wireless se skládá ze tří částí. Nejprve musíte zapnout sluchátka. Dalším krokem je ujistit se, že jste na svém zařízení zapnuli funkci Bluetooth. Třetím a posledním krokem je propojení obou zařízení.
Tuto metodu můžete použít pro různé verze sluchátek Beats Wireless – Beats X, Beats Studio, Beats Solo a Powerbeats. Jen se ujistěte, že jsou vaše sluchátka Beats nabitá, než je spárujete s jiným zařízením. Můžete to udělat tak, že je připojíte k počítači pomocí kabelu USB nebo je nabijete běžným způsobem, jako byste to dělali s telefonem.
Bez ohledu na to, jakou verzi Beats máte, můžete je zapnout stisknutím a podržením vypínače na pravém sluchátku na několik sekund. Že jste je úspěšně zapnuli, poznáte, když začnou blikat kontrolky LED. V tuto chvíli by mělo svítit bílé světlo, což znamená, že váš Beats Wireless je připraven na připojení Bluetooth.
Mějte na paměti, že váš Beats Wireless dokáže rozpoznat a být připojen pouze k jednomu zařízení současně.
Chcete-li připojit Beats Wireless k počítači se systémem Windows, postupujte takto:
- Zapněte Beats Wireless.

- Přejděte do nabídky Start v levém dolním rohu obrazovky ve Windows.

- Klikněte na ikonu Nastavení na levém postranním panelu. Je přímo nad tlačítkem napájení.

- Přejděte na Zařízení a poté na Bluetooth a další zařízení.

- Přepnutím přepínače Bluetooth jej zapněte.

- Vyberte tlačítko Přidat Bluetooth nebo jiné zařízení.

- Klikněte na možnost Bluetooth. Vaše Windows nyní začnou hledat další zařízení.

- Najděte své Beats Wireless v seznamu zařízení.

Jakmile budou obě zařízení připojena, zobrazí se oznámení Vaše zařízení je připraveno k použití. Nyní můžete poslouchat hudbu, sledovat film nebo hrát videohry v systému Windows a zároveň přijímat zvuk do sluchátek Beats Wireless.
Jak připojit Beats Wireless k počítači Mac
Proces připojení sluchátek Beats Wireless k počítači Mac je poměrně jednoduchý. Chcete-li zjistit, jak se to dělá, postupujte podle následujících kroků:
- Stiskněte a podržte tlačítko napájení na Beats Wireless, dokud kontrolka nezhasne.

- Přejděte do nabídky Apple na vašem Macu.

- Vyberte kartu Předvolby systému.

- Najděte Bluetooth v seznamu možností.

- Zapněte funkci Bluetooth.

- V části Zařízení vyhledejte zařízení Beats Wireless.

- Vyberte Spárovat.
Spárování těchto dvou zařízení může trvat několik sekund. Dobrou zprávou je, že až budete příště chtít používat Beats Wireless se svým Macem, nebudete muset tento proces opakovat. Místo toho se vaše sluchátka Beats Wireless automaticky znovu připojí k vašemu Macu, když budou tato dvě zařízení v dosahu.
Pokud však byla sluchátka Beats Wireless mezitím připojena k jinému zařízení, budete muset tento proces zopakovat, abyste je znovu spárovali s Macem. Tato funkce platí pro další zařízení, nejen pro váš Mac.
Jak připojit Beats Wireless k iPhone
Bezdrátová sluchátka můžete připojit k iPhonu během několika sekund. Zde je to, co musíte udělat, abyste spárovali svůj Beats Wireless s iPhonem:
- Zapněte sluchátka stisknutím a podržením tlačítka napájení na několik sekund.

- Přejděte na svém iPhone do Nastavení.

- Pokračujte na Bluetooth.

- Přepnutím přepínače zapněte Bluetooth vašeho iPhone.

- V části Moje zařízení najděte v seznamu zařízení své Beats Wireless.

- Připojte obě zařízení.

Po spárování vašeho iPhonu a Beats Wireless se na pravé straně zobrazí zpráva Připojeno. Můžete je začít ihned používat.
Dalším způsobem, jak rychle zapnout Bluetooth na iPhonu, je přejet prstem zespodu do horní části obrazovky. Jednoduše klepněte na ikonu Bluetooth, která je vedle ikony Wi-Fi, a Bluetooth vašeho zařízení se zapne.
Používání Beats Wireless je ještě pohodlnější, když je připojíte k telefonu, protože si je můžete vzít kamkoli budete chtít. Jen se ujistěte, že je váš iPhone v dosahu. Pokud však máte nejnovější model Beats Solo 3, může být vzdálenost mezi těmito dvěma zařízeními přibližně 300 stop.
Jak připojit Beats Wireless k zařízení Android
Dělat to se zařízením Android není o nic složitější. Chcete-li spárovat Beats Wireless se zařízením Android, postupujte takto:
- Zapněte Beats Wireless.

- Přejděte na svém zařízení Android do Nastavení.

- V nabídce najděte možnost Připojení zařízení.

- Vyberte Bluetooth.

- Přepnutím přepínače jej zapněte.

- Přejděte na možnost Spárovat nové zařízení.
- Najděte své Beats Wireless v seznamu zařízení.
- Vyberte možnost Spárovat.

Dalším způsobem, jak rychle zapnout Bluetooth na vašem Androidu, je přejet prstem dolů ze středu obrazovky. Tím se otevře zásuvka aplikací, kde můžete aktivovat Bluetooth.
Když budete chtít tato dvě zařízení odpojit, stačí Beats Wireless vypnout. Až je příště zapnete, zapamatují si poslední připojení Bluetooth a jakmile budou v dosahu, automaticky se k tomuto zařízení znovu připojí.
Jak připojit Beats Wireless k Chromebooku
Většina verzí Chromebooku má funkci Bluetooth, ale nejlepší bude, když to zkontrolujete. Pokud máte v nabídce Chromebooku ikonu Bluetooth, budete jej moci spárovat se zařízením Beats Wireless. Zde je to, co musíte udělat:
v jakém jazyce je kódována liga legend
- Stiskněte a podržte tlačítko napájení na Beats Wireless, dokud kontrolka nezačne blikat.

- Na Chromebooku přejděte na panel Rychlé nastavení v pravém dolním rohu obrazovky.

- Klepnutím na ikonu Bluetooth jej zapnete. Chromebook automaticky začne vyhledávat zařízení v okolí.

- Najděte své Beats Wireless v seznamu zařízení.

- Vyberte Připojit.
- Postupujte podle případných dalších pokynů.
To je vše. Jakmile jsou obě zařízení připojena, budete upozorněni, že je bezpečné sluchátka používat. Nyní můžete používat Beats Wireless k poslechu čehokoli, co hrajete na Chromebooku.
Další časté dotazy
Co mám dělat, když se moje zařízení nepřipojí k mému Beats Wireless?
Je možné, že mohou nastat problémy s připojením Bluetooth. To obvykle znamená, že váš počítač, notebook nebo mobilní telefon nerozezná vaše sluchátka Beats. Je také možné, že tato dvě zařízení nemůžete znovu připojit, přestože fungovala dobře, když byla poprvé spárována.
To poznáte, když sluchátka začnou blikat pomalu blikajícím červeným světlem. Zde je několik věcí, které můžete zkusit vyřešit tento problém:
• Vypněte Bluetooth na všech zařízeních, ke kterým byla sluchátka v minulosti připojena. Jak již bylo zmíněno, váš Beats Wireless lze připojit vždy pouze k jednomu zařízení. Pokud je v okolí příliš mnoho zařízení, vaše sluchátka již mohou být připojena k jinému zařízení.
• Zkontrolujte aktualizace systému na vašem zařízení. Pokud vaše zařízení nemá aktualizovaný systém, může to způsobit problémy s připojením Bluetooth.
• Vypněte sluchátka. Když je zapnete, podržte tlačítko napájení déle.
• Zkontrolujte, zda je třeba bezdrátová sluchátka Beats nabít. Pokud je baterie slabá, můžete mít problémy s připojením.
• Restartujte zařízení.
• Ujistěte se, že je na vašem zařízení povolen ovladač Bluetooth. V systému Windows přejděte do Správce zařízení a poté povolte své zařízení v části Ovladače zvuku, videa a her.
• Aktualizujte ovladač Bluetooth.
• Zkontrolujte nastavení zvuku na iPhonu, iPadu nebo Macu.
• Ujistěte se, že jsou obě zařízení v dosahu.
Vylepšete si poslechový zážitek s Beats Wireless
Beats Wireless lze spárovat s jakýmkoli zařízením, které má funkci Bluetooth. Jakmile svá sluchátka Beats spárujete se svým zařízením, můžete je používat k poslechu hudby, sledování filmu, sledování online přednášek, hraní videoher a mnoha dalším věcem. Nyní si můžete užívat vysokou kvalitu zvuku a přitom se nemusíte zamotávat do kabelů.
Připojili jste někdy svůj Beats Wireless k jinému zařízení? Provedli jste stejné kroky z tohoto průvodce? Dejte nám vědět v sekci komentářů níže.