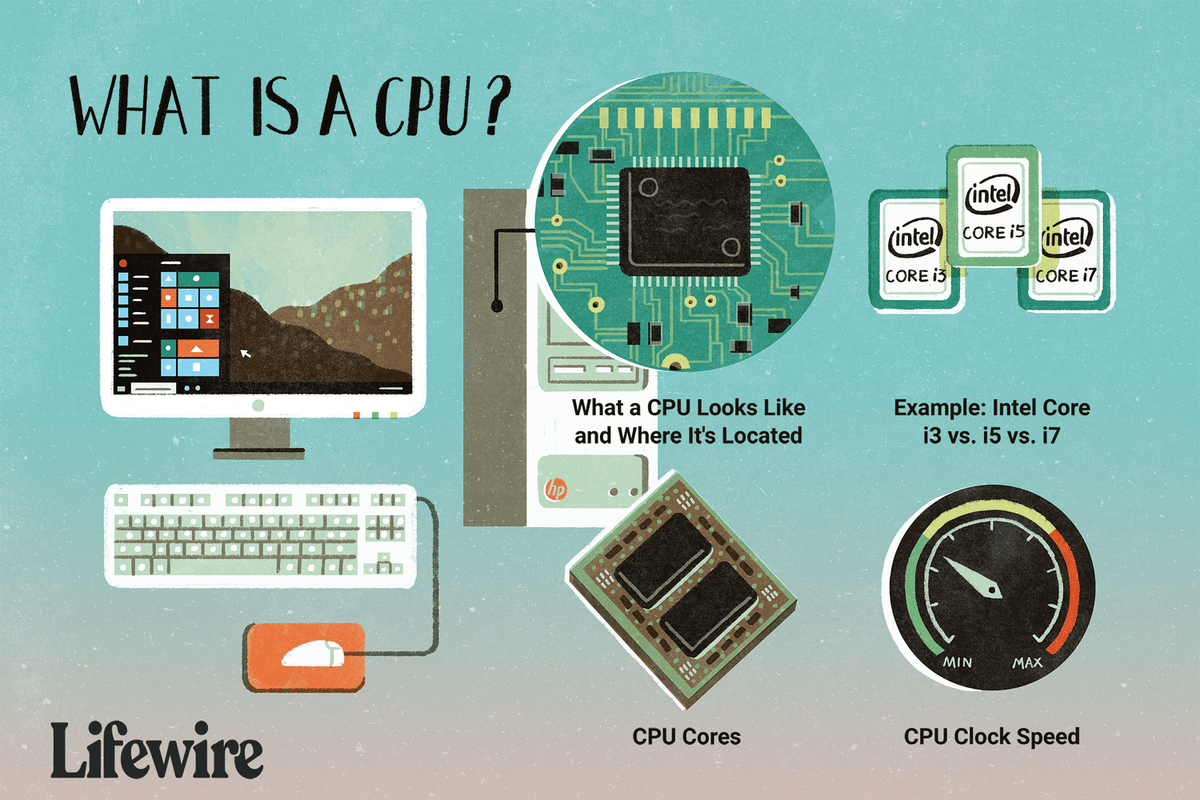Pokud jsou váš Mac a AirPods kompatibilní, je velmi snadné tato dvě zařízení propojit a poslouchat hudbu. A i když narazíte na nějaké problémy, stačí jen pár kroků, abyste je spárovali a začali si znovu užívat svůj oblíbený zvuk.

Tento článek vám poskytne rychlé návody, jak to udělat na MacBookech. Ale stejné kroky platí pro ostatní počítače Mac, za předpokladu, že používají správnou verzi softwaru.
Bez dlouhého přemýšlení, pojďme se rovnou ponořit.
Jak připojit AirPods k MacBooku
Tato část předpokládá, že vaše AirPods nejsou propojeny s vaším iPhonem nebo iPadem. Bez ohledu na to je můžete snadno připojit k MacBooku. Zde jsou kroky:
- Vložte AirPods do pouzdra s otevřeným víkem.

- Stiskněte tlačítko nastavení a počkejte, až stavová kontrolka zabliká bíle. To znamená, že zařízení je připraveno na spárování.

- Spusťte System Preferences na vašem Macbooku a vyberte Bluetooth.

- AirPods by se měly zobrazit v seznamu zařízení. Vyberte je.

Další kroky
Vaše sluchátka AirPods mohou podporovat Siri a můžete být požádáni, abyste pomohli zlepšit diktování a Siri. Pokud ano, proveďte následující.
- Po zobrazení výzvy k zahájení používání Siri s AirPods klikněte na Povolit.

- Chcete-li zlepšit diktování a Siri, vyberte Sdílet zvukové nahrávky.

Důležitá poznámka
Vždy se můžete rozhodnout nesdílet nahrávky kliknutím na Nyní ne. Ale pokud se to rozhodnete udělat, vězte, že Apple bude analyzovat vzorky interakcí AI s vaším Macem, aby zlepšil výkon.
Tyto předvolby je také možné později změnit následujícím způsobem:
- Spusťte Předvolby systému a klikněte na Zabezpečení a soukromí.

- Přejděte na kartu Ochrana osobních údajů a v postranní nabídce vyberte možnost Analytics a vylepšení.
- Zrušte zaškrtnutí políčka Vylepšit Siri a diktování a je to.
Pokud se obáváte o soukromí, můžete také smazat svou historii nahrávek.
jak najít ip adresu na samsung tv
- V Předvolbách systému vyberte Siri.

- Vyberte Smazat historii Siri a diktování a potvrďte výběr.

Je třeba zdůraznit, že žádný z dalších kroků neovlivní vaše připojení k AirPods.
Tip pro odstraňování problémů: Váš Mac nemusí reagovat na hlasový vstup ke spuštění Siri, i když to AirPods podporují. Pokud ano, spusťte předvolby Siri a zapněte Hey Siri pro AirPods.
AirPods jsou již připojeny k iPhone
Když je váš iPhone již připojen, můžete začít používat AirPods dvěma kliknutími.
- Otevřete pouzdro.

- Klikněte na ikonu Hlasitost na panelu nabídek, vyberte AirPods a můžete začít.

Poznámka: Váš Mac potřebuje podporu Handoff a na obou zařízeních musíte používat stejné Apple ID. MacBooky kompatibilní s Handoff začínají na MacBooku Pro v polovině roku 2012 a dále. Totéž platí pro iMacy z konce roku 2012 a Mac Mini z poloviny roku 2011.
Jak připojit AirPods k MacBooku poté, co jste zapomněli zařízení?
Opětovné připojení AirPods k MacBooku nebo jinému kompatibilnímu Macu je obvykle jednoduché. To je samozřejmě možné, pokud jsou obě zařízení kompatibilní, aktuální a používají stejné Apple ID.
jak změnit své Fortnite jméno na PS4
To z cesty, další věc, kterou byste měli udělat, je:
- Otevřete víko pouzdra AirPods se sluchátky uvnitř.

- Stiskněte tlačítko Nastavení na zadní straně pouzdra a počkejte, až zelené světlo zbělá.

- Pusťte tlačítko; kontrolka bude nadále blikat, což znamená, že AirPods jsou připraveny ke spárování.
- AirPods se automaticky zobrazí na kompatibilním Macu.
- Otevřete na svém Macu Bluetooth, vyberte AirPods a můžete je začít používat.

Je připojení odmítnuto?
Chcete-li zjistit, proč je připojení odmítnuto, je třeba zkontrolovat několik věcí. A možná budete muset resetovat svá AirPods.
Nejprve zkontrolujte kompatibilitu AirPods s vaším MacBookem. Například AirPods 2nd Gen. fungují pouze s macOS 10.14.4 a novějšími softwarovými iteracemi. A pokud jste uživatelem AirPods 1st Gen, budete potřebovat macOS Sierra nebo novější macOS.
Pokud je software nekompatibilní, před opětovným připojením AirPods spusťte aktualizaci ze System Preferences.
Pokud ale AirPods vidíte v seznamu zařízení Bluetooth a nepřipojí se, proveďte následující.
- Zvýrazněte AirPods v seznamu a výběrem X na pravé straně je odeberte.
- Vložte AirPods do pouzdra a otevřete víko.
- Umístěte pouzdro blízko vašeho MacBooku.
- Měly by se automaticky připojit k počítači a zobrazit v seznamu zařízení Bluetooth.
Někdy to nefunguje a budete muset resetovat AirPods.
Jak resetovat AirPods
- Vložte AirPods do pouzdra, zavřete jej a počkejte asi 30 sekund.
- Otevřete víko a přejděte na Bluetooth v System Preferences na vašem Macu.
- Vyberte svá AirPods ze seznamu zařízení.
- Klikněte na Zapomenout toto zařízení a potvrďte svou akci.
- Otevřete víko pouzdra AirPods a na 15 sekund stiskněte tlačítko nastavení. Kontrolka bude blikat oranžově a poté bíle, až budou připraveny ke spárování.
- Vraťte se do nastavení Bluetooth, vyberte svá AirPods a otestujte je.
Resetování AirPods Max
Před resetováním nechte AirPods Max chvíli nabíjet. Poté proveďte tyto kroky:
- Stiskněte Digital Crown a tlačítko Noise Control po dobu asi 15 sekund.
- Stavová kontrolka bude blikat oranžově a poté bíle.
- Uvolněte tlačítka a pokračujte v opětovném připojení AirPods Max přes nastavení Bluetooth na vašem Macu.
Někdy stačí restart těchto AirPods.
- Stiskněte tlačítka Digital Crown a Noise Control, dokud nezačne kontrolka Signal blikat oranžově.
- Uvolněte tlačítka a počkejte, dokud se AirPods znovu nepřipojí k vašemu Macu.
Poznámka: Resetováním AirPods Max nebo jakéhokoli jiného modelu se vše vrátí do původního továrního nastavení. To znamená, že se budete muset vrátit do nastavení AirPods na vašem mobilním zařízení a vyladit předvolby podle vašich představ.
Užijte si sluchátka AirPods
Skvělá věc na připojení AirPods je, že podobné kroky k opravě připojení platí, pokud spárujete bezdrátová sluchátka s mobilními zařízeními: jednoduše odeberete nebo zapomenete zařízení pomocí nastavení Bluetooth a provedete stejné kroky pro restartování nebo resetování AirPods přes jejich případ.
Nezapomeňte však zkontrolovat, zda je váš iOS aktuální, abyste se ujistili, že můžete navázat spojení.
Kolik zařízení jste spárovali se svými AirPods? Řekněte nám více v sekci komentářů.