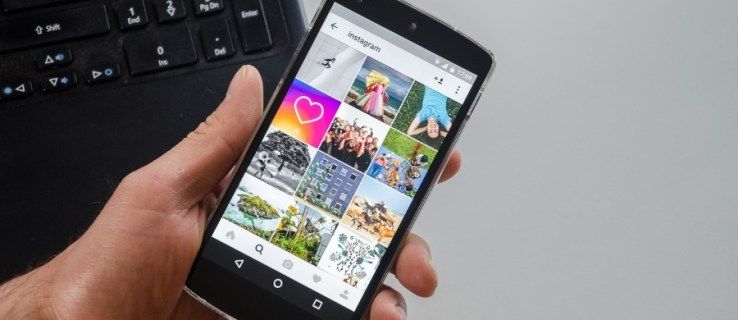Co vědět
- Po zadání dat výukového programu do řádků 1 až 5 vyberte buňku B6 aby to bylo aktivní. Jít do Vzorce a vyberte Math & Trig > KOLO .
- Umístěte kurzor do Číslo textové pole a zadejte SOUČET(A2:A4) . Umístěte kurzor do Počet_číslic textové pole a zadejte a 2 . Vybrat OK .
- Odpověď kombinovaných funkcí ROUND a SUM se zobrazí v buňce B6.
Tento článek ukazuje, jak kombinovat funkce ROUND a SUM v aplikaci Excel s příkladem kurzu. Obsahuje také informace o použití vzorce CSE pole Excel a použití funkcí ROUNDUP a ROUNDDOWN. Tyto informace platí pro Excel 2019, 2016, 2013, 2010, 2007; Excel pro Mac, Excel pro Microsoft 365, Excel Online, Excel pro Android, Excel pro iPhone a Excel pro iPad.
Kombinujte funkce ROUND a SUM
Kombinace operací dvou nebo více funkcí, jako je ROUND a SUM, do jednoho vzorce v aplikaci Excel se nazývá funkce vnoření. Vnoření se provádí tak, že jedna funkce funguje jako argument pro druhou funkci. Postupujte podle tohoto návodu a naučte se, jak správně vnořovat funkce a kombinovat operace v aplikaci Microsoft Excel.

Začněte zadáním dat do řádků 1, 2, 3, 4 a 5 zobrazených na obrázku výše. Poté postupujte takto:
-
Vyberte buňku B6 aby to byla aktivní buňka.
-
Vybrat Vzorce záložce stuha .
-
Vybrat Math & Trig otevřete rozevírací seznam funkcí.
-
Vybrat KOLO v seznamu otevřete dialogové okno Argumenty funkcí. Na Macu se otevře Formula Builder.
-
Umístěte kurzor do Číslo Textové pole.
jak zkrotit koně v minecraft
-
Typ SOUČET (A2:A4) zadejte funkci SUM jako argument Číslo funkce ROUND.

-
Umístěte kurzor do Počet_číslic Textové pole.
-
Typ a 2 zaokrouhlete odpověď na funkci SUM na 2 desetinná místa.
-
Vybrat OK pro doplnění vzorce a návrat do pracovního listu. Kromě Excelu pro Mac, kde vyberete Hotovo namísto.
-
Odpověď 764,87 se objeví v buňce B6, protože součet dat v buňkách D1 až D3 (764,8653) je zaokrouhlen na 2 desetinná místa.
-
Vyberte buňku B6 k zobrazení vnořené funkce v řádku vzorců nad listem.
Přestože je možné zadat celý vzorec ručně, může být snazší použít k zadání vzorce a argumentů dialogové okno Argumenty funkcí.
=ROUND(SUM(A2:A4);2)
Dialogové okno zjednodušuje zadávání argumentů funkce po jednom, aniž byste se museli starat o syntaxi funkce, jako jsou závorky obklopující argumenty a čárky, které fungují jako oddělovače mezi argumenty.
Přestože má funkce SUM své vlastní dialogové okno, nelze jej použít, pokud je funkce vnořena do jiné funkce. Excel neumožňuje otevření druhého dialogového okna při zadávání vzorce.
Použijte Excel Array / vzorec CSE
Maticový vzorec, jako je ten v buňce B8, umožňuje provádění více výpočtů v jedné buňce listu. Vzorec pole lze snadno rozpoznat podle složených nebo složených závorek { } které obklopují vzorec.

Tyto složené závorky se však nezadávají, ale zadávají se stisknutím tlačítka Posun + Ctrl + Vstupte klávesy na klávesnici. Kvůli klíčům používaným k jejich vytvoření se maticové vzorce někdy označují jako vzorce CSE.
Pole vzorce se normálně zadávají bez pomoci dialogového okna funkce. Chcete-li zadat maticový vzorec SUM/ROUND do buňky B8, použijte tento vzorec:
{=ROUND(SUM(A2:A4);2)} -
Vyberte buňku B8 aby to byla aktivní buňka.
-
Zadejte vzorec:
{=ROUND(SUM(A2:A4);2)} -
lis a podržte Posun + Ctrl klíče.
-
zmáčkni Vstupte klíč.
-
Uvolněte Posun + Řízení klíče.
-
V buňce B8 se zobrazí hodnota 764,87.
-
Vyberte buňku B8 pro zobrazení maticového vzorce v řádku vzorců.
Použijte funkce ROUNDUP a ROUNDDOWN v Excelu
Excel má dvě další funkce zaokrouhlení, které jsou velmi podobné funkci ROUND. Jsou to funkce ROUNDUP a ROUNDDOWN. Tyto funkce se používají, když chcete, aby byly hodnoty zaokrouhleny určitým směrem, spíše než se spoléhat na pravidla zaokrouhlování aplikace Excel.

Protože argumenty pro obě tyto funkce jsou stejné jako argumenty funkce ROUND, lze je snadno nahradit do vnořeného vzorce zobrazeného na řádku 6.
Tvar vzorce ROUNDUP/SUM je:
=ROUNDUP(SUM(A2:A4);2)
Vzorec ROUNDDOWN/SUM má formu:
=ROUNDDOWN(SUM(A2:A4);2)
Obecná pravidla pro kombinování funkcí v Excelu
Při vyhodnocování vnořených funkcí Excel vždy nejprve provede nejhlubší nebo nejvnitřnější funkci a poté postupuje směrem ven.

V závislosti na pořadí obou funkcí při kombinaci platí následující:
- Řádky nebo sloupce dat se sečtou a poté zaokrouhlí na nastavený počet desetinných míst, to vše v rámci jedné buňky listu (viz řádek 6 výše).
- Hodnoty jsou zaokrouhleny a poté sečteny (viz řádek 7 výše).
- Hodnoty jsou zaokrouhleny a poté sečteny, vše v jedné buňce pomocí SUM/ROUND vnořený maticový vzorec (viz řádek 8 výše).
Od Excelu 2007 je počet úrovní funkcí, které lze do sebe vnořit, 64. Před touto verzí bylo povoleno pouze sedm úrovní vnoření.

Lifewire / Theresa Chiechi
FAQ- Mohu také použít ROUND na násobení součtů?
Ano, ROUND (spolu s ROUNDUP a ROUNDDOWN) bude fungovat také s násobením součtů. Je to podobný vzorec, s výjimkou ignorování 'SUM' a použití '*' pro násobení buněk. Mělo by to vypadat nějak takto: =ROUNDUP(A2*A4;2) . Stejný přístup lze také použít pro zaokrouhlování dalších funkcí, jako jsou průměry hodnot buněk.
- Jak řeknu Excelu, aby zaokrouhloval na nejbližší celé číslo?
Zaokrouhlení na celá čísla místo desetinných míst je jednoduše záležitostí použití '0' na místě desetinného místa pro vzorec SUM. Mělo by to vypadat nějak podobně =ROUND(SUM(A2:A4);0) .
- Jak zabráním tomu, aby Excel automaticky zaokrouhloval čísla nahoru?
Excel může automaticky zaokrouhlit hodnotu buňky, pokud je samotná buňka příliš úzká na zobrazení celého čísla, nebo to může být způsobeno nastavením formátu listu. Chcete-li, aby Excel zobrazil celé číslo (bez ručního rozbalení každé buňky), vyberte buňku > Domov záložka > Zvětšit desetinné číslo . Pokračujte ve výběru Zvětšit desetinné číslo dokud se nezobrazí tolik čísla buňky, kolik chcete.