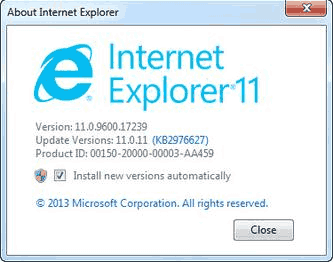Kalendář Google je součást Google Apps, kterou hodně používám, spolu s Gmailem, Dokumenty Google, Tabulkami Google atd.
jak vybrat více e-mailů v Gmailu

Kalendář Google se mi opravdu líbí, protože je bezplatný, integrovaný do jiných aplikací, přístupný odkudkoli, včetně mého telefonu Android, a jeho používání je tak jednoduché.
Pokud přecházíte z Outlooku nebo jiné aplikace kalendáře, může to chvíli trvat, než si zvyknete, ale jakmile se nastavíte na používání Kalendáře Google, nikdy se nebudete ohlížet zpět.
Tento výukový program vám ukáže, jak vymazat všechny události z vašeho kalendáře Google, ale také nastíní několik dalších technik pro správu vašeho kalendáře.
Jedním z důvodů, proč budete chtít vymazat všechny události z Kalendáře Google, je import událostí z Outlooku. Někdy tento proces migrace z Outlooku do Kalendáře Google vytvoří duplicitní události pro každou importovanou položku, takže skončíte se dvěma ze všeho.
Pokud ze svého Kalendáře Google vymažete všechny události, stále máte všechny své události v Outlooku nebo jiné aplikaci, které chcete znovu kopírovat.

Vymažte všechny události z Kalendáře Google
Správa kalendáře Google je stejně snadná jako u všech ostatních aplikací Google, ale nalezení určitých možností někdy trvá jen trochu. Zde jsou pokyny k vymazání všech událostí z Kalendáře Google ve stolním nebo přenosném počítači pomocí webového prohlížeče:
- Přihlaste se do Kalendáře Google zde .
- Klikněte na ikonu ozubeného kola vpravo nahoře
- Poté vyberte Nastavení z rozbalovací nabídky
- V nabídce vlevo dole vyberte kalendář, který chcete vymazat.
- Jakmile vyberete sloupec, přejděte dolů v nastavení kalendáře, dokud nenajdete Odebrat kalendář
- V části odebrat kalendář klikněte na Odstranit
- Obdržíte varování, že se chystáte trvale smazat všechny události v kalendáři. Tuto akci nelze vrátit zpět. Chcete pokračovat?
- Klikněte na Trvale odstranit
Tímto odstraníte všechny události v kalendáři, abyste mohli začít znovu.
Vytvářejte nové události v Kalendáři Google
Jakmile jsou všechny události odstraněny, můžete nyní v kalendáři vytvářet nové události nebo je znovu importovat z Outlooku nebo jiné aplikace kalendáře. Pokud chcete, můžete také vytvořit zcela nový kalendář.
Chcete-li vytvořit nový kalendář, postupujte podle těchto pokynů:
Jak přidám svoji rodinu do Apple Music
- Přihlaste se do Kalendáře Google.
- Vyberte ikonu ozubeného kola vpravo nahoře
- Vybrat Nastavení z rozbalovací nabídky
- Klepněte na Přidat kalendář z levé nabídky, která se rozbalí a zobrazí další možnosti
- Klikněte na Vytvořit nový kalendář
- Zadejte a název a Popis pro váš nový kalendář.
- Poté klikněte Vytvořit kalendář
Nyní máte nový kalendář, do kterého můžete importovat kalendář z Outlooku nebo jiných aplikací.
Importujte události z Outlooku do Kalendáře Google
Pokud přecházíte z Outlooku na Kalendář Google, můžete rychle importovat jeden do druhého. Může vytvářet dvojité položky, ale teď víte, jak vymazat kalendář, můžete import zkusit znovu, dokud nebude fungovat.
- Otevřete Outlook a vyberte kalendář.
- Vyberte Uložit kalendář zprava a uložte jej jako soubor iCalendar.
- Vyberte časové období a nastavte rozsah vybraného celého kalendáře.
- Vyberte OK a Uložit.
- Otevřete Kalendář Google a vyberte Nastavení.
- V levém podokně nabídky vyberte možnost Importovat a exportovat.
- Vyberte soubor z počítače a importujte soubor iCalendar, který jste právě vytvořili.
- Vyberte Import a počkejte na dokončení.
V závislosti na velikosti vašeho kalendáře aplikace Outlook to může trvat několik sekund nebo minutu nebo dvě. Pokud budete mít štěstí, nedojde k žádnému problému s duplicitním zadáním, ale tento proces je náchylný k tomuto problému.
Vytvořte událost kalendáře z Vyhledávání Google
Úhledným trikem Kalendáře Google, který vám může ušetřit čas, je schopnost vytvořit událost kalendáře z Vyhledávání Google.
Pokud jako výchozí vyhledávač používáte Google, můžete zadat událost a vytvořit ji přímo z vyhledávání, aniž byste museli přejít přímo do svého kalendáře, i když musíte být přihlášeni ke svému účtu Google. Podle těchto pokynů můžete přidat události kalendáře z Vyhledávání Google:
- Zadejte událost do vyhledávacího pole Google. Můžete například zadat „schůzku s veterinářem v 15:30“.
- Stiskněte vyhledávání a Google vám dá možnost Vytvořit událost
- Klepněte na Vytvořit událost k vytvoření události ve vašem kalendáři
- V případě potřeby můžete událost upravit.

Přidejte zájmové kalendáře do Kalendáře Google
I když používáme Kalendář Google ke správě práce a života, můžete jej použít také ke sledování dalších událostí.
můžete si vyrobit sedlo v minecraft
Existuje řada možností, ze kterých si můžete vybrat. Mám jeden, který následuje NFL. Existují i jiné sporty a aktivity.
- Přihlaste se do Kalendáře Google.
- Vyberte ikonu ozubeného kola vpravo nahoře a vyberte Nastavení.
- V levé nabídce vyberte Přidat kalendář a vyberte Procházet kalendáře, které vás zajímají.
- Vyberte možnost ze seznamu a zaškrtněte políčko vedle ní k importu.
Když se vrátíte do svého kalendáře, měly by se tyto události přidat do vašeho hlavního zobrazení. Ve svém kalendáři mám všechny nadcházející hry, takže vím, kdo koho hraje, kde a kdy. Existují však i jiné možnosti než fotbal.
Takto můžete vymazat všechny události z Kalendáře Google. Pokryli jsme také vytvoření nového kalendáře, vytváření událostí z Vyhledávání Google, import z Outlooku a přidání zajímavých kalendářů.
Pokud se chcete dozvědět více o tom, jak co nejlépe využít Kalendář Google, podívejte se prosím Jak sdílet svůj kalendář Google a Jak synchronizovat všechny vaše kalendáře Google s iPhone.
Máte nějaké triky a tipy pro Kalendář Google, které chcete sdílet? Pokud ano, řekněte nám o nich níže v komentářích!