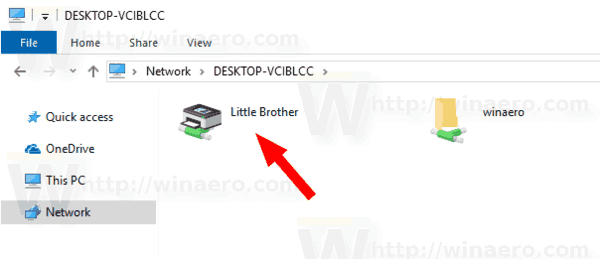Máte pocit, že váš počítač běží pomaleji než dříve? Už jste si všimli, že se objevují nějaké chyby? Nebo trvá spuštění některých vašich programů déle? Pokud ano, nepropadejte panice.

Nejčastějším důvodem tohoto zpomalení je to, že se jednotka C zaplnila starými soubory a nepotřebnými programy. Postupem času mohou tyto soubory zabírat spoustu místa na disku a dokonce zpomalovat provádění určitých příkazů na vašem PC.
Tento článek vám ukáže, jak vyčistit disk C v systému Windows, abyste obnovili místo a urychlili zálohování.
Jak vyčistit jednotku C v systému Windows 11
Windows 11 je nejnovější verzí dlouhodobého operačního systému společnosti Microsoft. Kombinuje některé funkce z jiných verzí, jako jsou Windows 7 a 10, a jedinečné funkce.
Patří mezi ně technologie Xbox pro hraní her, Microsoft Teams pro lepší komunikaci a podpora Androidu, která vám pomůže využívat oblíbené mobilní aplikace přímo na vašem počítači.
Ale ani se všemi těmito funkcemi není Windows 11 imunní vůči zaneřádění disku C. Pokud něco, nové nástroje znamenají, že budete pravděpodobně nuceni vypořádat se s ještě více nevyžádanými a dočasnými daty.
Naštěstí Windows 11 nabízí několik nástrojů pro vyčištění disku C a uvolnění místa pro více aplikací a zároveň zlepšení výkonu.
Podívejme se, jak jednotlivé nástroje fungují.
Vyčištění disku
Vyčištění disku je nástroj systému Windows, který odvádí skvělou práci při čištění disku C. Odstraňuje všechny zbytkové a dočasné soubory, které již nejsou potřeba, a poskytuje více místa pro nová data.
Postup použití:
- Otevřete Průzkumníka souborů současným stisknutím kláves Windows a E. Tím by se mělo otevřít okno se všemi vašimi stávajícími disky, včetně C.

- Klepněte pravým tlačítkem myši na jednotku C a v místní nabídce vyberte příkaz Vlastnosti.

- Jakmile se otevře okno vlastností, klikněte na Vyčištění disku. V tomto okamžiku se tento nástroj spustí na pozadí, aby určil, kolik místa můžete uvolnit čištěním nevyžádané pošty a smazáním složek obsahujících jakýkoli nežádoucí soubor.

- Po skenování systému na nevyžádané položky by se mělo zobrazit nové okno se seznamem typů souborů, které lze odstranit. Zaškrtněte políčko každé kategorie a poté klikněte na tlačítko OK ve spodní části okna.

- Potvrďte odstranění ve vyskakovacím okně, abyste zahájili proces.
Složka Temp
Složka Temp je obecný termín používaný k popisu adresáře dočasného úložiště dat pro systém Microsoft Windows. Ukládá dočasné soubory používané aplikacemi, aby fungovaly hladce, ale lze je snadno odstranit, když se již nepoužívají.
Jak na to:
- Současným stisknutím kláves Windows a R otevřete příkaz Spustit.

- Když se otevře okno příkazu Spustit, napište %temp% a klikněte na OK.

- Pokud se zobrazí zpráva s upozorněním, že se chystáte získat trvalý přístup k citlivé složce, klikněte na Pokračovat.
- Když se otevře okno Temp, stiskněte Ctrl+A a vyberte všechny složky a soubory ve složce Temp.

- Kliknutím na tlačítko Odstranit v horní části okna zahájíte proces čištění.

Jak vyčistit jednotku C v systému Windows 10
Windows 10 je nepochybně jedním z nejpopulárnějších operačních systémů v řadě Windows, ale přichází s jednou velkou nevýhodou: automaticky nečistí nevyžádané soubory a zbytkový obsah.
Pokud nechcete, aby tyto nechtěné soubory zpomalovaly váš počítač a zabíraly cenné místo na disku C, můžete je odstranit následovně:
Použití nástroje Storage Sense Utility
Funkce Storage Sense ve Windows 10 byla navržena tak, aby automaticky detekovala potřeby vašeho zařízení a v případě potřeby uvolnila místo. Spouští se automaticky, aby našel a odstranil dočasné soubory, vyprázdnil koš a odstranil staré aktualizace systému Windows a další dočasné soubory.
Zde je návod, jak zapnout funkci Storage Sense na vašem PC:
jak zajistit, aby se video automaticky přehrávalo v prezentacích Google
- Otevřete nabídku Start a vyberte Nastavení.

- Jakmile se otevře okno Nastavení, napište Storage Sense do vyhledávacího pole nahoře a poté Enter.

- Po otevření okna Úložiště kliknutím na posuvník zapněte nástroj Storage Sense.

- Klikněte na Configure Storage Sense nebo jej spusťte nyní.

- Vyberte, jak často chcete, aby funkce vyhledávala nechtěné soubory. Pro dosažení nejlepších výsledků byste měli používat denně.

- Chcete-li místo okamžitě uvolnit, klikněte na tlačítko Vyčistit nyní ve spodní části okna.

Použití nástroje Disk Cleaner
Disk Cleaner je jednou z mála aplikací, které se nacházejí ve Windows 11 i Windows 10. Může pomoci zbavit váš systém nepotřebných a jiných dočasných nebo nechtěných dat, která mohou zpomalit váš počítač.
Postup použití:
- Současným stisknutím kláves Windows a E otevřete Průzkumník souborů.

- Klepněte pravým tlačítkem myši na jednotku C a klepněte na Vlastnosti.

- Klepněte na Vyčištění disku.

- Poté, co Čistič disku prohledá váš systém, zda neobsahuje nevyžádané položky, mělo by se zobrazit nové okno se seznamem typů souborů, které lze odstranit. Chcete-li odstranit danou kategorii souborů, zaškrtněte políčko vedle ní.

- Klikněte na tlačítko OK ve spodní části okna.

- Pro zahájení čištění potvrďte přesun ve vyskakovacím okně.

Jak vyčistit jednotku C v systému Windows 7
Windows 7 je dodáván s nástrojem Vyčištění disku, který vám umožní uvolnit místo na jednotce C odstraněním nepotřebných souborů, jako jsou staré zálohy nebo dočasné soubory, které aplikace vytvoří za běhu.
Zde je návod, jak spustit nástroj:
- Současným stisknutím kláves Windows a E otevřete Průzkumník souborů.

- Klepněte pravým tlačítkem myši na C a poté z vyskakovacího okna vyberte Vlastnosti.

- Klepněte na Vyčištění disku.

- Vyberte soubory, které chcete smazat.

- Klikněte na OK.

- Chcete-li zahájit čištění, potvrďte svůj výběr.

Zajistěte lepší výkon
Jednotka C v systému Windows má pověst nejpřehlednější jednotky ze všech jednotek. Je to proto, že ve výchozím nastavení systém Windows ukládá dočasné soubory, stažené soubory, aktualizace a všechny programy, které jste nainstalovali do počítače.
Naštěstí existují způsoby, jak bezpečně vyčistit disk C a zajistit lepší výkon a zároveň vytvořit prostor pro aplikace nebo programy.
Zkusili jste vyčistit disk Windows C pomocí některého z nástrojů popsaných v tomto článku? Jak to šlo?
Dejte nám vědět v sekci komentářů níže.