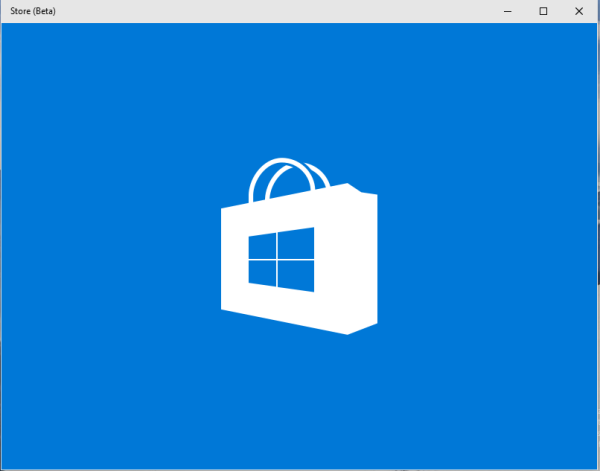Potřebujete si domluvit schůzku? Máte nouzovou situaci a potřebujete pomoc? Termín náhle zkrácen na polovinu? Potřebujete rychle zkontrolovat dostupnost kolegů? Chcete zjistit něčí dostupnost v Kalendáři Google? Všechny tyto věci můžete dělat, pokud máte všechny sdílené své kalendáře. Tento výukový program vám ukáže, jak na to.

Kalendář Google vám umožňuje sdílet kopii vašeho kalendáře, aby ji mohli vidět vaši spolupracovníci a přátelé. Umožňuje jim zkontrolovat dostupnost, nastavit připomenutí a pozvat vás na událost. Jedná se o elegantní funkci aplikace, díky které je spolupráce velmi snadná.
Je to v pořádku. Musíte ostatním aktivně udělit oprávnění k prohlížení kalendáře a nastavit jim samostatná oprávnění, aby jej mohli upravovat. Pokud chcete, můžete dokonce vytvořit sdílený kalendář odděleně od vlastního.

Sdílení kalendáře Google
Sdílení kalendáře je něco jako kalendář Exchange v Outlooku. Mohou si jej zobrazit lidé ve skupině nebo jednotlivci, kterým udělujete oprávnění. Nastavíte konkrétní oprávnění pro úpravy, či nikoli, a můžete je použít ke kontrole dostupnosti, schůzek atd. Všichni, se kterými sdílíte, budou muset používat Kalendáře Google také, jinak musíte celý kalendář zveřejnit, což není ideální.
Chcete-li sdílet existující kalendář, postupujte takto:
- Otevřete svůj Kalendář Google .
- Zleva vyberte kalendář, který chcete sdílet.
- Vyberte tři tečky vedle ní a poté vyberte Nastavení a sdílení.
- Vyberte Přidat lidi v části Sdílet s konkrétními lidmi, které chcete sdílet s jednotlivci.
- Zaškrtněte políčko Zpřístupnit veřejnosti v části Přístupová oprávnění pro sdílení se skupinou. V rozevíracím seznamu vyberte skupinu.
- Vyberte Odeslat po dokončení.
Sdílení se skupinou bude fungovat, pouze pokud používáte Skupiny Google. Jinak budete muset přidat členy skupiny jednotlivě.
Pokud chcete, můžete místo toho vytvořit nový sdílený kalendář.
- Otevřete svůj Kalendář Google .
- Vyberte Vytvořit v levé nabídce a vytvořte nový kalendář.
- Pojmenujte jej a vyberte Vytvořit kalendář.
- Podle výše uvedených pokynů povolte přístup jednotlivcům nebo skupinám.
Podívejte se na Kalendář Google někoho jiného
Pokud již používáte sdílení kalendáře a chcete zobrazit Kalendář Google někoho jiného, je to také velmi jednoduché.
- Otevřete Kalendáře Google.
- Vyberte prázdné pole s nápisem Přidat kalendář.
- Zadejte jméno nebo adresu Gmail osoby, kterou chcete vidět.
- Jakmile se zobrazí, vyberte je ze seznamu.
Jméno se zobrazí, pouze pokud již sdíleli kalendář se skupinou nebo jednotlivci. Jejich kalendář se poté zobrazí v seznamu vlevo v části Moje kalendáře.

Podívejte se, jestli je někdo zdarma pomocí Kalendáře Google
Pokud se pokoušíte nastavit schůzku nebo událost, můžete pomocí svého vlastního kalendáře zkontrolovat, zda jsou lidé zdarma, jakmile je propojíte nebo máte přístup ke sdíleným kalendářům.
- Otevřete svůj Kalendář Google.
- Kliknutím na Vytvořit vlevo vytvoříte událost.
- Dejte mu název, rozhodněte se, zda se jedná o událost nebo připomenutí.
- Nastavte datum a čas.
- Vyberte Další možnosti v dolní části okna.
- Vyberte Přidat hosty v části Hosté vpravo.
- Vlevo vyberte kartu Najít čas.
- Zkontrolujte, zda jsou v poli vybráni Všichni hosté, a vyhledejte časy ve vybraný den.
- Vytvořte událost, pojmenujte ji a v horní části klikněte na Uložit.
Pokud je někdo zaneprázdněn, časový úsek bude barevný nebo se zobrazí slovo Obsazeno. Nebudete je moci pozvat, pokud jsou ve svém kalendáři označeni jako zaneprázdnění. Jakmile kliknete na Uložit, každému pozvanému bude zasláno e-mailem pozvánka a událost přidána do příslušných kalendářů.
nelze kliknout na tlačítko Start systému Windows 10
Vytvořte veřejný kalendář Google
Pro některé by zpřístupnění vlastního kalendáře jiným nesedělo a v některých průmyslových odvětvích to nejde. V těchto situacích je lepší vytvořit samostatný skupinový kalendář pro oddělení nebo tým.
- Otevřete Kalendář Google .
- Vyberte Vytvořit v levé nabídce a vytvořte nový kalendář.
- Pojmenujte jej a vyberte Vytvořit kalendář.
- Vyberte ikonu ozubeného kola v okně kalendáře a vyberte Nastavení.
- Vyberte kalendář, který jste právě vytvořili, a vyberte Přístupová oprávnění.
- Zaškrtněte políčko Zpřístupnit veřejnosti.
Když je uvedeno „veřejné“, nemusí to nutně znamenat celý svět, ale ty ve vaší doméně G Suite. Pokud nepoužíváte G Suite, každý, kdo uchopí adresu URL kalendáře, bude moci vidět, o co jde, takže si ji udržujte mezi sebou.



![Jak obnovit tovární nastavení Chromebooku [listopad 2020]](https://www.macspots.com/img/smartphones/84/how-factory-reset-your-chromebook.jpg)