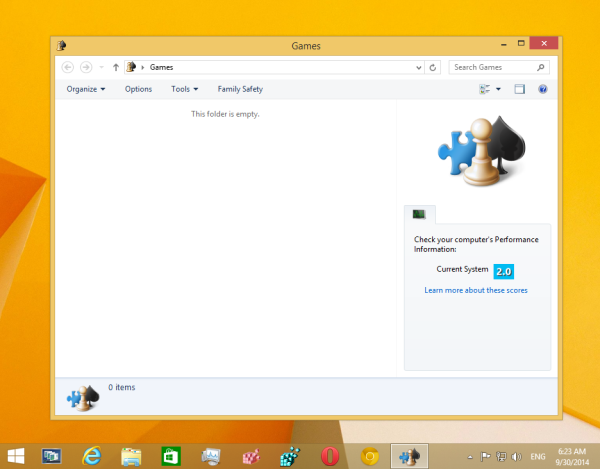Počítače jsou neuvěřitelně všestranná zařízení. Staly se klíčovou součástí našich životů, ať už je používáme pro práci, hraní her nebo jiné aktivity. Dokážou rychle zvládnout velmi náročné úkoly. Kolik energie však počítače skutečně spotřebují k provedení těchto úkolů? Právě na to odpoví tento článek.

Čtěte dále a dozvíte se o různých metodách kontroly spotřeby energie vašeho počítače. Pokryjeme dvě hlavní techniky, které vám to umožní zjistit, prostřednictvím hardwaru a softwaru.
Jak zkontrolovat, kolik energie váš počítač využívá s hardwarem
Kontrola spotřeby energie vašeho počítače pomocí wattmetru je pravděpodobně nejlepší způsob, jak toho dosáhnout. Tyto vyhrazené monitory spotřeby elektřiny jsou perfektní, pokud plánujete často kontrolovat spotřebu energie vašeho počítače a notebooku.
Jejich odhadovaná chybovost je asi 0,5 %, což nabízí nejpřesnější výsledek, jaký můžete získat. Navíc měřiče spotřeby energie se velmi snadno používají. Stačí k glukometru připojit počítač nebo notebook a zapojit glukometr do elektrické zásuvky. Měření trvá několik sekund a uvidíte spotřebu energie v kilowatthodinách (KWh).
Některé z jednotek s nejvyšším hodnocením internetu zahrnují choroboplodné zárodky a Poniie .
Pokud jste podobná zařízení nikdy předtím nepoužívali, můžete mít potíže s analýzou výsledků. Vždy však můžete porovnat spotřebu energie vašeho počítače s čísly průměrného využití, abyste získali dobrou představu o tom, kolik nebo jak málo energie vaše zařízení spotřebuje.
jak získat hotspot na iphone
Herní počítače vyžadují k efektivnímu provozu až 500 wattů za hodinu, zatímco nenáročné používání (prohlížení internetu, zpracování textu atd.) vyžaduje až třikrát méně energie. Údaje se však liší v závislosti na softwaru a hardwaru nainstalovaném v počítači a také na vaší poloze.
Pokud používáte počítač pro těžkou těžbu kryptoměn, která vyžaduje, aby počítače běžely 24 hodin denně, je zřejmé, že váš účet za elektřinu raketově poroste. Energeticky účinné zařízení může výrazně snížit spotřebu energie. Například 10TB HDD spotřebuje čtyřikrát více wattů než jeho SSD protějšek. Také čím větší je RAM a počet jader, tím méně energie spotřebovává počítač. Jak vidíte, roli zde hraje mnoho faktorů.
Jak zkontrolovat, kolik energie váš počítač využívá pomocí aplikace pro Windows
Nejjednodušší způsob, jak zjistit, kolik energie váš počítač spotřebovává, je pomocí softwaru. Online nástroje provádějí analýzu spotřeby energie rychle a snadno se používají. Má to však jednu nevýhodu. Jsou méně spolehlivou možností ve srovnání s hardwarovými kalkulačkami. Analýzu provádějí pouze na krátkou dobu a nemusí přesně odpovídat skutečné spotřebě energie.
K měření spotřeby energie Windows můžete použít online nástroje, jako je kalkulačka OuterVision. Tato analýza je bezplatná a poskytuje údaje o příkonu zátěže, odhadovaných nákladech a doporučeném napájecím zdroji (PSU). K dispozici je také režim Expert pro ty, kteří se orientují ve specifikacích PC.
Zde je návod, jak používat OuterVision:
- Navštivte OuterVision webová stránka .

- Klikněte na Základní pro standardní výpočty nebo na Expert pro pokročilé.

- Zadejte informace pro každou sekci do příslušných polí.
- Klikněte na Vypočítat pro výsledky.

Po provedení analýzy web poskytuje doporučení ohledně nejlepších možností napájení pro různé kategorie. Můžete porovnat doporučené napájecí zdroje, upravit náklady, abyste viděli informace o ročních nákladech na energii, a vybrat napájecí zdroj, který vyhovuje vašim potřebám.
Další aplikací, kterou můžete na svém počítači se systémem Windows použít, je LocalCooling. Tento bezplatný software ukazuje, kolik energie váš počítač využívá, s konkrétními údaji o pevném disku, monitoru a dalších prvcích. Můžete jej nakonfigurovat tak, aby vypnul monitor, vyřadil disky nebo dokonce převedl počítač do režimu spánku.
Abyste z této aplikace vytěžili maximum, je nejlepší ji používat několik dní a při různých činnostech. Pěkná věc pro ekology je, že vám ukazuje, kolik stromů a palivových galonů energie jste ušetřili. Můžete posunout svůj ekologický boj na další úroveň a soutěžit s ostatními uživateli!
Hlavní nevýhodou však je, že nemůžete změnit měrné jednotky.
Zde je návod, jak používat LocalCooling:
- Stáhněte si aplikaci z tento web .

- Spusťte aplikaci na svém PC.

- Přejděte do Nastavení a klikněte na kartu Moje napájení.

- Uvidíte hrubý odhad spotřeby energie vašeho počítače.

Jak zkontrolovat, kolik energie váš počítač využívá s aplikací pro Mac
Vědět, kolik energie váš Mac využívá, se může hodit z mnoha důvodů. Můžete zjistit, která část vašeho systému využívá nejvíce energie a zda můžete snížit celkovou spotřebu.
Mac vám umožní zobrazit vaši spotřebu energie v Monitoru aktivity. Pomocí podokna Energie můžete analyzovat celkovou spotřebu energie a získat další podrobnosti o tom, kolik energie jednotlivé aplikace využívají.
Zde je návod, jak zkontrolovat spotřebu energie v Monitoru aktivity:
- Spusťte na svém Macu aplikaci Monitor aktivity. Stačí napsat Activity Monitor do vyhledávacího pole a kliknout na aplikaci ve výsledcích.

- Klikněte na tlačítko Energie.

- Chcete-li zobrazit další sloupce, vyberte Zobrazit a poté Sloupce. Na displeji vyberte ty, které chcete.

Spotřebu energie pro každou aplikaci a proces na vašem Macu uvidíte v horní části okna.
Zde je několik základních informací, které je třeba hledat:
jak poslat zprávu někomu na youtube 2018
- Energetický dopad. Jedná se o relativní míru aktuální spotřeby energie aplikace. Čím nižší je číslo energetického dopadu, tím lépe.
- 12hodinový výkon. Energetický dopad aplikace za posledních 12 hodin nebo od spuštění zařízení. Upozorňujeme, že tento sloupec je k dispozici pouze pro notebooky Mac.
- Grafická karta. To vám ukáže, zda aplikace potřebuje vysoce výkonnou grafickou kartu. Tyto informace jsou dostupné pouze pro počítače Mac s více než jednou grafickou kartou.
Existuje několik aplikací třetích stran, pomocí kterých můžete zjistit, kolik energie váš Mac spotřebuje.
Jedním z nejvíce informacemi nabitých a nejúčinnějších softwarů pro kontrolu vaší spotřeby energie je OuterVision. Tato bezplatná aplikace vám poskytuje informace o odhadovaných nákladech na elektřinu souvisejících se spotřebou energie vašeho Macu, příkonem zátěže a dalšími.
Pro spuštění testu OuterVision na vašem Macu postupujte podle následujících kroků:
- Přejděte do OuterVision webová stránka .

- Vyberte Basic pro standardní výpočet nebo Expert pro pokročilé.

- Zadejte informace pro každou sekci.
- Kliknutím na modré tlačítko Vypočítat zobrazíte výsledky.

Software vám poskytne tipy na nejlepší možnosti napájení pro váš Mac. Umožní vám také upravit náklady, abyste viděli roční náklady na spotřebu energie a další.
Zůstaňte na správné cestě díky spotřebě energie počítače
Množství energie, kterou každý počítač spotřebuje, je vysoce individuální. Příkon ovlivňuje mnoho faktorů, včetně softwaru, hardwaru, umístění atd. Nejpřesnějším způsobem výpočtu spotřeby energie je použití hardwarového zařízení, jako je například kalkulačka spotřeby energie, kterou zapojíte do zásuvky. O něco méně přesné, ale stejně cenné jsou online nástroje, jako je OuterVision, LocalCooling nebo váš vlastní Mac Activity Monitor.
Ať zvolíte kteroukoli metodu, získáte slušný odhad spotřeby energie vašeho počítače. Jen nezapomeňte kontrolovat spotřebu energie několikrát denně a při různých činnostech. Pokud máte nějaké dotazy týkající se tématu, napište nám komentář níže.