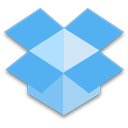Co vědět
- OTEVŘENO Spotlight a typ Monitor aktivity .
- Můžete také přejít na Jít > Utility > Monitor aktivity .
- Chcete-li zobrazit využití a historii procesoru, vyberte kartu CPU.
Tento článek vysvětluje, jak zkontrolovat využití CPU a GPU na Macu, včetně informací o tom, jak zobrazit využití v reálném čase na Docku a zkontrolovat celkový výkon.
Jak zkontroluji využití CPU a GPU na Macu?
Váš Mac je dodáván s vestavěným nástrojem určeným k zobrazení využití CPU a GPU spolu s mnoha dalšími užitečnými informacemi o výkonu. Tento Activity Monitor je přístupný přes Spotlight nebo jej naleznete ve složce Utilities. Můžete jej také nastavit tak, aby zobrazoval informace o využití procesoru v reálném čase přímo v doku vašeho Macu.
Zde je návod, jak zkontrolovat využití procesoru na počítači Mac:
-
OTEVŘENO Spotlight a zadejte Monitor aktivity .
Spotlight můžete otevřít stisknutím Příkaz + mezerník nebo kliknutím na Zvětšovací sklo na panelu nabídek v pravé horní části obrazovky.

-
Vybrat Monitor aktivity z výsledků vyhledávání.

Můžete také přejít na Jít > Utility > Monitor aktivity .
-
Pokud není vybrána karta CPU, klepněte na procesor .
jak přidat hudbu do snapchat příběhu

-
Celkové zatížení procesoru je zobrazeno ve spodní části s rozpisem využití procesoru systémovými a uživatelskými procesy a grafem znázorňujícím využití v průběhu času.

-
Chcete-li zjistit, kolik CPU využívají jednotlivé aplikace nebo procesy, zkontrolujte % PROCESOR sloupec.

Jak zkontroluji CPU na doku?
Pokud chcete snadný přístup ke kontrole využití procesoru na první pohled, můžete nastavit, aby ikona doku Monitor aktivity zobrazovala graf.
Zde je návod, jak zkontrolovat využití procesoru v doku pro Mac:
-
Otevřete Sledování aktivity, jak je popsáno v předchozí části, a klikněte na červenou kruh zavřít okno.

-
Klikněte pravým tlačítkem na Monitor aktivity na vašem Docku.

-
Vybrat Ikona doku .

-
Vybrat Zobrazit využití CPU .

-
Vaše využití CPU se nyní zobrazí na doku.
jak zapnout vizio tv bez vzdáleného

Jedna čárka znamená, že se využívá velmi málo CPU, a plné čárky znamenají, že váš CPU je silně zatěžován.
Jak zkontroluji výkon svého Macu?
Nejjednodušší způsob, jak zkontrolovat výkon Macu, je použít výše popsaný Monitor aktivity. Monitor aktivity vám umožňuje kontrolovat využití CPU a GPU, využití paměti, spotřebu energie, využití disku a využití sítě, což vše přispívá k celkovému výkonu. Pokud se některá z těchto kategorií blíží 100 procentům využití, znamená to, že posouváte svůj Mac až na jeho hranice s jakýmkoli úkolem, který se snažíte provést, nebo hrou, kterou se snažíte hrát. Není na tom nic špatného, ale 100 procent je vše, co stroj umí.
Zde se dozvíte, co znamenají různé kategorie v Monitoru aktivity a jak ovlivňují výkon:
- Jak mohu snížit využití procesoru na svém Macu?
Chcete-li snížit využití procesoru a zlepšit výkon Macu, odeberte spouštěcí programy, deaktivujte animované plochy a odstraňte všechny widgety, které nepoužíváte. Měli byste také vyhledat malware.
- Jak najdu svůj CPU na Macu?
Chcete-li zkontrolovat specifikace počítače, přejděte na Jablečné menu > O tomto Macu . Zde můžete vidět název vašeho procesoru a počet jader CPU ve vašem MacBooku.
- Jak zkontroluji teplotu CPU na svém Macu?
Použijte příkaz Terminál sudo powermetrics --samplers smc |grep -i 'CPU die temperature' pro kontrolu teploty vašeho MacBooku. Případně použijte System Monitor k otestování teploty notebooku.
FAQ
Zajímavé Články
Redakce Choice

Změňte barvu textu okna ve Windows 10
Jak změnit barvu textu okna v systému Windows 10. Výchozí barvu textu okna můžete změnit z černé na libovolnou barvu pomocí vylepšení registru.
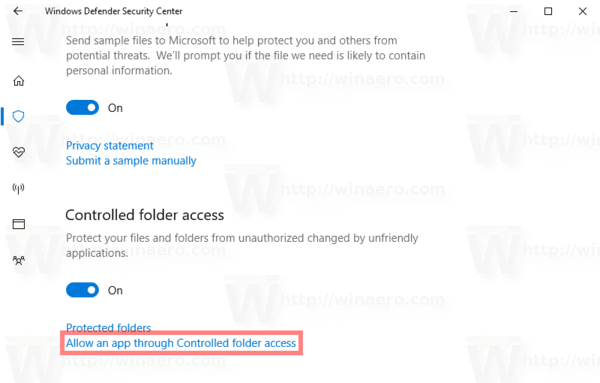
Přidejte Povolit aplikaci prostřednictvím kontextové nabídky Přístup k řízeným složkám ve Windows 10
Může se vám hodit přidání speciální kontextové nabídky „Povolit aplikaci prostřednictvím přístupu k řízené složce“ v systému Windows 10 pro rychlé odblokování blokované aplikace.

4 jednoduché způsoby, jak snížit využití mobilních dat
Mobilní data mohou být drahá, zejména pokud nemáte povolený datový limit s mobilním tarifem. Zde je několik jednoduchých tipů, jak snížit spotřebu dat.

Co je soubor DNG?
Soubor DNG je soubor obrázku Adobe Digital Negative RAW, který můžete otevřít pomocí Photoshopu a dalších obrazových programů. Zde je návod, jak jeden otevřít a jak převést z DNG do jiných formátů.
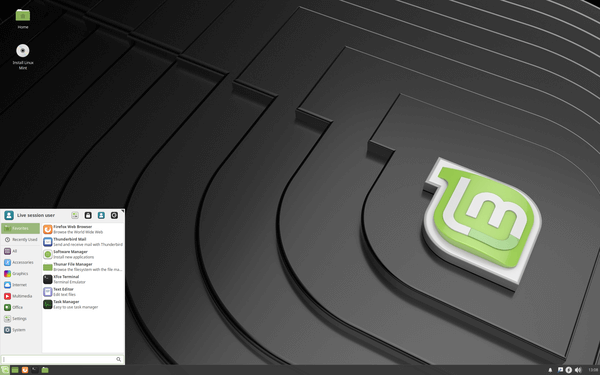
Vydána Linux Mint 19 „Tara“, zde je novinky
Konečná verze populární distribuce Linux Mint 'Tara' je včera venku. Tara je verze 19 OS, která je nyní k dispozici ve třech verzích: edice Cinnamon, varianta XFCE a edice MATE. Linux Mint 19 má kódové označení Tara. Je založen na Ubuntu 18.04 LTS. Operační systém bude podporován do roku 2023.

Odstraňte složku $ GetCurrent ve Windows 10
Během procesu upgradu vytvoří systém Windows řadu skrytých složek na jednotce C: včetně složky $ GetCurrent, která může využívat gigabajty prostoru.