Co vědět
- Správce úloh: Stiskněte Ctrl + Posun + Esc , poté otevřete Výkon karta pro zobrazení specifikací PC.
- Systémové informace: Stiskněte Vyhrát + R , zadejte msinfo32 příkaz a poté zkontrolujte Souhrn systému sekce.
- Další skvělou možností jsou nástroje třetích stran, jako je Speccy. Případně zadejte systémová informace do příkazového řádku.
Tento článek vysvětluje, jak zkontrolovat specifikace počítače ve Windows 11, Windows 10, Windows 8 a Windows 7.
Chcete-li zobrazit specifikace počítače, použijte Správce úloh
Správce úloh je rychlý a snadný způsob, jak zobrazit specifikace počítače. Další výhodou je, že vám umožní sledovat, jak se váš hardware vypořádává s úkoly v reálném čase.
proč lidé dávají ovoce svým snapchatovým příběhům
lis Ctrl + Posun + Esc otevřete jej a poté použijte Výkon zobrazíte všechny druhy informací.

Vybrat Více informací pokud nevidíte obrazovku podobnou té výše.
Zde je to, co můžete najít o specifikacích svého počítače ve Správci úloh:
Získejte specifikace PC prostřednictvím systémových informací
Systémové informace je název nástroje vestavěného do systému Windows, který zobrazuje všechny druhy informací o vašem počítači.
kde mohu použít tiskárnu
Chcete-li jej otevřít, stiskněte Vyhrát + R a vstupte msinfo32 do krabice. The Souhrn systému sekce uvádí podrobnosti, jako je číslo modelu počítače a výrobce, informace o procesoru, systému BIOS, základní desce, paměti, virtualizaci a další.

V levém sloupci jsou k dispozici další podrobnosti o modemu, síti, úložných zařízeních, klávesnici, portech USB, ovladačích, službách atd.
Systémové informační nástroje třetích stran
Další programy také nabízejí podrobné informace o systému, ale budete si je muset stáhnout do počítače. Vedeme seznam všech nejlepší bezplatné systémové informační nástroje pokud máte zájem jít touto cestou. Obvykle doporučuji takový software, jako Speccy , pokud potřebujete super hloubkový pohled na vše, co se děje uvnitř vašeho počítače.
 Recenze HWiNFO v7.72
Recenze HWiNFO v7.72 Najděte specifikace svého počítače v příkazovém řádku
Dalším způsobem, jak zobrazit specifikace vašeho počítače, je jejich seznam v příkazovém řádku. Otevřete příkazový řádek a vstupte systémová informace pro seznam.
Tato metoda nevytváří tolik podrobností jako některé jiné techniky popsané na této stránce, ale je snadné ji provést a nevyžaduje žádné stahování.

Jak můžete vidět na tomto snímku obrazovky, uvidíte obecné podrobnosti operačního systému a také typ systému ( 32-bit nebo 64-bit ), celkovou a dostupnou RAM, informace o síťové kartě a několik dalších podrobností.
jak najít klíč streamu na twitchiJak zjistit, jak starý je váš počítač
Zajímavé Články
Redakce Choice

Jak přenést textové zprávy z Androidu na Android
Použijte MobileTrans k přenosu textových zpráv Android pomocí počítače a kabelu USB. Nebo použijte aplikaci SMS Backup and Restore k bezdrátovému přenosu textů mezi telefony Android.

Povolte náhodnou adresu MAC v systému Windows 10 pro adaptér Wi-Fi
Pokaždé, když se připojíte k síti Wi-Fi, může Windows 10 náhodně vybrat MAC adresu adaptéru! Toto je nová funkce dostupná pro určité adaptéry Wi-Fi.
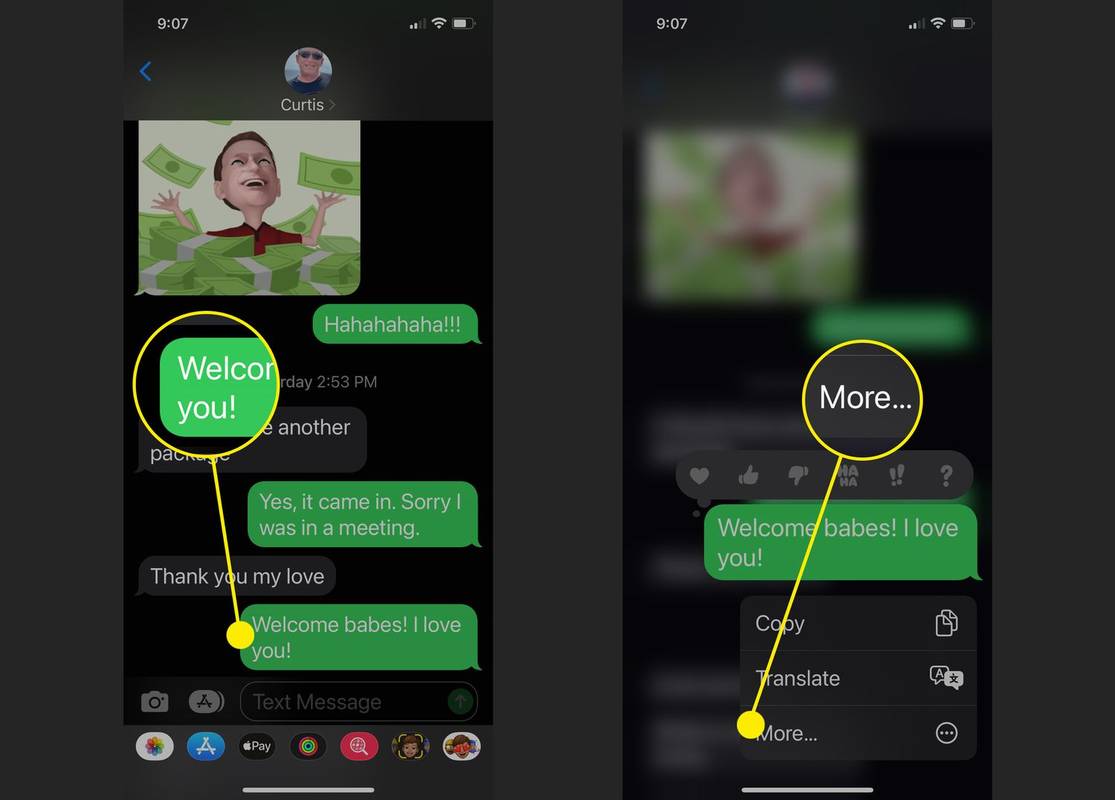
Jak uložit textové zprávy na iPhone
Neexistuje žádný snadný způsob, jak uložit textové zprávy na iPhone, ale můžete uložit své zprávy nebo vlákna zpráv s časovým razítkem nebo bez něj.

Apple iPhone 8/8+ – Jak přesunout soubory do PC
iPhone 8 a 8+ se dodávají v 64GB a 256GB verzi. Pokud plánujete vytvářet velké množství fotografií, měli byste zvážit 256GB verzi. Mnoho lidí se však rozhodlo proti tomu, aby se vyhnuli platbám navíc. Místo toho oni

Archiv značek: o: předvolby

StExBar: Doplněk Průzkumník, který vám umožní filtrovat soubory, kopírovat cesty, kopírovat názvy souborů, otevírat příkazový řádek a mnoho dalšího
Průzkumník Windows je velmi výkonný správce souborů, ale stále mu chybí některé důležité nástroje. Ve Windows 8 Ribbon přidal některé z těchto základních příkazů do Průzkumníka, které chyběly, ale Ribbon zabírá spoustu místa a neumožňuje vám přidat vlastní vlastní příkazy v Průzkumníku. Velmi užitečné



