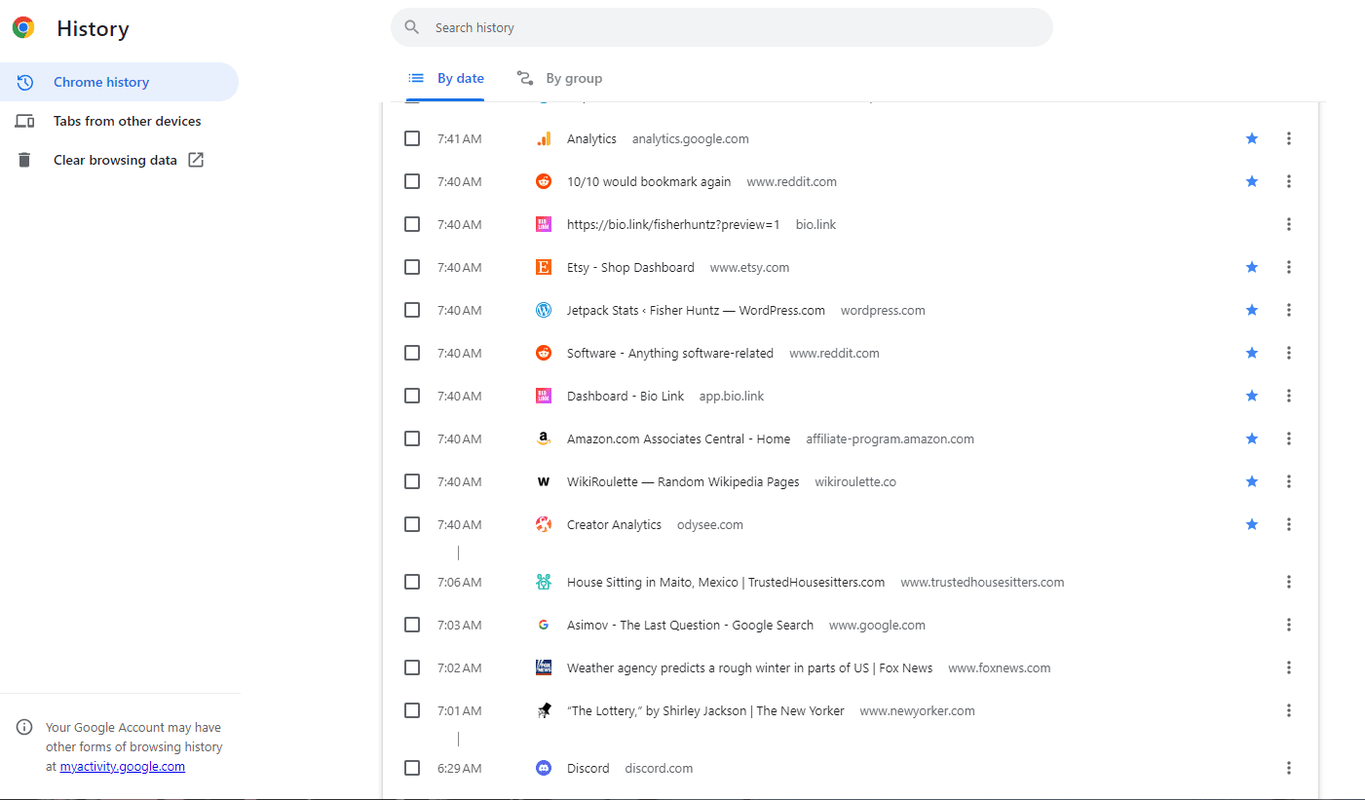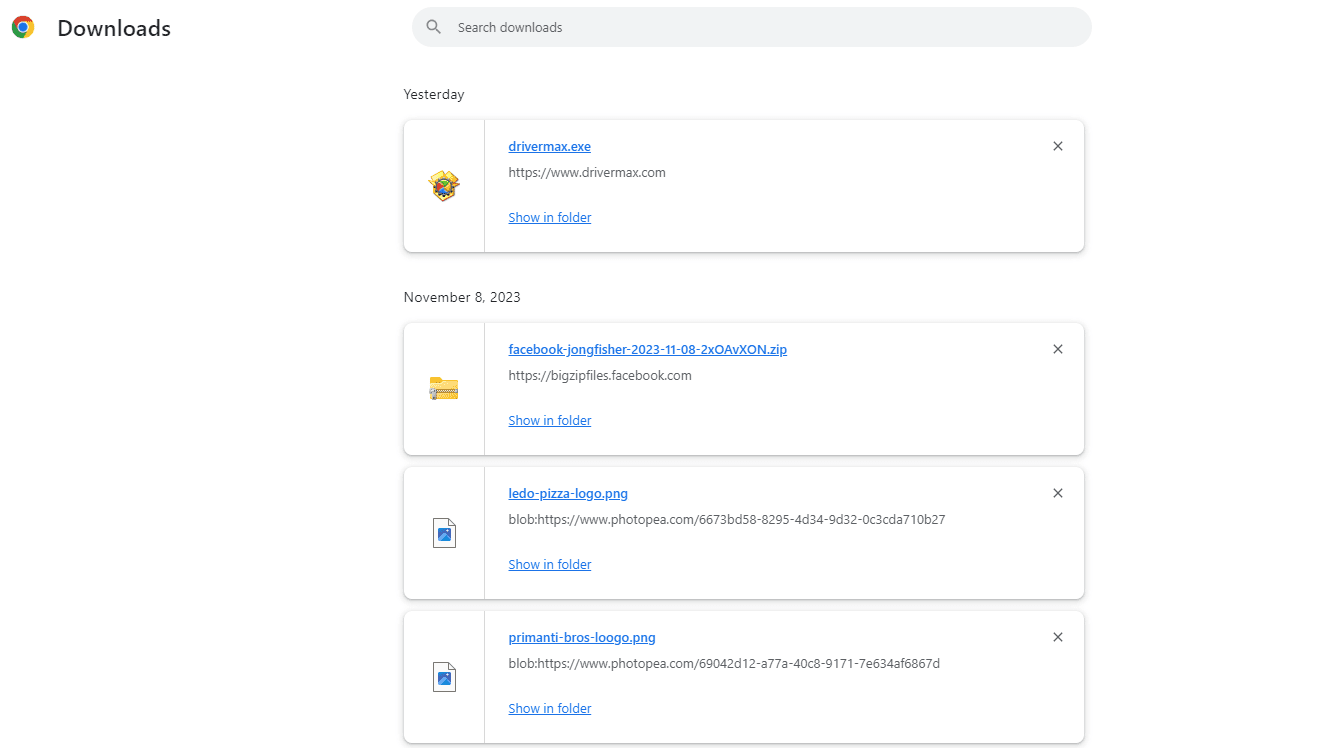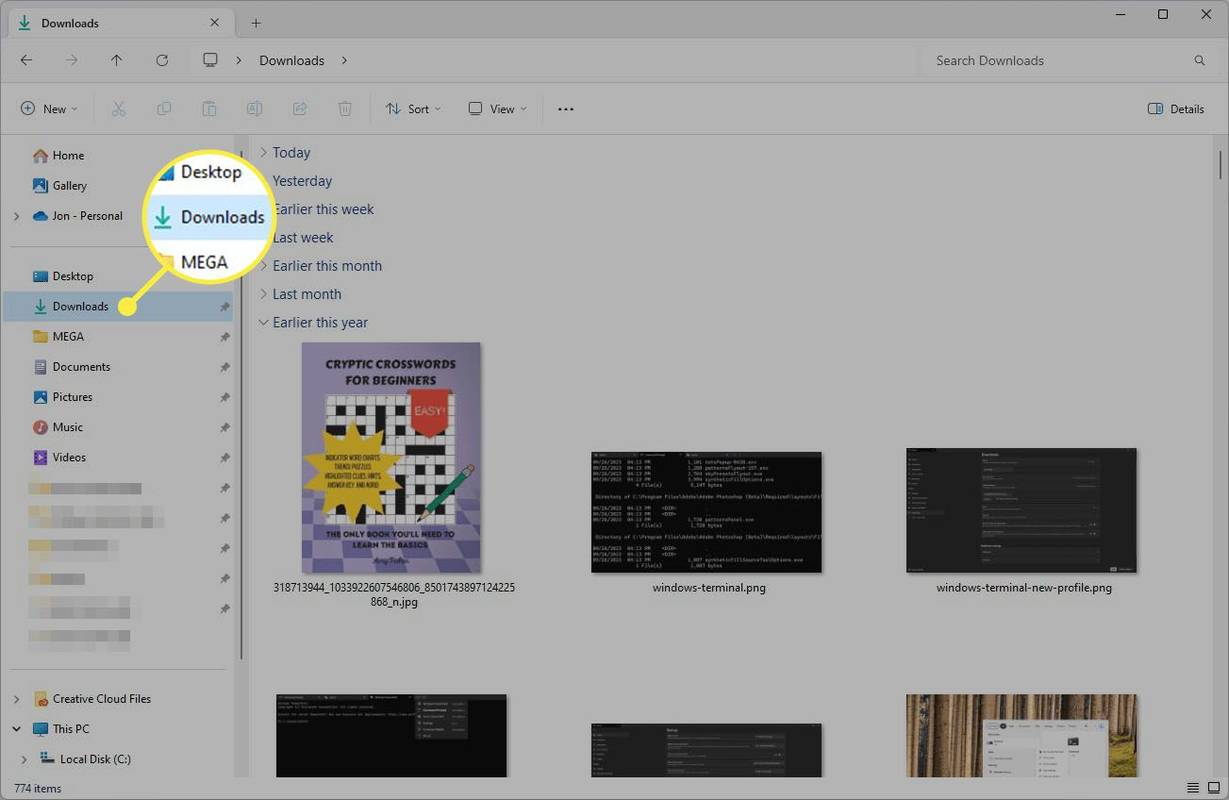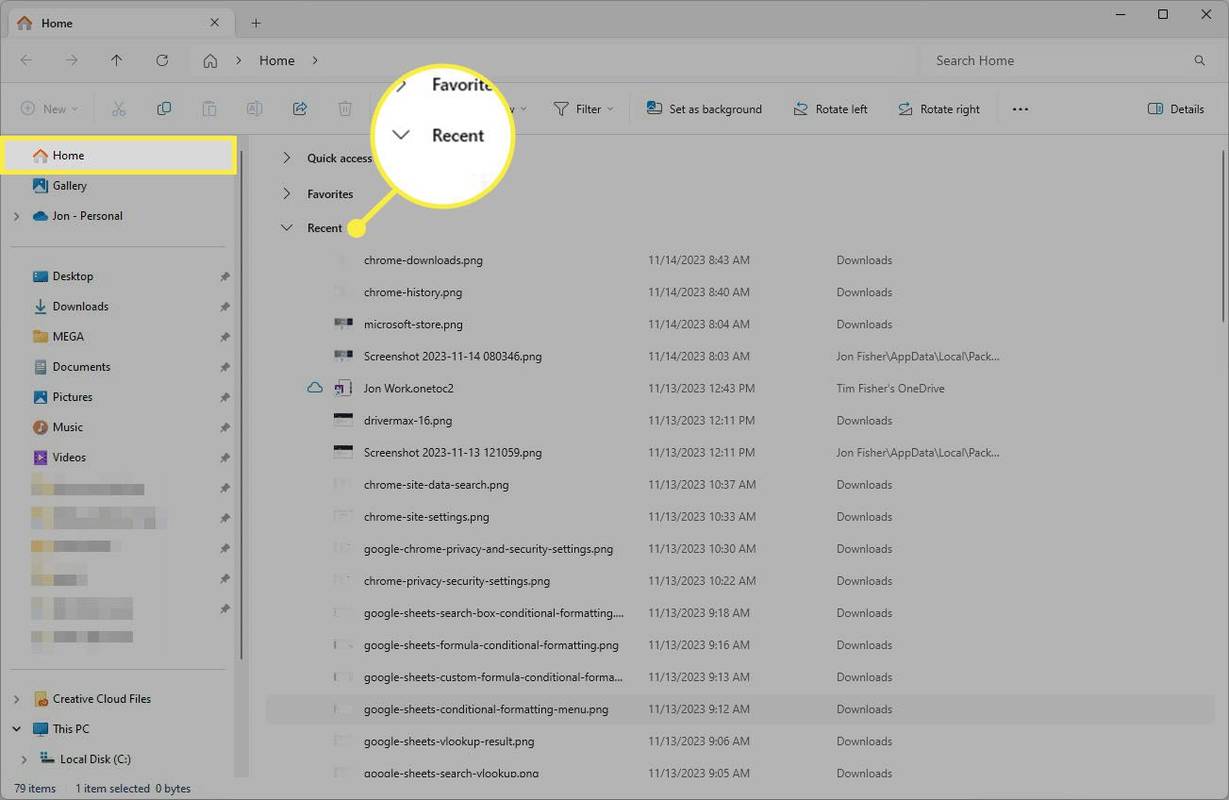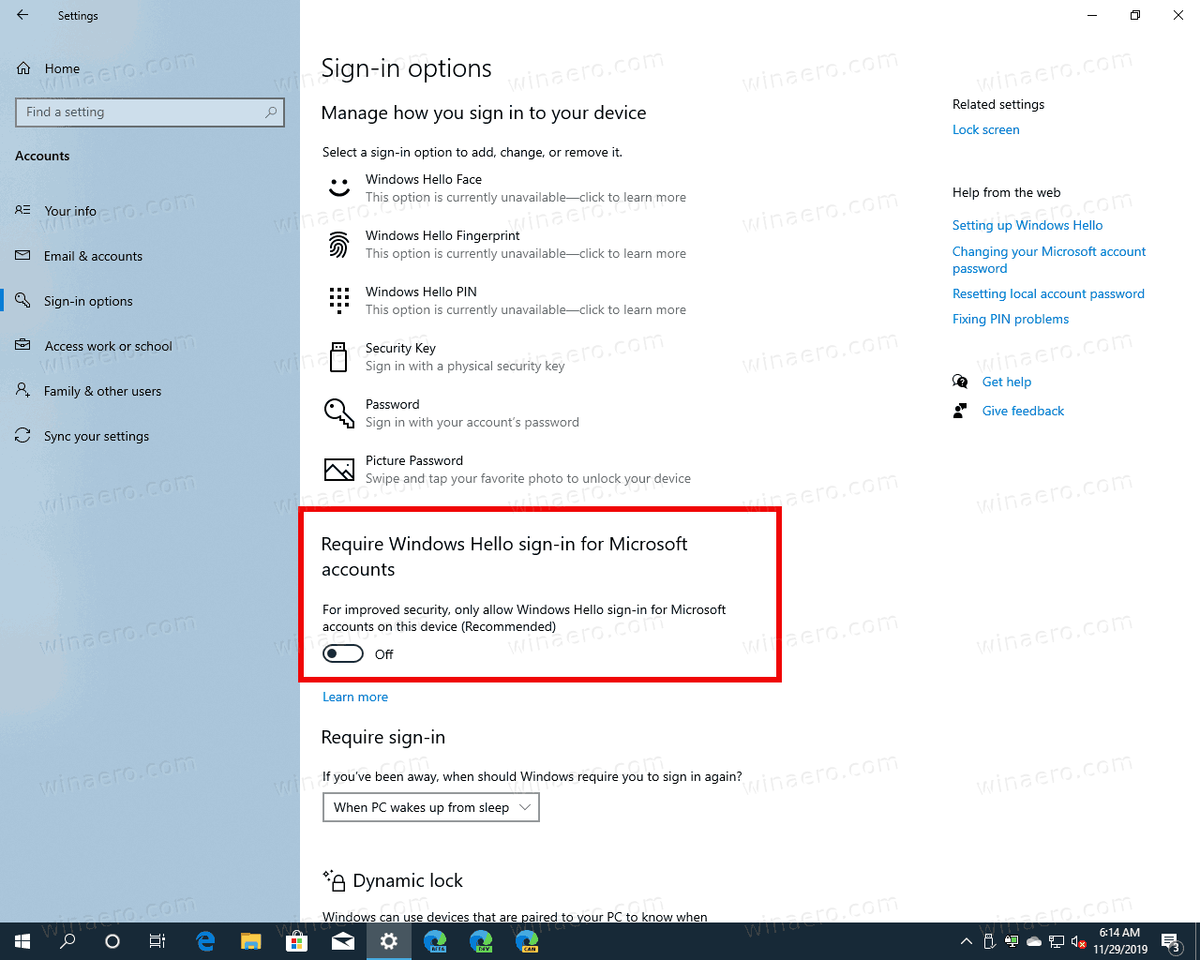Co vědět
- Chcete-li zobrazit historii webového prohlížeče, stiskněte Ctrl + H (Windows) popř Příkaz + A (Mac).
- Chcete-li zobrazit historii posledních stahování, stiskněte Ctrl + J v systému Windows nebo vyberte Zobrazit stahování v Safari.
- Zkontrolujte složku se staženými soubory v Průzkumníku souborů nebo Finderu, kde najdete další stažené soubory.
Pokud máte podezření, že někdo používal váš počítač, a chcete vidět, co dělal, zde je návod, jak zjistit, zda jsou nějaké stopy toho, co bylo zpřístupněno.
Jak zkontroluji nedávnou historii svého počítače?
Chcete-li zkontrolovat nedávnou historii počítače, měli byste začít s historií webového prohlížeče a poté přejít k souborům. Historii prohlížeče však lze revidovat nebo smazat Soubory Windows lze skrýt .
Viz Historie prohlížeče
Historie webového prohlížeče je přístupná pomocí klávesové zkratky nebo nabídky prohlížeče.
-
lis Ctrl + H pro zobrazení historie prohlížeče v systému Windows. Funguje to ve většině, ne-li ve všech prohlížečích, včetně Chrome, Edge, Firefox a Opera. Podívejte se na svůj účet Google Moje aktivita na Googlu stránku a zobrazí se vaše aktivita vyhledávání Google.
Uživatelé počítačů Mac by měli stisknout Příkaz + A zobrazit historii procházení Safari.
Tato zkratka otevře okno se seznamem webových stránek, které jste si prohlíželi, seřazených podle nejnovějších.
-
I to najdete v nabídce každého prohlížeče. Například v prohlížeči Chrome vyberte nabídku a přejděte na Dějiny > Dějiny .
-
V horní části okna Historie použijte vyhledávací panel k nalezení konkrétních stránek, které byste mohli hledat.
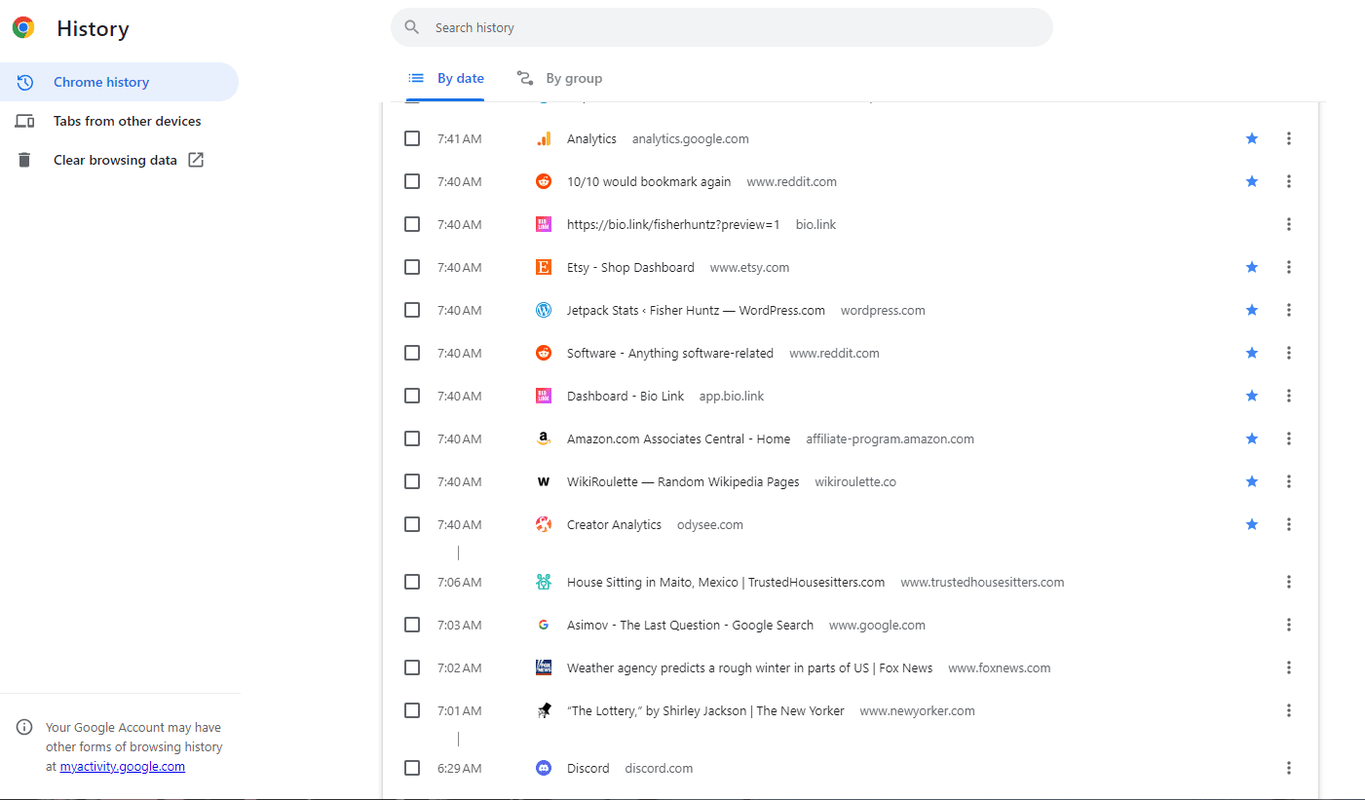
Microsoft Edge uchová historii prohlížeče pouze po dobu 90 dnů, takže to, co hledáte, nemusí být dostupné.
Viz Historie stahování
Existují dva způsoby, jak zobrazit historii stahování vašeho počítače. Můžete zkontrolovat samotný prohlížeč, ale pokud to bylo vymazáno, soubory mohou stále existovat ve složce ve vašem počítači.
-
Ve webovém prohlížeči stiskněte Ctrl + J abyste viděli, jaké soubory byly nedávno staženy do systému Windows. Chcete-li zobrazit historii stahování Safari na Macu, vyberte Zobrazit stahování tlačítko v pravém horním rohu aplikace.
Má také funkci vyhledávání, která je užitečná pro nalezení věcí, které jste si stáhli již dávno (za předpokladu, že jste tyto položky nevymazali).
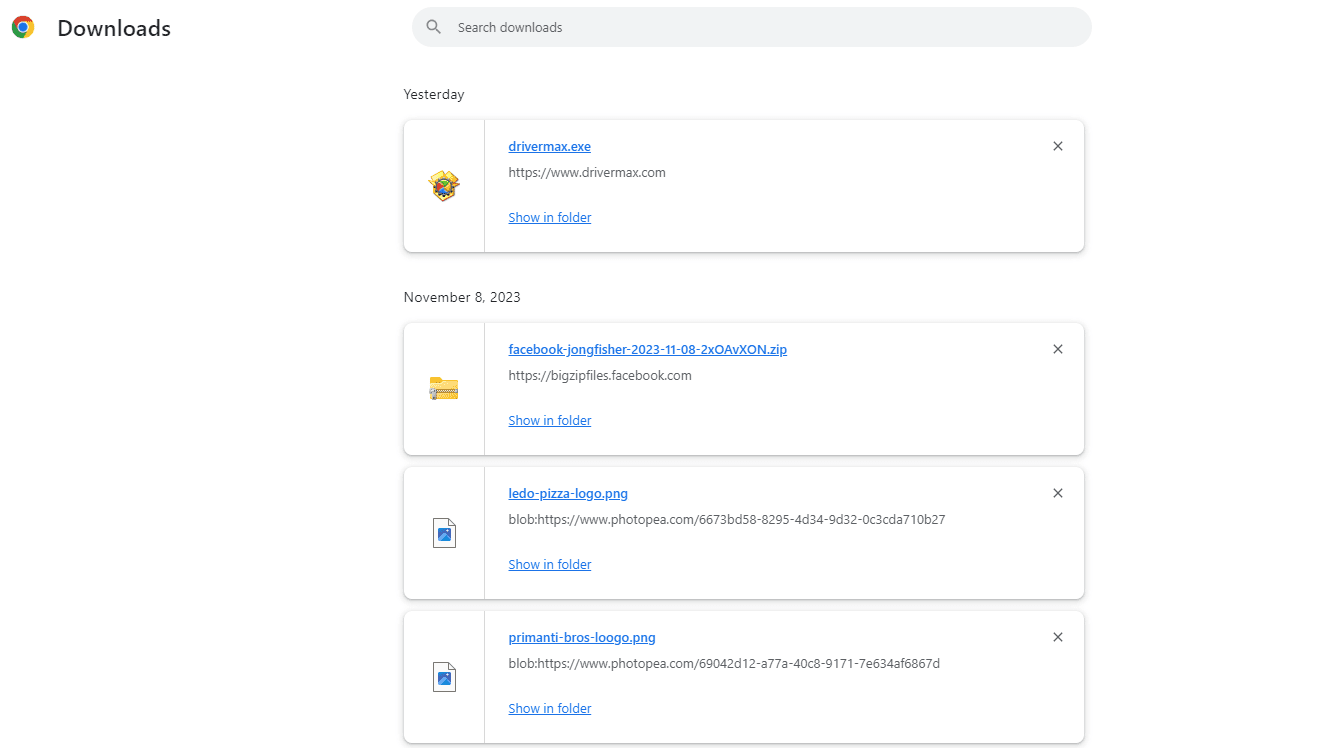
-
Jakmile zkontrolujete prohlížeč, podívejte se na soubory nebo programy, ke kterým mohl být přístup. To je užitečné, protože je snadné vymazat záznamy ve webovém prohlížeči, ale nesmažete tím skutečné soubory, které jste stáhli.
V různých operačních systémech to funguje trochu jinak, ale podstatou je najít v počítači oblast, ve které jsou uloženy nedávno stažené soubory, např. složka ke stažení .
Tuto složku můžete na Macu otevřít pomocí Volba + Příkaz + L zkratka.
jak posílat pozvánky na svár
V systému Windows se složka nachází zde:
|_+_|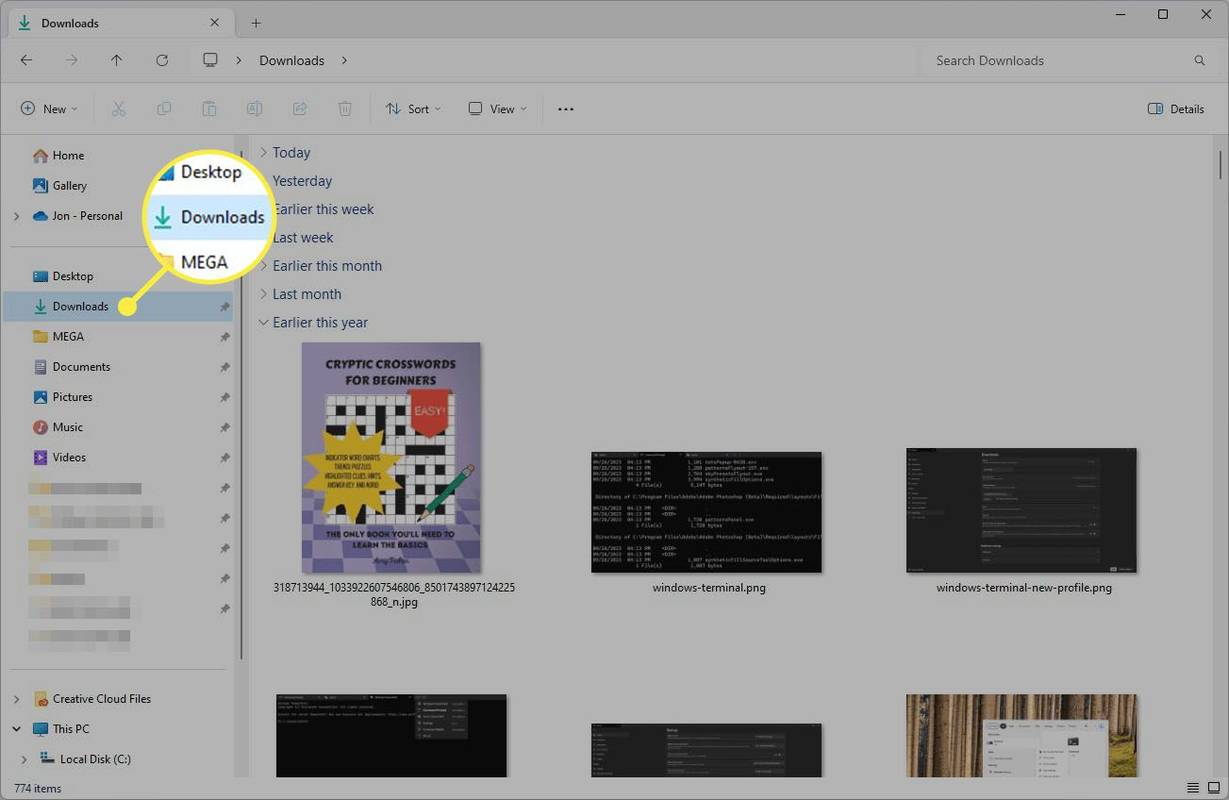
Všechny prohlížeče vám umožňují ukládat soubory jinam, takže je možné, že jsou poslední stažené soubory někde jinde, například na ploše.
-
Další oblastí pro vyhledávání je seznam posledních položek. Pokud například používáte Mac, vyberte nabídku Apple a zobrazte krátký seznam naposledy použitých souborů, disků a serverů.
Pokud otevřete Průzkumník souborů ve Windows 11 a navštívíte Domov zobrazí se seznam posledních souborů.
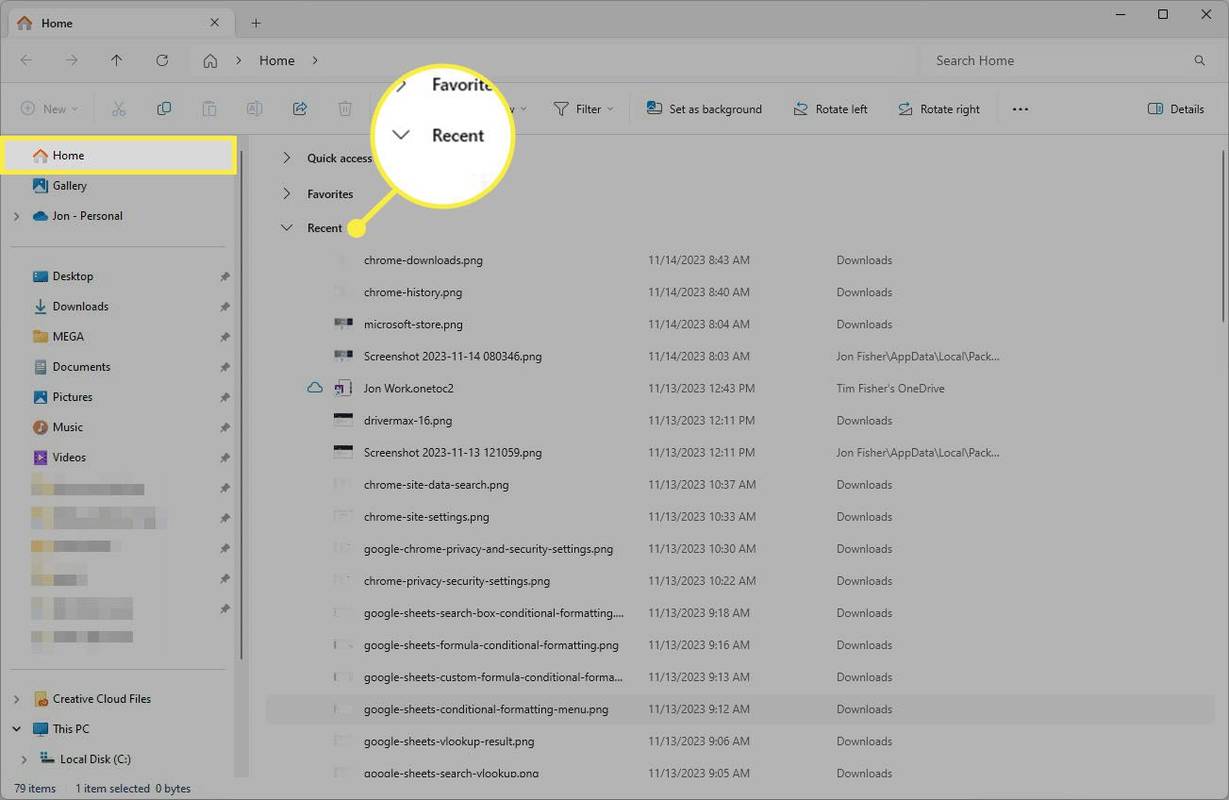
Mohu vidět nedávnou aktivitu na svém počítači?
Obecně byste měli mít možnost zobrazit nedávnou historii vašeho počítače. Pokud však nenajdete to, co hledáte, může to mít několik důvodů.
- Pokud je použit soukromý režim, jako je Inkognito Chrome nebo InPrivate Edge, historie se nezaznamená.
- Data mohou být vymazána během pravidelné údržby nebo kvůli problémům s prohlížečem.
- Nastavení ochrany osobních údajů systému Windows lze změnit, takže konkrétní akce nemusí být zdokumentovány.
- Některé aplikace třetích stran, jako jsou herní nástroje, mohou odhalit pouze to, že byly použity, nikoli to, co se při jejich použití udělalo. Tyto aplikace mohou mít samostatnou historii, kterou můžete zkontrolovat při jejich otevření.
- Použité a použité zařízení jsou často zbaveny jakýchkoli identifikačních dat nebo jiných materiálů, aby ochránili předchozího vlastníka a nabídli novému čisté zařízení.
- Je snadné vymazat nedávnou aktivitu z libovolného počítače a odstranit nedávno stažené soubory.
- Jak vymažu historii vyhledávání Google na svém počítači?
Svá stará vyhledávání Google můžete smazat na stránce Moje aktivita. Vybrat Řízení a poté klepněte na Spravujte veškerou aktivitu na webu a v aplikacích . Na další stránce vyberte Vymazat a vyberte časový rámec pro vymazání. Upozorňujeme, že tato nastavení nelze použít, pokud není aktivní možnost aktivity na webu a v aplikacích.
- Jak smažu historii prohlížeče v počítači?
Jak ty vymažte seznam webových stránek, které jste navštívili záleží na tom, jaký prohlížeč používáte. Svou historii můžete kdykoli otevřít pomocí obou Příkaz + H nebo Posun + Příkaz + H klávesovou zkratku a na této stránce můžete smazat celý seznam nebo jeho část.