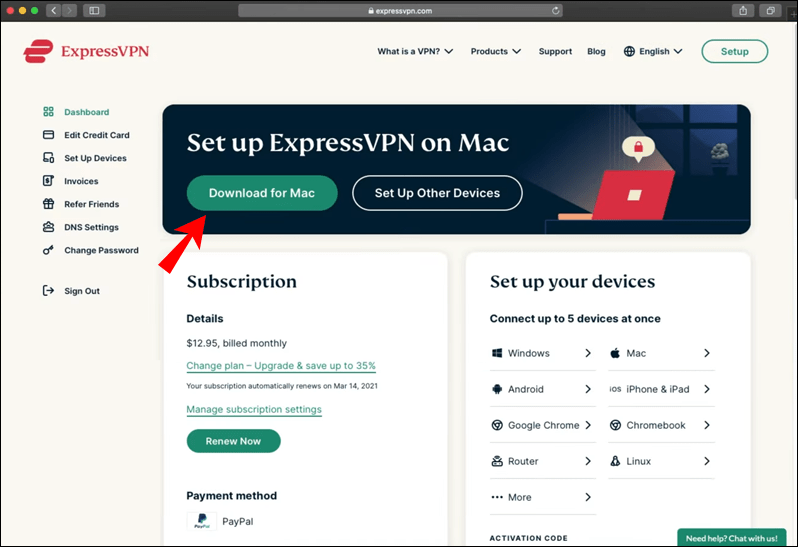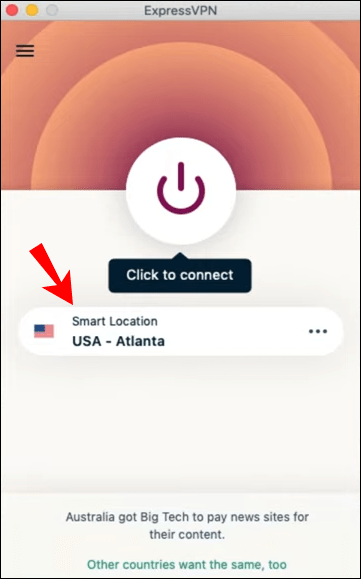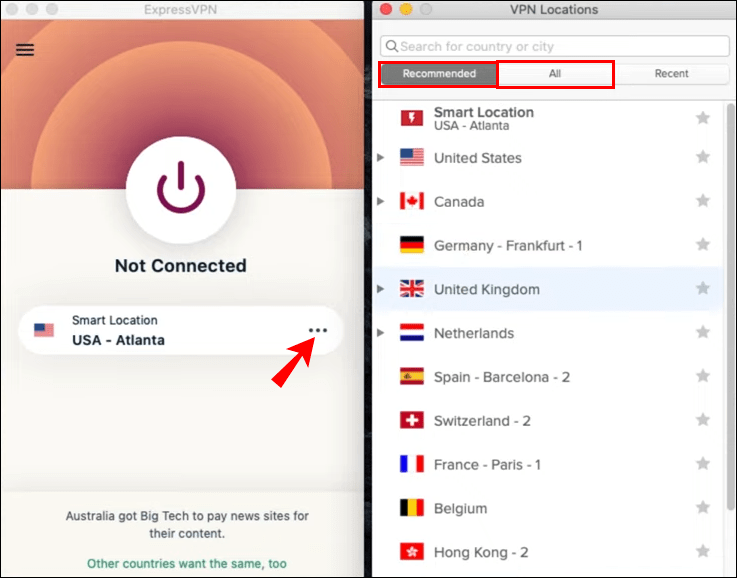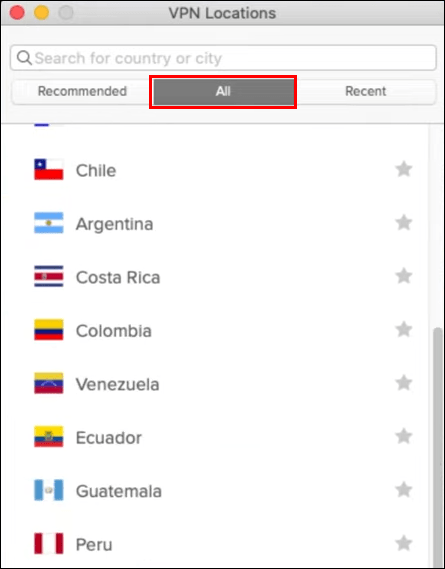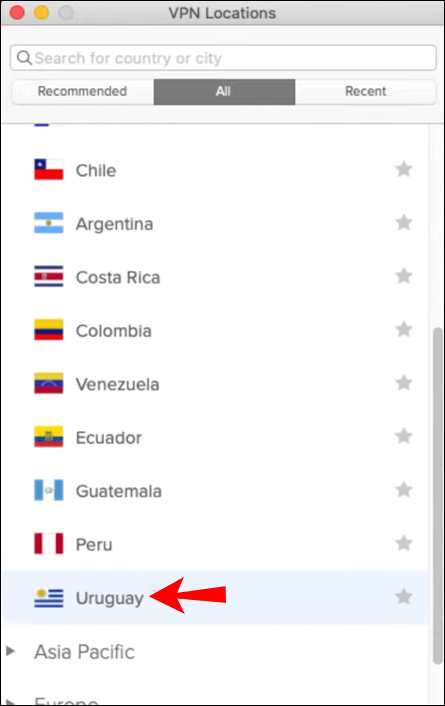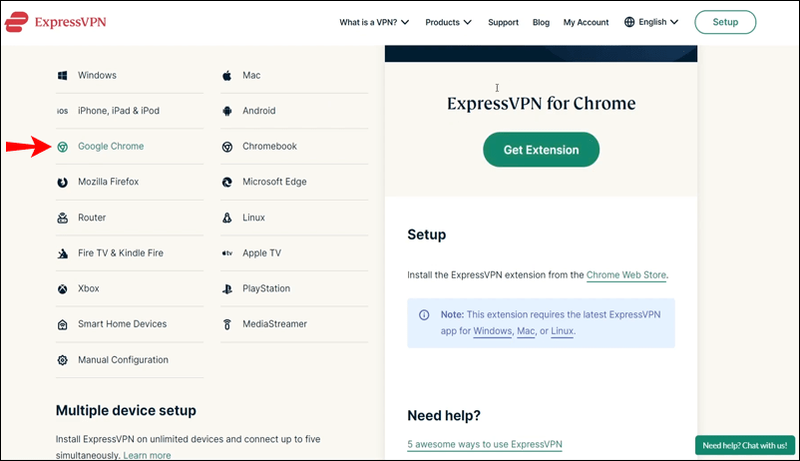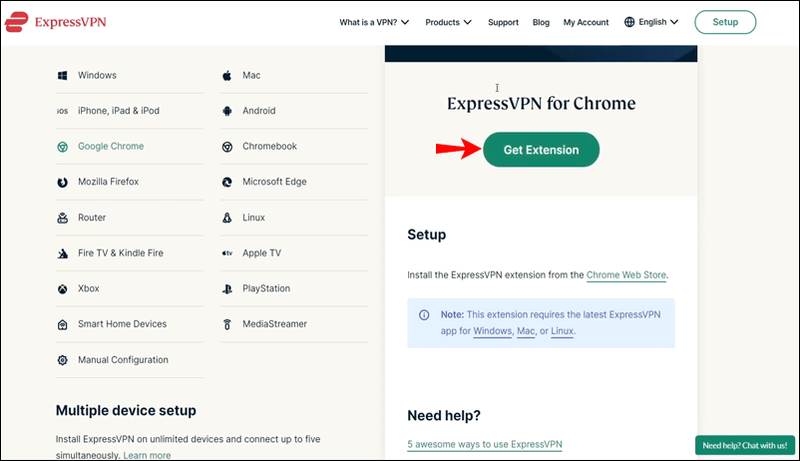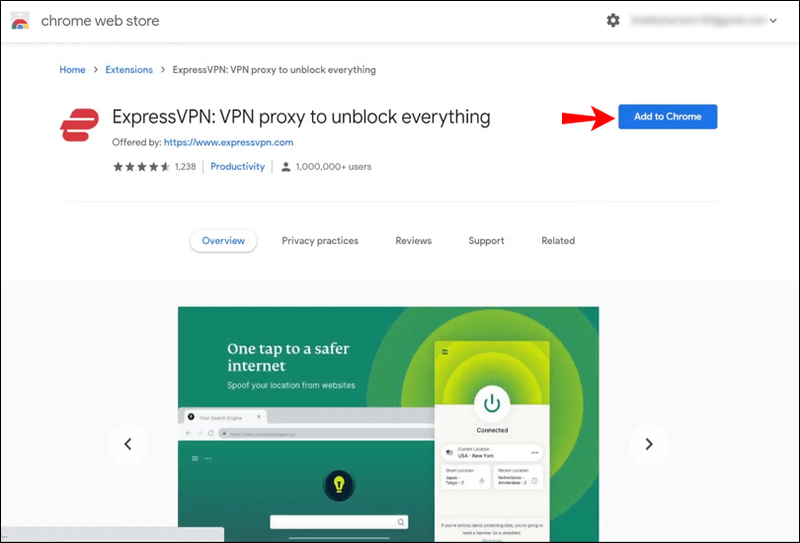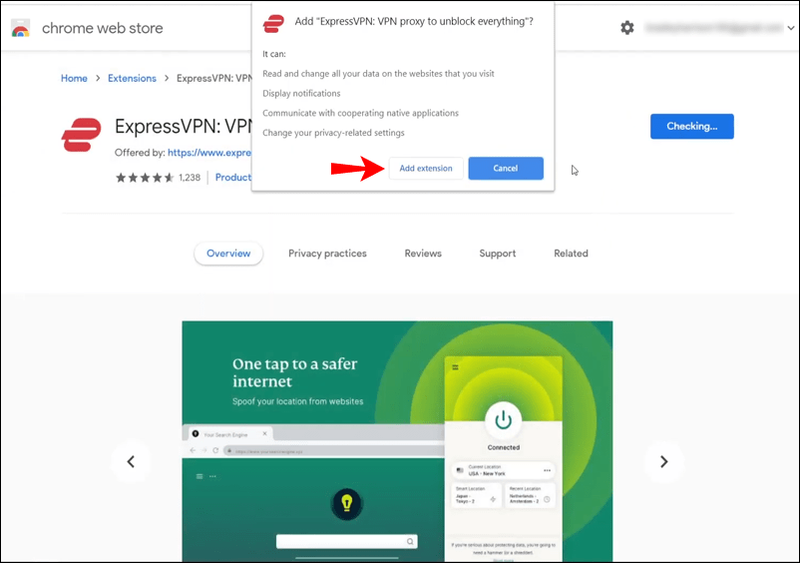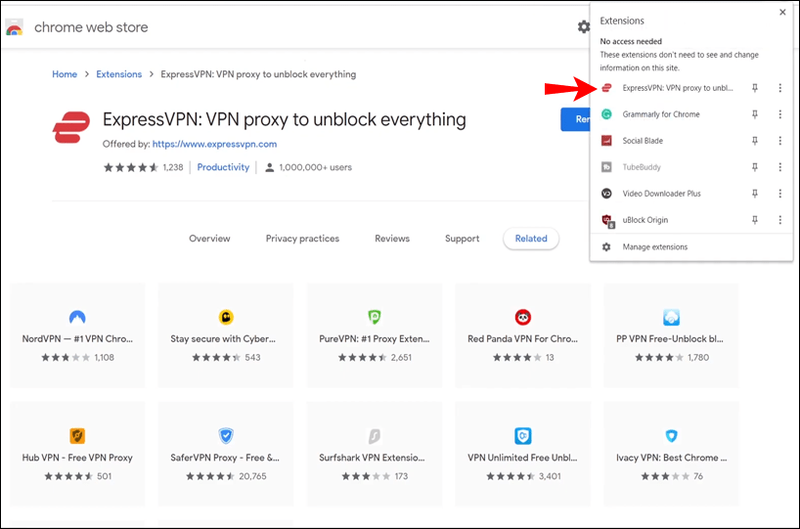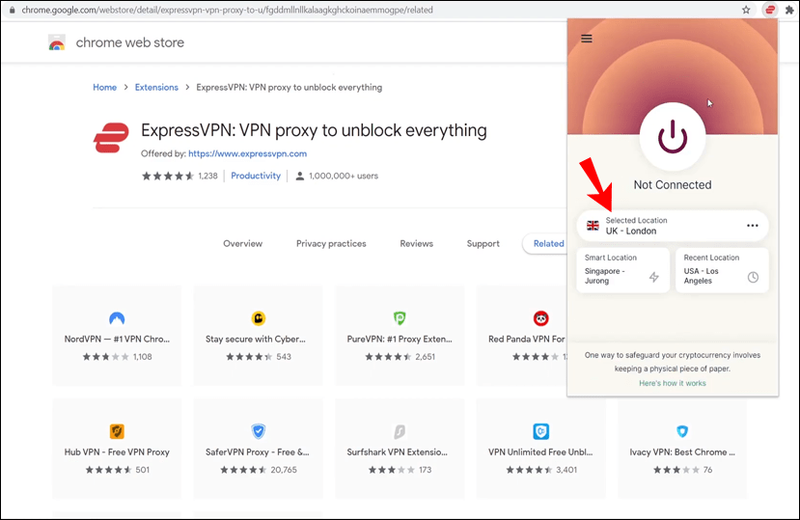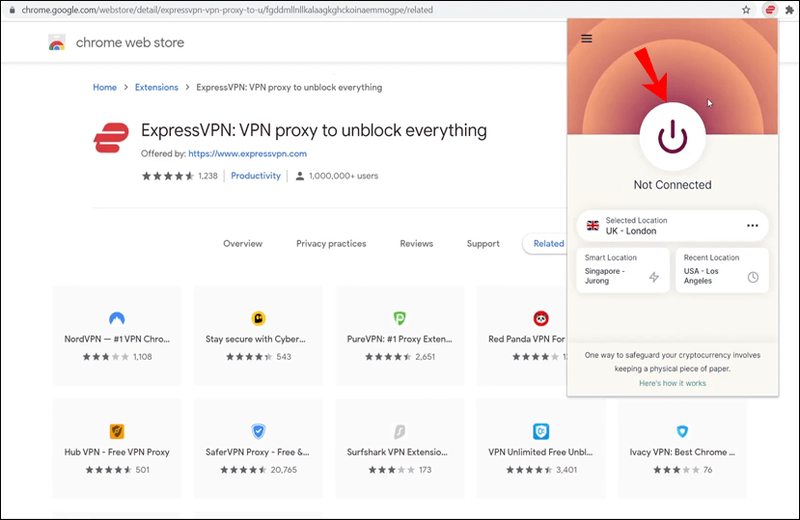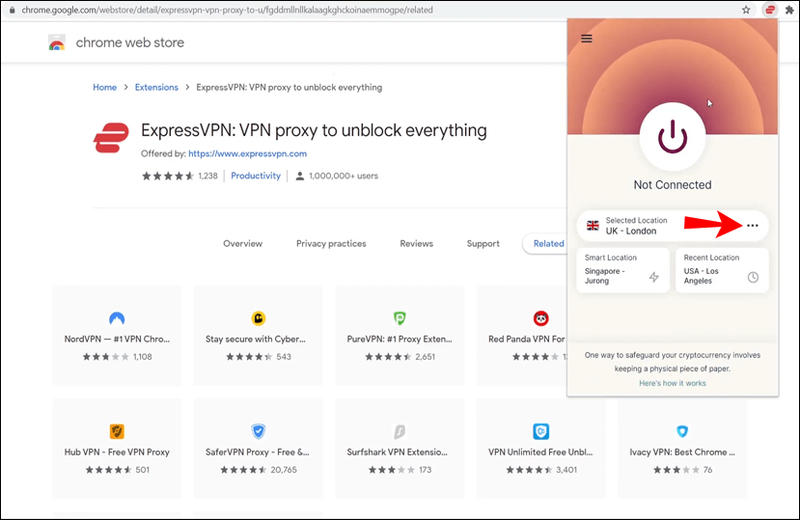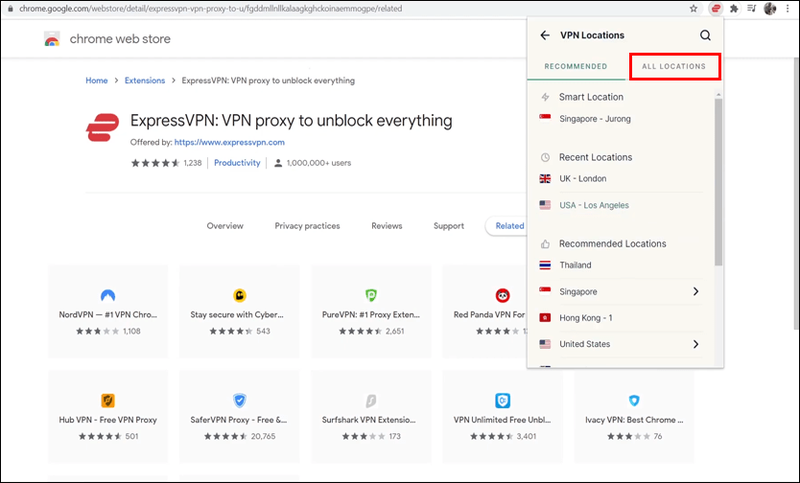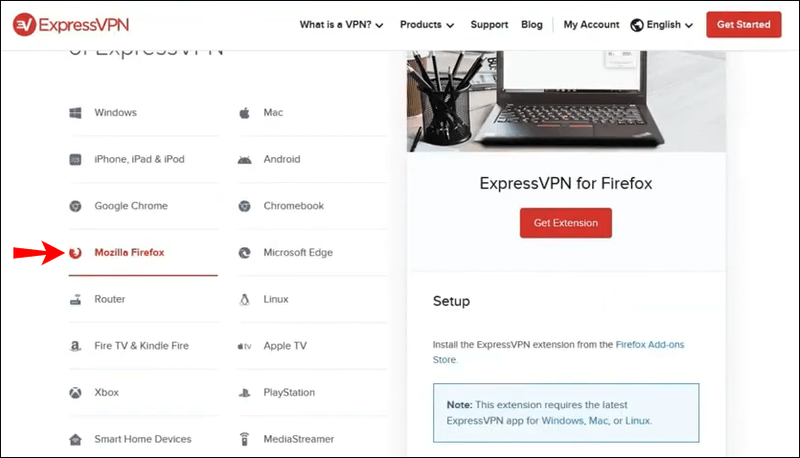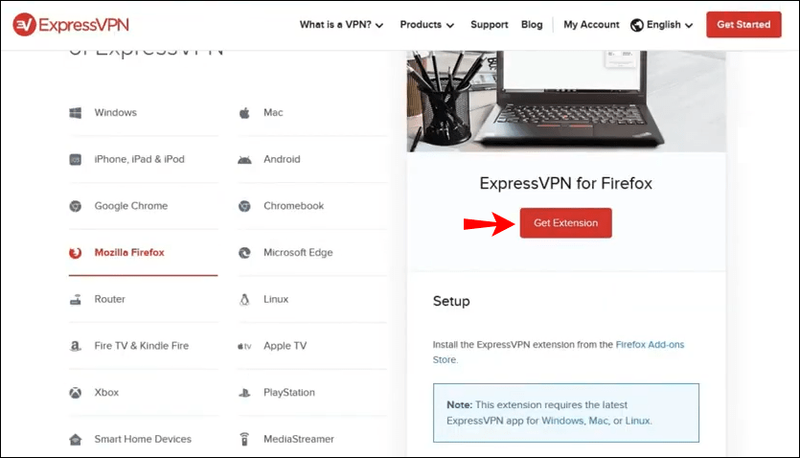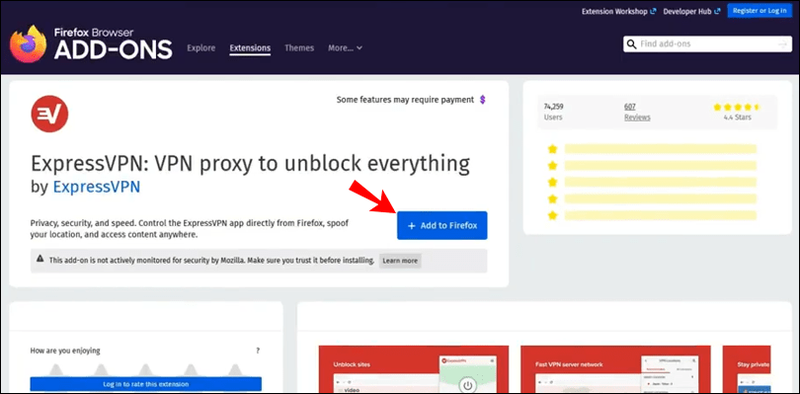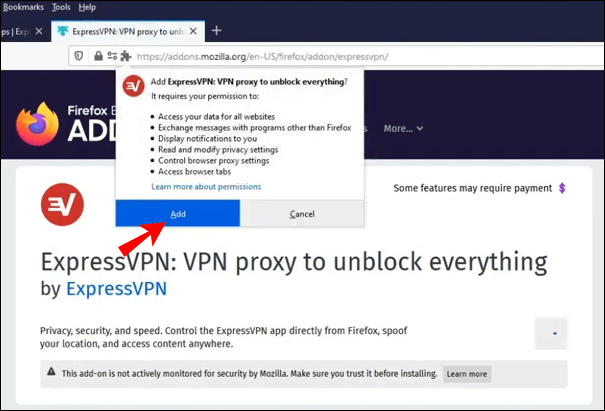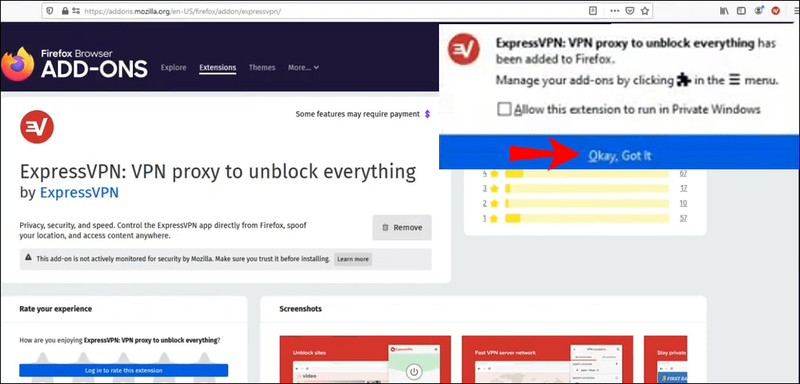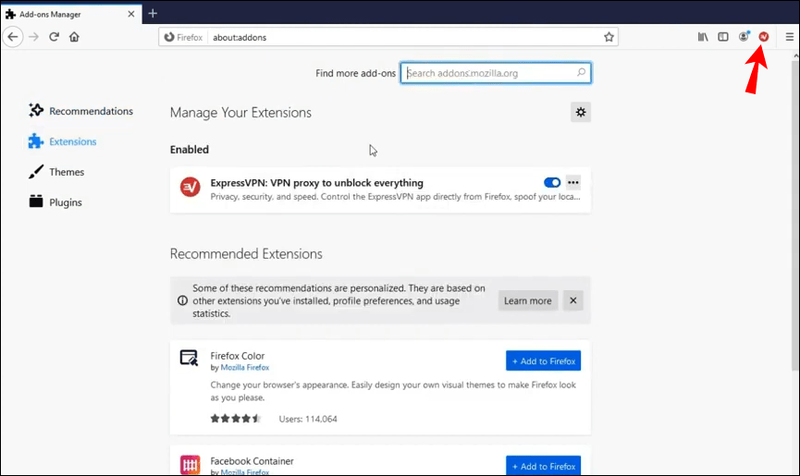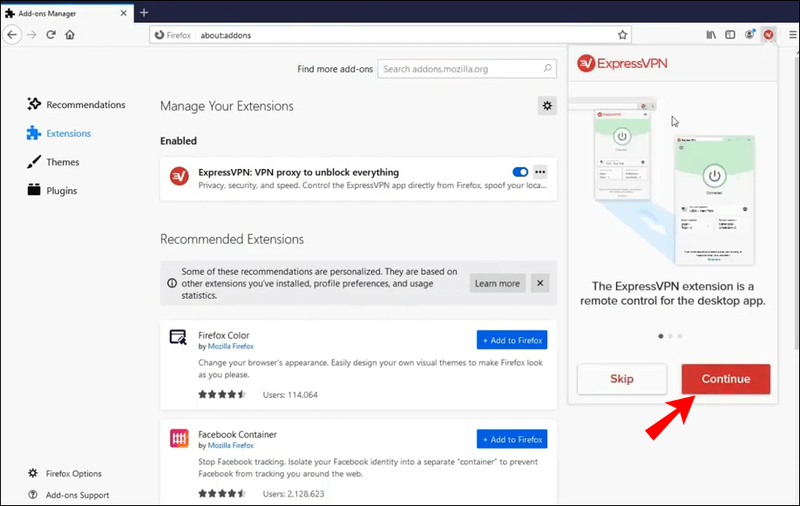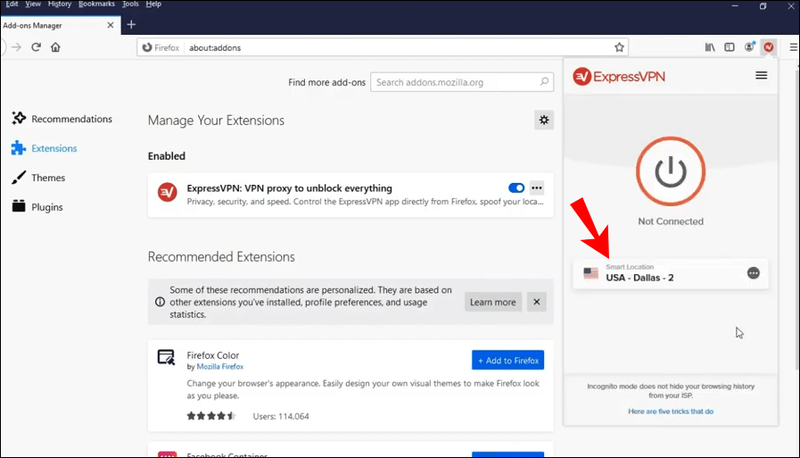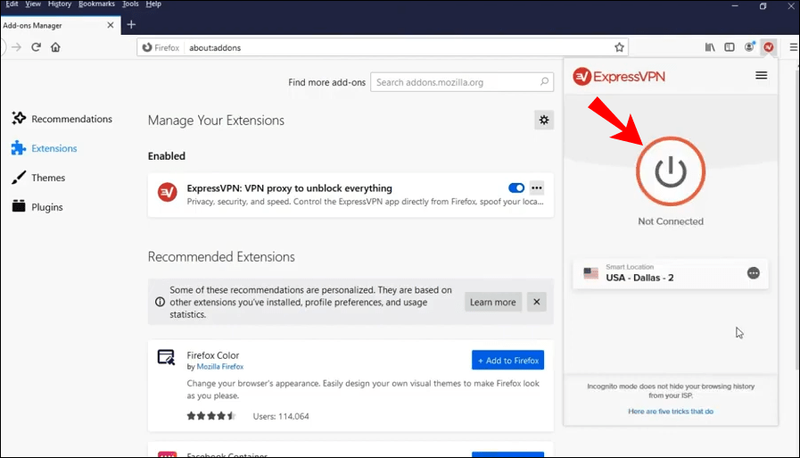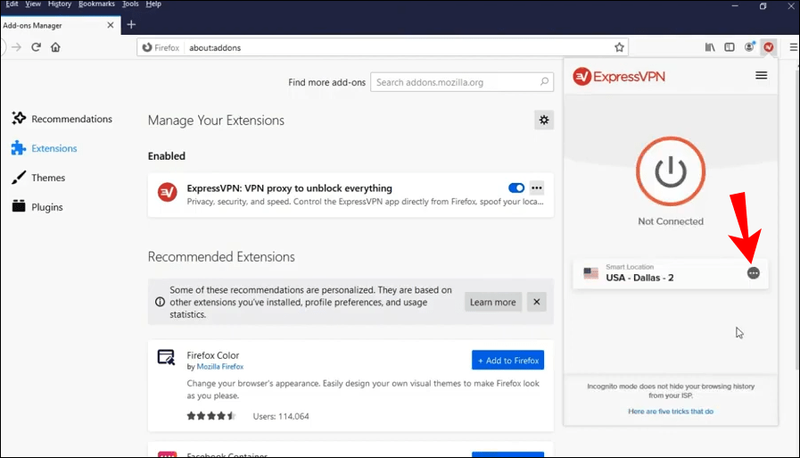Upozornění: Některé stránky na tomto webu mohou obsahovat přidružený odkaz. Náš úvodník to nijak neovlivňuje.
V dnešním světě plném různých druhů pokročilých technologií je soukromí něčím, co je stále těžší a těžší udržet. Při používání internetu mají různí lidé z celého světa nástroje, které mohou použít k zobrazení naší fyzické polohy a sledování naší online aktivity.

Ať už je to kvůli soukromí nebo z jiného důvodu, můžete se rozhodnout změnit vzhled své polohy. Tímto způsobem zůstane vaše aktuální poloha soukromá a budete mít přístup ke všem webům a službám, které jsou jinak nepřístupné.
Pokračujte ve čtení tohoto průvodce a my vám řekneme vše, co potřebujete vědět o tom, jak změnit vzhled vaší polohy na Macu pomocí ExpressVPN , jedna z nejoblíbenějších aplikací pro tento účel.
Omezená nabídka: 3 měsíce ZDARMA! Získejte ExpressVPN. Bezpečné a přátelské ke streamování.30denní záruka vrácení peněz
Jak změnit svou polohu na Macu přes router
- Pokud ještě nemáte na svém zařízení Mac nainstalovanou aplikaci ExpressVPN, nezapomeňte si ji stáhnout na www.expressvpn.com/order .
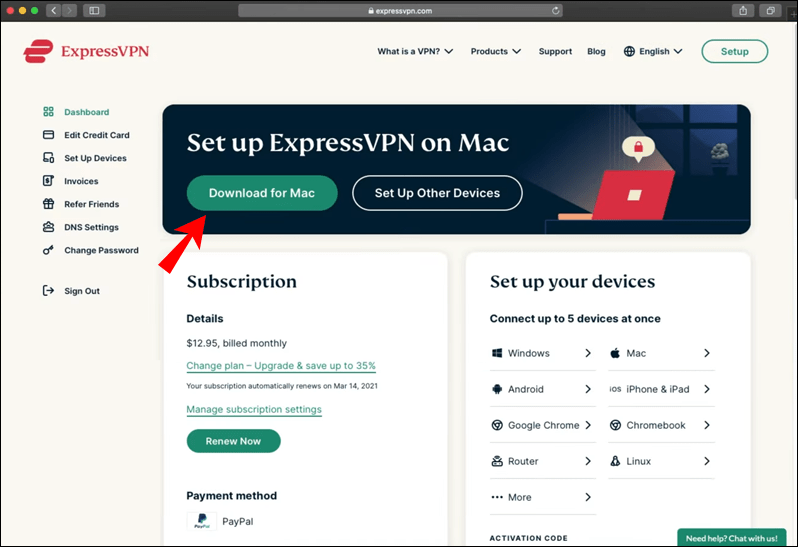
- Jakmile aplikaci otevřete, uvidíte, že za vás automaticky vybere chytré umístění.
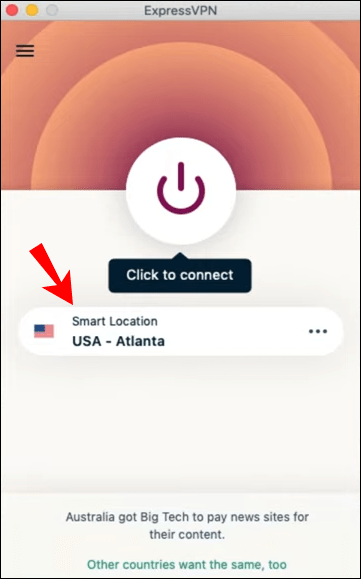
- Klepnutím na tlačítko se třemi tečkami vyberte požadované umístění. Otevře se nabídka se dvěma možnostmi: Doporučená a Všechna umístění.
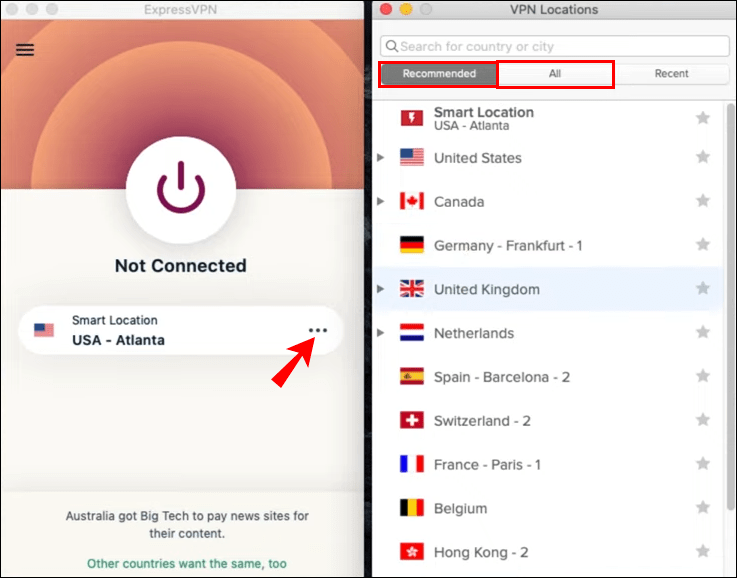
- Chcete-li vybrat konkrétní oblast, klikněte na Všechna umístění. Tímto způsobem si můžete vybrat konkrétní město nebo region.
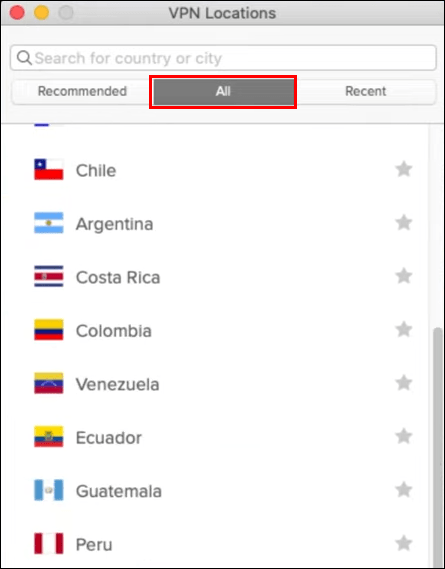
- Vyberte umístění, které chcete použít.
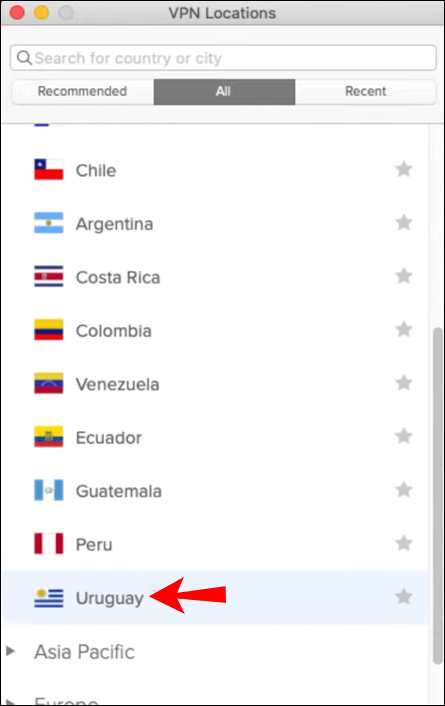
Hotovo! Pomocí několika jednoduchých kroků můžete změnit vzhled umístění vašeho zařízení. Do aplikace si také můžete uložit svá oblíbená místa nebo si prohlédnout ta nejnovější. Poté, co se odpojíte od místa, které jste chtěli použít, se můžete snadno vrátit k doporučenému chytrému umístění, které bylo pro vaše zařízení Mac nastaveno jako výchozí.
Jak změnit svou polohu v Chrome na Macu s rozšířením?
Pomocí je možné změnit vaši polohu v různých prohlížečích ExpressVPN rozšíření. Podívejme se, jak to lze provést v prohlížeči Google Chrome na počítači Mac.
- Ujistěte se, že již máte na svém zařízení Mac nainstalovanou desktopovou aplikaci ExpressVPN a prohlížeč Google Chrome.
- Jít do www.expressvpn.com/setup
- Vyberte Google Chrome.
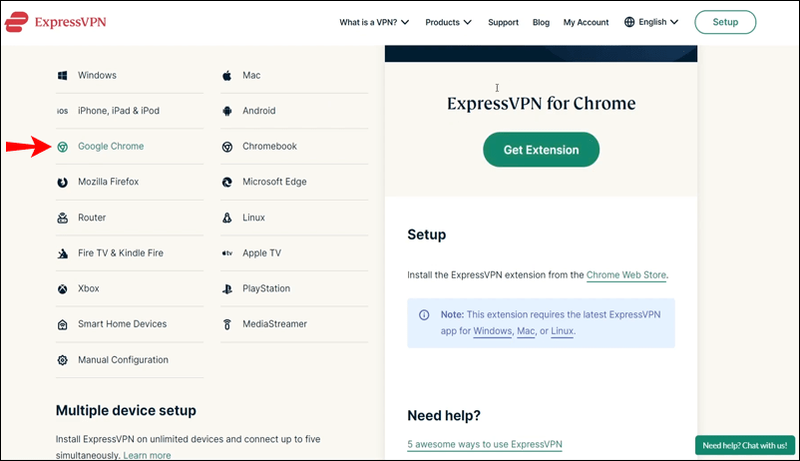
- Klikněte na Získat rozšíření. Tím přejdete do obchodu Chrome.
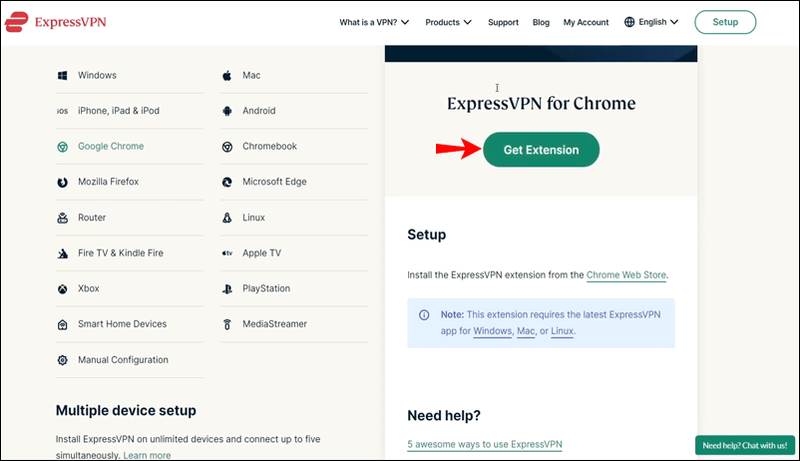
- Klikněte na Přidat do Chromu v pravém horním rohu.
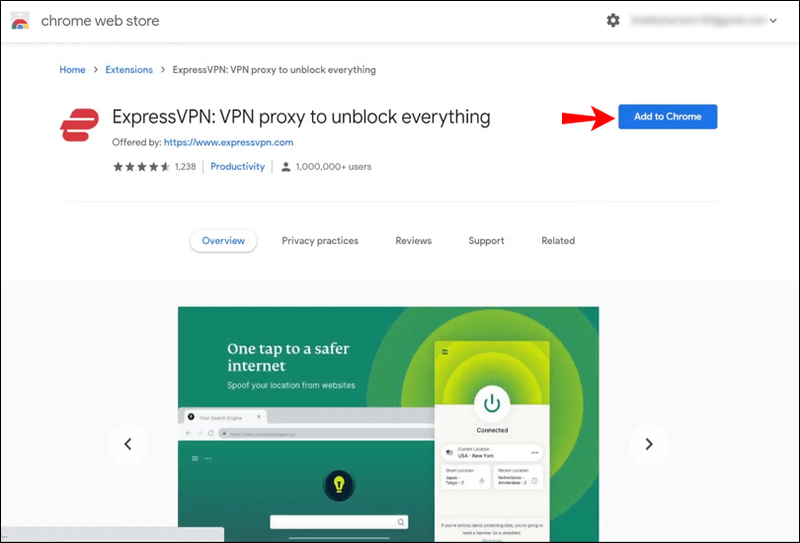
- Poté, co se zobrazí zpráva s dotazem, zda chcete rozšíření přidat, klikněte na Přidat rozšíření.
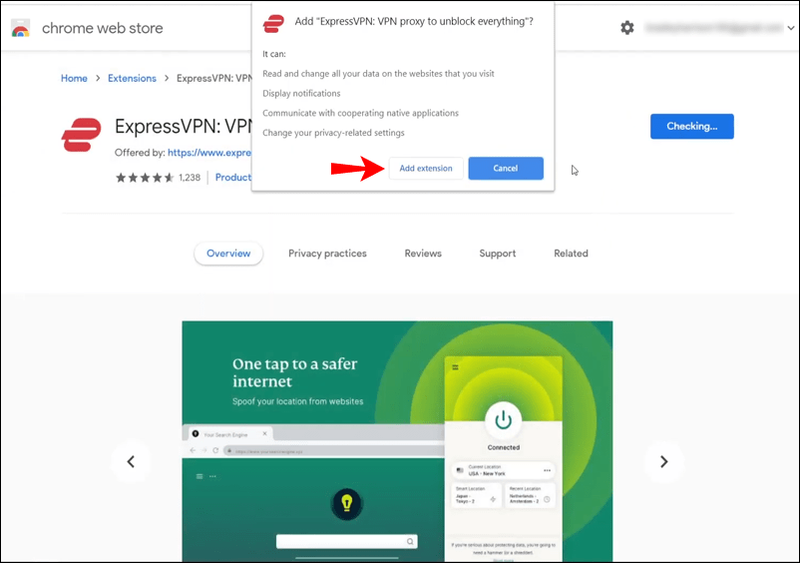
- Chcete-li použít toto rozšíření, klikněte na ikonu ExpressVPN, kterou najdete hned vedle adresního řádku v prohlížeči Chrome.
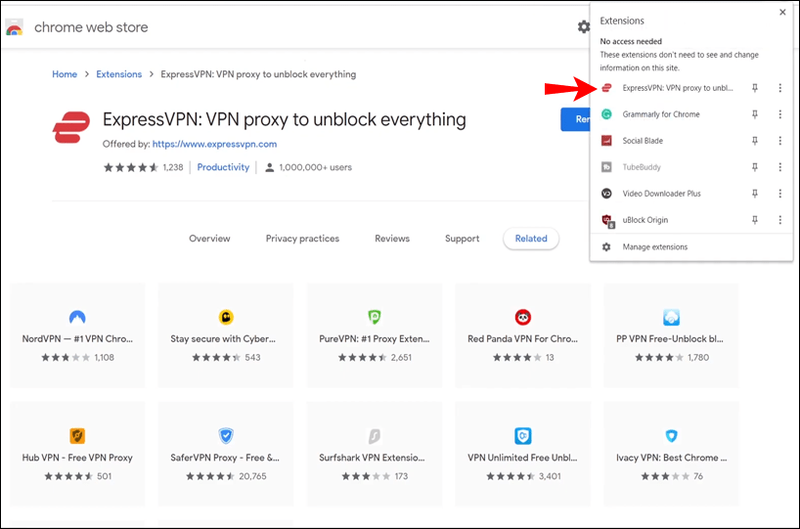
- Když jej otevřete, uvidíte, že jste automaticky připojeni k chytrému umístění. Toto je umístění, které ExpressVPN ve výchozím nastavení vybírá na základě různých faktorů.
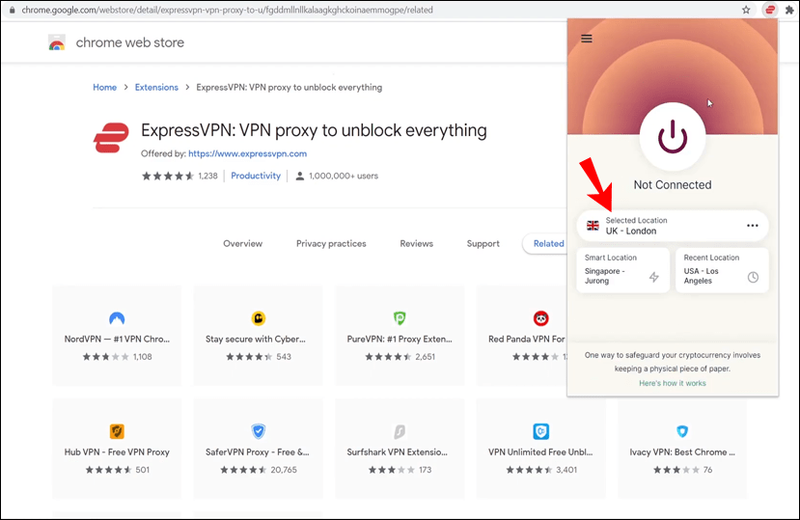
- Klepnutím na tlačítko Zapnout se připojíte k síti VPN ve svém prohlížeči. Pokud se chcete odpojit, klikněte znovu na tlačítko Zapnout.
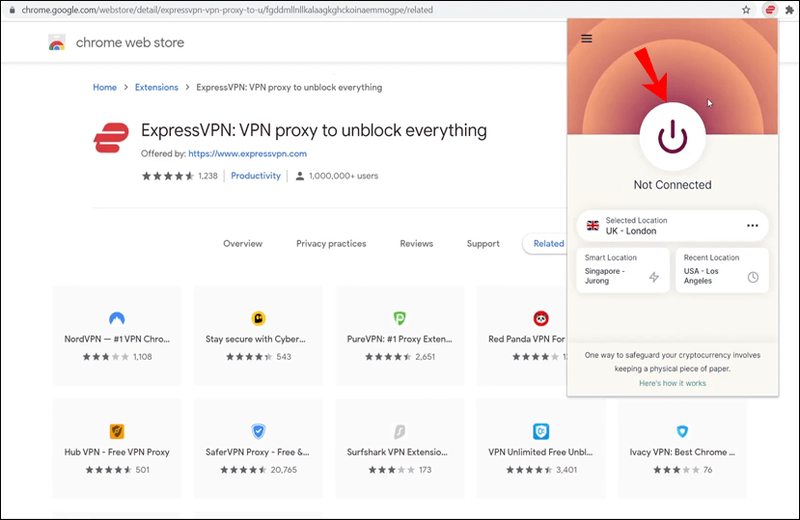
- Chcete-li změnit svou polohu, klikněte na tlačítko se třemi tečkami, tedy na výběr polohy.
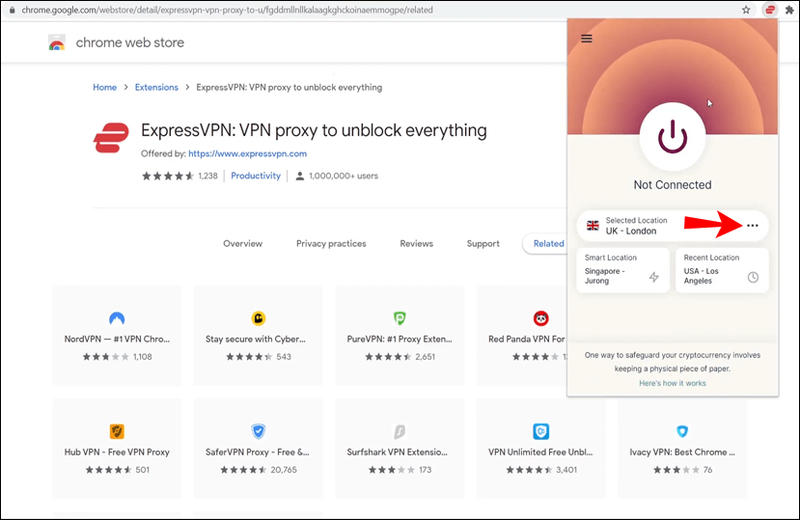
- Uvidíte dvě různá tlačítka: Doporučené a Všechna umístění. Chcete-li vyhledat konkrétní město nebo region, klikněte na Všechna místa a zobrazí se vyhledávací lišta.
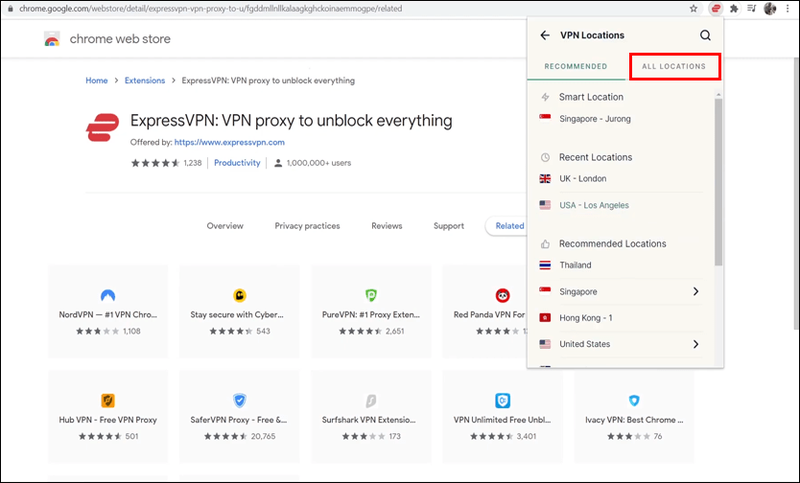
Při používání rozšíření ExpressVPN je důležité vědět, že VPN bude chránit veškerý váš internetový provoz, nejen ten z vašeho prohlížeče Chrome.
Omezená nabídka: 3 měsíce ZDARMA! Získejte ExpressVPN. Bezpečné a přátelské ke streamování.30denní záruka vrácení peněz
Jak změnit svou polohu ve Firefoxu na Macu s rozšířením?
ExpressVPN také nabízí rozšíření pro prohlížeč Firefox. Postupujte podle níže uvedených kroků a zjistěte, jak změnit svou polohu na Macu ve Firefoxu.
- V zařízení Mac musíte mít nainstalovanou desktopovou aplikaci ExpressVPN a prohlížeč Firefox.
- Jít do www.expressvpn.com/setup
- Vyberte Mozilla Firefox.
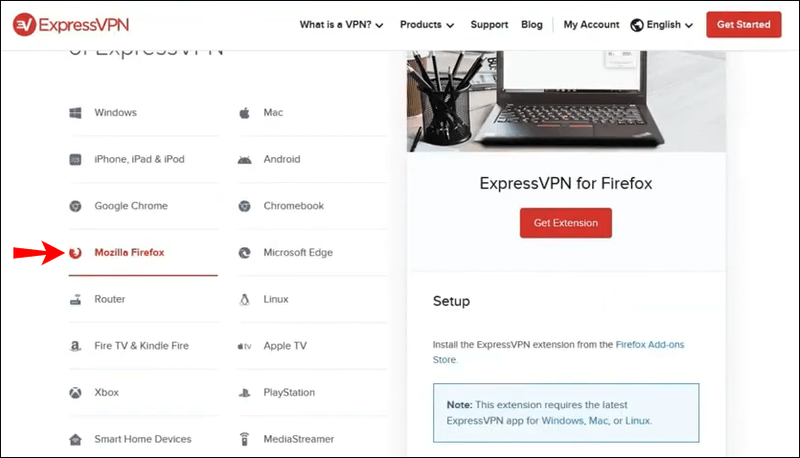
- Klikněte na Získat rozšíření. Tím se dostanete do doplňků Firefoxu.
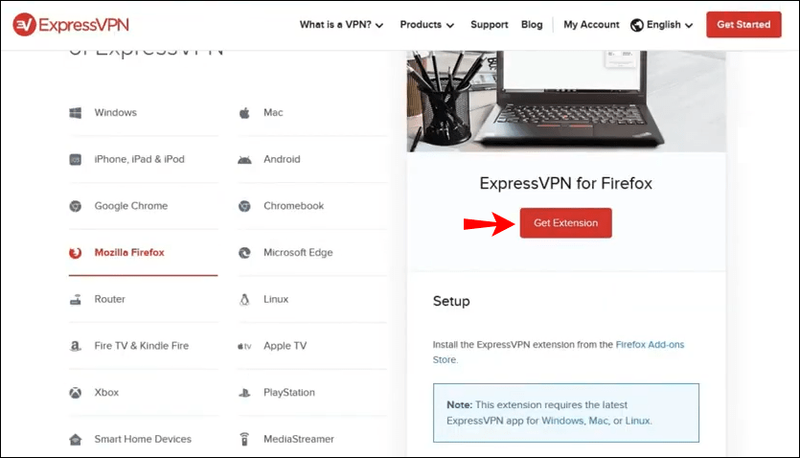
- Klikněte na Přidat do Firefoxu.
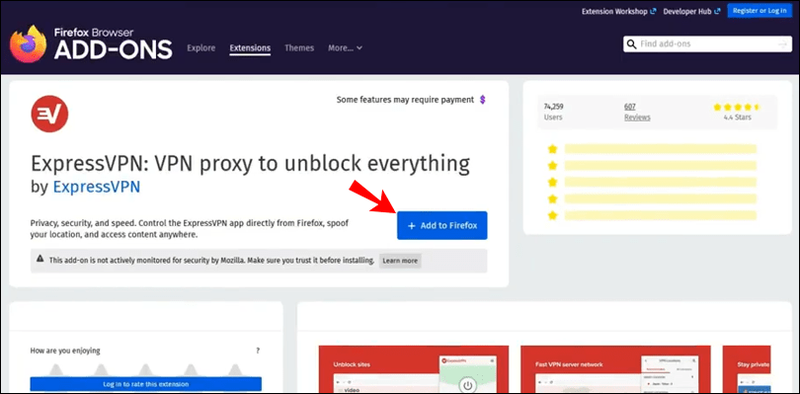
- Zobrazí se zpráva s dotazem, zda chcete rozšíření přidat. Klepněte na tlačítko Přidat.
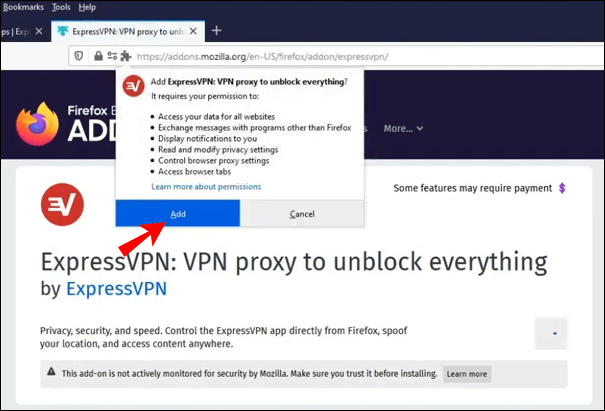
- Klikněte na OK, mám to v další zprávě, která se objeví.
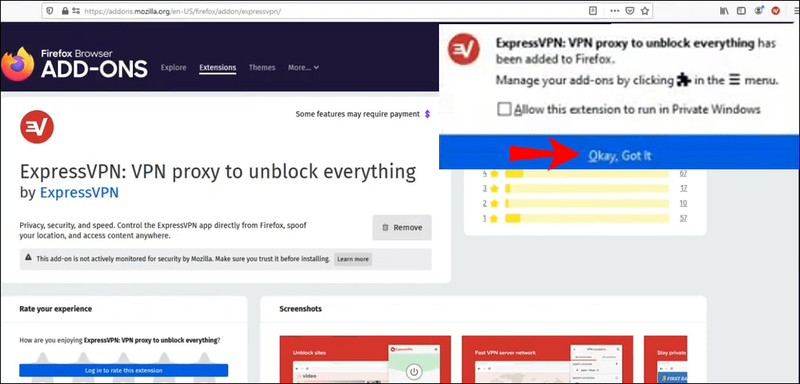
- Pro použití rozšíření klikněte na ikonu ExpressVPN, kterou najdete hned vedle adresního řádku v prohlížeči Firefox.
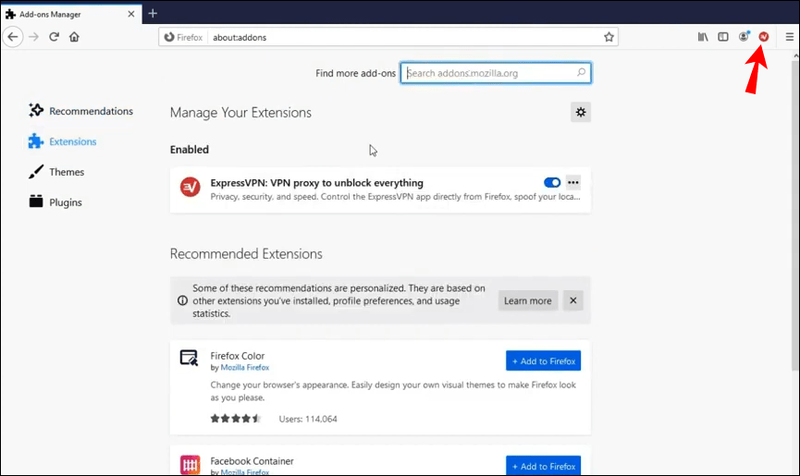
- Zobrazí se uvítací obrazovka. Klikněte na Pokračovat, Pokračovat a Začít.
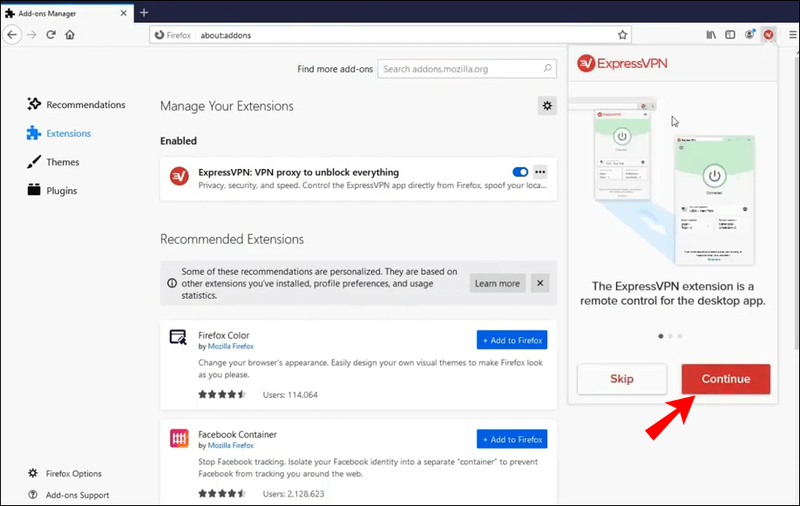
- Všimnete si, že jste automaticky připojeni k chytrému umístění. Toto je umístění, které ExpressVPN vybere ve výchozím nastavení.
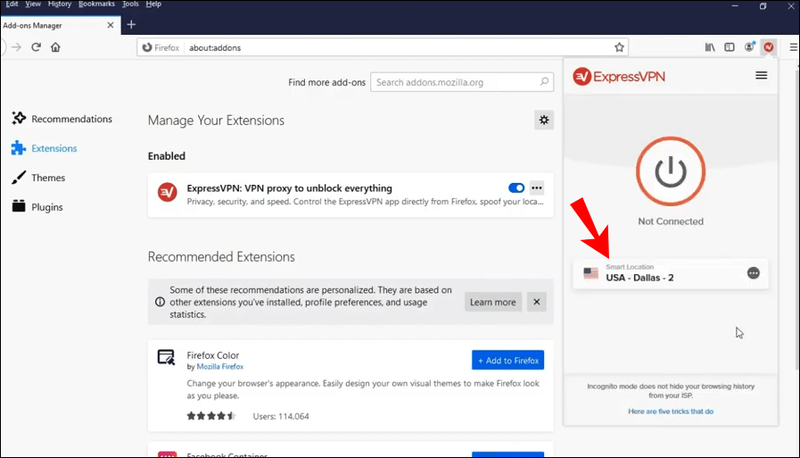
- Klepnutím na tlačítko Zapnout se připojíte k síti VPN ve svém prohlížeči. Pokud se chcete odpojit, klikněte znovu na tlačítko Zapnout.
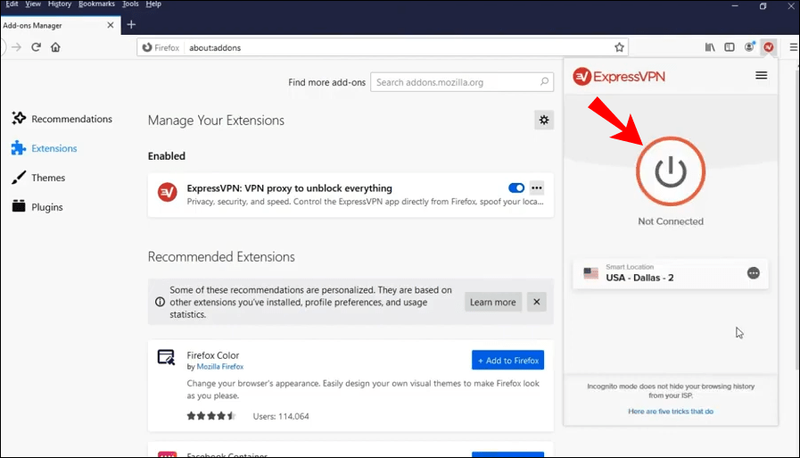
- Chcete-li změnit svou polohu, klikněte na tlačítko se třemi tečkami, tedy na výběr polohy.
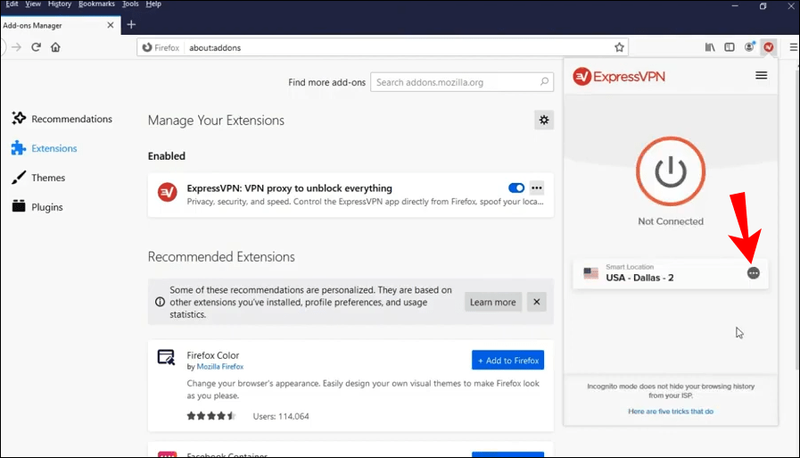
- Uvidíte dvě různá tlačítka: Doporučené a Všechna umístění. Chcete-li vyhledat konkrétní město nebo region, klikněte na Všechna místa a zobrazí se vyhledávací lišta.
Stejně jako u prohlížeče Chrome, při použití rozšíření ExpressVPN ve Firefoxu, VPN bude chránit veškerý váš provoz, nejen ten, který prochází vaším prohlížečem Firefox.
Proč byste měli používat rozšíření prohlížeče ExpressVPN? Protože nabízejí různá nastavení ochrany soukromí a zabezpečení, která vám umožní být 100% v bezpečí při surfování na internetu z vašeho prohlížeče. Je důležité mít na paměti, že prohlížeče mohou sdílet vaši skutečnou polohu s různými weby. To znamená, že i když k procházení internetu používáte servery VPN, vaše skutečná poloha může být stále odhalena.
Omezená nabídka: 3 měsíce ZDARMA! Získejte ExpressVPN. Bezpečné a přátelské ke streamování.30denní záruka vrácení peněz
Rozšíření ExpressVPN nabízejí různé možnosti, které tomu mohou zabránit. Pokud například chcete navštívit konkrétní web, který není ve vašem regionu dostupný, pomocí rozšíření prohlížeče ExpressVPN a možnosti zfalšovat vaši polohu. Tímto způsobem budete moci přiřadit geolokaci svého zařízení k umístění VPN a nebudete mít problém s přístupem na webové stránky a služby, které by jinak byly nedostupné kvůli vaší skutečné poloze.
Další časté dotazy
Pokud potřebujete další informace nebo máte nějaké nezodpovězené otázky, podívejte se do sekce níže.
Jak Mac a přidružené aplikace sledují moji polohu?
Mac používá data shromážděná prostřednictvím GPS, Bluetooth, hotspotů Wi-Fi a umístění vysílačů mobilních sítí ke sledování polohy vašeho zařízení. Pokud jsou vaše služby určování polohy zapnuté, znamená to, že aplikace třetích stran mohou shromažďovat data na základě polohy vašeho zařízení Mac.
Co to znamená? Pokud se například snažíte najít restauraci poblíž vaší polohy, aplikace třetí strany použije aktuální polohu vašeho zařízení, aby vám pomohla najít nejbližší restaurace. Kromě toho, že budete mít zapnutou službu určování polohy, budete také muset každé aplikaci povolit, aby shromažďovala informace o poloze vašeho zařízení.
Tyto aplikace mohou mít přístup k vaší poloze, i když je nepoužíváte, nebo mají přístup k vaší poloze, pouze když aplikace používáte.
Služby určování polohy můžete samozřejmě kdykoli zakázat, pokud budete postupovat podle následujících kroků:
1. Přejděte do Nastavení.
2. Klikněte na Soukromí.
3. Klikněte na Polohové služby.
jak vypnout wifi na vizio tv
4. Zde máte dvě možnosti: můžete ručně vypnout služby určování polohy pro různé aplikace, nebo je můžete vypnout pro každou aplikaci na vašem zařízení.
Změní změna mé polohy moji IP adresu?
Pokud změníte svou polohu prostřednictvím ExpressVPN, v podstatě skryjete svou IP adresu a budete procházet internet s jinou. Jak tohle funguje? IP adresa je číslo specifické pro každé jednotlivé zařízení připojené k internetu. Tyto adresy jsou nezbytné pro komunikaci mezi zařízeními na webu a skládají se z různých jedinečných čísel. IP adresy lze použít ke sledování polohy vašeho zařízení a vaší aktivity na internetu.
Připojením k internetu prostřednictvím služeb VPN, jako je ExpressVPN, můžete skrýt svou skutečnou IP adresu a procházet internet s jinou z umístění podle vašeho výběru. Pokud tímto způsobem změníte svou polohu, každý uvidí IP adresu VPN serveru, ale ne vaši původní.
Co se stane, až deaktivujete VPN? V tu chvíli opět začnete používat svou původní IP adresu.
Důvody pro změnu vaší polohy prostřednictvím ExpressVPN
1. Soukromí: Změnou umístění v síti můžete zachovat soukromí své identity a aktivity na internetu. Žádná z aplikací třetích stran nebude moci sledovat vaši skutečnou polohu, protože prohlížíte internet s jinou IP adresou.
2. Zabezpečení: Lidé, kteří se často připojují k různým otevřeným Wi-Fi sítím, často používají VPN k ochraně svého zařízení a dat před potenciálními hrozbami. Pomocí serveru VPN se můžete chránit před jakýmkoli možným narušením zabezpečení.
3. Přístup: Některé webové stránky a služby jsou často z některých částí světa nedostupné. Nebo nabízejí jiný obsah v závislosti na zemi, ve které žijete (například streamovací služby jako Netflix). Pomocí VPN serveru můžete k těmto webovým stránkám a službám přistupovat z kterékoli části světa, což znamená, že si budete moci prohlížet veškerý dostupný obsah bez jakýchkoli omezení.
4. Úspora peněz: věřte tomu nebo ne, můžete ušetřit peníze změnou místa prostřednictvím ExpressVPN. Některé webové stránky nabízejí různé ceny lidem z různých částí světa. Pomocí serverů VPN najdete nejlepší možné ceny a nabídky pro vše, co chcete koupit online.
Chcete žít v každé jednotlivé části světa? Je to možné, alespoň na internetu!
Nyní jste se naučili, jak změnit svou polohu na Macu. Můžete to udělat několika způsoby. Pokud si tedy chcete být jisti, že vaše identita a internetová aktivita jsou v bezpečí, vaše soukromí je chráněno a máte neomezený přístup ke všem webovým stránkám a službám online, postupujte podle tohoto jednoduchého průvodce.
Zkoušeli jste někdy změnit svou polohu pomocí serverů VPN? Dejte nám vědět v sekci komentářů níže.