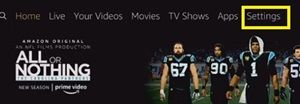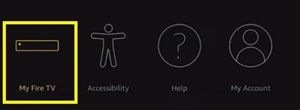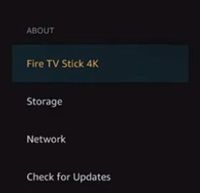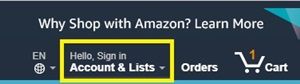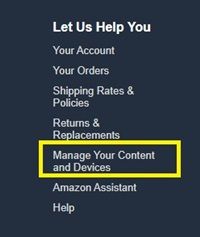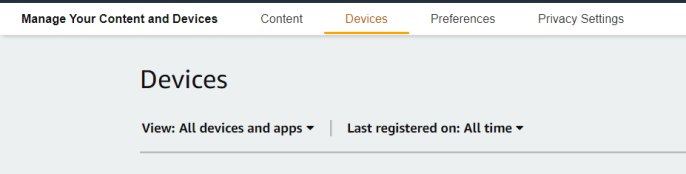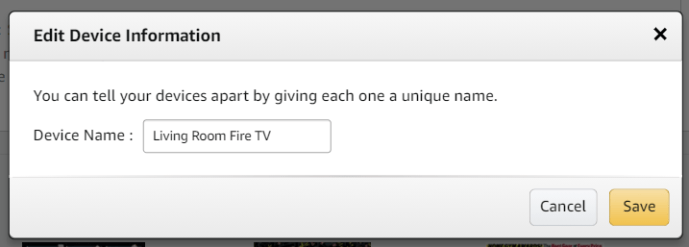S ohledem na to, jak často se Amazon Fire Sticks prodávají, jste si pravděpodobně vybrali jeden pro každou místnost v domě. Díky tomu je streamování a půjčování filmů mnohem jednodušší, protože vše je synchronizováno mezi vaším účtem Amazon. Samozřejmě, pokud máte v domácnosti více zařízení Amazon, je nutná jejich organizace. Přepínání mezi několika zařízeními Fire TV může způsobit bolesti hlavy, takže správná pojmenování zařízení vám pomůže poslat obsah do správného zařízení.
![Jak změnit název Amazon Fire TV Stick [únor 2021]](http://macspots.com/img/firestick/03/how-change-your-amazon-fire-tv-stick-name.jpg)
Ve výchozím nastavení mají všechna vaše zařízení Fire TV poměrně standardní názvy, ale nemusí to tak zůstat. Název libovolného zařízení Amazon můžete snadno změnit přístupem k online účtu Amazon, díky čemuž je vaše inteligentní domácí prostředí jednoduché a snadno se v něm orientuje.
Změňte název Fire TV Stick pomocí oficiálních webových stránek
Název Fire TV Stick můžete změnit v nastavení na oficiálním webu Amazonu. Než to uděláte, měli byste nejprve zkontrolovat název zařízení, které chcete změnit. Než budete pokračovat, ujistěte se, že znáte své přihlašovací údaje pro Amazon.
Krok 1: Zkontrolujte název svého zařízení
Amazon přiřazuje náhodná jména každému zařízení Fire TV Stick. Proto může být trochu více matoucí, čím více zařízení vlastníte. Předtím, než se rozhodnete jej změnit, musíte znát přesný název zařízení. Zvláště pokud máte spoustu různých zařízení a chcete je všechna přejmenovat.
Chcete-li například změnit název Fire TV Stick vaší ložnice na „Ložnice“, musíte znát aktuální název zařízení umístěného v ložnici.
jaký druh paměti mám
Postupujte takto:
- Otevřete aplikaci Fire TV Stick.
- Přejděte do části „Nastavení“.
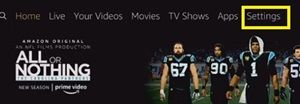
- Vpravo přejděte na „My Fire TV“.
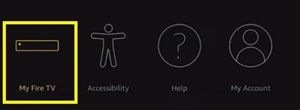
- Klikněte na Fire TV Stick. Pokud máte model 4K nebo Lite, uvidíte tyto názvy po konkrétním modelu.
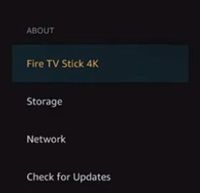
- Poznamenejte si přiřazený název v sekci „Název zařízení“.
Pokud máte ve svém domě několik ohnivých holí, proveďte tyto akce pro každou jednotlivou ohnivou hůl. Jakmile zjistíte výchozí názvy jednotlivých zařízení, je čas navštívit web Amazonu.
Krok 2: Vstupte do svého účtu Amazon
Jediným schůdným způsobem, jak změnit název Fire TV Stick, je web Amazon. Nejprve se ale musíte přihlásit ke svému účtu Amazon. Pokud jste již přihlášeni, přejděte ke kroku 3.
uniknout z tarkov jak extrahovat
- Přejít na Amazon oficiální webové stránky.
- Klikněte na nabídku „Dobrý den, přihlaste se“ v pravém horním rohu stránky.
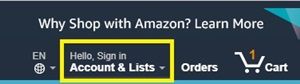
- Do dialogového okna zadejte svůj e-mail.
- Klepněte na Pokračovat.
- Po zobrazení výzvy zadejte své heslo.
- Klikněte na „Přihlásit se“.
Pokud máte více účtů Amazon, nezapomeňte se přihlásit k účtu, který je propojen s vašimi domácími zařízeními. Jinak nebudete moci v seznamu najít požadovanou Fire TV Stick.
Nyní, když jste přihlášeni k účtu, je čas změnit názvy.
Krok 3: Změna názvů zařízení
Chcete-li změnit názvy, měli byste se nejprve vrátit zpět na domovskou stránku Amazonu. Potom postupujte takto:
- Přejděte dolů do dolní části stránky.
- Klikněte na možnost „Správa obsahu a zařízení“ v části „Pomůžeme vám“.
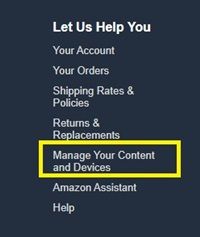
- Kliknutím na kartu „Vaše zařízení“ otevřete seznam všech dostupných zařízení Amazon.
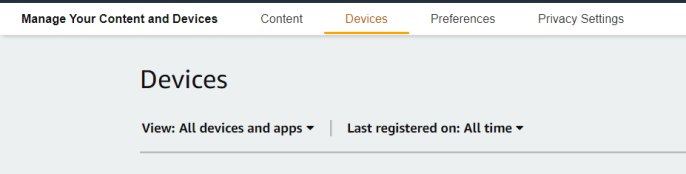
- Najděte zařízení, které chcete přejmenovat, a klikněte na něj. Pod vybraným zařízením se zobrazí nová nabídka.
- Klikněte na malé tlačítko „Upravit“ vedle názvu zařízení.
- Vyberte nový název zařízení.
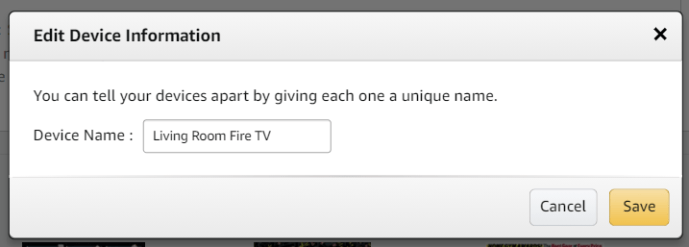
- Klikněte na „Uložit“.
Tím se změní název vašeho zařízení. Až tedy příště použijete dálkové ovládání Fire TV Stick, budete přesně vědět, které zařízení si musíte vybrat.
Stejnou metodou výše můžete změnit název libovolného zařízení Amazon. Nemusí to být Fire TV nebo Fire TV Stick, můžete také například změnit název svého Kindle.
Změňte název Fire TV Stick v telefonu
Pokud máte smartphone s aplikací Amazon, můžete jej použít ke změně názvu vaší Amazon Fire TV a Fire TV Stick. Udělej následující:
- Otevřete na svém smartphonu aplikaci „Amazon“.
- Klikněte na tlačítko „hamburger“ v levé horní části obrazovky (tři vodorovné čáry).
- V rozbalovací nabídce vyberte možnost Váš účet.
- Klepněte na „Obsah a zařízení“.
- Klepněte na „Zařízení“.
- Vyberte zařízení Fire TV / nebo Fire Stick, které chcete přejmenovat.
- Klepněte na možnost Upravit a zobrazí se nová obrazovka.
- Vyberte nový název.
- Klepněte na „Uložit“ a zobrazí se zpráva, že název vašeho zařízení byl úspěšně změněn.
Výběr správného jména
Pokud se rozhodnete změnit název vaší Amazon Fire TV Stick, ujistěte se, že ji přejmenujete na něco, co můžete přiřadit k danému konkrétnímu zařízení. Pokud máte doma více zařízení, je nejlepší pojmenovat je podle místností, ve kterých jsou, namísto náhodných jmen.
vázat skok na kolečko myši cs go
Konečné slovo je však vždy na vás. Pokud nejste spokojeni s některými jmény, která vám byla přidělena, můžete vždy postupovat podle výše uvedených kroků a zařízení znovu přejmenovat.
Máte nějaká doporučení pro zařízení Amazon? Jak byste pojmenovali ty u vás doma? Sdílejte své nápady s komunitou v sekci komentáře níže.