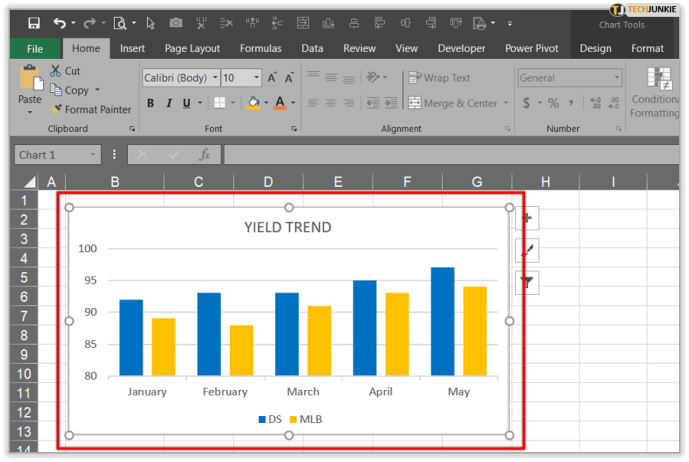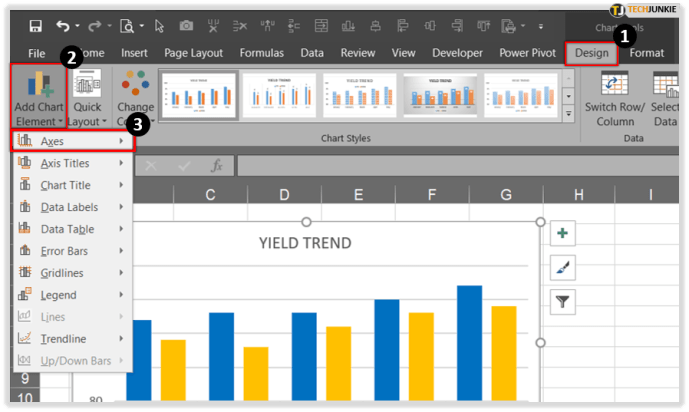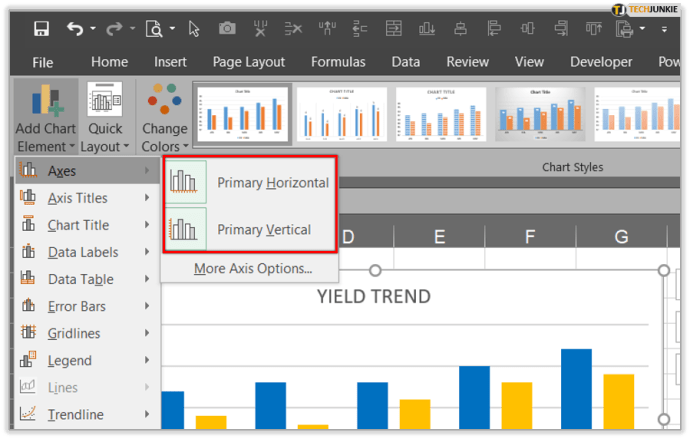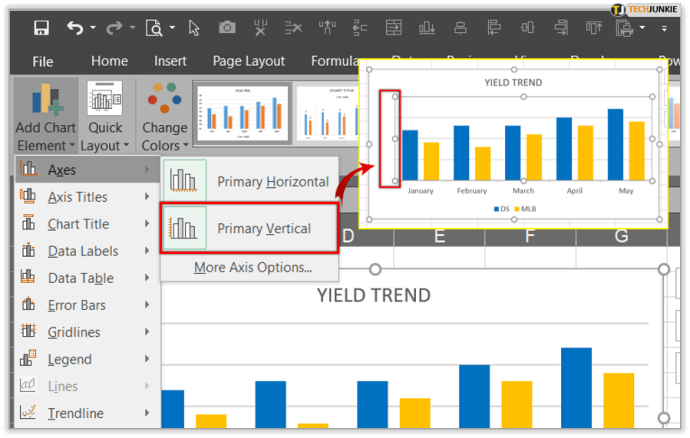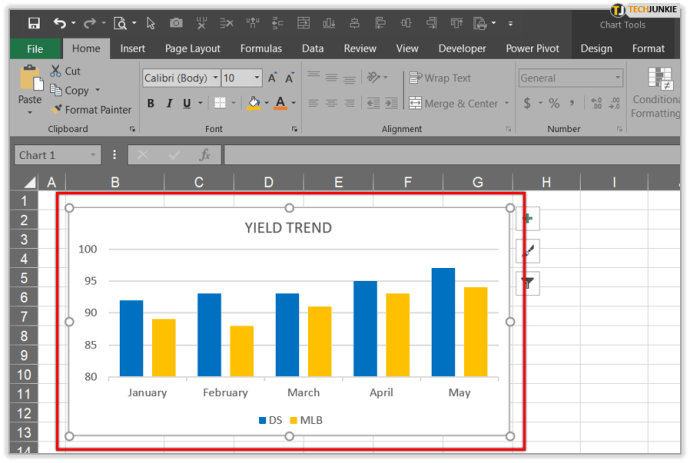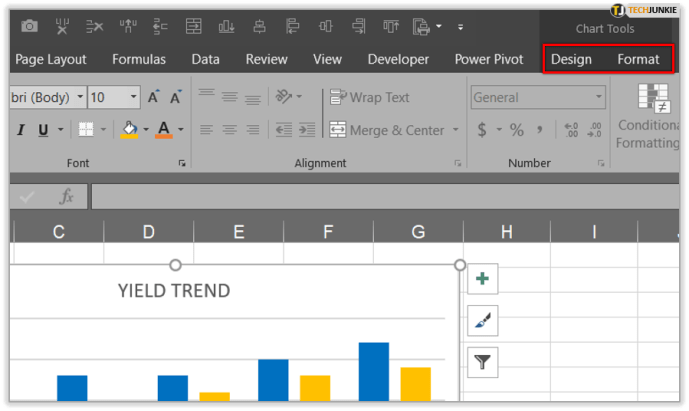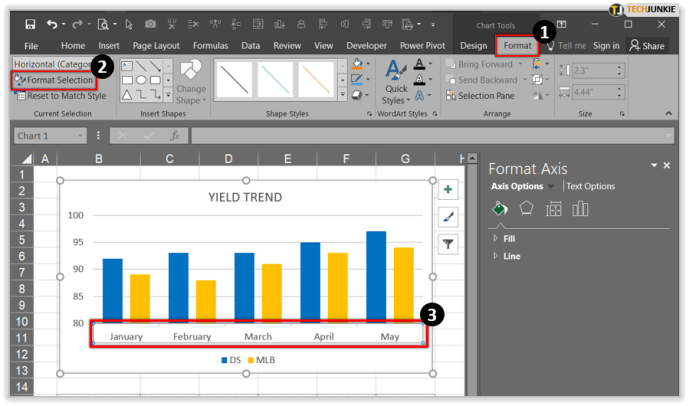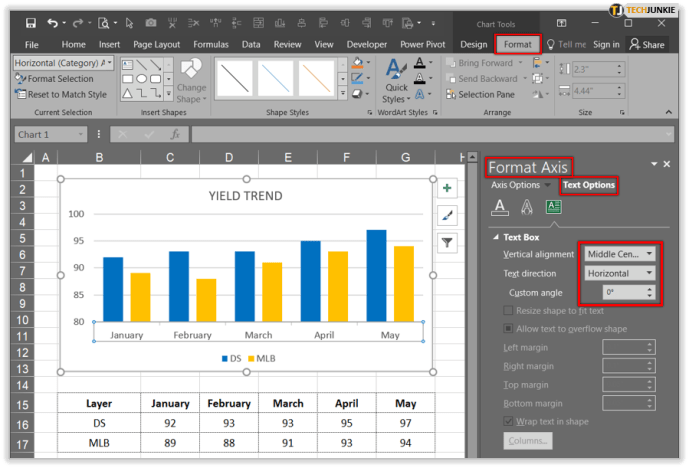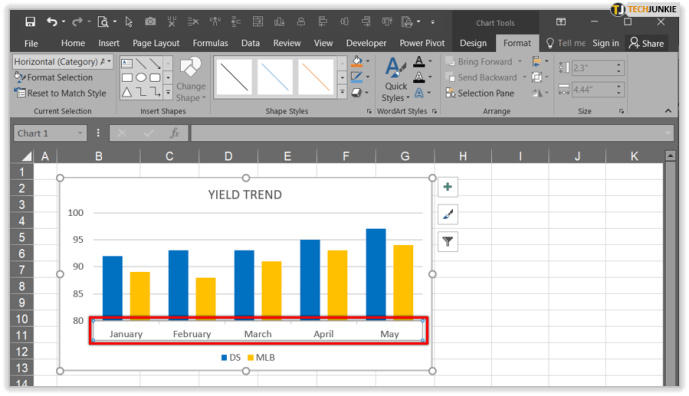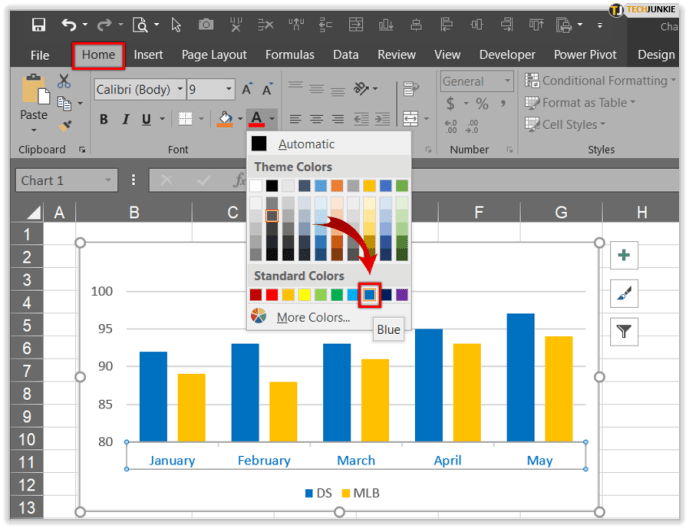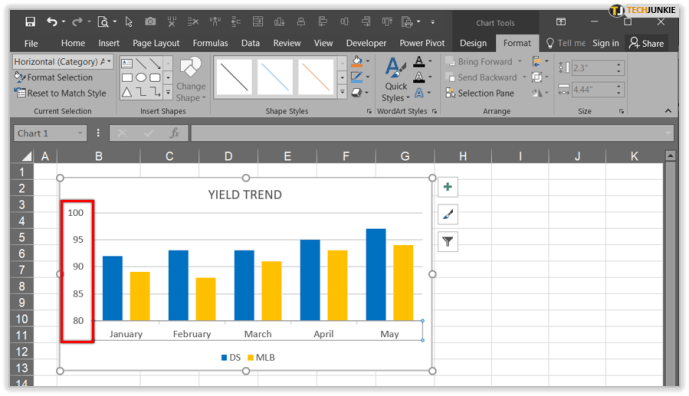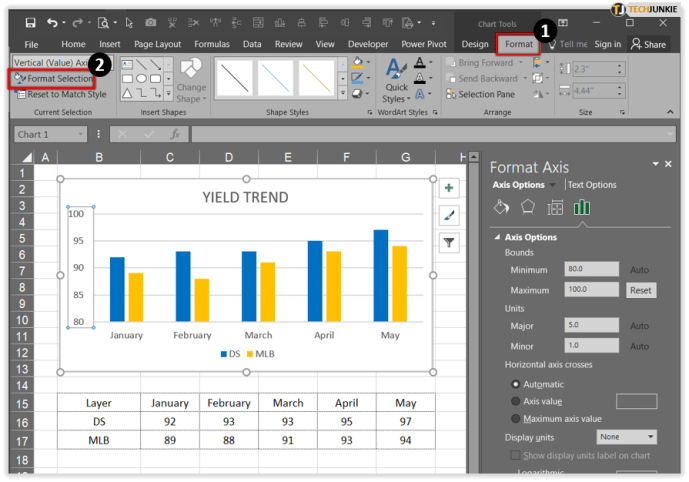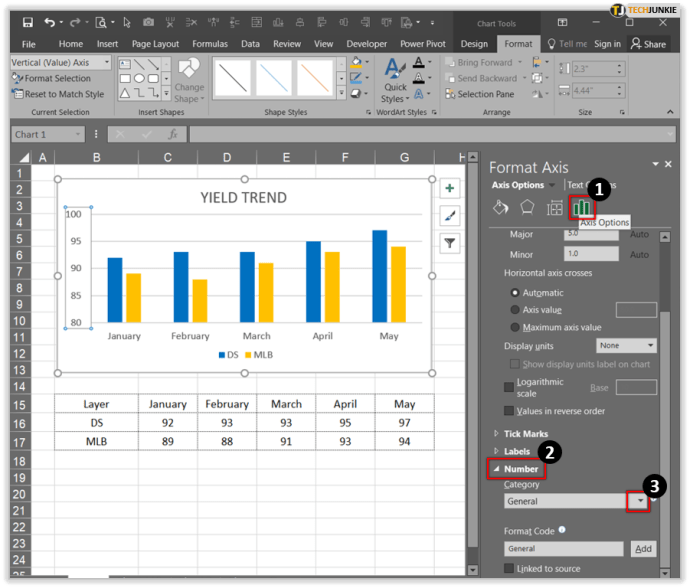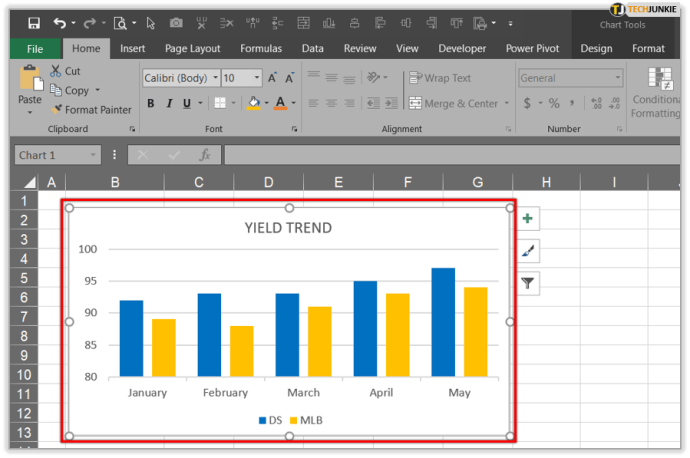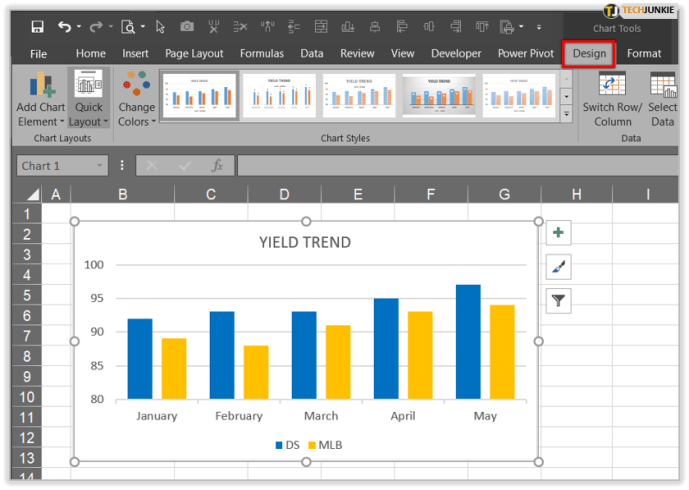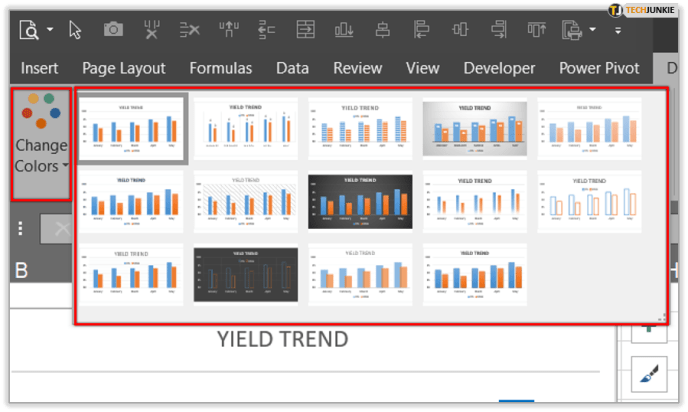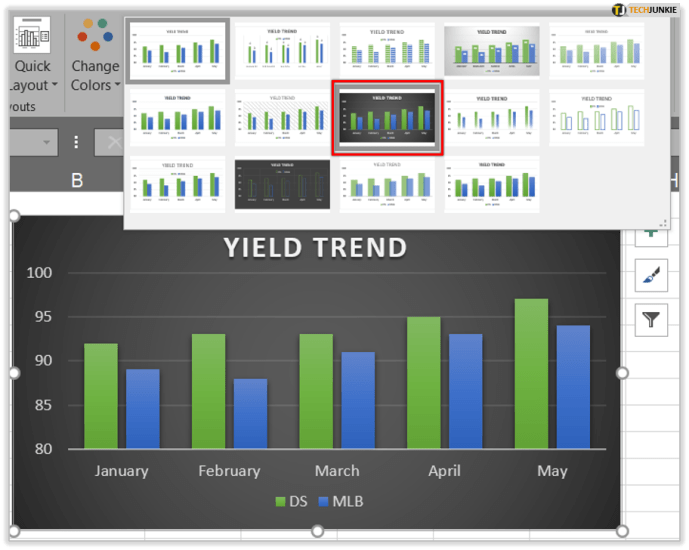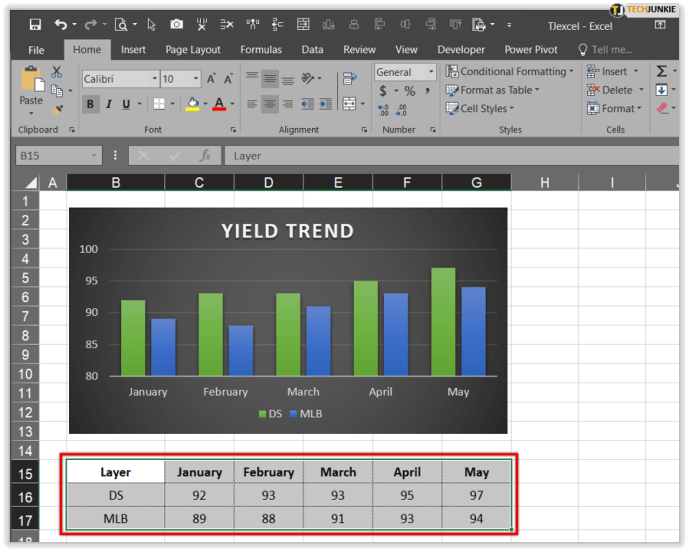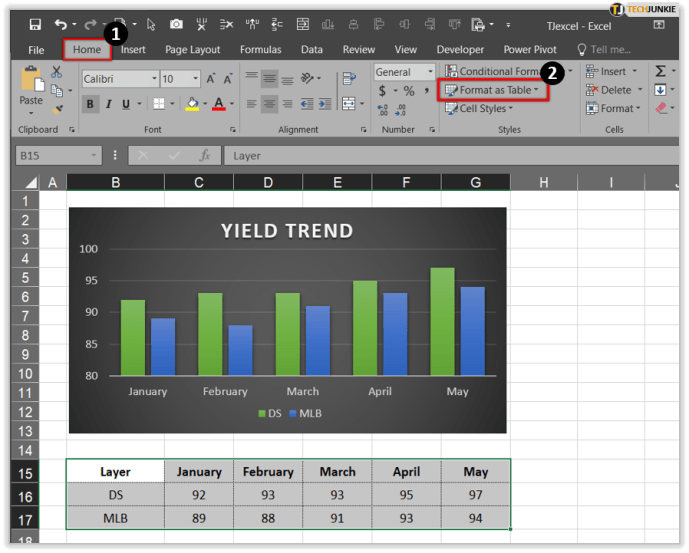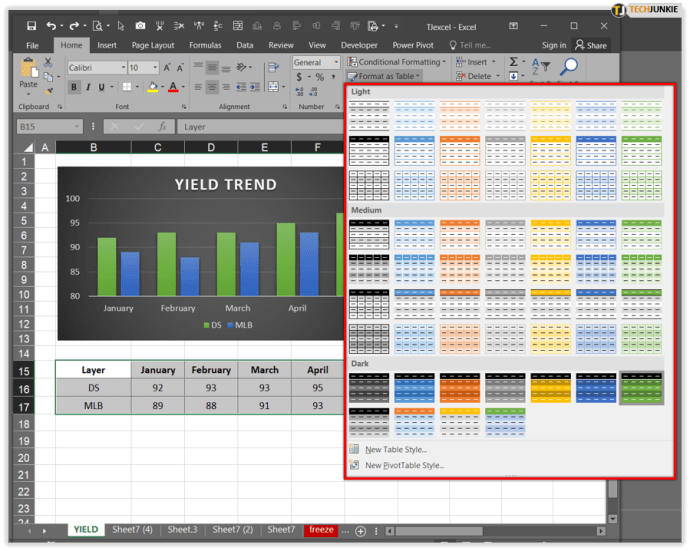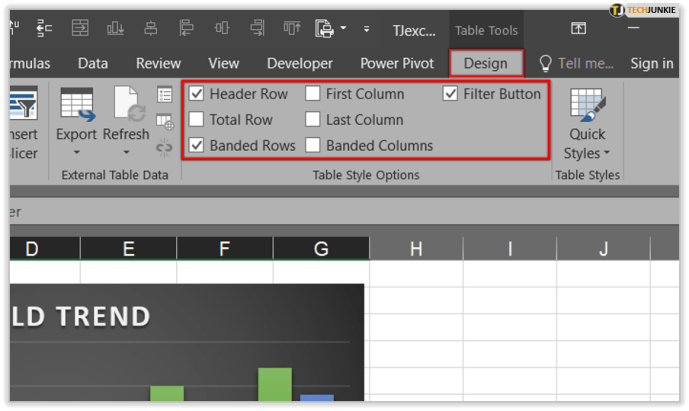Pracovní znalost aplikace Excel je dnes jednou z nezbytných dovedností každého profesionála. Je to mocný nástroj, který dokáže změnit způsob, jakým vidíte a chápete data v jakémkoli pracovním prostředí. S novými aktualizacemi se navíc rozšiřuje jeho funkčnost a výkon zpracování, takže je schopen zpracovávat obrovské množství dat.

V tomto článku vás provedeme tím, jak změnit osu y v aplikaci Excel, a řekneme vám více o jejích funkcích.
Změna měřítka osy Y
Za předpokladu, že chcete změnit svislou osu hodnot (osa Y), můžete její hodnoty upravit tak, aby pokrývaly rozsáhlý rozsah, nebo ji transformovat do logaritmického měřítka. Někdy poté, co změníte měřítko na ose y, budete také muset změnit uspořádání všech os na displeji.
Změna zobrazení os v aplikaci Excel
Každý nový graf v aplikaci Excel má dvě výchozí osy: hodnotovou osu nebo svislou osu (Y) a osu kategorie nebo vodorovnou osu (X). Pokud vytváříte 3D graf, v takovém případě bude existovat třetí s názvem hloubková osa (Z). Úpravy nebo změny kterékoli z os vedou k úpravě způsobu prezentace informací, toho, co můžete číst z grafu a kde je kladen důraz.
jak změnit jazyk na netflixu

Skrytí a odkrytí os
Když pracujete s různými typy projektů, může být užitečné skrýt některé osy, aby byly vaše grafy čitelnější, nebo zdůraznit důležitá čísla. Postup je následující:
- Najeďte kurzorem na graf, kde chcete změnit vzhled os.
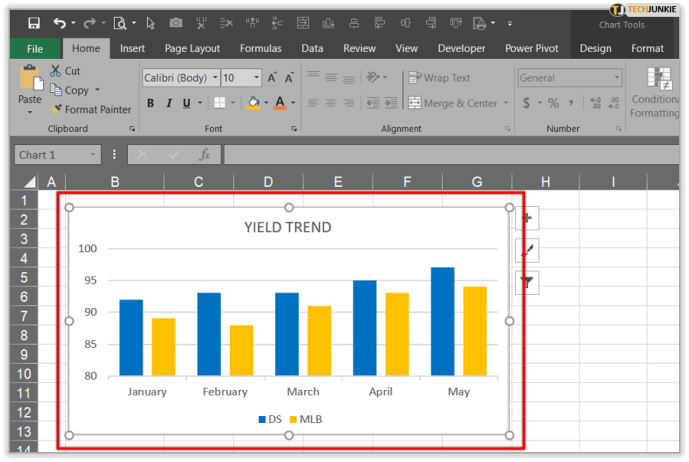
- Přejděte na Návrh a poté na Přidat prvek grafu a osy.
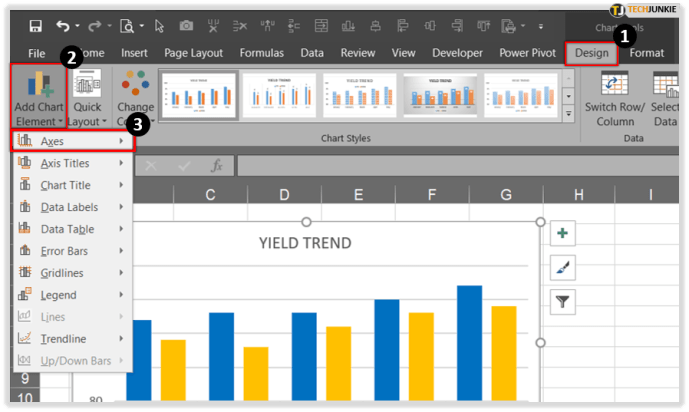
- Budete mít dvě možnosti: Primární horizontální skryje / odkryje horizontální osu, a pokud zvolíte Primární vertikální, skryje / odkryje vertikální.
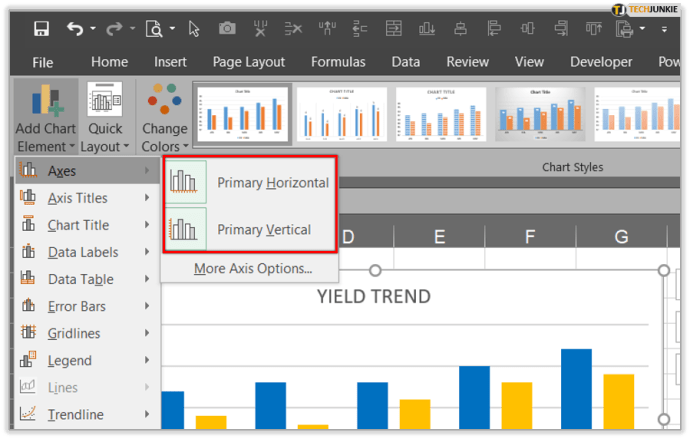
- Klikněte na požadovanou možnost.
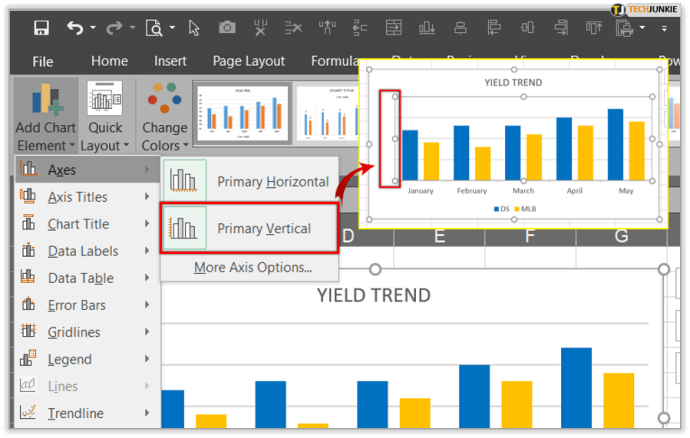
Upravte značky osy
Kdykoli vytvoříte graf, všimnete si, že ve výchozím nastavení jsou všechny značky a štítky. Úpravou způsobu, jakým jsou zobrazeny, odstraníte nepořádek nebo zbytečné informace. S menším počtem značek a používáním větších a menších štítků bude mít vaše tabulka jasnější strukturu a váš tým ji bude moci bez problémů používat.
Změňte zarovnání a orientaci štítků
V situaci, kdy máte v grafu více kategorií, existuje možnost, která vám pomůže sladit štítky na všech úrovních. Dále můžete také rozhodnout o velikosti prostoru mezi úrovněmi štítků. Postup je následující:
- Umístěte kurzor na graf a klikněte kamkoli.
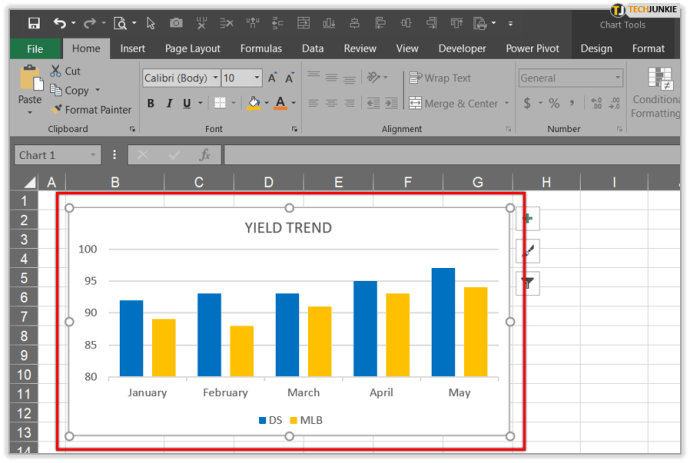
- Klikněte na kartu Nástroje grafu a poté na karty Návrh a Formát.
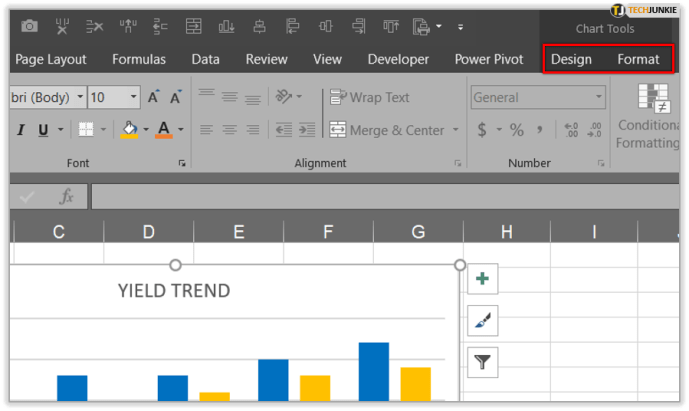
- Když otevřete kartu Formát, klikněte na Výběr formátu a klikněte na osu, kterou chcete změnit.
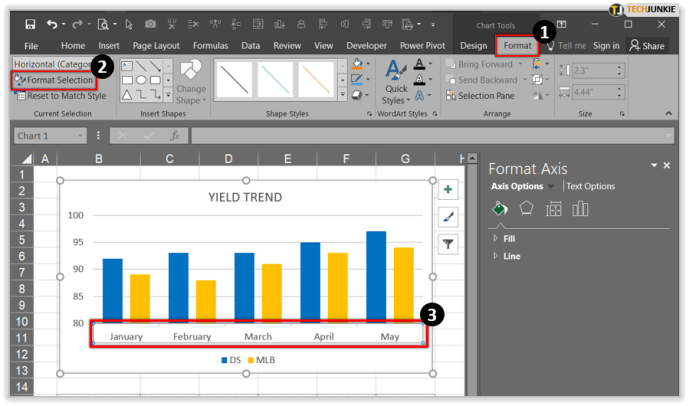
- Pokud přejdete na Formát, Osy formátování a Možnosti textu, můžete zvolit, aby byl text zarovnán svisle, vodorovně nebo aby měl vlastní úhel.
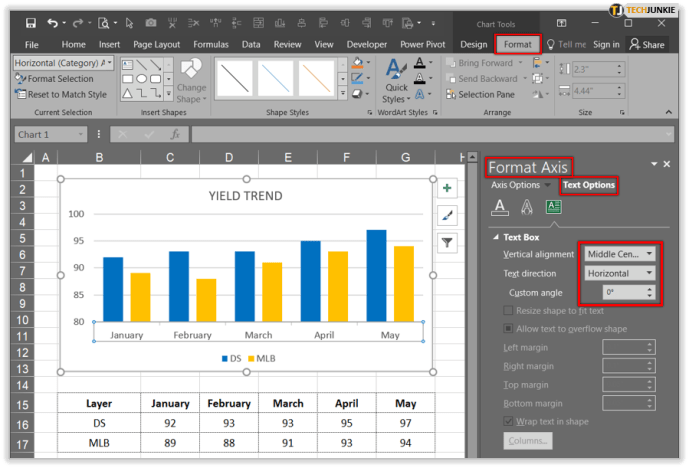
Změňte vzhled textu a čísel
Microsoft Excel umožňuje formátovat text a čísla v ose kategorie. Formátování textu:
- Klikněte na osu, kterou chcete upravit.
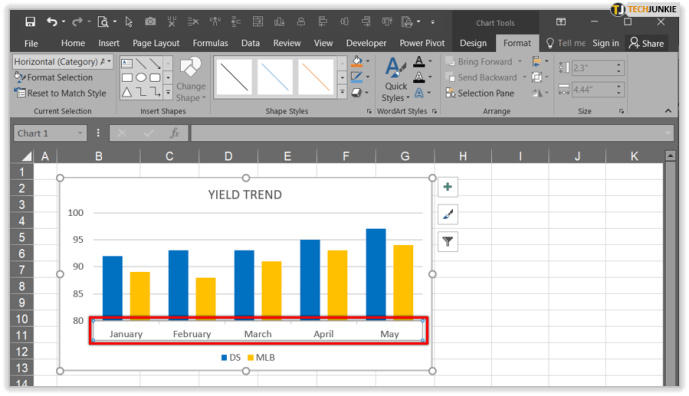
- Klikněte na panel nástrojů Domů a klikněte na možnosti formátování, které chcete použít.
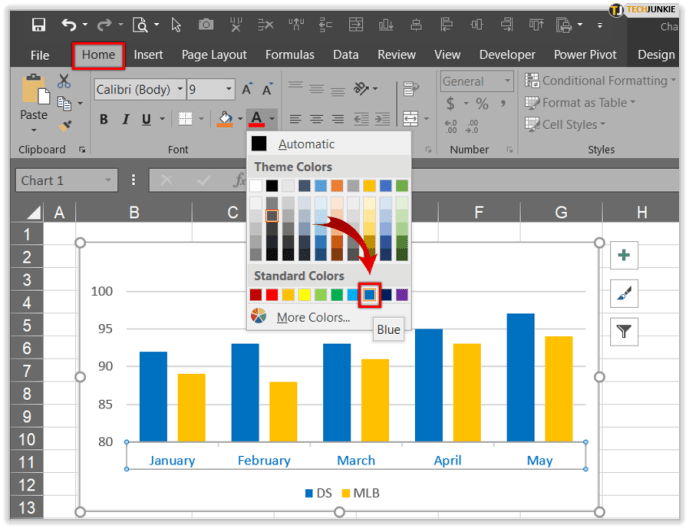
Až budete připraveni čísla formátovat, postupujte takto:
- Klikněte na osu, kterou chcete upravit.
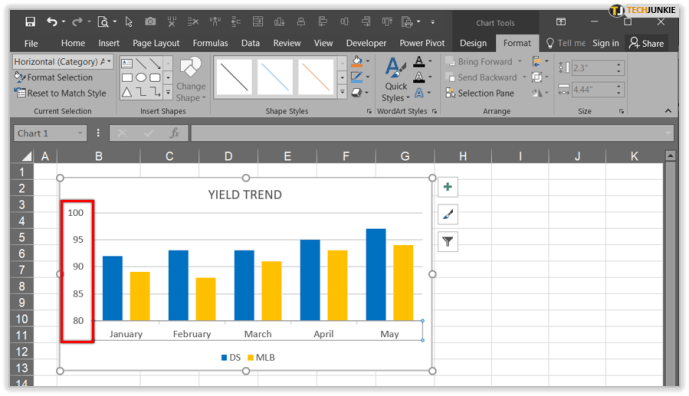
- Otevřete kartu Formát a vyberte volbu Výběr formátu.
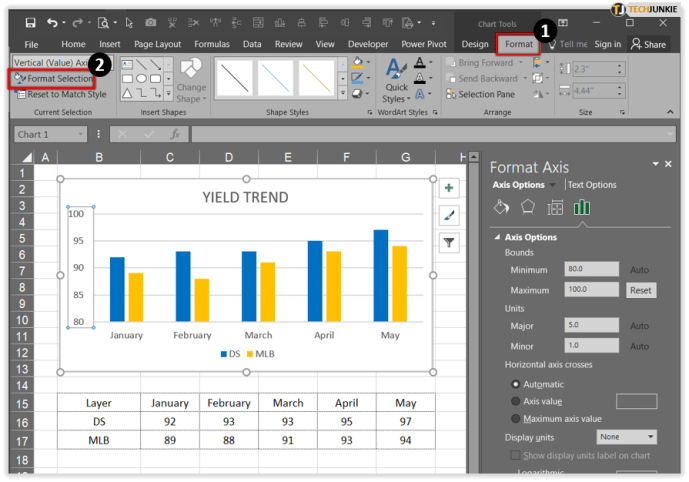
- Přejděte na Možnosti osy, klikněte na Číslo a v rozevíracím seznamu pod Kategorie vyberte Číslo. Zde si můžete vybrat z různých formátů číslování.
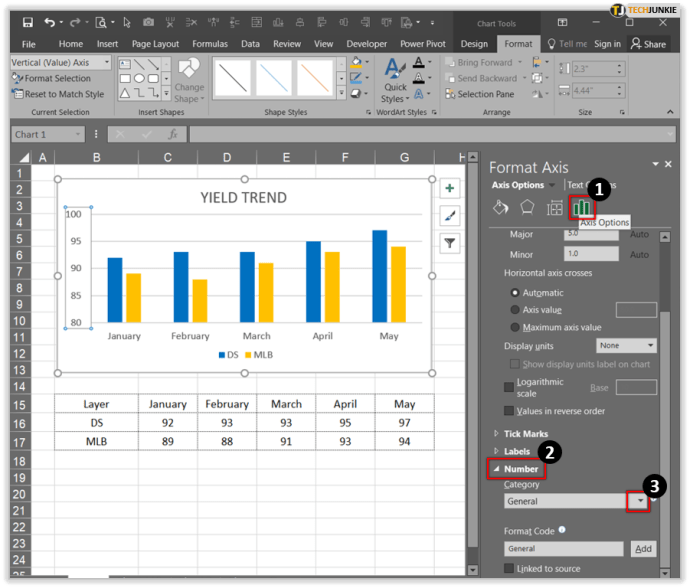
Změňte barvu grafu
Pro lidi, kteří neustále pracují s grafy, je klíčové je jasně označit a někdy je nejlepším způsobem, jak to udělat, použít barvu. Pokud je váš stůl černobílý a potřebuje nějakou barvu, aby byl působivější, přidejte jej takto:
- Přesuňte kurzor na graf, kde chcete změnit barvu.
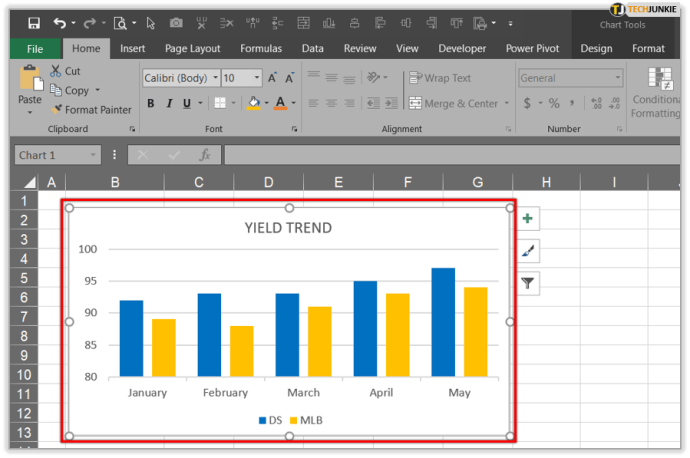
- Klikněte na kartu Návrh. Možnost Styly grafu se nachází v pravém horním rohu.
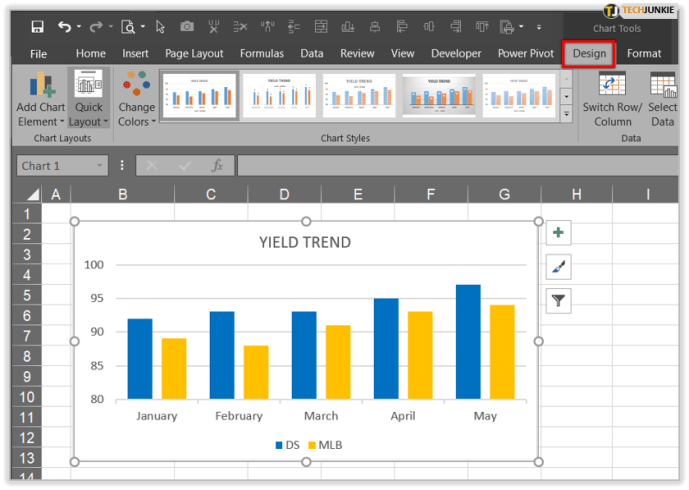
- Jakmile na něj kliknete, zobrazí se možnosti Styl a Barva pro váš graf.
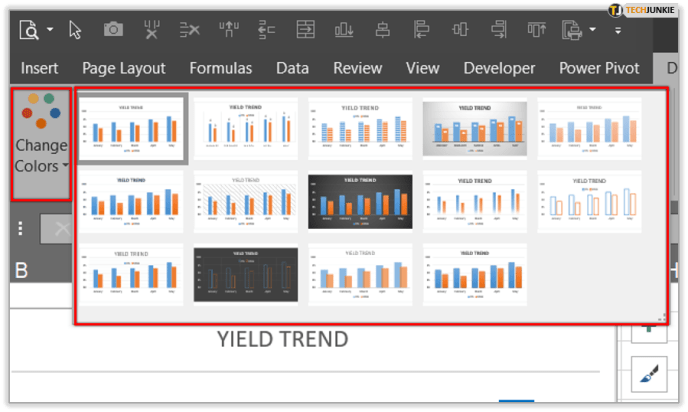
- Posuňte se a vyberte barvu a styl grafu, který se vám líbí.
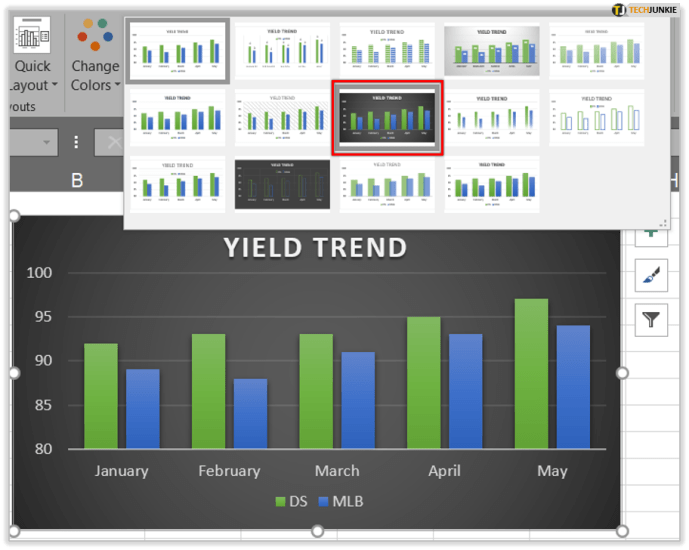
Změňte barvu řádků a sloupců
Jen trocha barvy může v tabulce změnit. Chcete-li přidat barvu do alternativních řádků a sloupců, postupujte takto:
- Musíte vybrat všechny buňky nebo sloupce.
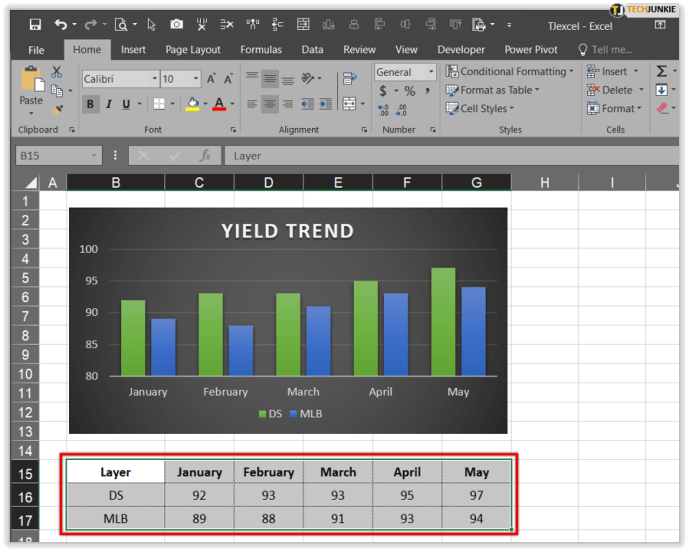
- Stiskněte Domů a Formátovat jako tabulku.
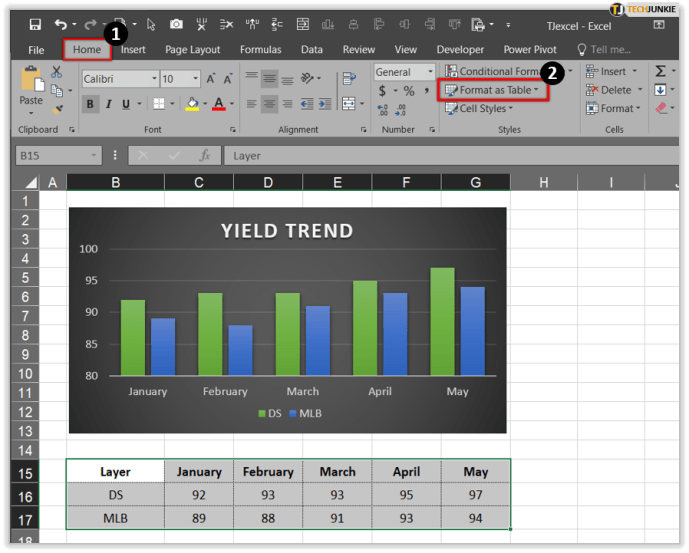
- Vyberte styl, který podporuje různé barvy a stínování.
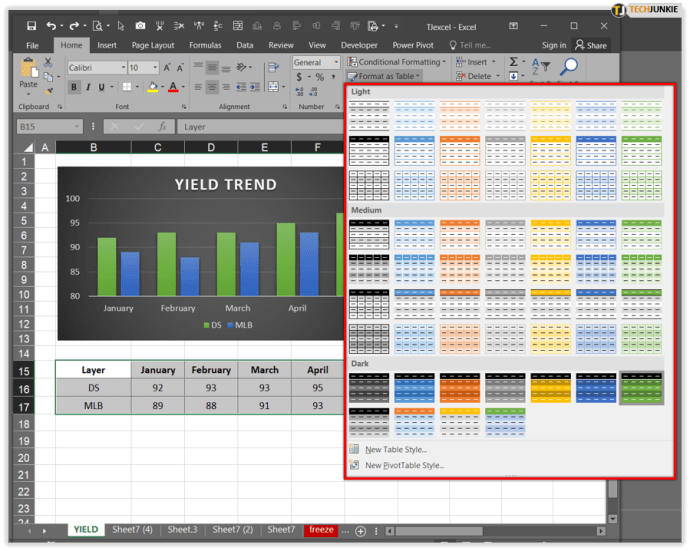
- Přejděte na Návrh a odtud můžete zaškrtnout a zrušit zaškrtnutí všech řádků a sloupců, které chcete stínovat.
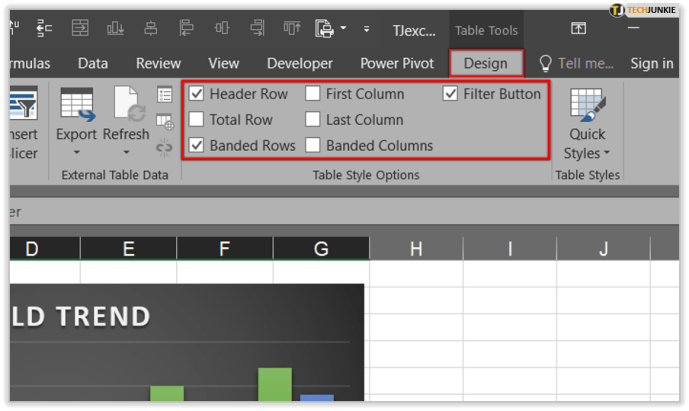

Závěr
Jedním z nejvýkonnějších nástrojů Microsoft Office na jakémkoli pracovišti po celém světě je Microsoft Excel. Neexistuje žádný podnik, který by nemohl těžit z používání grafů, seznamů a různých grafů k analýze, rozpočtu, organizaci nebo sledování výdajů. Excel se osvědčil jako klíčový pro více průmyslových odvětví, která se spoléhají na systematizaci, kterou Excel poskytuje.
Nyní, když víte, jak změnit a skrýt osy a formátovat text a čísla, seznámíte se s aplikací Excel o něco více a plně ji využijete. Momentálně pracujete s Excelem? Používáte jej k vytváření seznamů doma, nebo je to výhradně pro podnikání?
Dejte nám vědět v sekci komentáře níže.