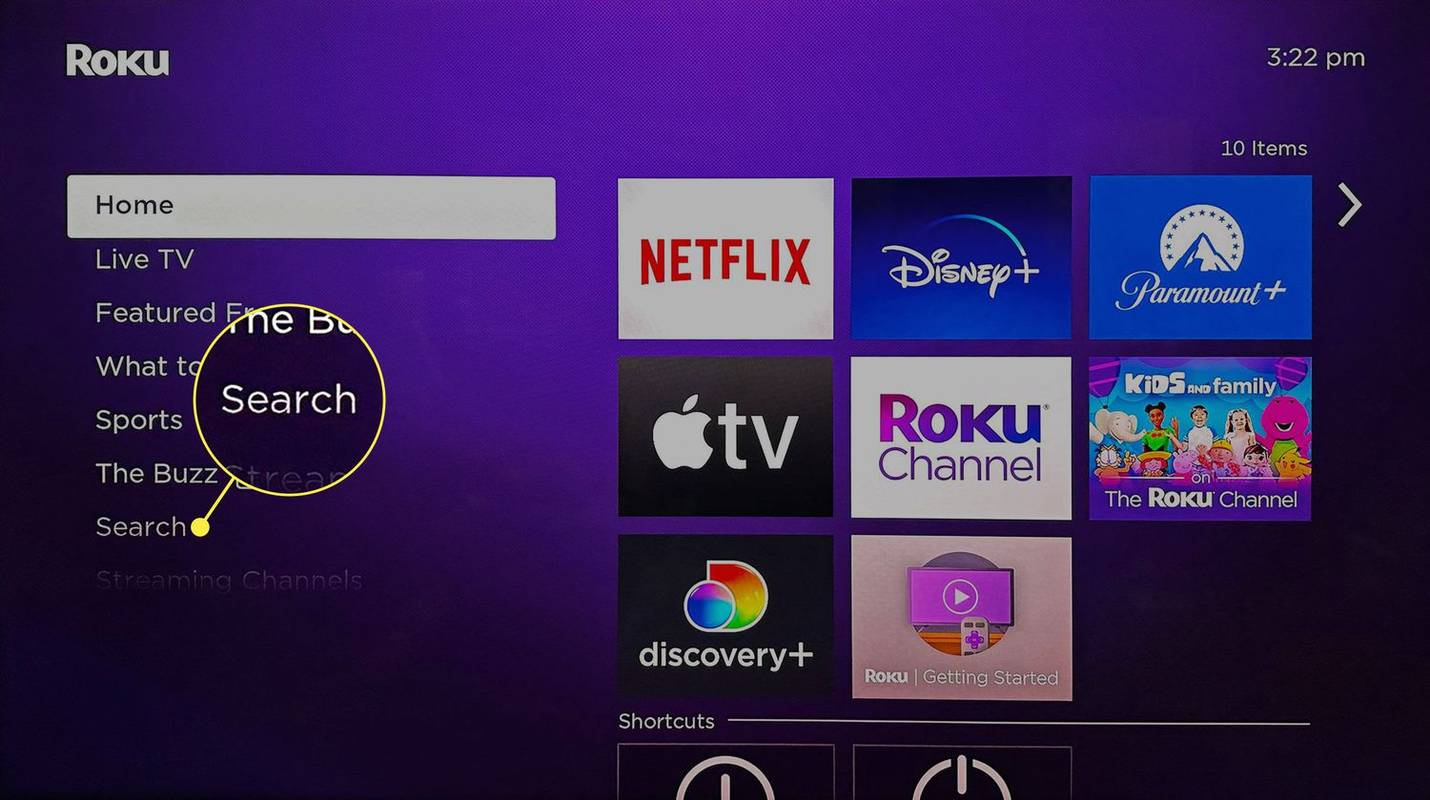Visual Studio Code změní úpravy a psaní nového kódu na bezproblémový a zábavný zážitek. Výchozí tmavé téma VS Code bylo navrženo tak, aby bylo pro oči jednodušší než běžné drsné bílé pozadí, které po dlouhých hodinách práce může způsobit únavu. Ale co když se vám při práci příliš nelíbí tmavé barvy na obrazovce?

Výhodou modulárního designu VS Code je, že máte obrovskou svobodu při změně původního temného motivu s mnoha různými možnostmi přizpůsobení, které pokrývají škálu barev obrazovky, písma a dokonce i vzhled samotného integrovaného terminálu VS Code.
Tento článek vám řekne vše, co potřebujete vědět o změně motivů ve VS Code.
Jak změnit téma ve VS kódu
Změna celkového motivu ve VS Code je rychlá a snadná. Musíte udělat následující:
- Otevřete VS kód.

- Vyberte Soubor (Kód v systému macOS), vyberte Předvolby a poté vyberte Barevný motiv.

- VS Code vám v rozevírací nabídce zobrazí výběr předem připravených témat.

- Pomocí kurzorových kláves si můžete prohlédnout, jak jednotlivé motivy vypadají přímo na obrazovce.

- Při výběru stiskněte Enter a vyberte motiv, který chcete použít.

Změna motivu na jiný předkonfigurovaný může být první věcí, kterou uděláte, když poprvé otevřete VS Code. Kódování může trvat hodně času, takže je užitečné použít téma, které vám vyhovuje a které při práci neublíží vašim očím.
jak smazat všechny zprávy na sváru
Jak změnit téma terminálu ve VS Code
Pokud se chcete držet několika předkonfigurovaných možností barvy a motivu terminálu, postup je stejný jako při změně celkového motivu. Všechny integrované motivy obsahují možnosti pro změnu vzhledu terminálu, ale nelze je oddělit od ostatních částí samotného motivu z hlavní nabídky.
Před použitím výše uvedených kroků ke změně motivu otevřete terminálovou konzolu (Ctrl + Shift + P) a zobrazte náhled změn provedených v terminálu. Některá témata v terminálu neprovádějí žádné změny, zatímco jiná jej mohou drasticky změnit. Kromě toho není dobré ani používání motivu, který se vám líbí jen mírně, protože se můžete setkat s používáním terminálu více, než jste si původně mysleli.
Existuje však několik řešení, která vám umožní změnit téma terminálu, kterému se budeme věnovat v následujících částech.
Jak změnit hmotné téma ve VS kódu
Hlavním rysem VS Code je nadbytek vzrušujících rozšíření k přizpůsobení vašich zkušeností s kódováním a do textového editoru přináší více funkcí. Jedním z takových rozšíření je Materiálové téma , jeden z nejpopulárnějších svého druhu na trhu VS Code.

Téma materiálu má mnoho výhod oproti předem přizpůsobeným designům, ale některým uživatelům to může chybět. Uživatelská příručka k tomuto rozšíření obsahuje několik tipů, jak provést další změny podle vašich potřeb. Tady je způsob, jak změnit celkové téma v Material Theme:
- Otevřete rychlou nabídku (Ctrl + Shift + P).

- Do výzvy zadejte motiv.

- Vyberte Předvolby: Barevný motiv.

- Vyberte jednu z předvoleb Material Theme.

Nastavením barvy zvýraznění se stane součástí kódu pop, což může být užitečné, pokud se jedná o obzvláště důležitý nebo obtížný řádek k diagnostice. Chcete-li nastavit barvu zvýraznění, použijte následující kroky:
- Otevřete rychlou nabídku (Ctrl + Shift + P).

- Do výzvy zadejte motiv materiálu.

- Vyberte motiv materiálu: Nastavte barvu zvýraznění.

- Ze seznamu vyberte barvu, která se vám líbí.
Se změněným motivem materiálu můžete získat přizpůsobení, které je nad normu, a my vám ukážeme, jak na to.
Jak ručně přizpůsobit téma ve VS kódu
VS Code umožňuje mnohem více přizpůsobení než pouhou změnu mezi několika předvolbami. Tady jsou dva způsoby, jak přizpůsobit motiv podle vašich představ.
Metoda 1 - Stáhněte si vlastní téma
Když mluvíme o přizpůsobení, nemůžeme se zmínit o rozsáhlém VS Code Marketplace . Existují různá rozšíření, která pouze mění vzhled VS Code bez narušení jeho funkčnosti. Zde je postup, jak stáhnout motiv.
- Otevři VS Code Marketplace . Můžete také použít integrovanou nabídku rozšíření v levé části obrazovky.

- Zadejte motiv do vyhledávacího pole a procházejte pouze ty položky, které mění motiv. Jedním z našich hlavních doporučení je výše zmíněné téma Materiál, ale jsme si jisti, že najdete takové, které vám nejlépe vyhovuje.

- Stáhněte si rozšíření (pokud používáte prohlížeč) a poté nainstalujte soubor .VSIX tak, že přejdete na Rozšíření> ikona elipsy> Instalovat z VSIX. Alternativně, když najdete motiv, který se vám líbí ve VS Code, klikněte na něj a poté v nabídce podrobností (vpravo) vyberte tlačítko Instalovat.

- Jakmile je motiv nainstalován a povolen, vyberte jej pomocí příkazu Předvolby: Barevný motiv.

Metoda 2 - Úpravy tématu
Všechna témata a nastavení jsou uložena ve VS Code pomocí prostého textu. Postupujte podle pokynů pro přístup k těmto nastavením a proveďte požadované změny:
- Vytvořte pracovní stůl nebo soubor uživatelských nastavení. První změní pouze vzhled aktuálního projektu, druhá však zůstane u nových projektů.
- Zadejte Předvolby: Otevřete příkaz Nastavení v hlavní nabídce.

- Vyberte kartu vlevo nahoře a vyberte mezi uživatelským nastavením a nastavením pracovního stolu.

- Stisknutím tlačítka Upravit v nastavení.json otevřete soubor, který obsahuje nastavení, která potřebujete změnit.

- Najděte nastavení s názvem workbench.colorCustomizations.

- Zaměřte se na změnu požadovaného tématu vložením
[Theme_name]: { }
Název_tématu je název motivu, který chcete změnit. Ponechte si nabídky.
- Další změny tématu jsou provedeny v nových závorkách. Zadejte název parametru, který chcete změnit (v uvozovkách), zadejte „:“ a poté vyberte příslušné nastavení, které potřebujete.
- Použití této příručce vyhledejte parametry, které chcete změnit.
- Barvy jsou uloženy v hexadecimálním kódu. Použijte a barevný hexadecimální průvodce určit požadovanou barvu.

- Až budete se změnami hotovi, uložte soubor.

Tuto metodu lze použít ke změně většiny vzhledu uživatelského rozhraní a kódu, včetně základní barvy motivu, pozadí, vzhledu terminálu, barev tlačítek a stylů písma.
Pokud vás zajímá, jak změnit písmo ve VS kódu, použijte metodu 2 popsanou výše. Pravděpodobně budete potřebovat průvodce .
Další časté dotazy
Kde jsou uloženy motivy VS kódu?
Motivy pocházející z rozšíření jsou uloženy ve složce rozšíření VS Code. Toto umístění je ve vašem instalačním adresáři (například C :) a obvykle je najdete zde:
~/.vscode/extensions
Zde ~ je instalační adresář pro VS Code.
Základní motivy jsou uloženy v: Microsoft VS Code resources app extensions theme-defaults themes
Nemusíte však trávit čas hledáním souborů, které chcete změnit. Změna uživatelského nastavení pomocí souboru settings.json přinese mnohem rychlejší výsledky.
Jak mohu změnit barvu komentáře ve VS kódu?
Chcete-li změnit barvy komentáře, otevřete soubor settings.json (použijte výše popsanou metodu 2), vyberte motiv, který chcete změnit, a poté zadejte (s uvozovkami):
zabezpečení systému Windows tyto soubory mohou být škodlivé
comments : #hexcode
Zde je hexadecimální kód požadované barvy. Pomocí nástroje pro výběr barvy vyberte vhodnou barvu.
Jaké je nejlepší téma ve VS Code?
Nejlepší téma VS Code je téma, které vám nejvíce vyhovuje a je užitečné pro vaše programovací úsilí. Různí uživatelé mohou mít odlišné předvolby barev a motivů. Naštěstí existuje spousta možností, ze kterých si můžete vybrat, ať už v předkonfigurovaných motivech, stahování rozšíření nebo ve schopnosti přizpůsobit motiv přesně podle vašich představ.
Vyberte si téma
Pomocí těchto pokynů můžete plně přizpůsobit motiv podle svých představ. Díky velkému množství možností zůstává VS Code jedním z nejpopulárnějších textových editorů a díky své schopnosti získávat nové funkce pomocí rozšíření je velmi podobný IDE.
Jaká témata používáte ve VS Code? Provedli jste u preferovaného tématu nějaké změny? Dejte nám vědět v sekci komentáře níže.