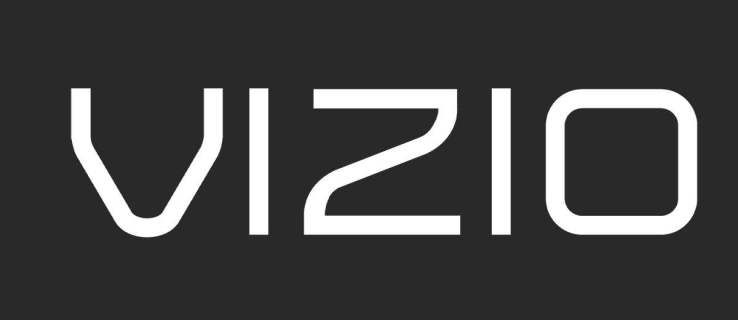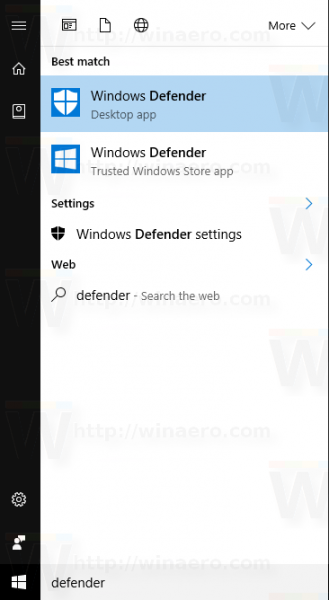Odkazy na zařízení
Váš e-mailový podpis je rychlý způsob, jak ověřit, kdo jste, a pohodlně poskytnout své obchodní údaje. Je to jako virtuální vizitka se všemi vašimi relevantními informacemi a dodává každému odeslanému e-mailu personalizovaný nádech.
![Jak změnit podpis v aplikaci Outlook [PC nebo mobil]](http://macspots.com/img/apps/06/how-change-signature-outlook-pc.png)
Ale jak se vaše okolnosti změní, vaše podpisové údaje mohou vyžadovat změnu. Pokud chcete vědět, jak změnit svůj podpis v Outlooku, provedeme vás kroky v tomto článku.
Kromě toho naše často kladené otázky zahrnují, jak přizpůsobit svůj e-mailový podpis přidáním fotografie nebo loga, a také jak přidat vlastnoruční podpis.
Jak změnit podpis v aplikaci Outlook na počítači se systémem Windows
Změna podpisu v Outlooku přes Windows:
jak zamknout buňky v tabulkách Google
- Spusťte aplikaci Outlook.

- Klikněte na Soubor, Možnosti, Pošta a poté na Podpisy.

- Klikněte na podpis, který chcete změnit.

- Proveďte změny pomocí pole Upravit podpis.

- Až budete hotovi, klikněte na Uložit a poté na OK.

Jak změnit podpis v Outlooku na Macu
Chcete-li změnit svůj podpis Outlooku prostřednictvím systému macOS:
- Spusťte aplikaci Outlook.

- Vyberte Předvolby z nabídky Outlook.

- Pod e-mailem vyberte Podpisy.

- Pod názvem podpisu vyberte podpis, který chcete změnit.

- Pod Podpis v pravém podokně aktualizujte svůj podpis.

Jak změnit podpis v aplikaci Outlook na iPhone
Aktualizace podpisu aplikace Outlook prostřednictvím aplikace Outlook na vašem iPhone:
- Spusťte aplikaci Outlook.

- Vlevo nahoře klepněte na ikonu svého profilu nebo na nabídku hamburgerů.

- Klepněte na ikonu ozubeného kola Nastavení.

- Přejděte do sekce Pošta.

- Klikněte na Podpis.

- Na obrazovce Podpis aktualizujte svůj podpis.

Jak změnit podpis v aplikaci Outlook na zařízení Android
Aktualizace podpisu prostřednictvím aplikace Outlook na zařízení Android:
- Otevřete aplikaci Outlook.

- Klepněte na Soubor, Možnosti, Pošta a poté na Podpisy.

- Klepněte na podpis, který chcete upravit, a proveďte změny pomocí pole Upravit podpis.

- Až budete s výsledky spokojeni, klepněte na Uložit a poté na OK.

Jak změnit podpis v Outlooku 365
Aktualizace podpisu pomocí Outlooku 365:
- Spusťte aplikaci Outlook.

- Klikněte na Soubor, Možnosti, Pošta a poté na Podpisy.

- Klikněte na podpis, který chcete změnit.

- Proveďte změny pomocí pole Upravit podpis.

- Až budete hotovi, klikněte na Uložit a poté na OK.

Další často kladené dotazy
Jak přidáte obrázek do e-mailového podpisu aplikace Outlook?
Přidání obrázku nebo loga společnosti k podpisu e-mailu v Outlooku:
1. Spusťte nový e-mail.
2. Vyberte Podpis a poté Podpisy.
3. V poli Vybrat podpis k úpravě vyberte podpis, ke kterému chcete zahrnout obrázek.
4. Klikněte na ikonu obrázku, vyhledejte soubor obrázku a klikněte na Vložit.
5. Kliknutím pravým tlačítkem na obrázek změňte jeho velikost a poté vyberte Obrázek.
6. Klepněte na možnost Velikost a poté pomocí možností změňte velikost obrázku. Chcete-li zachovat proporce obrazu, zaškrtněte políčko Zamknout poměr stran.
7. Jakmile budete spokojeni, klikněte na OK a poté znovu na OK pro uložení změn.
Jak vytvořím šablonu podpisu v aplikaci Outlook?
Pokud chcete vytvořit e-mailový podpis pomocí šablony galerie podpisů, vyberte šablonu podpisu, kterou chcete zkopírovat do zprávy, a poté ji přizpůsobte.
1. Jakmile si stáhnete šablonu podpisu, kterou chcete použít, otevřete ji ve Wordu.
2. Vyberte různé části podpisu a poté vyberte Kopírovat.
3. Spusťte aplikaci Outlook a vyberte možnost Nový e-mail.
4. Vložte podpis do těla e-mailové zprávy.
5. Nyní upravte podpis změnou textu, přidáním fotografie nebo přidáním hypertextových odkazů.
Změna loga/fotky:
jak trvale smazat textové zprávy na telefonu Android
1. Klepněte pravým tlačítkem myši na obrázek a vyberte příkaz Změnit obrázek.
2. Vyberte zdrojové umístění fotografie.
3. Klepněte na Vložit.
4. Vyberte obrázek, abyste získali táhla přetažení, a poté je použijte ke změně velikosti obrázku podle potřeby.
5. Chcete-li obrázek naformátovat, vyberte možnosti nabídky Formát.
Chcete-li zahrnout hypertextové odkazy:
1. V podpisu klikněte pravým tlačítkem na ikonu sociální sítě nebo vyberte text webové stránky, klikněte pravým tlačítkem a vyberte Upravit odkaz.
2. Do pole Adresa zadejte odkaz na svůj sociální profil.
3. Klepněte na tlačítko OK.
Chcete-li uložit svůj podpis:
1. Vyberte všechny součásti podpisu, klepněte pravým tlačítkem a vyberte Kopírovat.
2. V nabídce Zpráva klikněte na Podpis a poté Podpisy.
3. Vyberte Nový a poté pojmenujte svůj podpis, např. Osobní nebo Obchodní.
4. V poli Upravit podpis klepněte pravým tlačítkem myši a vyberte příkaz Vložit. Váš podpis je nyní zobrazen v poli.
5. Výběrem OK uložte.
Nyní budou všechny vaše zprávy automaticky obsahovat tento podpis
Jak zajistím, aby můj podpis vypadal jako ručně psaný?
Chcete-li přidat vlastnoruční podpis, můžete svůj vlastnoruční podpis naskenovat nebo vyfotografovat a poté jej přidat do podpisu aplikace Outlook. Chcete-li to provést ve Windows:
1. Podepište svůj podpis na bílý papír.
Spotify, jak přidávat místní soubory
2. Každá ze skenování nebo vyfoťte ji a uložte jej na svém počítači v GIF, .png'https: //static.cloudflareinsights.com/beacon.min.js/v652eace1692a40cfa3763df669d7439c1639079717194' integrita = 'sha512-Gi7xpJR8tSkrpF7aordPZQlW2DLtzUlZcumS8dMQjwDHEnw9I7ZLyiOj / 6tZStRBGtGgN6ceN6cMH8z7etPGlw = =' data-cf-beacon='{'rayId':'6dbd0fb47b8d249e','token':'ac0ebc0114784b23b3065b729fb81895','version':'2021.12.0'>'si':10}