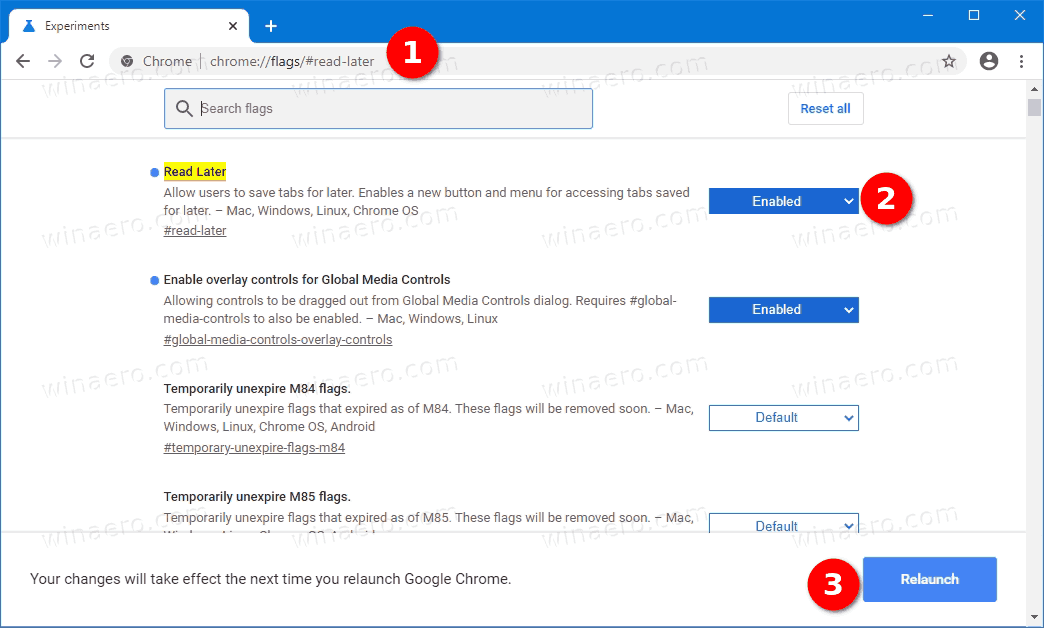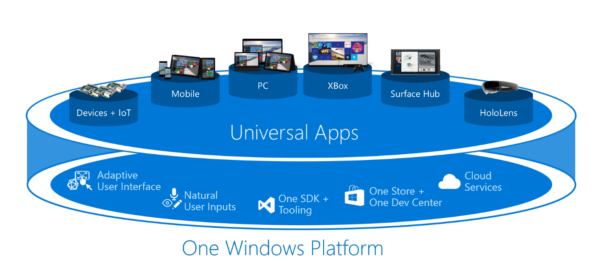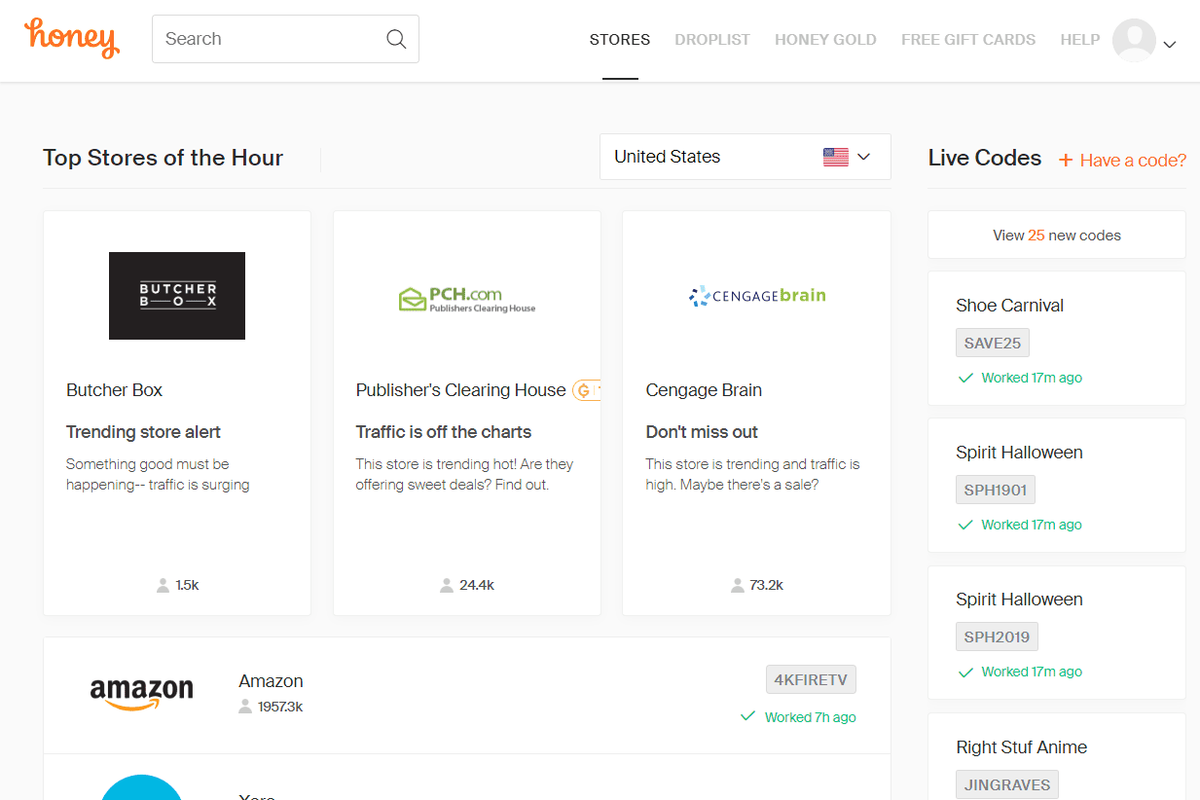Ve výchozím nastavení PowerShell omezuje spouštění skriptů na počítačích koncových uživatelů. Toto nastavení je dobré z bezpečnostního hlediska. Pokud však používáte spoustu skriptů, které jste si stáhli nebo kódovali sami, může to být opravdu nepříjemné. V tomto článku zkontrolujeme, jak změnit výchozí zásady provádění pro skripty PowerShell ve Windows 10.
Reklama
Windows PowerShell má čtyři různé zásady provádění:
- Omezeno - Nelze spustit žádné skripty. Windows PowerShell lze použít pouze v interaktivním režimu.
- AllSigned - Lze spustit pouze skripty podepsané důvěryhodným vydavatelem.
- RemoteSigned - Stažené skripty musí být před spuštěním podepsány důvěryhodným vydavatelem.
- Neomezený - žádná omezení; lze spustit všechny skripty Windows PowerShell.
- Nedefinováno - Nebyly nastaveny žádné zásady provádění.
Pokud zásady provádění nejsou nastaveny a nejsou nakonfigurovány, zobrazí se jako „Nedefinováno“. Zde vidíte, jak vidíte aktuální hodnotu.
Jak zobrazit zásady provádění prostředí PowerShell
- Otevřete PowerShell .
- Zadejte nebo zkopírujte a vložte následující příkaz a stiskněte klávesu Enter:
Get-ExecutionPolicy -List

Příkaz zobrazí všechny zásady provádění. Jak vidíte, existuje řada oborů, pro které lze definovat zásady provádění. Lze jej nastavit globálně pro všechny uživatele, pouze pro aktuálního uživatele nebo pro aktuální proces. Aktuální zásada procesu má prioritu před nastavením aktuálního uživatele. Aktuální zásada uživatele přepíše globální možnost. Mějte to na paměti. Nyní se podívejme, jak změnit zásady provádění skriptů pro PowerShell.
Změňte zásady provádění prostředí PowerShell pro proces
- Otevřete a příkazový řádek nebo PowerShell.
- Spusťte soubor powershell.exe pomocí argumentu -ExecutionPolicy Unrestricted. Například,
Powershell.exe - ExecutionPolicy Unrestricted - Soubor c: data test.ps1
Tím spustíte skript pomocí zásady Neomezené spuštění. Místo skriptu můžete spustit rutinu nebo co chcete. Místo možnosti „Neomezeně“ můžete použít jakoukoli jinou výše uvedenou zásadu.
Tip: U otevřené konzoly PowerShell můžete přepnout zásady provádění pomocí příkazu:
Set-ExecutionPolicy Unrestricted -Scope Process
Zůstane aktivní, dokud nezavřete aktuální okno PowerShellu.
Změňte zásady provádění prostředí PowerShell pro aktuálního uživatele
- Otevřete PowerShell.
- Zadejte nebo zkopírujte a vložte následující příkaz a stiskněte klávesu Enter:
Set-ExecutionPolicy Unrestricted -Scope CurrentUser
 Tip: Pokud zásada není nastavena po výše uvedeném příkazu, zkuste ji zkombinovat s argumentem -Force, například takto:
Tip: Pokud zásada není nastavena po výše uvedeném příkazu, zkuste ji zkombinovat s argumentem -Force, například takto:
Set-ExecutionPolicy Unrestricted -Scope CurrentUser -Force
Když je zásada spuštění nastavena pro aktuálního uživatele, přepíše obor 'LocalMachine'. Znovu pro proces můžete přepsat pro aktuální instanci prostředí PowerShell, jak je popsáno výše.
Změňte globální zásady provádění prostředí PowerShell
Tato zásada provádění se vztahuje na počítač, což znamená, že je účinná pro ty uživatelské účty, u kterých nejsou jednotlivě použity žádné zásady provádění. S výchozím nastavením bude použito na všechny uživatelské účty.
Chcete-li změnit zásady provádění prostředí PowerShell ve Windows 10 , Udělej následující.
- Otevřete PowerShell jako správce .
- Proveďte následující příkaz:
Set-ExecutionPolicy Unrestricted -Scope LocalMachine
Jsi hotov.
Změňte zásady provádění prostředí PowerShell pomocí vylepšení registru
Je možné změnit zásady provádění pomocí vylepšení registru pro aktuálního uživatele i pro počítač. Zde je možné to udělat.
- Otevři Editor registru .
- Chcete-li změnit zásady provádění pro aktuálního uživatele, přejděte na
HKEY_CURRENT_USER SOFTWARE Microsoft PowerShell 1 ShellIds Microsoft.PowerShell
- Nastavte hodnotu řetězce ExecutionPolicy na jednu z následujících hodnot: Restricted, AllSigned, RemoteSigned, Unrestricted, Undefined.
- Chcete-li změnit zásady provádění pro obor LocalMachine, přejděte na
HKEY_LOCAL_MACHINE SOFTWARE Microsoft PowerShell 1 ShellIds Microsoft.PowerShell
- Nastavte hodnotu řetězce ExecutionPolicy na jednu z následujících hodnot: Restricted, AllSigned, RemoteSigned, Unrestricted, Undefined.

Tip: Podívejte se, jak přejít na klíč registru jedním kliknutím . Také můžete rychle přepínat mezi HKCU a HKLM v editoru registru systému Windows 10 .
jak odečíst v tabulkách Google
A je to.




![Příběhy Instagram se nenačítají a kruh se točí - co dělat [září 2020]](https://www.macspots.com/img/instagram/69/instagram-stories-aren-t-loading.jpg)