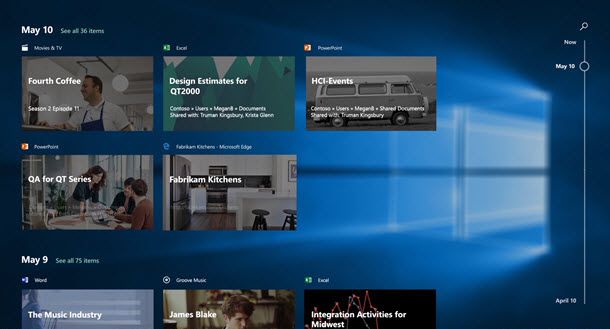Co vědět
- Standardní složky: Klepněte pravým tlačítkem > Vlastnosti > Přizpůsobit > Změnit ikonu .
- Speciální složky: Nastavení > Personalizace > Témata > Nastavení ikon na ploše .
- Použijte Obnovit výchozí nastavení) tlačítko pro návrat k původní ikoně.
Tento článek vysvětluje, jak změnit ikonu složek v systému Windows 11 pro běžné složky, speciální složky ikon na ploše (např. Koš a Tento počítač) a pevné disky. Windows má vlastní sadu ikon, ze kterých si můžete vybrat, ale můžete si také vytvořit vlastní ikony složek.
Jak změnit ikony složek v systému Windows 11
Ikona běžných složek se mění v okně vlastností složky.
-
Klepněte pravým tlačítkem myši na složku a vyberte Vlastnosti .

-
Jděte do Přizpůsobit v horní části okna a poté vyberte Změnit ikonu ode dna.
jak vytvořit seznam skladeb na youtube bez účtu

-
Procházejte seznam a najděte ikonu, kterou chcete použít. Vybrat OK na výběr, když jste se rozhodli.

Vezměte na vědomí Obnovit výchozí nastavení tlačítko na této obrazovce. Je to jediný snadný způsob, jak v budoucnu získat původní ikonu zpět, pokud to budete potřebovat.
Windows hledá ikony v Složka System 32 ve výchozím nastavení, ale můžete si vybrat Procházet hledat jinde. Další informace o vytváření a výběru vlastních ikon složek naleznete v pokynech v dolní části této stránky.
-
Vybrat OK v okně Vlastnosti uložte změny a vraťte se do složky v Průzkumníku souborů.

Ikona nové složky se projeví okamžitě. Pokud tomu tak není, použijte tlačítko Obnovit poblíž cesty k souboru v horní části Průzkumníka souborů, abyste ji vynutili její změnu.
Jak změnit ikony na ploše
Chcete-li změnit složky ikon na ploše pro Koš a další speciální složky, přejděte do vyhrazené části v Nastavení.
-
OTEVŘENO Nastavení . Jedna rychlá metoda je VYHRÁT + i klávesová zkratka.
-
Vybrat Personalizace z nabídky na levé straně a poté Témata zprava.

-
Vybrat Nastavení ikon na ploše .
-
Vyberte jednu z ikon na ploše a poté vyberte Změnit ikonu vybrat novou ikonu.
Vždy se můžete vrátit k tomuto kroku, vybrat ikonu a vybrat Obnovit výchozí změnit zpět na originál, aniž byste museli znovu procházet ikony.
-
Vybrat OK na otevřených oknech uložit.

Jak změnit ikony disku
Další ikona podobná složce, kterou můžete ve Windows 11 změnit, je ta, která se používá pro pevné disky. Protože však k tomu neexistuje snadno přístupné nastavení, musíte jej změnit Registr Windows .
-
Zkopírujte cestu k souboru ICO, který chcete použít jako ikonu. Poté klikněte pravým tlačítkem na soubor a vyberte Kopírovat jako cestu k zachycení do schránky.

-
Otevřete Editor registru vyhledáním regedit z hlavního panelu.
svár někoho vykopne z hlasového kanálu
-
Za použití klíče registru na levé straně Editoru registru najděte cestu sem:
|_+_|
Pokud budete postupovat pouze podle pokynů na této stránce, neměli byste mít s úpravou registru žádné problémy. Ale pro jistotu zvažte zálohování registru. Pokud se pak stane něco neočekávaného, můžete vždy obnovit registr z této zálohy.
-
Klikněte pravým tlačítkem myši DriveIcons z levého panelu a přejděte na Nový > Klíč .

-
Pojmenujte klíč podle písmene jednotky, které odpovídá jednotce, pro kterou měníte ikonu. Například pojmenujte C nebo D pokud je to písmeno jednotky.
-
Klikněte pravým tlačítkem na klíč písmena, který jste právě vytvořili, a poté vytvořte další klíč ( Nový > Klíč ) volal Výchozí ikona .
-
S Výchozí ikona otevřete, dvakrát klikněte na (Výchozí) hodnotu registru z pravého podokna.
-
V Hodnotové údaje do textového pole, které je nyní otevřené, vložte cestu k souboru ikony, který jste dříve zkopírovali.

Snadný způsob, jak později vrátit zpět vlastní ikonu disku, je vymazat obsah tohoto textového pole.
-
Vybrat OK zachránit. Změny se projeví okamžitě.

Použití ikon vlastních složek
Při změně ikony složky je na výběr spousta vestavěných ikon, ale jsou to stejné, jaké najdete na každém počítači se systémem Windows 11. Chcete-li do nastavení přidat něco jiného a možná dokonce pomoci rychleji identifikovat vaše složky, můžete vytvořit vlastní ikony.
Musíte udělat čtyři věci:
- Ujistěte se, že ikona je čtvercová. Stahování ikon ze stránek k tomu vytvořených, např Flaticon , je ideální, ale obrázky můžete oříznout i sami.
- Mělo by to být ve formátu ICO. Tento typ převodu může provádět bezplatný nástroj, jako je FileZigZag.
- Umístěte soubor ICO do složky, která nebude v budoucnu přesunuta ani smazána. Pokud systém Windows nemůže najít soubor ikony v původní složce, ikona se automaticky vrátí do výchozí podoby.
- Změňte, kde systém Windows hledá ikony složek. Použijte například Procházet namísto výběru z nabízeného výběru.
- Jak zobrazím ikonu baterie na obrazovce v systému Windows 11?
Pokud ikona baterie na ploše chybí, můžete ji obnovit. Nejprve přejděte na Nastavení > Personalizace > Hlavní panel a vybrat si Vyberte, které ikony se zobrazí na hlavním panelu . Poté přejděte dolů na ikonu baterie a přepněte ji na Na .
- Kde je ikona Internet Exploreru ve Windows 11?
Chcete-li přidat ikonu aplikace Internet Explorer na plochu v systému Windows 11, můžete vytvořit zástupce na ploše. Přejděte na Start, vyhledejte Internet Explorer, vyberte jej a přetáhněte na plochu. Můžete to udělat i pro jiné aplikace.